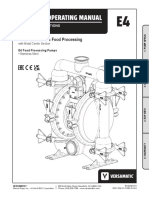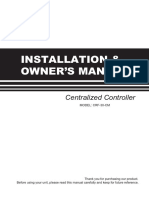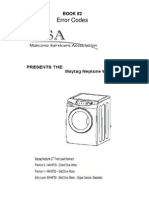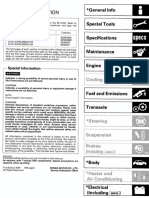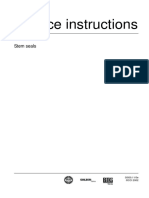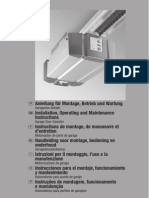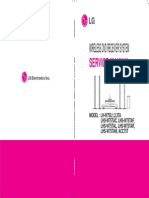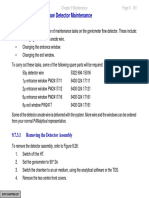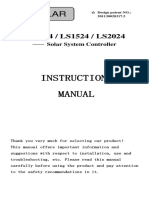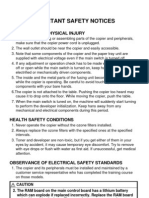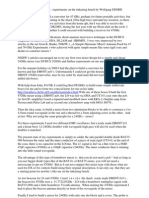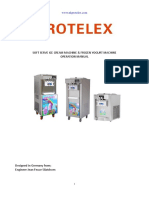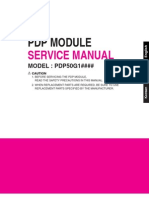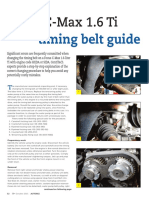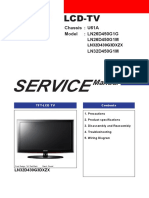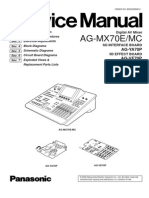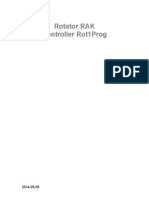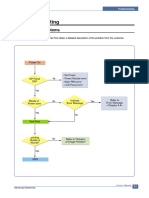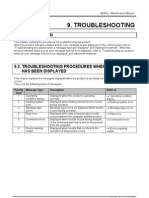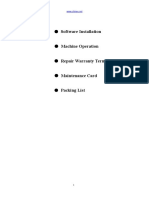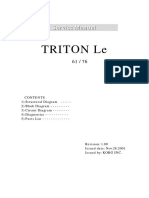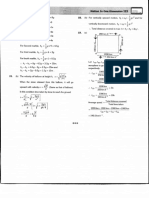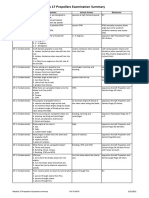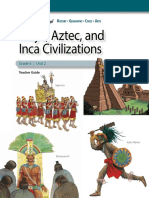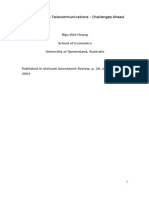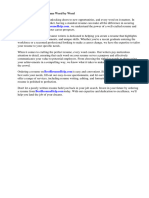Professional Documents
Culture Documents
Samsung ML-1610 Service Manual - 06 - Troubleshooting
Samsung ML-1610 Service Manual - 06 - Troubleshooting
Uploaded by
iraklitospOriginal Title
Copyright
Available Formats
Share this document
Did you find this document useful?
Is this content inappropriate?
Report this DocumentCopyright:
Available Formats
Samsung ML-1610 Service Manual - 06 - Troubleshooting
Samsung ML-1610 Service Manual - 06 - Troubleshooting
Uploaded by
iraklitospCopyright:
Available Formats
6
Troubleshooting
6. Troubleshooting
6.1 Checking Symptoms
Before attempting to repair the printer first obtain a detailed description of the problem from the customer.
Power On
On-Line LED ON?
- No Power - Power Module error - Main PBA
On-Line LED GreenNOK ?
Indicate "Lamp toggle"
Not ref R BCNB retpah 4.
Print(test pattern)
printing Quality is Nomal?
NNBSnoitul ref R ot NNB fo egamI melborP
DNE
Service Manual Samsung Electronics
6-1
Troubleshooting
6.1.1 Basic Check List
1. Check the Power. Does "Warming Up" appear on the display? --> If not check power cable, switch or SMPS. --> Does the wall socket work? Do the Motors or other components initialize (listen for main motor, fan and LSU sounds)? --> If not or there are none of the normal startup sounds check cable, switch or SMPS. --> Does the wall socket work? 2. Check the LED of Panel. Is there On-Line LED ON? --> If not check power cable, switch SMPS or Main board. --> Does the wall socket work? Is the abnormal Lamp? --> Check the main PBA and cable harness. 3. Check the Paper Path Is there a Paper Jam? --> Remove any paper fragments caught in the paper path. Paper Jam occurs repeatedly at a specific point in the Paper Path --> Open the fuser cover, Jam clear. --> Dismantle the machine and carefully inspect the region where the jam occurs. (Especially, check if paper fragments are caught in the Fuser 4. Print the Information Page (Configuration). Try printing a test page from a computer. --> If there is an error check cables and driver installation. 5. Check the Print Quality. Is there are a Print Quality Problem? --> Refer to section 6.5 (Page 6-17). 6. Check consumables (toner etc.). Using the keys print the Test Pattern. --> Expected life of various consumable parts, compare this with the figures printed and replace as required
6-2
Service Manual Samsung Electronics
Troubleshooting
6.1.2 Initial Inspection
1. Check Power part 1. The printer does not work no matter how long you wait. A. Is the Power Switch (printer and wall socket) turned on ? B. Is the Power Cord connected to the printer correctly ? C. Is the Power cord connected to the wall socket correctly ? D. Is wall socket working ? E. Is the unit rated at the same voltage as the supply ? 2. Does the Fan work when power is turned on? A. Check the connectors on the SMPS. B. Check the fuses in the SMPS.(F1)
2. Check the Installation Environment. 1. Ensure the installation surface is flat, level and free from vibration. If necessary move the printer. 2. Ensure that the temperature and humidity of the surroundings are within specification If necessary move the printer. 3. Ensure that the printer is position away from any air conditioning or other heating or cooling equipment. Also ensure that is not positioned in a direct draft from any air conditioning, fan or open window. If necessary move the printer. 4. Ensure the printer is not positioned in direct sunlight. If it is unavoidable use a curtain to shade the printer. 5. Ensure the printer is installed in a clean dust free environment. Move the printer to clean area if necessary. 6. Some industrial or cleaning processes give of fumes which can affect the printer. Move the printer away from this type of air pollution
3. Check paper type. 1. Use only paper which is of a suitable quality, weight and size? See the user guide.
4. Check the overall condition of the printer 1. Is the printer properly maintained ? Clean the Paper Transport Passages. Any rollers with dirt surfaces should be cleaned or replaced.
Service Manual Samsung Electronics
6-3
Troubleshooting
6.2 Bad discharge
6.2.1 Wrong Print Position
Description Printing begins at wrong position on the paper.
Check and Cause Wrong sense time caused by defective feed sensor actuator.
Solution Replace the defective actuator
6.2.2 JAM 0
Description 1. Paper is not exited from the cassette. 2. Jam-0 occurs if the paper feeds into the printer.
BIN PATH
Check and Cause 1. Check the Solenoid by using DCU diagnostic mode 06.
Solution 1. Replace the solenoid.
2. Check if the pad is loose due to bad sealing of the side-pad.
2. Replace the side-pad Assembly L or R, if necessary.
3. Check the surface of the roller-pickup for foreign matter.
3. Clean with soft cloth dampened with IPA(Isopropyl Alcohol) or water.
4. If the paper feeds into the printer rand Jam 0 occurs, perform DCU to check feed-sensor of the engine board.
4. Replace the SMPS, HVPS or Sensor.
6-4
Service Manual Samsung Electronics
Troubleshooting
6.2.3 JAM 1
Description 1. Recording paper is jammed in front of or inside the fuser. 2. Recording paper is stuck in the discharge roller and in the fuser just after passing through the Actuator-Feed.
BIN PATH
Check and Cause 1. If the recording paper is jammed in front of or inside the fuser. (Perform DCU diagnostic code 08) 2. If the recording paper is stuck in the discharge roller and the fuser just after passing through the ActuatorFeed, Feed Actuator may be defective. 1. Replace the SMPS.
Solution
2. Reassemble the Actuator-Feed and Spring-Actuator if the returning is bad.
6.2.4 JAM 2
Description 1. Recording paper is jammed in front of or inside the fuser. 2. Recording paper is stuck in the discharge roller and in the fuser just after passing through the Actuator-Feed.
BIN PATH
Check and Cause 1. If the paper is completely fed out of the printer, but Jam 2 occurs : Exit sensor is defective. After the paper is completely discharged, actuator Exit should return to the original position to shut the photo-sensor. Sometimes it takes longer hour than it should and does not return.
Solution 1. Check if the exit sensor actuator is defective. Check if the actuator exit is unformed (Check if the lever part is unformed in shape). Check whether burrs occur in the assembly part of the actuator exit or not and if the actuator is smoothly operated. Check if foreign matters and wire get caught in the actuator exit's operation. 2. If the paper is stuck in the fuser : disassemble the fuser and remove the jammed paper, and clean the surface of the pressure roller with dry gauze.
2. If the paper is rolled in the Fuser Roller: This occurs when a Guide claw is broken away or transformed. It occurs when the Spring of a Guide claw is broken away or transformed. It occurs when the Heat-Roller or Pressure-Roller is seriously contaminated with the toner. 3. Paper is accordion in the fuser.
3. Remove the jammed paper after disassembling the fuser : Clean the surface of the pressure roller with dry gauze. Remove the toner particles stained on the rib. Check the assemblage and performance of the exit.
Service Manual Samsung Electronics
6-5
Troubleshooting
6.2.5 Multi-Feeding
Description Multiple sheets of paper are fed at once.
Check and Cause 1. Solenoid malfunction(the solenoid does not work properly): Perform DCU Diagnostic Code 06. 2. Pad-Friction is contaminated with foreign matter.(oil...)
Solution 1. Replace the solenoid if necessary.
2. Clean the pad friction with soft clothe dampened with IPA(Isopropyl Alcohol). 3. Use the smooth paper.
3. The face of paper is blended.
6.2.6 Paper rolled in the Fuser
Description If contaminated at intervals of 57mm on the back of a paper.
Check and Cause 1. Contamination of the pressure roller or heat roller (Background, Hot off set).
Solution 1. After disassembling the fuser, clean contamination between the heat roller and the thermostor and remove the contamination of the pressure roller. 2. If there is heavy background, repair it by the background troubleshooting method. 3. The surface of the heat roller with IPA or water 4. Check the warp or separation of the sprint claw and the holder plate claw, and then manage it.
2. Check the claw of the fuser whether it is unfitted.
6-6
Service Manual Samsung Electronics
Troubleshooting
6.2.7
Paper rolled in the Toner Cartridge (OPC Drum)
Paper is rolled up in the OPC.
Description
Check and Cause 1. Paper is too much thin. 2. The face of paper is curled.
Solution 1. Recommend to use normal paper. 2. How to remove the rolled in the OPC Drum. Remove the paper while turning the OPC Drum against the ongoing direction.
Service Manual Samsung Electronics
6-7
Troubleshooting
6.3 Malfunction
6.3.1 All LEDs blinking (Fuser Error)
Description 1. All the lamps on the operator panel blink. 2. Gear of the fuser does not work and breaks away melt away. When printing, motor breaks away from its place due to defective fuser gear. Check and Cause 1. Check if the thermostat, AC wire and Heat Lamp is open. 2. Check if the thermistor sensor is in place. Solution 1. If the thermostat is open replace the fuser and check following items. 2. If the thermistor sensor device is located deep in the sponge, replace the fuser. 3. Check if the circuit of overheat mode works properly. 4. Run DCU mode : Perform DCU diagnostic code 10. 5. Replace Fuser.
3. Check if the heat lamp works properly. 4. Check if the overheat circuit works properly. 5. The fuser gear is defective due to melting away.
6.3.2 All LEDs blinking (Scan Error)
Description 1. All lamps on the operator panel blink.
Check and Cause DCU Mode : Perform DCU diagnostic code 05. If the DCU error code 95 is displayed, replace LSU. Replace LSU.
Solution
If you cannot solve the problem after you replace LSU, replace the main board.
6-8
Service Manual Samsung Electronics
Troubleshooting
6.3.3 Not function of the gear of the fuser due to melting away
Description The motor breaks away from its place due to gear melting away.
Check and Cause DCU Mode : Check if the Error States '60' '62' '68' occur. Check the operation of Fuser Erasing Lamp On/Off with the Error Code Check -10-. 1. Replace the Fuser.
Solution
2. Replace the Main Control board.
6.3.4 Paper Empty
Description The paper lamp on the operator panel is on even when paper is loaded in the cassette.
Check and Cause 1. Bending or deformation of the actuator of the paper sensor. 2. The function of the engine board is defective Perform DCU mode : Perform DCU diagnostic code 8.
Solution 1. Replace the defective actuator.
2. Replace the engine board.
6.3.5 Paper Empty without indication
Description The paper lamp on the operator panel does not come on when the paper cassette is empty.
Check and Cause 1. Bending or deformation of the actuator of the paper sensor. 2. The function of the engine board is defective Perform. DCU mode : Perform DCU diagnostic code 8.
Solution 1. Replace the defective actuator.
2. Replace the engine board.
Service Manual Samsung Electronics
6-9
Troubleshooting
6.3.6 Cover Open
Description The ERROR lamp is on even when the print cover is closed.
Check and Cause 1. The Hook Lever in the top cover may be defective.
Solution 1. Replace the hook lever, if defective.
2. Check the connector (Engine BdHVPS) and circuit of the cover switch department in the Main Control board. Perform DCU mode : If Error state '64' occurs, Check the related codes of the Cover Open Error.
2. Check the insertion of the Cover Open S/W Connect.
3. Replace the Main Control board or Cover Open S/W.
6.3.7 No lamp on when the cover is open
Description The ERROR lamp does not come on even when the printer cover is open
Check and Cause 1. Check the connector and circuit of the cover switch department in the Main Control board. Perform DCU mode : If Error state '64' occurs, Check the related codes of the Cover Open Error
Solution 1. Check the insertion of the Cover Open S/W Connect.
2. Replace the Main Control board or Cover Open S/W.
6-10
Service Manual Samsung Electronics
Troubleshooting
6.3.8 Defective motor operation
Description Main motor is not driving when printing, and paper does not feed into the printer, resulting 'Jam 0'.
Check and Cause 1. Motor harness or sub PCB may be defective.
Solution 1. Check the motor harness, replace it, if defective.
2. Perform DCU diagnostic code 00 and Check the motor operation.
2. Replace the SMPS, if necessary.
6.3.9 No Power
Description When system power is turned on, all lamps on the operator panel do not come on.
Check and Cause 1. Check if the power input and SMPS output are normal.
Solution 1. Replace the power supply cord or SMPS.
2. Check the inferiority of LED-Panel on the front-cover if the LED of Panel does not appear after normal warmingup.
2. Replace the control board.
3. Replace the LED-panel.
Service Manual Samsung Electronics
6-11
Troubleshooting
6.3.10 Vertical Line Getting Curved
Description When printing, vertical line gets curved.
Check and Cause 1. If the supply of +24v is unstable in the Main Control board linking with LSU, check drive by DCU Mode : LSU Check -05- LSU Motor on. 1. Replace LSU.
Solution
2. Replace the Main Control board.
6-12
Service Manual Samsung Electronics
Troubleshooting
6.4 Bad Software Environment
6.4.1 The printer is not working (1)
Description While Power turned on, the printer is not working in the printing mode.
Check and Cause 1. Run Self-Test Mode : Turn the power on while pressing the test printing button for 2 or 3 seconds before printing works.
Solution 1.Check the power of the printer and perform the SelfTest. If the test printing works, that means no problems in the printer itself. If the test printing does not work, that means bad functioning of the printer(not because of software). Perform DCU to check the Error Status. 2. Replace the printer cable. If the problems not solved even after the cable replaced, check the amount of the remaining tone.
2. Check if the PC and the printer is properly connected and the toner cartridge installed.
3. Printing is nor working in the Windows.
3. Check if the connection between PC and printer port is proper. If you use windows, check if the printer driver in the controller is set up. If the printer driver is properly set up, check in which program the printing is not working. The best way to find out is to open the memo pad to check the function of printing. If it is not working in a certain program, adjust the setup the program requires. Sometimes, the printout is normal within the Windows basic programs, but it's not working in a particular program. In such case, install the new driver again. If not working in the Windows basic program, Check the setup of the port of CMOS is on ECP. And check the address of IRQ 7 and 378
4. Check if the printer cable is directly connected to peripheral devices
4. If the scanner needs to be connected to the printer, first the remove the scanner from the PC to see if the printer is properly working alone.
Service Manual Samsung Electronics
6-13
Troubleshooting
6.4.2 The printer is not working (2)
Description After receiving the printing order, no response at all or the low speed of printing occurs due to wrong setup of the environment rather than malfunction of the printer itself. Check and Cause 1. Secure more space of the hard disk. Solution 1. Not working with the message 'insufficient printer memory' means hard disk space problem rather than the RAM problem. In this case, provide more space for the hard disk. Secure more space using the disk utilities program. 2. The connection of the cable and printer port is not proper. Check if the connection is properly done and if the parallel port in CMOS is rightly set up.
2. Printing error occurs even if there is enough space in the hard disk.
3. Check the parallel-port-related items in the CMOS Setup.
3. As a printer port, Select ECP or SPP among SPP(Normal), ECP, and EPP modes(increase printing speed) SPP normal mode support 8-bit data transfer, while ECP Mode transfer the 12-bit data.
4. Reboot the system to print.
4. If the regular font is not printing, the cable or the printer driver may be defective. Turn the PC and printer off, and reboot the system to print again. If not solved, double-click the printer in my computer If the regular fonts are not printed this time again. the cable must be defective so replace the cable with new one.
6-14
Service Manual Samsung Electronics
Troubleshooting
6.4.3 Abnormal Printing
Description The printing is not working properly even when the cable has no problem. (even after the cable is replaced) If the printer won't work at all or the strange fonts are repeated, the printer driver may be defective or wrong setup in the CMOS Setup. Check and Cause 1. Set up the parallel port in the CMOS SETUP. Solution 1. Select SPP(Normal) or ECP LPT Port the among ECP, EPP or SPP in the CMOS Setup.
2. Printer Driver Error.
2. Check the printer in My Computer.(to see if the printer driver is compatible to the present driver or delete the old driver, if defective and reinstall the new driver)
3. Error message from insufficient memory. (The printing job sometimes stops or due to insufficient virtual memory, but it actually comes from the insufficient space of the hard disk.)
3. Delete the unnecessary files to secure enough space of the hard disk and start printing job again.
Service Manual Samsung Electronics
6-15
Troubleshooting
6.4.4 SPOOL Error
Description To spool which stands for "simultaneous peripheral operations online" a computer document or task list (or "job") is to read it in and store it, usually on a hard disk or larger storage medium so that it can be printed or otherwise processed at a more convenient time (for example, when a printer is finished printing its current document). Check and Cause 1. Insufficient space of the hard disk in the directory assigned for the basic spool. Solution 1. Delete the unnecessary files to provide more space to start printing job.
2. If the previous printing error not solved.
2. If there are some files with the extension name of ****.jnl, Delete them and Reboot the Windows to restart printing job.
3. When expected to collide with other program.
3. Shut down all other programs except the current one, if possible.
4. When an application program or the printer driver is damaged.
4. Delete the printer driver completely and reinstall it.
5. When some files related to OS are damaged or virus infected.
5 After rebooting the computer, check for viruses, restore the damaged files and reinstall the program to do the printing job.
6. Memory is less than suggested one.
6. Add up enough memory to the PC.
How to delete the data in the spool manager. In the spool manager, the installed drivers and the list of the documents waiting to be printed are shown. Select the document to be deleted and check the delete menu. If you intend to delete the current document being printed, the data being transferred to the printer will be put out and then the document is removed. Before choosing the document, the menu is still inactive. Or put the document out of the list and repeat the routine as in the above or finish the spool manager.
6-16
Service Manual Samsung Electronics
Troubleshooting
6.5 Bad image
6.5.1 Vertical Black Line and Band
Description 1. Straight thin black vertical line occurs in the printing. 2. Dark black vertical band occur in the printing. Check and Cause 1. Damaged develop roller in the Developer. Deformed Doctor-blade or cleaningblade. Solution 1. If causes 1 and 2 occur in the developer cartridge, replace the developer and try to print out.
Digital Printer Digital Printer Digital Printer Digital Printer Digital Printer
2. Scratched surface of the discharge roller in the developer. 3. Partly depression or deformation on the surface of the transfer roller.
2. Replace the transfer roller if occurred as No. 3.
6.5.2 Vertical White Line
Description White vertical voids in the image.
Digital Printer Digital Printer Digital Printer Digital Printer Digital Printer
Check and Cause 1. Foreign matter stuck onto the window of internal lenses of LSU mirror.
Solution 1. Foreign matter stuck onto the window : Clean the LSU window with recommended cleaner(IPA) Clean the window with a clean cotton swab. 2. Foreign matter in the LSU : Open the cover of LSU and clean with a cotton swab on the surface of the reflex mirror.
2. Foreign matter or toner particles between the developer roller and blade. (In case the life of the developer has been expired, white lines or light image occur in front of the image.) 3. It may occur when Burr and foreign substances are on the window of the developer frame. 4. If the fuser is defective, voids occur periodically at the top of a black image.
3. No 3. : Remove the foreign matter and burr of the exposure window. (Developer cartridge) 4. No. 4. : Open the front cover and check ribs that corresponds to the position of the voids. Remove if found. 5. If the problems are not solved, replace the developer cartridge.
Service Manual Samsung Electronics
6-17
Troubleshooting
6.5.3 Horizontal Black Band
Description 1. Dark or blurry horizontal stripes occur in the printing periodically. (They may not occur periodically.) Check and Cause 1. Bad contacts of the voltage terminals to developer. Solution 1. Clean each voltage terminal of the Charge, Supply, Develop and Transfer roller. (remove the toner particles and paper particles) 2. Clean the right Gear that has relatively small gap of the teeth in the OPC.
Digital Printer Digital Printer Digital Printer Digital Printer Digital Printer
2. The rollers of developer may be stained. OPC Drum = 75.5mm Charge Roller = 37.7mm Supply Roller = 47.5mm Develop Roller = 35.2mm Transfer Roller = 46.2mm Heat Roller = 63.9mm Pressure Roller = 75.4mm
3. If the malfunction persists, replace the developer.
6.5.4 Black/White Spot
Description 1. Dark or blurry black spots occur periodically in the printing. 2. White spots occur periodically in the printing. Check and Cause 1. If dark or blurry black spots occur periodically, the rollers in the Developer may be contaminated with foreign matte or paper particles. ( Charge roller : 37.7 mm interval OPC drum : 75.5 mm interval) 2. If faded areas or voids occur in a black image at intervals of 75.5 mm, or black spots occur elsewhere, the OPC drum surface is damaged. 3. If a black image is partially broken, the transfer voltage is abnormal or the transfer roller's life has expired. Solution 1. Run OPC cleaning Mode Print and run the Self-test 2 or 3 times.
Digital Printer Digital Printer Digital Printer Digital Printer Digital Printer
2. In case of 75.5 mm interval unremovable in 1, cleanly remove foreign substances stuck on the OPC location equivalent to black spots and white spots with a dry duster. 3. The transfer roller guarantees 50.000 sheets printing. If the roller's life is expired, replace it. 4. In case of 37.7 mm interval unremovable in 1, take measures as to replace the developer cartridge and try to print out. 5. Clean the inside of the set against the paper particles and foreign matter in order not to cause the trouble.
6-18
Service Manual Samsung Electronics
Troubleshooting
6.5.5 Light Image
Description The printed image is light, with no ghost.
Digital Printer Digital Printer Digital Printer Digital Printer Digital Printer
Check and Cause 1. Develop roller is stained when the toner of developer cartridge is almost consumed. 2. Ambient temperature is below than 10C.
Solution 1. Check if the Toner Save mode is off.
2. Replace the developer cartridge and try to print out. 3. Wait 30 minutes after printer is powered on before you start printing.
3. Bad contact caused by the toner stains between the high voltage terminal in the HVPS and the one in the set. 4. Abnormal output from the HVPS.
4. Clean up the contaminated area by the toner.
5. Replace the HVPS if the problems are not solved by the above four directions.
6.5.6 Dark Image or a Black
Description The printed image is dark.
Digital Printer Digital Printer Digital Printer Digital Printer Digital Printer
Check and Cause 1. No charge voltage in the engine board. ( Perform DCU diagnostic code 01) 2. Charge voltage is not turned on due to the bad contacts between power supply in the side of the Developer and charge terminal of HVPS.
Solution 1. Clean the high voltage charge terminal.
2. Check the state of the connector which connects the engine board and HVPS.
3. Replace the HVPS if not solved by the above direction 1 and 2.
Service Manual Samsung Electronics
6-19
Troubleshooting
6.5.7 Uneven Density
Description Print density is uneven between left and right.
Check and Cause 1. The pressure force on the left and right springs of the transfer roller is not even, the springs are damaged, the transfer roller is improperly installed, or the transfer roller bushing or holder is damaged. 2. The toner level is not even on the developer roller due to the bad blade.
Solution 1. Replace both the left and right Spring Holder.
2. Occur in the developer cartridge, replace the developer and try to print out.
6.5.8 Background
Description Light dark background appears in whole area of the printing.
Digital Printer Digital Printer Digital Printer Digital Printer Digital Printer
Check and Cause 1. Does character exist less than 2% per a page, and hasnt it been used long time? 2. Does recycle paper be used?
Solution 1. The toner cartridge is basically designed to print 2,000 sheets with 5% image. 2. The B/S is not guaranteed if using recycle paper. 3. Replace the developer when the life span of it has been ended. 4. Clean the bushing part of the transfer roller. 5. If the problem is still not solved, replace the developer.
3. Has the life span of the developer ended? 4. Is the movement(Up and Down) of the transfer roller smooth? 5. Is the HVPS normal?
6-20
Service Manual Samsung Electronics
Troubleshooting
6.5.9 Ghost (1)
Description Ghost occurs at 75.5 mm intervals of the OPC drum in the whole printing.
Digital Printer Digital Printer Digital Printer Digital Printer Digital Printer Digital Printer
Check and Cause 1. Bad contacts caused by contamination from toner particles between high voltage terminal in the main body and the electrode of the Developer. 2. Bad contacts caused by contamination from toner particles between high voltage terminal in the main body and the one in the HVPS board. 3. The life of developer is expired.
Solution 1. Clean the terminals when contaminated by toner particles.
6.5.10 Ghost (2)
Description Ghost occurs at 75.5 mm intervals of the OPC drum in the whole printing. (When printing on card stock or transparencies using manual feeder) Check and Cause When printing on card stock thicker than normal paper or transparencies such as OHP, higher transfer voltage is required. Solution Select 'Thick Mode' on paper type menu from the software application and after using returning to the original mode is recommended.
75.5mm 75.5mm
2. Occur in the developer cartridge, replace the developer and try to print out.
3. Replace the engine board if not solved by the above directions 1-2.
4. Transfer roller lifetime(50.000 sheets) has expired.
4. If not solved by the direction 3, check the transfer roller lifetime and replace it.
5. Abnormal low temperature(below 10C).
5. Wait about 1 hour after power on before using printer.
Digital Printer Digital Printer Digital Printer Digital Printer Digital Printer Digital Printer
Service Manual Samsung Electronics
6-21
Troubleshooting
6.5.11 Ghost (3)
Description White ghost occurs in the black image printing at 47.5mm intervals.
Digital Printer Digital Printer Digital Printer Digital Printer Digital Printer Digital Printer
Check and Cause 1. The life of the developer may be expired.
47.5mm 47.5 or 63.9mm
Solution 1. Occur in the developer cartridge, replace the developer and try to print out. 2. Check the approved voltage of the supply roller and contact of the terminal and adjust if necessary.
2. The abnormal voltage and bad contact of the terminal of the supply roller
6.5.12 Ghost (4)
Description Ghost occurs at 47.5mm(or 63.9mm) intervals.
Digital Printer Digital Printer Digital Printer Digital Printer Digital Printer Digital Printer
Check and Cause The temperature of the fuser is maintained high.
Solution 1. Disassemble the fuser and remove the contaminated toner particles on the roller and clean the foreign matter between Thermistor and Heat roller. ( Caution : can be deformed)
6.5.13 Stains on the Face of Page
Description The background on the face of the printed page is stained.
Digital Printer Digital Printer Digital Printer Digital Printer Digital Printer
Check and Cause 1. Toner leakage due to improperly sealed developer. 2. If the transfer roller is contaminated, stains on the face of page will occur.
Solution 1. Replace the developer cartridge.
2. If the transfer roller is contaminated, run PC Cleaning Mode Print 2 or 3 times. And perform Self-Test 2 or 3 times to remove contamination.
6-22
Service Manual Samsung Electronics
Troubleshooting
6.5.14 Stains on Back of Page
Description The back of the page is stained at 47 mm intervals.
Digital Digital Pri Digital Printer Digital Printer Digital Printer
Check and Cause 1. Transfer roller is contaminated.
Solution 1. Perform the OPC Cleaning Mode Print 2 or 3 times. Run Self-Test to remove the contamination of the transfer roller. 2. Replace the transfer roller if contaminated severely. 3. Disassemble the fuser and clean the H/R(Heat Roller) and P/R(Pressure roller). And check the area between H/R and Thermistor. If contaminated, clean the area not to be deformed.
2. Pressure roller is contaminated.
6.5.15 Blank Page Print out (1)
Description Blank page is printed.
Digital Printer Digital Printer Digital Printer Digital Printer Digital Printer
Check and Cause Bad ground contacts in OPC and/or developer.
Solution Remove contamination of the terminals of the developer and the unit.
6.5.16 Blank Page Print out (2)
Description 1. Blank page is printed. 2. One or several blank pages are printed. 3. When the printer turns on, several blank pages print. Check and Cause 1. Bad ground contacts in OPC and/or developer. 2. Abnormal solenoid. Solution 1. Remove contamination of the terminals of the developer. 2. Perform the engine self test using DCU to check if the Solenoid is normal.(refer to code 06) 3. If not solved by the above directions 1-2, Replace the engine board. 4. Turn the power off, delete the data of PC and try printing again.
Service Manual Samsung Electronics
6-23
You might also like
- Honda Civic 92-95 Workshop Manual 62sr321Document355 pagesHonda Civic 92-95 Workshop Manual 62sr321iraklitosp89% (9)
- Cambridge Igcse Chemistry Revision Guide - Public PDFDocument50 pagesCambridge Igcse Chemistry Revision Guide - Public PDFMoarz Galaxy62% (13)
- e4mdlAsmFP Rev1122Document16 pagese4mdlAsmFP Rev1122Pkk Siam Rayong co-saleNo ratings yet
- Operator's Manual: Model 59A40001727Document28 pagesOperator's Manual: Model 59A40001727michel ChiassonNo ratings yet
- Pa3x KORG Service ManualDocument125 pagesPa3x KORG Service Manualiraklitosp100% (1)
- RMS Installation Instructions 016-14-607v01Document7 pagesRMS Installation Instructions 016-14-607v01NileshgordeNo ratings yet
- Republic of The Philippines Nueva Vizcaya State University Bayombong, Nueva VizcayaDocument8 pagesRepublic of The Philippines Nueva Vizcaya State University Bayombong, Nueva VizcayaNica Hannah100% (2)
- bt260 ManualDocument7 pagesbt260 ManualLaerte Machado JúniorNo ratings yet
- Rock Star Manual PDFDocument78 pagesRock Star Manual PDFEduardo Joiner50% (2)
- Model LM410 Manual PDFDocument31 pagesModel LM410 Manual PDFJahir GolbemNo ratings yet
- Samsung CLP 500 Series Service ManualDocument0 pagesSamsung CLP 500 Series Service Manualwcualumni100% (1)
- DR 633 833 1233 (1) BarraDocument15 pagesDR 633 833 1233 (1) BarraJhonatan Bejarano BazanNo ratings yet
- Manual For CRF 30 CMDocument32 pagesManual For CRF 30 CMFlor100% (1)
- Lorentz Ps150 C Manual enDocument8 pagesLorentz Ps150 C Manual enthienvuong90No ratings yet
- Maytag Neptune Washer Error CodesDocument14 pagesMaytag Neptune Washer Error Codeschad5844No ratings yet
- Ac DC 206i ManualDocument4 pagesAc DC 206i Manualstef1463No ratings yet
- RAS Rot2ProgDocument12 pagesRAS Rot2ProgAlen JefryNo ratings yet
- Copystar CS 1810 ServiceDocument280 pagesCopystar CS 1810 ServicelaserwayNo ratings yet
- Honda Civic 92-95 Workshop Manual 62sr320Document166 pagesHonda Civic 92-95 Workshop Manual 62sr320iraklitospNo ratings yet
- Honda Civic 92-95 Workshop Manual 62sr323Document173 pagesHonda Civic 92-95 Workshop Manual 62sr323iraklitosp100% (2)
- Samsung ML-1610 Service Manual - 10 - Schematic DiagramsDocument9 pagesSamsung ML-1610 Service Manual - 10 - Schematic DiagramsiraklitospNo ratings yet
- Samsung ML-1610 Printer Service ManualDocument131 pagesSamsung ML-1610 Printer Service ManualBayardo AguilarNo ratings yet
- Ba Sarexc1!07!16 Acexc1 Nonin Dp1 FM enDocument48 pagesBa Sarexc1!07!16 Acexc1 Nonin Dp1 FM enkpr_02161371No ratings yet
- LK-G32 User ManualDocument188 pagesLK-G32 User ManualGlen BaringNo ratings yet
- gp3010 PDFDocument12 pagesgp3010 PDFJosé BenavidesNo ratings yet
- LG M1921A Service ManualDocument33 pagesLG M1921A Service Manualvalerus17100% (1)
- SI500.11r5e - GrafoilDocument5 pagesSI500.11r5e - GrafoilHumayun NawazNo ratings yet
- ES Series Hardware Manual170413Document64 pagesES Series Hardware Manual170413Oscar MontañezNo ratings yet
- Hộp chỉnh lực căng (TENSION CONTROLLER MITSUBISHI) LE-40MTB-EDocument76 pagesHộp chỉnh lực căng (TENSION CONTROLLER MITSUBISHI) LE-40MTB-ENguyễn Văn DũngNo ratings yet
- Functional Safety Report (V1.01)Document16 pagesFunctional Safety Report (V1.01)boyu wangNo ratings yet
- SupraMatic Operator E2 Garage Door OperatorDocument46 pagesSupraMatic Operator E2 Garage Door OperatorFlorin GeorgeNo ratings yet
- LG LH w750!1!2 3ta Lhs w75 Tac Taf Tal Tar Taw Acc75t SMDocument66 pagesLG LH w750!1!2 3ta Lhs w75 Tac Taf Tal Tar Taw Acc75t SMrick_hunter02000No ratings yet
- Flow Detector MaintenanceDocument14 pagesFlow Detector MaintenanceSupriya ManojNo ratings yet
- 600Document47 pages600Marija JovanovicNo ratings yet
- HC1 A Manual ENDocument90 pagesHC1 A Manual ENCristianFeriasBecerra40% (5)
- Installation Manual InventorDocument156 pagesInstallation Manual InventorGeopas GreeceNo ratings yet
- Solarni Kontroler LS1024 Manual PDFDocument28 pagesSolarni Kontroler LS1024 Manual PDFMango PapajaNo ratings yet
- Manual Service Ricoh FW770 A0Document206 pagesManual Service Ricoh FW770 A0Andreea Iliescu100% (1)
- 24-47GHz Mixer Experiments by Wolfgang DD8BDDocument27 pages24-47GHz Mixer Experiments by Wolfgang DD8BDognianov100% (1)
- Protelex Ice Cream Operation ManualDocument16 pagesProtelex Ice Cream Operation ManualcoronaqcNo ratings yet
- Manual Operacion Bombas Al VacioDocument5 pagesManual Operacion Bombas Al VaciomatallanaparedesNo ratings yet
- Konica Minolta Pagepro 1300w-1350w Service ManualDocument105 pagesKonica Minolta Pagepro 1300w-1350w Service Manualc64thorgalNo ratings yet
- VaraDocument8 pagesVaraCesar Alfonso Saldivar MontoyaNo ratings yet
- Manual SolarkDocument28 pagesManual SolarkCarlos LehmanNo ratings yet
- Manual Servo SDDDocument42 pagesManual Servo SDDleomar_bNo ratings yet
- Suburban Filter Dryer: User Manual Installation InstructionsDocument8 pagesSuburban Filter Dryer: User Manual Installation InstructionsMistysPartsNo ratings yet
- LG PDP Module Pdp50g1 Service ManualDocument61 pagesLG PDP Module Pdp50g1 Service ManualDavid Cheng100% (1)
- Service Manual CD 1315: DigitalDocument179 pagesService Manual CD 1315: Digitalwilbing100% (1)
- Focus C Max 16 Ti Timing Belt Fitting GuideDocument2 pagesFocus C Max 16 Ti Timing Belt Fitting GuideRiyadh BoucennaNo ratings yet
- Manual - PTP - Package - Festo: Codesys, Twincat and Sysmac Studio Library For Festo Motor Controllers in Point-To-Point ModeDocument48 pagesManual - PTP - Package - Festo: Codesys, Twincat and Sysmac Studio Library For Festo Motor Controllers in Point-To-Point ModeFelipeNo ratings yet
- Samsung ln26d450g1g ln26d450g1m ln32d430g3dxzx ln32d450g1m Chassis U61a SM PDFDocument68 pagesSamsung ln26d450g1g ln26d450g1m ln32d430g3dxzx ln32d450g1m Chassis U61a SM PDFmscristianoNo ratings yet
- Hks EvcDocument16 pagesHks EvcKok Leong WongNo ratings yet
- Panasonic - Ag-Mx70 Av MixerDocument172 pagesPanasonic - Ag-Mx70 Av MixerMalay K GhoshNo ratings yet
- GSE 5.5 HP - 7.5 HP - 10 HP: Silent, Rotating, Electric - Screw CompressorsDocument54 pagesGSE 5.5 HP - 7.5 HP - 10 HP: Silent, Rotating, Electric - Screw Compressorsmogwai71No ratings yet
- Sony PVV3 ManualDocument68 pagesSony PVV3 ManualCharles GoodwinNo ratings yet
- Service Manual SMT-190DNDocument79 pagesService Manual SMT-190DNEzequiel Milá de la RocaNo ratings yet
- JVC RM-P210 Operational ManualDocument32 pagesJVC RM-P210 Operational ManualOpenRingNo ratings yet
- Installation User's Manual: 2 Scales 20 FormulasDocument30 pagesInstallation User's Manual: 2 Scales 20 FormulasSharbelNo ratings yet
- AlfaSpid RAK Rot1Prog ManualDocument18 pagesAlfaSpid RAK Rot1Prog Manualtrade_123No ratings yet
- SCX 4521FDocument37 pagesSCX 4521FadycrsNo ratings yet
- Samsung Printer Error CodesDocument25 pagesSamsung Printer Error Codeshclraj406No ratings yet
- Pages From MM Spitfire 65-90 Rev. 1.1 PDFDocument52 pagesPages From MM Spitfire 65-90 Rev. 1.1 PDFjirayii99No ratings yet
- Quality Problem & Trouble Shooting: Subject ModelsDocument11 pagesQuality Problem & Trouble Shooting: Subject Modelsfrancisca19No ratings yet
- Machine User ManualDocument14 pagesMachine User ManualSakhawat AbbasNo ratings yet
- Trouble Shooting GuideDocument31 pagesTrouble Shooting GuideJaja JaapariNo ratings yet
- 236ecem ManualDocument15 pages236ecem ManualLa perrritaaaNo ratings yet
- Dialogues On The Acropolis (Gnorizontas Tin Akropoli), 1-165, 388-409, 508-514Document194 pagesDialogues On The Acropolis (Gnorizontas Tin Akropoli), 1-165, 388-409, 508-514iraklitosp100% (1)
- Honda Civic 92-95 Workshop Manual 62sr300bDocument893 pagesHonda Civic 92-95 Workshop Manual 62sr300biraklitosp83% (6)
- Honda Civic 92-95 Workshop Manual 62sr322Document113 pagesHonda Civic 92-95 Workshop Manual 62sr322iraklitospNo ratings yet
- Korg Triton Le Service ManualDocument20 pagesKorg Triton Le Service ManualiraklitospNo ratings yet
- Honda Civic 92-95 Workshop Manual 62sr324Document42 pagesHonda Civic 92-95 Workshop Manual 62sr324iraklitospNo ratings yet
- 62 SR 300 ADocument1,391 pages62 SR 300 AThomas EdvardsenNo ratings yet
- Power Supply Unit: 9000pro Overall Circuit Diagram 5/5 (TG, PW)Document1 pagePower Supply Unit: 9000pro Overall Circuit Diagram 5/5 (TG, PW)iraklitospNo ratings yet
- Yamaha 9000-Pro PCB Part 2/3Document6 pagesYamaha 9000-Pro PCB Part 2/3iraklitospNo ratings yet
- Samsung ML-1610 Service Manual - 08 - Block DiagramDocument2 pagesSamsung ML-1610 Service Manual - 08 - Block DiagramiraklitospNo ratings yet
- Yamaha 9000-Pro Circuit Part 1/3Document1 pageYamaha 9000-Pro Circuit Part 1/3iraklitospNo ratings yet
- Yamaha 9000-Pro PCB Part 3/3Document6 pagesYamaha 9000-Pro PCB Part 3/3iraklitospNo ratings yet
- Samsung ML-1610 Service Manual - 09 - Connection DiagramDocument1 pageSamsung ML-1610 Service Manual - 09 - Connection DiagramiraklitospNo ratings yet
- Yamaha 9000-Pro Circuit Part 2/3Document1 pageYamaha 9000-Pro Circuit Part 2/3iraklitospNo ratings yet
- YAMAHA 9000-Pro Service ManualDocument117 pagesYAMAHA 9000-Pro Service Manualiraklitosp80% (5)
- Yamaha 9000-Pro PCB Part 1/3Document6 pagesYamaha 9000-Pro PCB Part 1/3iraklitospNo ratings yet
- Samsung ML-1610 Service Manual - 02 - Product SpecificationsDocument6 pagesSamsung ML-1610 Service Manual - 02 - Product SpecificationsiraklitospNo ratings yet
- Samsung ML-1610 Service Manual - 03 - System OverviewDocument31 pagesSamsung ML-1610 Service Manual - 03 - System OverviewiraklitospNo ratings yet
- Lab Work 1Document2 pagesLab Work 1Adly HakimNo ratings yet
- Factoring HandoutDocument2 pagesFactoring HandoutJordan SenkoNo ratings yet
- Mil M3 LearnersDocument2 pagesMil M3 Learnersfast6No ratings yet
- Test (Passive)Document6 pagesTest (Passive)Nune GrigoryanNo ratings yet
- D - 03 Pre Departure Checklist (Bridge) - 14.05.2009 NewDocument1 pageD - 03 Pre Departure Checklist (Bridge) - 14.05.2009 NewSantoso WahyudiNo ratings yet
- Chapter-3 Motion in Two Dimention ErrorlessDocument58 pagesChapter-3 Motion in Two Dimention Errorlessaditya sureshNo ratings yet
- 5) BL Corrector y Manifiesto de CargaDocument3 pages5) BL Corrector y Manifiesto de CargaKevin Yair FerrerNo ratings yet
- Indian Weekender Issue#96Document32 pagesIndian Weekender Issue#96Indian WeekenderNo ratings yet
- 9479 Inst ManualDocument8 pages9479 Inst ManualfdkaNo ratings yet
- Gammagard Us PiDocument4 pagesGammagard Us Pibmartindoyle6396No ratings yet
- QuestionsDocument3 pagesQuestionsLayla RamirezNo ratings yet
- Problem Cash FlowDocument3 pagesProblem Cash FlowKimberly AnneNo ratings yet
- A Stingless Bee Hive Design For A Broader ClimateDocument4 pagesA Stingless Bee Hive Design For A Broader ClimateMarlon Manaya Garrigues100% (1)
- Module 17 TAI - TC.MTO Basic Knowledge Examination Summary DataDocument27 pagesModule 17 TAI - TC.MTO Basic Knowledge Examination Summary DataChatchai PrasertsukNo ratings yet
- Pharmanex®: Food Supplement With Green Tea ExtractDocument2 pagesPharmanex®: Food Supplement With Green Tea ExtractMiriam Hui KungNo ratings yet
- Evaporation of Different Liquids PDFDocument2 pagesEvaporation of Different Liquids PDFMandyNo ratings yet
- Server Poweredge t610 Tech Guidebook PDFDocument65 pagesServer Poweredge t610 Tech Guidebook PDFMarouani AmorNo ratings yet
- Piyumal PereraDocument1 pagePiyumal Pererays7mjwyqhsNo ratings yet
- Maya, Aztec, and Inca Civilizations PDFDocument116 pagesMaya, Aztec, and Inca Civilizations PDFGabriel Medina100% (2)
- HARRIS Instruction Manual 7-8 Imn-901600-E03Document268 pagesHARRIS Instruction Manual 7-8 Imn-901600-E03g_pargadeNo ratings yet
- The 73rd Constitutional Amendment ActDocument26 pagesThe 73rd Constitutional Amendment ActYasser ArfatNo ratings yet
- اسئلة بروتوكولات الفصل الاولDocument21 pagesاسئلة بروتوكولات الفصل الاولرسول ابراهيم عبد علي رويعيNo ratings yet
- VIR - Reform in TelecommunicationsDocument10 pagesVIR - Reform in TelecommunicationsNgu HoangNo ratings yet
- Volatile Compounds in Meat and Meat ProductsDocument7 pagesVolatile Compounds in Meat and Meat ProductsNaomi KangNo ratings yet
- Configure SPM 2012 On Windows 7 LaptopDocument7 pagesConfigure SPM 2012 On Windows 7 Laptopcgf_arNo ratings yet
- Kinematics Free Fall SolsDocument5 pagesKinematics Free Fall SolsDean JezerNo ratings yet
- Resume Word OriginDocument5 pagesResume Word Originaflkvapnf100% (1)
- 014 - 030 Single Reduction Worm IntroductionDocument17 pages014 - 030 Single Reduction Worm IntroductionAlejandro MartinezNo ratings yet