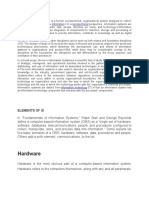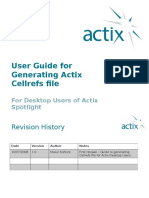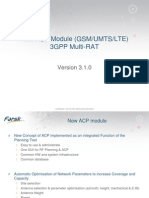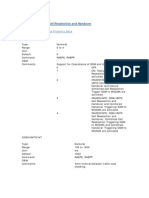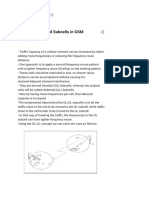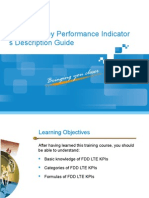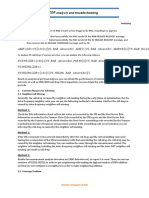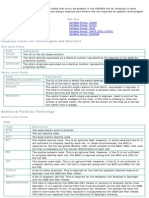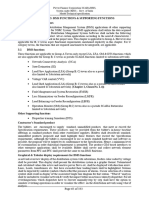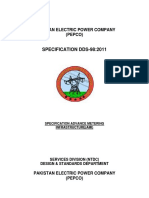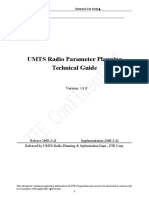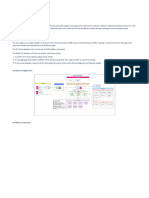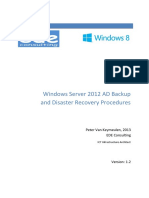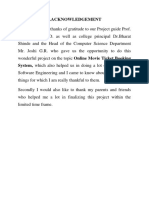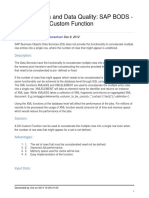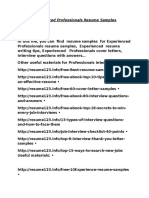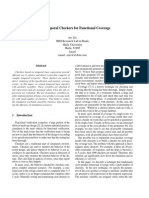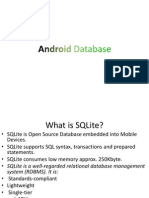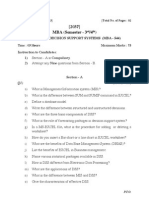Professional Documents
Culture Documents
Actix CellRef Procedure
Actix CellRef Procedure
Uploaded by
Apisit KaeokhamOriginal Title
Copyright
Available Formats
Share this document
Did you find this document useful?
Is this content inappropriate?
Report this DocumentCopyright:
Available Formats
Actix CellRef Procedure
Actix CellRef Procedure
Uploaded by
Apisit KaeokhamCopyright:
Available Formats
Importing cell site data using the Network Explorer
The Network Explorer allows you to import network element data, creating a cell plan file called cellrefs.txt. It also lets you browse and edit this network information once it has been loaded. The Automatic Import feature provides an automated method of updating cell site information as changes are made to the network. This section describes how to import delimited data, and how to configure the Automatic Import tool.
Importing Network Data
The important thing to remember about the network data import process is that the process requires two files: 1 A delimited text file that contains unformatted data arranged in tabular form, with one row for each individual sector in a network. 2 A blank file, containing only Actix header information, to be populated with formatted data.
Obtaining Site Data in tabular format
In order to import cell site data from your own network, you will need to obtain a delimited text file containing the data listed in the table below. To maximize the benefit your Actix Software can bring to UMTS network analysis, the parameters listed in bold in the table on the following page are REQUIRED for cell data to function with logged data in the main workspace. All other parameters are optional. The data may come from a network database or a planning tool configuration file. As long as the data is in a tabular format with one row for each sector, you will be able to import the data.
UMTS Foundation Training
148
UMTS Cell Site Parameters for Import:
Parameter Site Name Site Number Latitude Longitude Sector Number Azimuth Beamwidth
Actix Group WCDMA_Site WCDMA_Site WCDMA_Site WCDMA_Site WCDMA_Cell
Actix Name SiteName SiteID Latitude Longitude Sector ID
Purpose Text description of the site for display on map. Numeric identifier for the site. Locates site icons on map. Locates site icons on map. Sector-specific information useful for display on maps (can be alpha or numeric) Orients the sector icons on the map. Governs the shape of the sector wedge icon to reflect the beamwidth of antenna deployed at the site. Used for cell site identification and to calculate lines to cells. Equivalent Isotropic Radiated Power for informational purposes only Mobile Country Code for informational purposes only National Domain Code for informational purposes only Location Area Code for informational purposes only Cell Identity for informational purposes only Legacy parameter unused Used to define a pre-defined neighbor list for each cell. Used during neighbor list recommendations analysis.
WCDMA_Cell WCDMA_Cell
Azimuth Beamwidth
Scrambling Code EIRP
WCDMA_Cell WCDMA_Cell
SC EIRP
Mobile Country Code Mobile Network Code Location Area Code Cell Identity BSIC Neighbor List
WCDMA_Cell
MCC
WCDMA_Cell
MNC
WCDMA_Cell WCDMA_Cell WCDMA_Cell WCDMA_Cell
LAC WCDMA_CI BSIC WCDMANeighborList
UMTS Foundation Training
149
The figure below is an example of a delimited UMTS file that could be used to import a site list. Though the columns can be in any order for import, the figure shows all of the REQUIRED fields. Additionally, the Excel spreadsheet must be saved as a TEXT file for import.
Figure 88 - UMTS Cell Site Data Spreadsheet
Guidelines for formatting tabular data
Although cell-site data fields do not need to be listed in a particular order, following these guidelines will provide the best results: 1 The Site ID field must contain a unique value for each site location. Beware of non-unique Site IDs - that is, entries that have multiple sets of latitudes and longitudes for the same Site ID. Non-unique Site IDs will result in site markers appearing on the map without sector wedges. Site Names need not be unique - they are used for labeling purposes only.
UMTS Foundation Training
150
2 Position information must be accurate to display sites in the correct location on the map. Longitudes that have a 'West' notation should be represented as a negative decimal, as should latitudes with a 'South' notation. Sites will appear skewed on the map if the latitude and longitude fields are transposed.
Obtaining the file to be populated with formatted data
Before importing new cells, ensure that your Actix Software is pointing to a valid cell site database. A valid cell site database is a text file in which the first line contains the text below: ; #NetworkData datafile
Every installation comes with a clean file called cellrefs.txt located in the folder: C:\Documents and Settings\All Users\Application Data\Actix\Analyzer\Bin\Cellrefs The file to be populated need not be named cellrefs.txt . We recommend renaming this file with a meaningful name in order to prevent the file from being overwritten during reinstallation. To point your Actix Software to the file that you wish to populate with the new cell site data, use the File Location line in the Tools Preferences dialog. See the section on Loading Cell Site Data for more details.
Importing the data
Once you have obtained your cell site database in delimited format and have referenced a valid cellrefs file, you are ready to open the Network Explorer and import the site information.
UMTS Foundation Training
151
1 To access the Network Explorer, select Tools Explorer.
Network
Figure 89- Network Explorer Window
The Network Explorer display consists of two panels. The left panel contains a tree view of the network element data. The right panel shows details about relevant parameters for the current selection. If you have referenced a cellrefs file containing only header information, you will not see any cell site data at this time. 2 From the toolbar, select Import to open the Import dialog. 3 Select the appropriate network data file and click Open to display the Import Settings dialog. Import From New Template
UMTS Foundation Training
152
Figure 90- Import Settings Dialog (Step 1 of 2)
4 Give the Template a meaningful Template Name. 5 Check the appropriate Delimiter. 6 In most cases, the default information under the General Settings and Coordinate Information headers will apply. Adjust these settings if necessary. 7 Click Next.
UMTS Foundation Training
153
Figure 91 - Settings (Step 2 of 2) Assign WCDMA_Site Data
8 Expand the WCDMA_Site data node. Click in the Column field next to the Site_Name parameter. Select the parameter name from your site database that corresponds to the Site_Name parameter. Repeat for each of the required fields in the WCDMA_Site data node, based on the table below:
Field Site_Name SiteID Latitude Longitude Mapping required for proper operation? Optional, but this field is frequently used for the site label. Required, and this field must be unique for each site in the database. Required Required
UMTS Foundation Training
154
Figure 92 - Column Settings (Step 2 of 2) Assign WCDMA_Cell Data
9 Expand the WCDMA_Cell data node. Click in the Column field next to the Sector_ID parameter. Select the parameter name from your site database that corresponds to the Sector_ID parameter. Repeat for each of the required fields in the WCDMA_Cell data node, based on the table below:
Field Sector_ID Azimuth Beamwidth EIRP Required for proper operation? Required Required Required Optional
UMTS Foundation Training
155
Field SC MCC MNC LAC WCDMA_CI BSIC WCDMANeighborList
Required for proper operation? Required Optional Optional Optional Optional Unused Optional
10 Click Finish when all the columns have been assigned. If the current workspace contains existing site data, you will be asked whether you want to remove existing data before importing new data. Select Yes to overwrite existing data. Select No to append to existing data. 11 If any errors occur during the import, a pop-up message will indicate that an error log has been created. The error log specifies the cause of each error encountered and can be found in: C:\Documents and Settings\All Users\Application Data\Actix\Analyzer\Bin\Cellrefs\ImportErrors.log 12 Inspect the cell data in the Network Explorer by expanding the All_WCDMA_Site_Elements folder in the left-hand pane of the Network Explorer. 13 Double-click on any site name in the right hand pane. The Name, Location and ID of the site will appear, as well as a folder containing WCDMA Cell Elements. Drill into the WCDMA Cell Elements folder and examine the values corresponding to each sector. 14 To save the formatted site information, select the Save button.
UMTS Foundation Training
156
15 Close the Network Explorer by clicking the X in the top right hand corner. 16 After closing the Network Explorer, view a new map by selecting View Display New Map.
Figure 93 - Use Zoom to Layer to Locate Cells on Map
17 If cell icons do not appear on the map, right click on the WCDMA_Cell layer in the map legend at the left hand side of the map window. Select Zoom to Layer to zoom the map to the appropriate location. Be sure to close the map with the X at the upper right hand corner to save all changes to the map view.
UMTS Foundation Training
157
Updating Cell Site Data
There are two convenient ways to update cell plan information: Minor cell plan changes (a few azimuths, SCs, etc.) can be modified directly from the Network Explorer. Simply browse to find the site and sector of interest and double click on a single parameter to activate the text. Be sure to save the modifications before exiting the Network Explorer! If the cellplan file is updated (multiple sites added, complete frequency retune), use the Automatic Import feature to detect changes to an existing cell plan and import the updated cell site file. Instructions for using the Automatic Import feature follow.
Automatic import of Cell Site Data
The Automatic Import feature detects changes to cell plan data and updates the configured site data every time you open your Actix Software. To use the Automatic Import feature 1 From the main menu, select Tools Preferences.
2 Expand the Automatic Import option under Cellrefs and select the Enable Automatic Import option. 3 Select the Automatic Import Input File. This text file contains your delimited site data. 4 Select the Automatic Import Template. Once a template has been created, a new workspace must be started in order for that template to appear in this list. To use a template created on another computer, copy the template of interest from this folder:
UMTS Foundation Training
158
C:\Documents and Settings\All Users\Application Data\Actix\Analyzer\Bin\Cellrefs\Templates to the same directory on your machine. 5 Click OK to exit the Change Preferences dialog. A message will appear that Automatic Import has been enabled and that your currently loaded cellrefs will be overwritten the next time you restart your Actix Software.
Figure 94 - Automatic Import Setup
Once Automatic Import is configured, any changes to the Automatic Import Input File will be detected, and will be changed accordingly in your cell site file each time you start your Actix Software.
UMTS Foundation Training
159
You might also like
- Information System and DatabasesDocument10 pagesInformation System and DatabasesCharlene Rosales TorrejasNo ratings yet
- 2G KPI Anapysis Problem and SolutionsDocument50 pages2G KPI Anapysis Problem and Solutionselahe19100% (5)
- PTI RAW - Version 30 Manual PsseDocument49 pagesPTI RAW - Version 30 Manual PssedmauriciosNo ratings yet
- Missing Neighbors in WCDMA Analysis GuideDocument15 pagesMissing Neighbors in WCDMA Analysis GuideAnkur Misra100% (2)
- User Guide For Generating Actix CellrefsDocument17 pagesUser Guide For Generating Actix CellrefsAnonymous pTtEWaaNo ratings yet
- Atoll GSM Umts Lte AcpDocument37 pagesAtoll GSM Umts Lte AcpIon Savin100% (1)
- UMTS Power ControlDocument55 pagesUMTS Power ControlAbhishek Saini100% (1)
- Actix Analyzer 1Document45 pagesActix Analyzer 1mickyalemuNo ratings yet
- Ericsson Important Optimization ParametersDocument3 pagesEricsson Important Optimization ParametersReno Tk50% (2)
- GSM - UMTS Cell Reselection & HandoverDocument11 pagesGSM - UMTS Cell Reselection & Handovercool_virginboyNo ratings yet
- GSM Frequency PlanningDocument10 pagesGSM Frequency PlanningIftikhar AhmadNo ratings yet
- GBO - 024 - E1 - 1 2G-3G Cell Reselection & Handover-39Document39 pagesGBO - 024 - E1 - 1 2G-3G Cell Reselection & Handover-39Clive Mangwiro100% (1)
- 3G Optimization Interview Topics SYAFRIZALDocument9 pages3G Optimization Interview Topics SYAFRIZALvishalkavi18No ratings yet
- Overlaid Underlaid Subcells in GSMDocument2 pagesOverlaid Underlaid Subcells in GSMSamehTareshNo ratings yet
- 2G To 3G Reselection PDFDocument94 pages2G To 3G Reselection PDFhekriNo ratings yet
- Action 1: Determine The Scope of ProblemsDocument84 pagesAction 1: Determine The Scope of ProblemsanthonyNo ratings yet
- 10 FDD LTE Key Performance Indicators Description Guide PDFDocument48 pages10 FDD LTE Key Performance Indicators Description Guide PDFОлег ДрошневNo ratings yet
- SSV LteDocument15 pagesSSV LteRoghib AshfahaniNo ratings yet
- 3g CDR CCH, CS, PS, r99, Hsdpa and Hsupa v1.0Document18 pages3g CDR CCH, CS, PS, r99, Hsdpa and Hsupa v1.0بطاهر محمدNo ratings yet
- WCDMA Optimization Related Questions - M'COM AcademyDocument13 pagesWCDMA Optimization Related Questions - M'COM Academymaddy100% (1)
- GSM Interview QuestionDocument2 pagesGSM Interview Questionshuvrosaha80% (5)
- Load Balancing From UMTS To GSMDocument2 pagesLoad Balancing From UMTS To GSMWilliamLawnsonsNo ratings yet
- Interview QuestionDocument8 pagesInterview QuestionVikas MishraNo ratings yet
- Scan Mode Drive Test GuideDocument8 pagesScan Mode Drive Test GuideChika AlbertNo ratings yet
- Fundamentals of Cellular Network Planning and Optimisation: 2G/2.5G/3G... Evolution to 4GFrom EverandFundamentals of Cellular Network Planning and Optimisation: 2G/2.5G/3G... Evolution to 4GNo ratings yet
- Cell Site Configuration Using The Network ExplorerDocument10 pagesCell Site Configuration Using The Network Explorervhreddy1978No ratings yet
- Actix CellrefsDocument24 pagesActix Cellrefsmoj900No ratings yet
- Actix CellrefsDocument24 pagesActix CellrefsPhong TaNo ratings yet
- Guide To CDMA 1X EVDO BSS Network Planning Parameter Configuration-20050820-C-1.0Document88 pagesGuide To CDMA 1X EVDO BSS Network Planning Parameter Configuration-20050820-C-1.0kateryna_499258587No ratings yet
- 15falcon PN ScannerDocument3 pages15falcon PN Scannerganeshb19753432No ratings yet
- GSM Cell ParametersDocument101 pagesGSM Cell ParametersMed MissaouiNo ratings yet
- ZTE WCDMA Radio Parameter Planning Technical GuideDocument19 pagesZTE WCDMA Radio Parameter Planning Technical Guidefahmi1987100% (3)
- National Transmission and Despatch Company: SPECIFICATION DDS-110:2012Document26 pagesNational Transmission and Despatch Company: SPECIFICATION DDS-110:2012Ali RazaNo ratings yet
- Chapter 3: Dms Functions & Supporting Functions General RequirementsDocument25 pagesChapter 3: Dms Functions & Supporting Functions General Requirementskedar majethiyaNo ratings yet
- Training On Pasolink Network Management System (Java Version)Document64 pagesTraining On Pasolink Network Management System (Java Version)Iftikhar Ahmad AhmadNo ratings yet
- 2 GSM Cell ParametersDocument100 pages2 GSM Cell ParametersSalman Zaheer100% (1)
- Evaluation Requirements - NokiaDocument15 pagesEvaluation Requirements - Nokiamaestro1000No ratings yet
- Base Station File FormatDocument13 pagesBase Station File Formatامين بوعزيزNo ratings yet
- Deploying AMI SolutionsDocument6 pagesDeploying AMI SolutionsPithoon UngnaparatNo ratings yet
- Multimode System Selection Basic ProvisioningDocument17 pagesMultimode System Selection Basic Provisioningatta phoNo ratings yet
- AN930A - J1939 C Library For CAN-Enabled PICmicro PDFDocument28 pagesAN930A - J1939 C Library For CAN-Enabled PICmicro PDFCarlos Eduardo Caparroz DuarteNo ratings yet
- Ami Spec DDS-98-2011Document17 pagesAmi Spec DDS-98-2011Sibtain Ul Hassan100% (1)
- Redline Communications An-100ux WiMAX ReviewDocument15 pagesRedline Communications An-100ux WiMAX ReviewSynworks Development Group0% (1)
- LTE Cell Planning Support ToolsDocument8 pagesLTE Cell Planning Support ToolsUjlfoDibnvbi100% (1)
- Ultima Forté: Required Data Inputs For Ericsson Markets 2G-3G Infrastructure (For Version 4.0 and Above)Document28 pagesUltima Forté: Required Data Inputs For Ericsson Markets 2G-3G Infrastructure (For Version 4.0 and Above)Neetesh Malaiya JainNo ratings yet
- Creating IBM I Client PartitionDocument24 pagesCreating IBM I Client PartitionAngel_BoricuaNo ratings yet
- WCDMA Radio Parameter Planning Technical GuideDocument17 pagesWCDMA Radio Parameter Planning Technical Guidebasit_engineerNo ratings yet
- CW Model Calibration ProcedureDocument35 pagesCW Model Calibration ProcedureVineet KumarNo ratings yet
- FST DFS Carrier DataLinkDocument5 pagesFST DFS Carrier DataLinkEric DunnNo ratings yet
- Edx Software Reference Manual Network Design Wimax SystemsDocument24 pagesEdx Software Reference Manual Network Design Wimax SystemsNgweno MzitoNo ratings yet
- Atoll 3.2.0 Whats New in Build 5233 RFDocument7 pagesAtoll 3.2.0 Whats New in Build 5233 RFbehnam_dorudianNo ratings yet
- Industrial Parameter Monitoring and Controlling Using GSM and Web ServerDocument3 pagesIndustrial Parameter Monitoring and Controlling Using GSM and Web ServerInternational Organization of Scientific Research (IOSR)No ratings yet
- ZWF22-03-009 IEEE802.1ag and ITU-T Y.1731Document27 pagesZWF22-03-009 IEEE802.1ag and ITU-T Y.1731likameleNo ratings yet
- Omf810001 GSM Cell Parameters Issue1.01 Emerson Eduardo RodriguesDocument100 pagesOmf810001 GSM Cell Parameters Issue1.01 Emerson Eduardo RodriguesEMERSON EDUARDO RODRIGUESNo ratings yet
- Ethernet Global Data PDFDocument24 pagesEthernet Global Data PDFrafaelfbacharelNo ratings yet
- Chapter 8 GSM Radio Network OptimizationDocument69 pagesChapter 8 GSM Radio Network OptimizationbinoNo ratings yet
- HARDWARE ADDRESSING and Frame Type IdentificationDocument6 pagesHARDWARE ADDRESSING and Frame Type IdentificationMuhammad hamzaNo ratings yet
- NV-Digital Twin-110923-163221Document3 pagesNV-Digital Twin-110923-163221annikul01No ratings yet
- UPENDRA SONAJI CVDocument3 pagesUPENDRA SONAJI CVBrandi MorenoNo ratings yet
- Plus ... : Own The Best Measurement Data ..Document16 pagesPlus ... : Own The Best Measurement Data ..darinel88No ratings yet
- Online Shopping Mall Management SystemDocument76 pagesOnline Shopping Mall Management SystemAnonymous zPpHwjtE57% (7)
- Windows Server 2012 AD Backup and Disaster Recovery ProceduresDocument46 pagesWindows Server 2012 AD Backup and Disaster Recovery Proceduresnono_chNo ratings yet
- Movie TicketDocument10 pagesMovie TicketSiddesh UbaleNo ratings yet
- Incentive Compensation IGDocument154 pagesIncentive Compensation IGGudidevuni Raju GoudNo ratings yet
- Data ScienceDocument15 pagesData ScienceShivendra TiwariNo ratings yet
- Best Practice SAP System LandscapeDocument51 pagesBest Practice SAP System Landscapesara_sadatNo ratings yet
- Bods Concatenate Custom FunctionDocument5 pagesBods Concatenate Custom FunctionLakshmi PNo ratings yet
- Resume Samples For Experienced ProfessionalDocument16 pagesResume Samples For Experienced ProfessionalSant KumarNo ratings yet
- Krishna Teja Resume1Document3 pagesKrishna Teja Resume1KrishnaTejaNo ratings yet
- Using Temporal Checkers For Functional Coverage: Avi Ziv IBM Research Lab in Haifa Haifa University Haifa, 31905 IsraelDocument6 pagesUsing Temporal Checkers For Functional Coverage: Avi Ziv IBM Research Lab in Haifa Haifa University Haifa, 31905 IsraelSamNo ratings yet
- The Design of A High-Performance File ServerDocument11 pagesThe Design of A High-Performance File ServerRiver StaleNo ratings yet
- Digital Case PaperDocument6 pagesDigital Case PaperVIVA-TECH IJRINo ratings yet
- Syne User GuideDocument1,214 pagesSyne User GuideJr MendozaNo ratings yet
- Principles of Distributed Database Systems: M. Tamer Özsu Patrick ValduriezDocument76 pagesPrinciples of Distributed Database Systems: M. Tamer Özsu Patrick ValduriezOverseas TechNo ratings yet
- Beshoy Kamel IssaDocument4 pagesBeshoy Kamel IssakhaledNo ratings yet
- V10.2.0 Relnot PEDocument67 pagesV10.2.0 Relnot PEAlejandra CorreaNo ratings yet
- Rural Banking in IndiaDocument47 pagesRural Banking in IndiaVijayeta NerurkarNo ratings yet
- Dot NetDocument121 pagesDot NetBALAKUMAR CNo ratings yet
- How To Hack FacebookDocument2 pagesHow To Hack FacebookCoder CoderNo ratings yet
- Graph Database-Based Network SecurityDocument12 pagesGraph Database-Based Network SecuritysmanjuraviNo ratings yet
- Adding Physician and Ancillary ProvidersDocument17 pagesAdding Physician and Ancillary ProvidersKabafusion IT SupportNo ratings yet
- DatabaseSystem FinalDocument20 pagesDatabaseSystem FinalMifta ShemsuNo ratings yet
- Computer Application 1Document4 pagesComputer Application 1Da SilverNo ratings yet
- Decision Support SystemDocument23 pagesDecision Support SystemnoelIV T. borromeoNo ratings yet
- Resume, Roman HreskivDocument2 pagesResume, Roman HreskivRoman HreskivNo ratings yet
- Android DatabaseDocument22 pagesAndroid DatabaseshijinbgopalNo ratings yet
- Mba 544Document2 pagesMba 544api-3782519No ratings yet