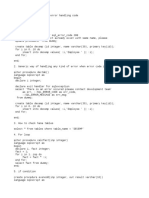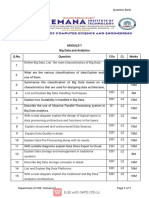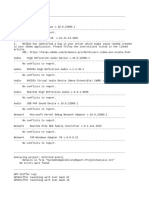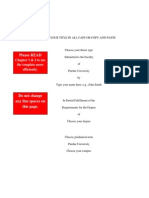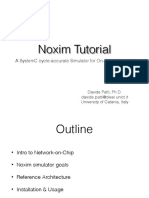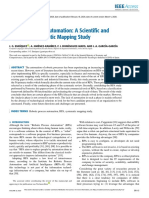Professional Documents
Culture Documents
Getting Started
Getting Started
Uploaded by
Bruno CelisOriginal Description:
Copyright
Available Formats
Share this document
Did you find this document useful?
Is this content inappropriate?
Report this DocumentCopyright:
Available Formats
Getting Started
Getting Started
Uploaded by
Bruno CelisCopyright:
Available Formats
Getting Started in Simulation of Power Networks
See also ATPDesigner is a graphical pre-processor to the ATP (Alternative Transients Program) version of the Electromagnetic Transients Program (EMTP) executed on Windows operating systems. AtpDesigner supports the user - to Design very easy electrical power networks, - to create Diagrams of voltages and currents, - to analyse voltages and currents using Discrete Fourier Transformation (DFT) e.g. harmonic analysis Currents and voltages which are of interest shall be calculated using ATP. The interaction between ATPDesigner and ATP presented in How ATPDesigner incorporates ATP ? will be explained below more in detail.
Step 1: Design of the Power Network The user should open a new power network using the New button of the Main Toolbar or using the corresponding menu item New in the File menu. ATPDesigner creates the Default Network shown in the figure below. The user can now add, change, move or delete network elements e.g. Network Infeeds or supporting elements e.g. text frames. Several network elements e.g. lines, transformers, etc. are available to design an electrical power network. The network elements can be selected via the menu Power Network or the corresponding buttons in the Network Design Toolbar. New network elements can be added by the drag & drop technology usual for windows programs: > First pressing the corresponding toolbar button, > then moving the new network element to the target location, > if necessary connecting a node of an other network element and > changing settings in the network element specific setting dialog. Read the List of Available Network Elements Changing Settings of Network Elements The settings of each network element can be read and changed via network element specific dialogs. (1) First the network element should be selected via "a mouse click" on top of the network element. The selected network element will be then drawn in light gray. (2) The dialog, which is specificly designed for each power network element, can be opened now via "a double mouse click". All these dialogs are explained in the menu chapter Network Elements for Power Systems of this help file. Please check also the How to ... section in the menu Network Design Mode of this help file. See more about ATPDesigner and Simulation of Power Networks See more about the available Network Elementes See more about How to Add a New Network Element
.NET - File The .NET - File contains all data which of the electrical power network: - Data to describe the graphical representation of all network elements used in the power network - Electrical and mechanical data to define the physical behaviour of all network elements used in the power network The name of the .NET - File is displayed in the header of the corresponding client window e.g. C:\ATP\Exe\Network_3.net shown in the figure above. Please Note It is absolutely sufficient to save only the .NET - File. All other data files can be reestablished
via ATPDesigner based on the corresponding .NET - File. The data stored in the .NET - File will be secured using a Checksum Algorithm. The user should NOT change any data in the .NET - File by hand e.g. using a text editor, because the .NET - File will corrupted. ATPDesigner doesn't accept .NET - Files with corrupted checksum. In this case ATPDesigner presents the error message shown below and reloades the default values. All information contained in the corrupted .NET - File are now lost.
Integrated File Browser ATPDesigner supports the user managing the different file types via the integrated File Browser. Nevertheless the standardised functions of Windows based software e.g. New, Open, Save, Save As .., Print, etc. are also available either in the menu File, using the buttons of the Main Toolbar or the standardised Hotkeys. Main Menu The main menu and all sub menus are explained in detail in the section Main Menu of this help file. Program Settings Several settings which are ATPDesigner specific and independent of the power network data will be saved in the .INI - File and not in the .NET - File. ATPDesigner writes the .INI - File during startup if the .INI - File is not existing. See more about the Content of the .INI - File
Step 2: Start ATP to Calculate Voltages and Currents The network simulation can be easily started only pressing the button. ATPDesigner writes the .ATP - File and starts ATP in the background. ATP calculates voltages and currents and writes the results into two output files: the .LST - file, which contains - a copy of all commands of the .ATP - File, - additional comments and error messages written during the runtime of ATP (American EMTP User Group, References) and - optionally the results of the Short Circuit Analysis of the power network, and the .PL4 - File, which contains the calculated voltages and currents as sampled values e.g. to create Diagrams.
See more about Files and File Extensions
Step 3: Loading .PL4 - or COMTRADE - File to Create Signal Diagrams and to Start the Signal Analysis .PL4 - File or COMTRADE - Files can be displayed using an External Diagram Viewer e.g. PlotXY, which is part of the ATP installation setup or using the internal Diagram Viewer of ATPDesigner. The External Diagram Viewer can be started via the button or in parallel to ATDesigner as a second task of the operating system. The .PL4 - File can be also converted automatically to the COMTRADE standard IEC 60255-24 and can be presented using any external COMTRADE viewer. The Internal Diagram Viewer will be automatically started if a .PL4 - File or a COMTRADE - File has been loaded e.g. via a double-click on the file name in the File Browser .
The most easy way to open a .PL4 - File and to create a diagram ... The .PL4 - File can be also opened via the Right Mouse Button Menu. If the the power network graphics is displayed in the topmost view of ATPDesigner, click the Right Mouse Button and select the menu item Open Diagram (.PL4 - File) ... The .PL4 - File which corresponds to the visible power network graphics will be loaded and first the Dialog to Select the Signals to Display will be presented. See more How to Open a Diagram The figure below shows as an example the graphics of the power network and the corresponding diagram using the internal diagram viewer in two client windows. Configuration of External Viewers The configuration of external viewers is explained in the chapters Viewer for Voltages and Currents and Program Settings.
ATPDesigner supports the user with several Context Sensitive Right Mouse Button Menus depending on the type the topmost view (e.g. power network graphics or diagram) and depending on the position of the mouse cursor (e.g. located "over" a network element or not). See more about Context Sensitive Right Mouse Button Menu for Power Network Graphics See more about Context Sensitive Right Mouse Button Menu for Diagrams
Signals Analysis Methods ATPDesigner supports also the analysis of voltages and currents which are stored into the .PL4 - File. The signal analysis methods are based on the Discrete Fourier Transformation, which calculates the
frequency spectrum of voltages and currents. The two next figures below show two different analysis results. See more about Signal Analysis Algorithms See more about How to Present the Signals Analysis Results
DFT (f) Amount and phase angle of the fundamental frequency e.g. 50 Hz or 60 Hz from all voltages and currents which are drawn into the corresponding Diagram
Harmonics Amount and phase of the fundamental frequency and all other harmonics from one signal, which had been first selected The user had selected the node names TACS - IAP_M1 which represents the primary current in phase A. The node name can be selected by clicking with the left mouse button.
ATPDesigner calculates the frequency spectrum using the Discrete Fourier Algorithm (DFT). The result will be displayed in the list shown below.
In addition the results of the frequency analysis can be also presented in a Vector Diagram in the figure below.
shown
Nevertheless the vector diagram makes only sense if it's created for one frequency component only. If the complete frequency spectrum shall be presented, it is usual to create a line diagram showing the amount of the vectors of all frequency components.
You might also like
- The Subtle Art of Not Giving a F*ck: A Counterintuitive Approach to Living a Good LifeFrom EverandThe Subtle Art of Not Giving a F*ck: A Counterintuitive Approach to Living a Good LifeRating: 4 out of 5 stars4/5 (5822)
- The Gifts of Imperfection: Let Go of Who You Think You're Supposed to Be and Embrace Who You AreFrom EverandThe Gifts of Imperfection: Let Go of Who You Think You're Supposed to Be and Embrace Who You AreRating: 4 out of 5 stars4/5 (1093)
- Never Split the Difference: Negotiating As If Your Life Depended On ItFrom EverandNever Split the Difference: Negotiating As If Your Life Depended On ItRating: 4.5 out of 5 stars4.5/5 (852)
- Grit: The Power of Passion and PerseveranceFrom EverandGrit: The Power of Passion and PerseveranceRating: 4 out of 5 stars4/5 (590)
- Hidden Figures: The American Dream and the Untold Story of the Black Women Mathematicians Who Helped Win the Space RaceFrom EverandHidden Figures: The American Dream and the Untold Story of the Black Women Mathematicians Who Helped Win the Space RaceRating: 4 out of 5 stars4/5 (898)
- Shoe Dog: A Memoir by the Creator of NikeFrom EverandShoe Dog: A Memoir by the Creator of NikeRating: 4.5 out of 5 stars4.5/5 (540)
- The Hard Thing About Hard Things: Building a Business When There Are No Easy AnswersFrom EverandThe Hard Thing About Hard Things: Building a Business When There Are No Easy AnswersRating: 4.5 out of 5 stars4.5/5 (349)
- Elon Musk: Tesla, SpaceX, and the Quest for a Fantastic FutureFrom EverandElon Musk: Tesla, SpaceX, and the Quest for a Fantastic FutureRating: 4.5 out of 5 stars4.5/5 (474)
- Her Body and Other Parties: StoriesFrom EverandHer Body and Other Parties: StoriesRating: 4 out of 5 stars4/5 (823)
- The Sympathizer: A Novel (Pulitzer Prize for Fiction)From EverandThe Sympathizer: A Novel (Pulitzer Prize for Fiction)Rating: 4.5 out of 5 stars4.5/5 (122)
- The Emperor of All Maladies: A Biography of CancerFrom EverandThe Emperor of All Maladies: A Biography of CancerRating: 4.5 out of 5 stars4.5/5 (271)
- The Little Book of Hygge: Danish Secrets to Happy LivingFrom EverandThe Little Book of Hygge: Danish Secrets to Happy LivingRating: 3.5 out of 5 stars3.5/5 (403)
- The World Is Flat 3.0: A Brief History of the Twenty-first CenturyFrom EverandThe World Is Flat 3.0: A Brief History of the Twenty-first CenturyRating: 3.5 out of 5 stars3.5/5 (2259)
- Devil in the Grove: Thurgood Marshall, the Groveland Boys, and the Dawn of a New AmericaFrom EverandDevil in the Grove: Thurgood Marshall, the Groveland Boys, and the Dawn of a New AmericaRating: 4.5 out of 5 stars4.5/5 (266)
- The Yellow House: A Memoir (2019 National Book Award Winner)From EverandThe Yellow House: A Memoir (2019 National Book Award Winner)Rating: 4 out of 5 stars4/5 (98)
- A Heartbreaking Work Of Staggering Genius: A Memoir Based on a True StoryFrom EverandA Heartbreaking Work Of Staggering Genius: A Memoir Based on a True StoryRating: 3.5 out of 5 stars3.5/5 (231)
- Team of Rivals: The Political Genius of Abraham LincolnFrom EverandTeam of Rivals: The Political Genius of Abraham LincolnRating: 4.5 out of 5 stars4.5/5 (234)
- On Fire: The (Burning) Case for a Green New DealFrom EverandOn Fire: The (Burning) Case for a Green New DealRating: 4 out of 5 stars4/5 (74)
- System Design Fundamentals - Juval LowyDocument49 pagesSystem Design Fundamentals - Juval LowyRohan PatelNo ratings yet
- The Unwinding: An Inner History of the New AmericaFrom EverandThe Unwinding: An Inner History of the New AmericaRating: 4 out of 5 stars4/5 (45)
- 10 SQL Script Deep Dive and OIADocument6 pages10 SQL Script Deep Dive and OIArameshnaiduNo ratings yet
- William Stallings Computer Organization and Architecture 8 EditionDocument21 pagesWilliam Stallings Computer Organization and Architecture 8 EditionMaemunah MNo ratings yet
- Ai Development CompaniesDocument23 pagesAi Development CompaniesmansiNo ratings yet
- Delta Ia-Plc DVP TP C en 20220906 PDFDocument52 pagesDelta Ia-Plc DVP TP C en 20220906 PDFSrirangaraj KesavarajuluNo ratings yet
- 18CS72 Module1 QbankDocument2 pages18CS72 Module1 QbankashaNo ratings yet
- Converged Infrastructure Vs Hyperconverged InfrastructureDocument4 pagesConverged Infrastructure Vs Hyperconverged InfrastructuremukiveNo ratings yet
- What Is A Web BrowserDocument2 pagesWhat Is A Web BrowserNomi OnniNo ratings yet
- System Compatibility ReportDocument4 pagesSystem Compatibility ReportMilin Anik'sNo ratings yet
- JT Open Toolkit Trial (Where To Download) - Siemens PLM Community - 536937Document5 pagesJT Open Toolkit Trial (Where To Download) - Siemens PLM Community - 536937zarasettNo ratings yet
- Ekt 225 Microcontroller I: 8051 Assembly Language ProgrammingDocument24 pagesEkt 225 Microcontroller I: 8051 Assembly Language ProgrammingNaim NizamNo ratings yet
- Improving Brownfield .NET Apps With Code Analysis and MetricsDocument35 pagesImproving Brownfield .NET Apps With Code Analysis and MetricsMichael100% (1)
- Nikon D5100 Reference Manual (English)Document260 pagesNikon D5100 Reference Manual (English)goldfiresNo ratings yet
- Game ConfigDocument45 pagesGame ConfigsonuNo ratings yet
- Setup A Kickstart ServerDocument3 pagesSetup A Kickstart ServerconnecttomeherNo ratings yet
- 01 Concurrent and Parallel ProgrammingDocument24 pages01 Concurrent and Parallel ProgrammingSuman Kaur67% (3)
- Basic Warehouse TaskDocument58 pagesBasic Warehouse TasksakeepatchNo ratings yet
- Marcelo Gontiñas Exercise No.1Document9 pagesMarcelo Gontiñas Exercise No.1Celo GontiñasNo ratings yet
- UMDF MarketDataSpecification v2.0.7Document77 pagesUMDF MarketDataSpecification v2.0.7mawcomwNo ratings yet
- Cbus Training Manual V2-3-0Document149 pagesCbus Training Manual V2-3-0Darwin BernardoNo ratings yet
- VXVM 1Document42 pagesVXVM 1naveenkumarnaveenNo ratings yet
- CS Sample Paper 7Document9 pagesCS Sample Paper 7stavyagarg123No ratings yet
- Purdue Dissertation TemplateDocument72 pagesPurdue Dissertation TemplaterajtarunNo ratings yet
- Noxim Tutorial: A Systemc Cycle-Accurate Simulator For On-Chip NetworksDocument49 pagesNoxim Tutorial: A Systemc Cycle-Accurate Simulator For On-Chip NetworksSAI NRUSIMHA DEEPAK BURRA SAI NRUSIMHA DEEPAK BURRANo ratings yet
- In Object-Oriented Programming, A Constructor (Sometimes Shortened To Ctor) inDocument2 pagesIn Object-Oriented Programming, A Constructor (Sometimes Shortened To Ctor) inkhushimuhammadNo ratings yet
- Full Ipa Server Client SetupDocument13 pagesFull Ipa Server Client SetupSri WasteNo ratings yet
- Robotic Process Automation A Scientific and Industrial Systematic Mapping StudyDocument17 pagesRobotic Process Automation A Scientific and Industrial Systematic Mapping StudyParen TrivediNo ratings yet
- 8.2.1.5 Lab - Designing and Implementing A VLSM Addressing SchemeDocument12 pages8.2.1.5 Lab - Designing and Implementing A VLSM Addressing SchemeVictor Andrei Villegas Ramos80% (5)
- Endorsed Mini Project Oct21 Feb22 Student Ver (With Rubric)Document5 pagesEndorsed Mini Project Oct21 Feb22 Student Ver (With Rubric)Faiz JaafarNo ratings yet
- Sibulan PrimerDocument10 pagesSibulan PrimerCandiceNo ratings yet