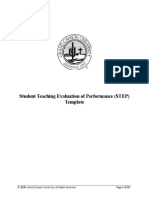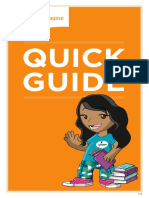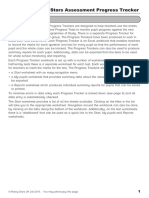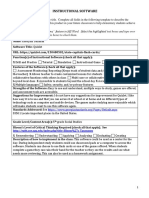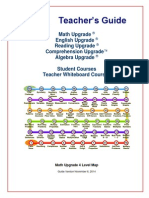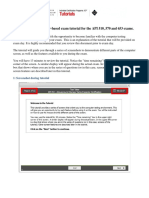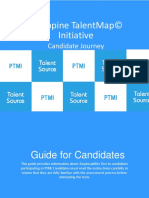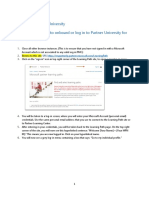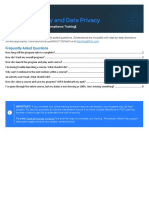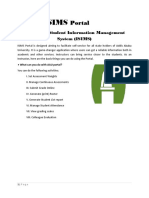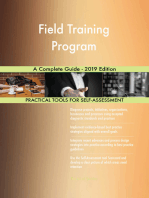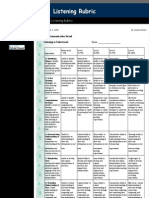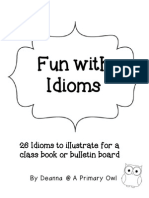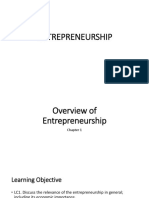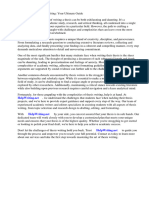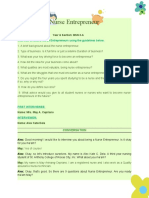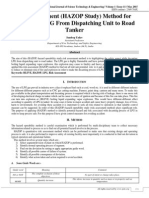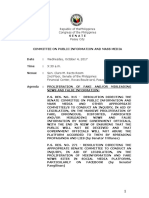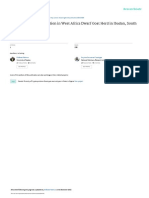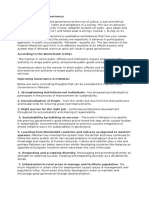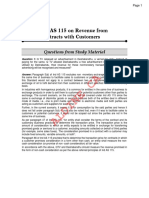Professional Documents
Culture Documents
Evaluating Results
Evaluating Results
Uploaded by
api-160168216Copyright:
Available Formats
You might also like
- Elm 590-w9 Step 7 TemplateDocument20 pagesElm 590-w9 Step 7 Templateapi-534210485100% (1)
- AA Crocus 2021 Mock ExamDocument13 pagesAA Crocus 2021 Mock ExamLauren McMahonNo ratings yet
- Guidelines For Adverse PossessionDocument3 pagesGuidelines For Adverse Possessionlaptopdr100% (1)
- Hoffmeiste AnalisisDocument56 pagesHoffmeiste AnalisisBruno Zanone100% (3)
- Work MeasurementDocument100 pagesWork MeasurementVinesh83% (6)
- Setting Up Your ClassDocument3 pagesSetting Up Your Classapi-160168216No ratings yet
- Creating An AssessmentDocument2 pagesCreating An Assessmentapi-160168216No ratings yet
- PTG Standards QuickRefCardDocument6 pagesPTG Standards QuickRefCardMuskegon ISD PowerSchool Support ConsortiumNo ratings yet
- E-SAT SY 2020-2021 ManualDocument5 pagesE-SAT SY 2020-2021 ManualLeonorBagnisonNo ratings yet
- Online Assessment Tutorial Script For TabletsDocument10 pagesOnline Assessment Tutorial Script For Tabletsapi-293008673No ratings yet
- HMHDTM Ug 1 3Document16 pagesHMHDTM Ug 1 3Bobbili PooliNo ratings yet
- MCB Hand Out For Final Rresult - Feb 23Document4 pagesMCB Hand Out For Final Rresult - Feb 23vivekphotography2012No ratings yet
- Realtime Guide For Teachers v1.2Document30 pagesRealtime Guide For Teachers v1.2Ah JunNo ratings yet
- Assessment Info and ProceduresDocument17 pagesAssessment Info and ProceduresDebbie KlippNo ratings yet
- Grading ManualDocument24 pagesGrading ManualM. ZainNo ratings yet
- Quick Guide - IMDocument16 pagesQuick Guide - IMJason HerseyNo ratings yet
- Step 1:: User Manual - Student Feedback EntryDocument13 pagesStep 1:: User Manual - Student Feedback Entrymax0072No ratings yet
- TU Supervisor Report Kit Final 10 11 22Document53 pagesTU Supervisor Report Kit Final 10 11 22Sangita KumarNo ratings yet
- Informatica University CommunityDocument4 pagesInformatica University CommunitytprithiruNo ratings yet
- Maths - HT - Y2 - Using The Progress TrackerDocument8 pagesMaths - HT - Y2 - Using The Progress TrackerElienya Silveria NogueiraNo ratings yet
- E T A P (Tap) : Lectronic Eaching Nalysis OLL EDocument8 pagesE T A P (Tap) : Lectronic Eaching Nalysis OLL ESherif Abd El-AzizNo ratings yet
- SATMAT SyllabusDocument7 pagesSATMAT SyllabusMasud MahiNo ratings yet
- Step Template Fall 2020Document21 pagesStep Template Fall 2020api-530299699100% (1)
- 1 Instr Software Lesson Idea 2016 1Document1 page1 Instr Software Lesson Idea 2016 1api-336477254No ratings yet
- Lu TeachersguideDocument27 pagesLu Teachersguideapi-273180779No ratings yet
- Mycareerpath User GuideDocument10 pagesMycareerpath User GuidekyihanNo ratings yet
- TableauCertifiedDataAnalyst ExamGuideDocument16 pagesTableauCertifiedDataAnalyst ExamGuideLoko LokoNo ratings yet
- Handbook Enrollment Test Individual Students PDFDocument9 pagesHandbook Enrollment Test Individual Students PDFMarcel NgoNo ratings yet
- Administer Test Using Sage PortalDocument8 pagesAdminister Test Using Sage Portalapi-262223114No ratings yet
- Welcome To The Computer-Based Exam Tutorial For The API 510, 570 and 653 ExamsDocument25 pagesWelcome To The Computer-Based Exam Tutorial For The API 510, 570 and 653 ExamsEswaran100% (1)
- SuccessFactors LMS Clinical User Guide 2012Document20 pagesSuccessFactors LMS Clinical User Guide 2012Rajesh KumarNo ratings yet
- Socrative Users Guide v5Document6 pagesSocrative Users Guide v5Elanco Elem ITNo ratings yet
- Unit of Study Outline: Accounting, Business and SocietyDocument6 pagesUnit of Study Outline: Accounting, Business and SocietyNicyKOKNo ratings yet
- Report of Result Analysis Webpage FinalDocument15 pagesReport of Result Analysis Webpage FinalAnuNo ratings yet
- CLMS Student Started GuideDocument9 pagesCLMS Student Started GuidePablo Riquelme GonzálezNo ratings yet
- Cps TutorialDocument10 pagesCps Tutorialapi-345949174No ratings yet
- Acct 504 Midterm Exam Study GuideDocument3 pagesAcct 504 Midterm Exam Study GuideEddieTranNo ratings yet
- Instruction On The Use of e SAT SY 2020 2021Document6 pagesInstruction On The Use of e SAT SY 2020 2021Ivy Dorothy AsicoNo ratings yet
- PTMI Candidate - User JourneyDocument15 pagesPTMI Candidate - User JourneyTeam KapappiesNo ratings yet
- UT Dallas Online Course Syllabus For AIM 6201 - Financial Accounting - 07sDocument10 pagesUT Dallas Online Course Syllabus For AIM 6201 - Financial Accounting - 07sUT Dallas Provost's Technology GroupNo ratings yet
- Guide How To Host A Programming Contest On Hacker EarthDocument18 pagesGuide How To Host A Programming Contest On Hacker EarthIan Gabriel Canlas SanchezNo ratings yet
- Faccenter Recording GradesDocument9 pagesFaccenter Recording GradessubcribedNo ratings yet
- Step Template-KinderDocument19 pagesStep Template-Kinderapi-496485131No ratings yet
- ET4 User GuideDocument33 pagesET4 User GuideSagiparameshNo ratings yet
- Coursework Mark CalculatorDocument8 pagesCoursework Mark Calculatorusutyuvcf100% (1)
- PDF Guide For - Assignment: Setting UpDocument3 pagesPDF Guide For - Assignment: Setting Uprabia ahmadNo ratings yet
- PartnerU Site-LoginInstructions - FINAL 2016updateDocument9 pagesPartnerU Site-LoginInstructions - FINAL 2016updatetecnologiaciaNo ratings yet
- Module 7 - District Benchmarks Teacher VersionDocument17 pagesModule 7 - District Benchmarks Teacher Versionapi-423098666No ratings yet
- Aimsweb Binder For TeachersDocument29 pagesAimsweb Binder For Teachersskhairnar@gmail.comNo ratings yet
- Power School Power Teacher HandbookDocument13 pagesPower School Power Teacher HandbooknfinelliNo ratings yet
- Frequently Asked QuestionsDocument8 pagesFrequently Asked QuestionsJeferson ReinkeNo ratings yet
- Imaginemath Prek-2 QuickguideDocument16 pagesImaginemath Prek-2 Quickguidejdawg777No ratings yet
- Aca CC 2018Document11 pagesAca CC 2018AlexandreNo ratings yet
- Entrepreneurial Potential and Innovation Competences: A Guide To Using Epic On HeinnovateDocument15 pagesEntrepreneurial Potential and Innovation Competences: A Guide To Using Epic On HeinnovateAdriana ChitezNo ratings yet
- Step TemplateDocument31 pagesStep Templateapi-564282705No ratings yet
- Partners in Learning Certificate: ProcessDocument3 pagesPartners in Learning Certificate: ProcessAnurag GoelNo ratings yet
- Z Pa PLC Lead Training 2015-16Document22 pagesZ Pa PLC Lead Training 2015-16api-321021965No ratings yet
- ISIMSInstructorManual PDFDocument12 pagesISIMSInstructorManual PDFSamuel GetachewNo ratings yet
- Digital Evaluation ToolsDocument11 pagesDigital Evaluation ToolsKrishnendu RayNo ratings yet
- Grades6 12DemoLessonPlanSpring201611416Document18 pagesGrades6 12DemoLessonPlanSpring201611416onyeka ilobaNo ratings yet
- IT Specialist TutorialDocument5 pagesIT Specialist TutorialMohamed Chiheb BEN CHAABANENo ratings yet
- Results Only Work Environment A Complete Guide - 2020 EditionFrom EverandResults Only Work Environment A Complete Guide - 2020 EditionNo ratings yet
- Science TeacherDocument1 pageScience Teacherapi-160168216No ratings yet
- Als ChallengeDocument1 pageAls Challengeapi-160168216No ratings yet
- Listening RubricDocument2 pagesListening Rubricapi-160168216100% (2)
- Fun With Idioms: 26 Idioms To Illustrate For A Class Book or Bulletin BoardDocument27 pagesFun With Idioms: 26 Idioms To Illustrate For A Class Book or Bulletin Boardapi-160168216No ratings yet
- IdiomartactivityDocument2 pagesIdiomartactivityapi-160168216No ratings yet
- My FeelingsDocument19 pagesMy Feelingsapi-160168216100% (1)
- Creating An AssessmentDocument2 pagesCreating An Assessmentapi-160168216No ratings yet
- Setting Up Your ClassDocument3 pagesSetting Up Your Classapi-160168216No ratings yet
- Module 1 EntrepreneurshipDocument20 pagesModule 1 EntrepreneurshipRay John Dulap100% (1)
- Thesis Guidelines UitmDocument6 pagesThesis Guidelines UitmBuyAPhilosophyPaperSingapore100% (2)
- Revisiting Corazon Aquino's Speech Before The UDocument24 pagesRevisiting Corazon Aquino's Speech Before The UPearl Calis100% (3)
- Nurse Entrepreneur: Name: Alex Kate C. Dela Year & Section: BSN 3-ADocument6 pagesNurse Entrepreneur: Name: Alex Kate C. Dela Year & Section: BSN 3-Akassy yeonNo ratings yet
- Drug Incorporation Into Volumetric ChamberDocument3 pagesDrug Incorporation Into Volumetric ChamberNoel100% (4)
- Form Input SDQDocument132 pagesForm Input SDQdewiNo ratings yet
- Roy of The Rovers - A New Beginning - Week 10Document6 pagesRoy of The Rovers - A New Beginning - Week 10Cyril "Storky" Knight0% (1)
- Risk Assessment (HAZOP Study) Method For Decanting LPG From Dispatching Unit To Road TankerDocument4 pagesRisk Assessment (HAZOP Study) Method For Decanting LPG From Dispatching Unit To Road TankerIJSTE100% (1)
- Agency - EDocument25 pagesAgency - EvalkyriorNo ratings yet
- Public Info - FAKE NEWS - 17!10!04 (Reviewed)Document263 pagesPublic Info - FAKE NEWS - 17!10!04 (Reviewed)Calvin Patrick DomingoNo ratings yet
- Master EK's Commentary On "Aham Vrkshasya Rerivā " in His Tai.U. Rahasya PrakāsaDocument2 pagesMaster EK's Commentary On "Aham Vrkshasya Rerivā " in His Tai.U. Rahasya PrakāsaBala Subrahmanyam PiratlaNo ratings yet
- How To Speak English FluentlyDocument129 pagesHow To Speak English FluentlyMARIA ANGELES100% (3)
- Synfocity 632 PDFDocument2 pagesSynfocity 632 PDFMizoram Presbyterian Church SynodNo ratings yet
- The Edict of MilanDocument7 pagesThe Edict of MilanDoha MansourNo ratings yet
- NIT03 WAR Museurm PDFDocument78 pagesNIT03 WAR Museurm PDFDeepak SinghNo ratings yet
- Assignment of Accounting For ManagersDocument17 pagesAssignment of Accounting For ManagersGurneet KaurNo ratings yet
- Dombing DiseaseDocument5 pagesDombing Diseasemuhammad YunusNo ratings yet
- Definition of Good GovernanceDocument3 pagesDefinition of Good GovernanceHaziq KhanNo ratings yet
- PBL NMR 1Document5 pagesPBL NMR 1andiNo ratings yet
- 10th Aug - 2022Document39 pages10th Aug - 2022Ranjeet SinghNo ratings yet
- LOUIS PASTEUR & First Year at HarrowDocument4 pagesLOUIS PASTEUR & First Year at HarrowSaif UllahNo ratings yet
- IB Mathematics A&I SL Syllabus Outcomes: Numbers and Algebra Common SLDocument3 pagesIB Mathematics A&I SL Syllabus Outcomes: Numbers and Algebra Common SLLorraine SabbaghNo ratings yet
- Music (G1)Document7 pagesMusic (G1)Bryan B. ArceNo ratings yet
- A Study On Consumer Behaviour in Real Estate SectorDocument94 pagesA Study On Consumer Behaviour in Real Estate SectorNadeem khan100% (2)
- Ind AS 115Document36 pagesInd AS 115yashNo ratings yet
- Module 5: Data Presentation: Learning Outcome: Create Appropriate Tabular and Graphical Displays Using RDocument24 pagesModule 5: Data Presentation: Learning Outcome: Create Appropriate Tabular and Graphical Displays Using RABAGAEL CACHONo ratings yet
Evaluating Results
Evaluating Results
Uploaded by
api-160168216Original Description:
Original Title
Copyright
Available Formats
Share this document
Did you find this document useful?
Is this content inappropriate?
Report this DocumentCopyright:
Available Formats
Evaluating Results
Evaluating Results
Uploaded by
api-160168216Copyright:
Available Formats
Quick Reference
Evaluating your SMART Response assessment results
This Quick Reference provides the information that you need to design an assessment using SMART Notebook software and SMART Response assessment software. Before you begin, make sure that you install SMART Notebook software and SMART Response assessment software on your computer.
Reviewing results in SMART Notebook
After your students have answered the questions using the SMART Response interactive response system and you have stopped the assessment, you can review the assessment results with your students without leaving the SMART Notebook le.
1 Navigate to the title page of your assessment 2 Press Results in the SMART Response tab.
This displays the overall class results for the entire assessment.
3 Press Next Page to advance through your assessment Note: You can display the results in either a pie or bar chart for each question and insert the chart into Notebook. 4 Press View overall results to return to the title page
You can print out the class and individual student results for your records. You can also distribute the individual results to the students so they can assess how they did on each question and the entire assessment
Tip: Press Show to display individual student grades and the time taken to answer the questions.
Reviewing results in Teacher Tools software
After your students have answered the questions using SMART Response and you have stopped the assessment, the results import automatically into Teacher Tools software. The results are saved in the SMART Teacher le.
1 Select Response > Teacher Tools in the main menu bar. The Teacher Tools software appears. 2 Ensure that you are in Gradebook view and the Privacy is set to Off 3 Click the class that you want to review in the Gradebook side bar 4 Click the Assessments tab 5 Select the assessment results that you want to view
6 Review the details of the assessment in the Assessment Detail window
7 Click Performance to view a graphical representation of your students achievement per question 8 Click Results to view a list of your students averages Tip: You can sort the information by clicking the eld header.
Generating reports
You can produce reports in PDF format using Teacher Tools software. You can use reports to track student performance and as points of reference during discussions with students and parents. You can generate reports for both student and class performance results.
1 Select either Student Performance or Class Performance in the
Reports list
2 Use the drop-down menus to select the criteria for the report 3 Click Browse to select a save location for the report 4 Click Create
Exporting the results
Teacher Tools software allows you to export assessment results to other applications. You can export the results to Microsoft Excel, Comma Separated Values (CSV) and Web page (HTML) format.
1 Select File > Export. The Export window appears. 2 Select the class that you want to export the results from and click Next 3 Select either By Student or By assessment to export your results 4 Select a student or assessment from the drop-down menu 5 Click Next 6 Select the format that you want to export your results to, and click Next.
The Save As dialog box appears.
7 Type a name for your le and click Save
2009 SMART Technologies ULC. All rights reserved. Notebook, Senteo, smarttech and the SMART logo are trademarks or registered trademarks of SMART Technologies ULC in the U.S. and/or other countries. All other third-party company names and products are for identi cation purposes only and may be trademarks of their respective owners. Printed in Canada 04/2009.
You might also like
- Elm 590-w9 Step 7 TemplateDocument20 pagesElm 590-w9 Step 7 Templateapi-534210485100% (1)
- AA Crocus 2021 Mock ExamDocument13 pagesAA Crocus 2021 Mock ExamLauren McMahonNo ratings yet
- Guidelines For Adverse PossessionDocument3 pagesGuidelines For Adverse Possessionlaptopdr100% (1)
- Hoffmeiste AnalisisDocument56 pagesHoffmeiste AnalisisBruno Zanone100% (3)
- Work MeasurementDocument100 pagesWork MeasurementVinesh83% (6)
- Setting Up Your ClassDocument3 pagesSetting Up Your Classapi-160168216No ratings yet
- Creating An AssessmentDocument2 pagesCreating An Assessmentapi-160168216No ratings yet
- PTG Standards QuickRefCardDocument6 pagesPTG Standards QuickRefCardMuskegon ISD PowerSchool Support ConsortiumNo ratings yet
- E-SAT SY 2020-2021 ManualDocument5 pagesE-SAT SY 2020-2021 ManualLeonorBagnisonNo ratings yet
- Online Assessment Tutorial Script For TabletsDocument10 pagesOnline Assessment Tutorial Script For Tabletsapi-293008673No ratings yet
- HMHDTM Ug 1 3Document16 pagesHMHDTM Ug 1 3Bobbili PooliNo ratings yet
- MCB Hand Out For Final Rresult - Feb 23Document4 pagesMCB Hand Out For Final Rresult - Feb 23vivekphotography2012No ratings yet
- Realtime Guide For Teachers v1.2Document30 pagesRealtime Guide For Teachers v1.2Ah JunNo ratings yet
- Assessment Info and ProceduresDocument17 pagesAssessment Info and ProceduresDebbie KlippNo ratings yet
- Grading ManualDocument24 pagesGrading ManualM. ZainNo ratings yet
- Quick Guide - IMDocument16 pagesQuick Guide - IMJason HerseyNo ratings yet
- Step 1:: User Manual - Student Feedback EntryDocument13 pagesStep 1:: User Manual - Student Feedback Entrymax0072No ratings yet
- TU Supervisor Report Kit Final 10 11 22Document53 pagesTU Supervisor Report Kit Final 10 11 22Sangita KumarNo ratings yet
- Informatica University CommunityDocument4 pagesInformatica University CommunitytprithiruNo ratings yet
- Maths - HT - Y2 - Using The Progress TrackerDocument8 pagesMaths - HT - Y2 - Using The Progress TrackerElienya Silveria NogueiraNo ratings yet
- E T A P (Tap) : Lectronic Eaching Nalysis OLL EDocument8 pagesE T A P (Tap) : Lectronic Eaching Nalysis OLL ESherif Abd El-AzizNo ratings yet
- SATMAT SyllabusDocument7 pagesSATMAT SyllabusMasud MahiNo ratings yet
- Step Template Fall 2020Document21 pagesStep Template Fall 2020api-530299699100% (1)
- 1 Instr Software Lesson Idea 2016 1Document1 page1 Instr Software Lesson Idea 2016 1api-336477254No ratings yet
- Lu TeachersguideDocument27 pagesLu Teachersguideapi-273180779No ratings yet
- Mycareerpath User GuideDocument10 pagesMycareerpath User GuidekyihanNo ratings yet
- TableauCertifiedDataAnalyst ExamGuideDocument16 pagesTableauCertifiedDataAnalyst ExamGuideLoko LokoNo ratings yet
- Handbook Enrollment Test Individual Students PDFDocument9 pagesHandbook Enrollment Test Individual Students PDFMarcel NgoNo ratings yet
- Administer Test Using Sage PortalDocument8 pagesAdminister Test Using Sage Portalapi-262223114No ratings yet
- Welcome To The Computer-Based Exam Tutorial For The API 510, 570 and 653 ExamsDocument25 pagesWelcome To The Computer-Based Exam Tutorial For The API 510, 570 and 653 ExamsEswaran100% (1)
- SuccessFactors LMS Clinical User Guide 2012Document20 pagesSuccessFactors LMS Clinical User Guide 2012Rajesh KumarNo ratings yet
- Socrative Users Guide v5Document6 pagesSocrative Users Guide v5Elanco Elem ITNo ratings yet
- Unit of Study Outline: Accounting, Business and SocietyDocument6 pagesUnit of Study Outline: Accounting, Business and SocietyNicyKOKNo ratings yet
- Report of Result Analysis Webpage FinalDocument15 pagesReport of Result Analysis Webpage FinalAnuNo ratings yet
- CLMS Student Started GuideDocument9 pagesCLMS Student Started GuidePablo Riquelme GonzálezNo ratings yet
- Cps TutorialDocument10 pagesCps Tutorialapi-345949174No ratings yet
- Acct 504 Midterm Exam Study GuideDocument3 pagesAcct 504 Midterm Exam Study GuideEddieTranNo ratings yet
- Instruction On The Use of e SAT SY 2020 2021Document6 pagesInstruction On The Use of e SAT SY 2020 2021Ivy Dorothy AsicoNo ratings yet
- PTMI Candidate - User JourneyDocument15 pagesPTMI Candidate - User JourneyTeam KapappiesNo ratings yet
- UT Dallas Online Course Syllabus For AIM 6201 - Financial Accounting - 07sDocument10 pagesUT Dallas Online Course Syllabus For AIM 6201 - Financial Accounting - 07sUT Dallas Provost's Technology GroupNo ratings yet
- Guide How To Host A Programming Contest On Hacker EarthDocument18 pagesGuide How To Host A Programming Contest On Hacker EarthIan Gabriel Canlas SanchezNo ratings yet
- Faccenter Recording GradesDocument9 pagesFaccenter Recording GradessubcribedNo ratings yet
- Step Template-KinderDocument19 pagesStep Template-Kinderapi-496485131No ratings yet
- ET4 User GuideDocument33 pagesET4 User GuideSagiparameshNo ratings yet
- Coursework Mark CalculatorDocument8 pagesCoursework Mark Calculatorusutyuvcf100% (1)
- PDF Guide For - Assignment: Setting UpDocument3 pagesPDF Guide For - Assignment: Setting Uprabia ahmadNo ratings yet
- PartnerU Site-LoginInstructions - FINAL 2016updateDocument9 pagesPartnerU Site-LoginInstructions - FINAL 2016updatetecnologiaciaNo ratings yet
- Module 7 - District Benchmarks Teacher VersionDocument17 pagesModule 7 - District Benchmarks Teacher Versionapi-423098666No ratings yet
- Aimsweb Binder For TeachersDocument29 pagesAimsweb Binder For Teachersskhairnar@gmail.comNo ratings yet
- Power School Power Teacher HandbookDocument13 pagesPower School Power Teacher HandbooknfinelliNo ratings yet
- Frequently Asked QuestionsDocument8 pagesFrequently Asked QuestionsJeferson ReinkeNo ratings yet
- Imaginemath Prek-2 QuickguideDocument16 pagesImaginemath Prek-2 Quickguidejdawg777No ratings yet
- Aca CC 2018Document11 pagesAca CC 2018AlexandreNo ratings yet
- Entrepreneurial Potential and Innovation Competences: A Guide To Using Epic On HeinnovateDocument15 pagesEntrepreneurial Potential and Innovation Competences: A Guide To Using Epic On HeinnovateAdriana ChitezNo ratings yet
- Step TemplateDocument31 pagesStep Templateapi-564282705No ratings yet
- Partners in Learning Certificate: ProcessDocument3 pagesPartners in Learning Certificate: ProcessAnurag GoelNo ratings yet
- Z Pa PLC Lead Training 2015-16Document22 pagesZ Pa PLC Lead Training 2015-16api-321021965No ratings yet
- ISIMSInstructorManual PDFDocument12 pagesISIMSInstructorManual PDFSamuel GetachewNo ratings yet
- Digital Evaluation ToolsDocument11 pagesDigital Evaluation ToolsKrishnendu RayNo ratings yet
- Grades6 12DemoLessonPlanSpring201611416Document18 pagesGrades6 12DemoLessonPlanSpring201611416onyeka ilobaNo ratings yet
- IT Specialist TutorialDocument5 pagesIT Specialist TutorialMohamed Chiheb BEN CHAABANENo ratings yet
- Results Only Work Environment A Complete Guide - 2020 EditionFrom EverandResults Only Work Environment A Complete Guide - 2020 EditionNo ratings yet
- Science TeacherDocument1 pageScience Teacherapi-160168216No ratings yet
- Als ChallengeDocument1 pageAls Challengeapi-160168216No ratings yet
- Listening RubricDocument2 pagesListening Rubricapi-160168216100% (2)
- Fun With Idioms: 26 Idioms To Illustrate For A Class Book or Bulletin BoardDocument27 pagesFun With Idioms: 26 Idioms To Illustrate For A Class Book or Bulletin Boardapi-160168216No ratings yet
- IdiomartactivityDocument2 pagesIdiomartactivityapi-160168216No ratings yet
- My FeelingsDocument19 pagesMy Feelingsapi-160168216100% (1)
- Creating An AssessmentDocument2 pagesCreating An Assessmentapi-160168216No ratings yet
- Setting Up Your ClassDocument3 pagesSetting Up Your Classapi-160168216No ratings yet
- Module 1 EntrepreneurshipDocument20 pagesModule 1 EntrepreneurshipRay John Dulap100% (1)
- Thesis Guidelines UitmDocument6 pagesThesis Guidelines UitmBuyAPhilosophyPaperSingapore100% (2)
- Revisiting Corazon Aquino's Speech Before The UDocument24 pagesRevisiting Corazon Aquino's Speech Before The UPearl Calis100% (3)
- Nurse Entrepreneur: Name: Alex Kate C. Dela Year & Section: BSN 3-ADocument6 pagesNurse Entrepreneur: Name: Alex Kate C. Dela Year & Section: BSN 3-Akassy yeonNo ratings yet
- Drug Incorporation Into Volumetric ChamberDocument3 pagesDrug Incorporation Into Volumetric ChamberNoel100% (4)
- Form Input SDQDocument132 pagesForm Input SDQdewiNo ratings yet
- Roy of The Rovers - A New Beginning - Week 10Document6 pagesRoy of The Rovers - A New Beginning - Week 10Cyril "Storky" Knight0% (1)
- Risk Assessment (HAZOP Study) Method For Decanting LPG From Dispatching Unit To Road TankerDocument4 pagesRisk Assessment (HAZOP Study) Method For Decanting LPG From Dispatching Unit To Road TankerIJSTE100% (1)
- Agency - EDocument25 pagesAgency - EvalkyriorNo ratings yet
- Public Info - FAKE NEWS - 17!10!04 (Reviewed)Document263 pagesPublic Info - FAKE NEWS - 17!10!04 (Reviewed)Calvin Patrick DomingoNo ratings yet
- Master EK's Commentary On "Aham Vrkshasya Rerivā " in His Tai.U. Rahasya PrakāsaDocument2 pagesMaster EK's Commentary On "Aham Vrkshasya Rerivā " in His Tai.U. Rahasya PrakāsaBala Subrahmanyam PiratlaNo ratings yet
- How To Speak English FluentlyDocument129 pagesHow To Speak English FluentlyMARIA ANGELES100% (3)
- Synfocity 632 PDFDocument2 pagesSynfocity 632 PDFMizoram Presbyterian Church SynodNo ratings yet
- The Edict of MilanDocument7 pagesThe Edict of MilanDoha MansourNo ratings yet
- NIT03 WAR Museurm PDFDocument78 pagesNIT03 WAR Museurm PDFDeepak SinghNo ratings yet
- Assignment of Accounting For ManagersDocument17 pagesAssignment of Accounting For ManagersGurneet KaurNo ratings yet
- Dombing DiseaseDocument5 pagesDombing Diseasemuhammad YunusNo ratings yet
- Definition of Good GovernanceDocument3 pagesDefinition of Good GovernanceHaziq KhanNo ratings yet
- PBL NMR 1Document5 pagesPBL NMR 1andiNo ratings yet
- 10th Aug - 2022Document39 pages10th Aug - 2022Ranjeet SinghNo ratings yet
- LOUIS PASTEUR & First Year at HarrowDocument4 pagesLOUIS PASTEUR & First Year at HarrowSaif UllahNo ratings yet
- IB Mathematics A&I SL Syllabus Outcomes: Numbers and Algebra Common SLDocument3 pagesIB Mathematics A&I SL Syllabus Outcomes: Numbers and Algebra Common SLLorraine SabbaghNo ratings yet
- Music (G1)Document7 pagesMusic (G1)Bryan B. ArceNo ratings yet
- A Study On Consumer Behaviour in Real Estate SectorDocument94 pagesA Study On Consumer Behaviour in Real Estate SectorNadeem khan100% (2)
- Ind AS 115Document36 pagesInd AS 115yashNo ratings yet
- Module 5: Data Presentation: Learning Outcome: Create Appropriate Tabular and Graphical Displays Using RDocument24 pagesModule 5: Data Presentation: Learning Outcome: Create Appropriate Tabular and Graphical Displays Using RABAGAEL CACHONo ratings yet