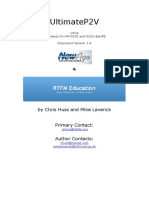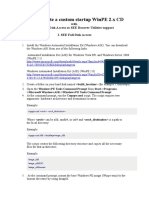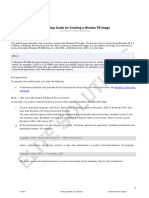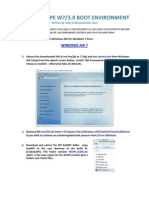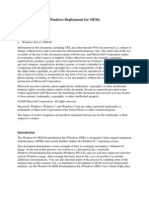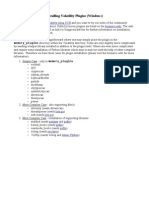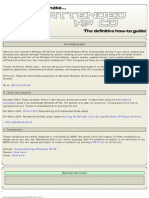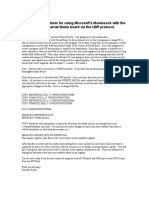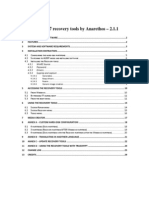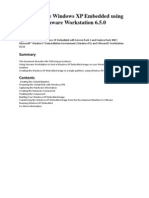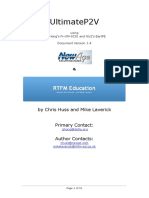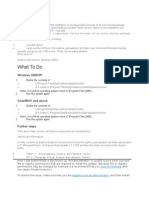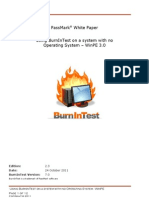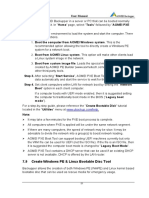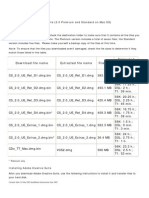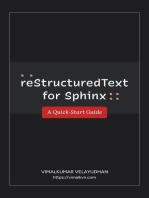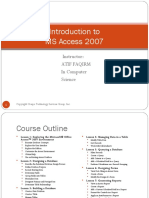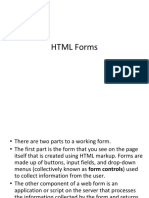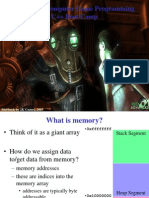Professional Documents
Culture Documents
Safe Boot Win Pe
Safe Boot Win Pe
Uploaded by
emartemm1503Original Description:
Copyright
Available Formats
Share this document
Did you find this document useful?
Is this content inappropriate?
Report this DocumentCopyright:
Available Formats
Safe Boot Win Pe
Safe Boot Win Pe
Uploaded by
emartemm1503Copyright:
Available Formats
This walkthrough describes how to create a customized Windows PE image with SbWi nTech Plug-in.
The primary tool for customizing Windows PE is PEImg, a Windows P E command-line tool. After creating a customized image, you can deploy the image to a hard disk or create a bootable Windows PE RAM disk on a CD-ROM, a USB flas h drive (UFD) or a hard disk.Windows PE is bundled in the Windows Automated Inst allation Kit (WAIK). You can download the Windows Automated Installation Kit (WA IK) from the Microsoft Website. This download will contain all the tools necessa ry to create the customized image.Click the link below:http://www.microsoft.com/ downloads/details.aspx?familyid=c7d4bc6d-15f3-4284-9123-679830d629f2&displaylang =enStep 1: Set up a Windows PE Build EnvironmentIn this step, you create a requi red directory structure that supports building a Windows PE image.On your techni cian computer, click Start, point to All Programs, point to Windows OPK or Windo ws AIK, and then click Windows PE Tools Command Prompt.The menu shortcut opens a Command Prompt window and automatically sets environment variables to point to all the necessary tools. By default, all tools are installed at C:\Program Files \version\.At the command prompt, run the Copype.cmd script. The script requires two arguments: hardware architecture and destination location. For example,copyp e.cmd <architecture> <destination>where <architecture> can be x86, amd64, or ia6 4 and <destination> is a path to the local directory. For example,copype.cmd X86 C:\winpe_x86The script creates the following directory structure and copies all the necessary files for that architecture. For example,\winpe_x86\winpe_x86\ISO \winpe_x86\mount Step 2: Mount the Base Windows PE ImageIn this step, you mount the base image to a local directory so that you can add or remove packages. At t he command prompt, mount the base Windows PE image (Winpe.wim) to the \Mount dir ectory by using ImageX. For example,imagex /mountrw c:\winpe_x86\winpe.wim 1 c:\ winpe_x86\mountStep 3: Add Additional WINPE PackagesBy using the Peimg tool, you install Windows features by using the /install option. Windows features are inc luded with the base image (Winpe.wim) but are not installed. You can also import packages and add drivers and language packs.Add a Windows feature to the base i mage by using the peimg /install command. For example,peimg /install=<pkg> c:\wi npe_x86\mount\Windowswhere <pkg> denotes the package name. For example,peimg /in stall=WinPE-HTA-Package c:\winpe_x86\mount\Windows the following packages includ ed with Windows PE and are required to be installed. Repeat this step for each p ackage.Package Name DescriptionWinPE-HTA-Package HTML application supportWinPE-M DAC-Package Microsoft Data Access Component supportWinPE-Scripting-Package Windo ws Script Host supportWinPE-WMI-Package Windows Management Instrumentation (WMI) supportWinPE-XML-Package Microsoft XML (MSXML) parser support The next steps ne ed to be carried out manually via Windows Explorer. If you are unsure of any of the information given please do not continue as attempting to do so may result i n both the machine you are creating this image on and the recovery machine to be come redundant!Step 4: Adding SbWinTech Plug-inIn this step, you will need the f ollowing files to complete the SbWinTech plug-in. These files can be located und er the Recovery folder from your SafeBoot installation CD. If you installed Endpoi nt Encryption (formerly called Safeboot) from the downloaded zip file from McAfe e, then the Recovery folder is also extracted from that zip file. SbAlg.sys Safeboot .sys (also known as safeboot.w2k, this can simply be renamed to Safeboot.sys) SbA lg.dll SbComms.dll SbDbMgr.dll SbErrors.xml SbUILib.dll SbWinTech.exe SbXferDb.dll kenPwd.dll Sbtag TxtSetup.OEMWith the image still mounted browse using Windows Exp lorer to the <mount> directory, for examplec:\winpe_x86\mount The following fold ers will need to be created in the following locations under the mounted image. For example,Location Folder to be createdC:\Winpe_x86\mount\Windows\System32\ Sa feBootC:\Winpe_x86\mount\Program Files\ SafeBootC:\Winpe_x86\mount\Program Files \SafeBoot\ SbAlgsC:\Winpe_x86\mount\Program Files\SafeBoot\ SbReadersC:\Winpe_x8 6\mount\Program Files\SafeBoot\ SbTokensOnce the folders have been created copy the following files to those locations. Location Files to be copiedC:\Winpe_x86\ mount\Windows\System32\SafeBoot\ SbtagTxtSetup.OEMC:\Winpe_x86\mount\Windows\Sys tem32\drivers\ SbAlg.sysSafeboot.sys (also known as safeboot.w2k, this can simpl y be renamed to Safeboot.sys)C:\Winpe_x86\mount\Program Files\SafeBoot\ SbComms. dllSbDbMgr.dllSbErrors.xmlSbUILib.dllSbWinTech.exeSbXferDb.dll C:\Winpe_x86\moun t\Program Files\SafeBoot\SbAlgs\ SbAlg.dllC:\Winpe_x86\mount\Program Files\SafeB
SbT
oot\SbTokens\ SbTokenPwd.dll Step 5: Adding Registry KeysYou will need the follo wing file to add the necessary registry keys. This file can be located under the Recovery\Components folder from your SafeBoot installation CD. Registry Changes.re gWith the image still mounted go to START > RUN and type in the following, reged it.exe.In the Registry Editor locate HKEY_LOCAL_MACHINE Next go to File > Load H ive and browse to your mounted image s System32\config directory. For examplec:\wi npe_x86\mount\Windows\System32\config Locate the file named SYSTEM and open (not e that this file will NOT have an extension).A Load Hive dialog box will open as king for a Key Name, you must give it the name SafeBoot . (disregard the Winpe entry in the picture). Select OK.If you now expand HKEY_LOCAL_MACHINE you will see we have a key entry called Safeboot, this key contains all the registry keys etc fo r your image under HKEY_LOCAL_MACHINE.To add the registry keys for the SBWintech plug-in go to FILE > IMPORT and import the registry file. The registry files wi ll automatically create the entries needed.Select the SafeBoot key you loaded pr eviously and go to File > Unload.Exit the Registry Editor. DO NOT EXIT THE REGIS TRY EDITOR WITHOUT UNLOADING THE HIVE FIRST.Step 6: Commit Changes to the ImageI n this step, you commit the changes to the original image file (Winpe.wim) by us ing the ImageX /unmount option with the /commit option. For example,imagex /unmo unt c:\winpe_x86\mount /commitStep 7: Replace the Default Boot.wim FileIn this s tep, you replace the default Boot.wim in the \ISO directory with your new custom ized image. The image must be called Boot.wim. For example,copy c:\winpe_x86\win pe.wim c:\winpe_x86\ISO\sources\boot.wim Step 8: Create ISO imageYou now have a customized Windows PE RAM disk image that you can place on bootable media.At the Windows PE Tools Command Prompt, create an .iso file by using oscdimg. For exam ple, (NOTE: this is one command line)oscdimg -n -bc:\winpe_x86\etfsboot.com c:\w inpe_x86\ISO c:\winpe_x86\winpe_x86.isoBurn the image (Winpe_x86.iso) to a CD-RO M
Corporate KnowledgeBase Endpoint Encryption for PC 5.x Plugin for WinPE 3.0 Printer Friendly Rate this Page Corporate KnowledgeBase ID: KB72521 Last Modified: July 16, 2012 Environment McAfee Endpoint Encryption for PC 5.x WinPE 3.0 For details of all supported operating systems, see KB51109. Summary This guide provides the information you need to configure a Windows Preinstallat ion Environment (PE) 3.0 to include McAfee s Endpoint Encryption for PC plugin. Th e EEPC plugin detailed in this guide supports only x86 (32bit) architecture. For more information about WinPE 3.0, visit http://technet.microsoft.com/en-us/libr ary/dd799308(WS.10).aspx. Intended Audience: McAfee documentation is carefully researched and written for the target audience . The information in this guide is intended primarily for: Administrators - People who implement and enforce the company's security program. Security Officers - People who determine sensitive and confidential data, and def ine the corporate policy that protects the company s intellectual property.
Reviewers - People who evaluate the product. The document is broken down into the following sections Setting up WinPE 3.0 Accessing the WinPE 3.0 Image Editing the WinPE 3.0 Environment Committing Changes Solution Creating the Endpoint Encryption for PC 5.x Plugin for WinPE 3.0 CAUTION: This article contains information about opening or modifying the regist ry. The following information is intended for System Administrators. Registry modific ations are irreversible and could cause system failure if done incorrectly. Before proceeding, McAfee strongly recommends backing up your registry and unders tanding the restore process. For more information, see: http://support.microsoft .com/kb/256986. Do not run a .REG file that is not confirmed to be a genuine registry import file .
1.Set up WinPE 3.0: NOTE: First download and install Windows AIK. At the command prompt, run the Copype.cmd script. The script requires two argume nts: hardware architecture and destination location. Syntax: copype.cmd <architecture> <destination> Where <architecture> can be x86, amd64, or ia64. <destination> is a path to the local directory. Example: copype.cmd x86 c:\winpe_x86 The script creates the following directory structure and copies all the necessar y files for that architecture: Directory Files c:\winpe_x86 ETFSBOOT.COM file.txt winpe.wim c:\winpe_x86\ISO BOOTMGR c:\winpe_x86\ISO\boot BCD BOOT.SDI BOOTFIX.BIN ETFSBOOT.COM c:\winpe_x86\ISO\boot\FONTS CHS_BOOT.TTF CHT_BOOT.TTF JPN_BOOT.TTF KOR_BOOT.TTF WGL4_BOOT.TTF c:\winpe_x86\ISO\EFI c:\winpe_x86\ISO\EFI\MICROSOFT c:\winpe_x86\ISO\EFI\MICROSOFT\BOOT BCD c:\winpe_x86\ISO\EFI\MICROSOFT\BOOT\FONTS CHS_BOOT.TTF
CHT_BOOT.TTF JPN_BOOT.TTF KOR_BOOT.TTF WGL4_BOOT.TTF c\winpe_x86\ISO\sources c:\winpe_x86\mount
2.Access the WinPE 3.0 Image: At the command prompt, mount the base Windows PE image (Winpe.wim) to the \Mount directory by using ImageX. Example: Dism /Mount-Wim /WimFile:C:\winpe_x86\winpe.wim /index:1 /MountDir:C:\winpe_x86\ mount
3.Edit the WinPE 3.0 Environment: a.Open <regedit> and from the mounted WinPE image, and load the SYSTEM hive unde r [HKEY_LOCAL_MACHINE]. b.Click HKEY_LOCAL_MACHINE, File, Load Hive. c.From the mounted WinPE Image, navigate to Windows\System32\Config\SYSTEM. d.Name the Winpe hive, for example pe3. e.Access the following Registry entry: [HKEY_LOCAL_MACHINE\pe3\ControlSet001\Control\Class\{4D36E967-E325-11CE-BFC1-080 02BE10318}] f.Edit the Multi-String UpperFilters with Values: SAFEBOOT PartMgr Example Registry file: Windows Registry Editor Version 5.00 [HKEY_LOCAL_MACHINE\pe3\ControlSet001\Control\Class\{4D36E967-E325-11CE-BFC1-080 02BE10318}] "Class"="DiskDrive" "ClassDesc"="@%SystemRoot%\\System32\\StorProp.dll,-17000" @="Disk drives" "IconPath"=hex(7):25,00,53,00,79,00,73,00,74,00,65,00,6d,00,52,00,6f,00,6f,00,\ 74,00,25,00,5c,00,53,00,79,00,73,00,74,00,65,00,6d,00,33,00,32,00,5c,00,69,\ 00,6d,00,61,00,67,00,65,00,72,00,65,00,73,00,2e,00,64,00,6c,00,6c,00,2c,00,\ 2d,00,33,00,32,00,00,00,00,00 "Installer32"="StorProp.Dll,DiskClassInstaller" "NoInstallClass"="1" "SilentInstall"="1" "UpperFilters"=hex(7):53,00,41,00,46,00,45,00,42,00,4f,00,4f,00,54,00,00,00,50,\ 00,61,00,72,00,74,00,4d,00,67,00,72,00,00,00,00,00 g.Add the following key and value: [HKEY_LOCAL_MACHINE\pe3\ControlSet001\services\SafeBoot] "Type"=dword:00000001 "Start"=dword:00000000 "ErrorControl"=dword:00000003
h.Add the following key and value: [HKEY_LOCAL_MACHINE\pe3\ControlSet001\services\SBAlg] "Type"=dword:00000001 "Start"=dword:00000000 "ErrorControl"=dword:00000003 "Group"="Primary Disk" NOTE: The entry for Group is of the type String Value. i.Unload the WinPE mounted hive. j.Close regedit. k.Add the Endpoint Encryption for PX files listed below to the following locatio ns in the mounted WinPE image. You may need to create some folders. IMPORTANT: SafeBoot.sys file is named as safeboot.w2k. The file must be renamed to safeboot.sys as soon as it is copied into the correct location. File Name Location SafeBoot.sys \Windows\System32\Drivers SBAlg.sys \Windows\System32\Drivers SbAlg.dll \Program Files\SafeBoot\SBAlgs (this is the algorithm representing the algorithm used to encrypt the system) SbTokenPwd.dll \Program Files\SafeBoot\SbTokens \Program Files\SafeBoot\ SbReaders SbWinTech.exe \Program Files\SafeBoot SbXferDb.dll \Program Files\SafeBoot\ SbComms.dll \Program Files\SafeBoot\ SbUILib.dll \Program Files\SafeBoot\ SbDbMgr.dll \Program Files\SafeBoot\ SbErrors.xml \Program Files\SafeBoot\ 4.Copy the Courier fonts to avoid display problems when viewing the WinTech Work space. copy %windir%\fonts\cour*.* c:\winpe_x86\mount\windows\fonts
5.Commit Changes: a.Commit changes to the WIM: Dism /Unmount-Wim /MountDir:C:\winpe_x86\mount\ /Commit b.Copy new WIM image to BOOT ISO: copy c:\winpe_x86\winpe.wim c:\winpe_x86\ISO\sources\boot.wim /Y c.Create a bootable ISO image: oscdimg -n -bc:\winpe_x86\etfsboot.com c:\winpe_x86\ISO c:\winpe_x86\winpe_x86.i so
You might also like
- ITEC 625 9042 Computer Systems ArchitectureDocument11 pagesITEC 625 9042 Computer Systems ArchitectureAnas ToufeeqNo ratings yet
- Ultimatep2V: by Chris Huss and Mike LaverickDocument29 pagesUltimatep2V: by Chris Huss and Mike LaverickmultihumanNo ratings yet
- Make Your PC Stable and Fast: What Microsoft Forgot to Tell YouFrom EverandMake Your PC Stable and Fast: What Microsoft Forgot to Tell YouRating: 4 out of 5 stars4/5 (1)
- V01 Genesis Hardware Manual-1Document46 pagesV01 Genesis Hardware Manual-1emartemm1503No ratings yet
- Create Bootable WinPE Ram Disk On CD-romDocument3 pagesCreate Bootable WinPE Ram Disk On CD-romShibin PaulNo ratings yet
- How To Create A Custom Startup Winpe 2.X CDDocument13 pagesHow To Create A Custom Startup Winpe 2.X CDmmarrioNo ratings yet
- Windows Integration GuideDocument19 pagesWindows Integration GuideRafael Cámara MartínezNo ratings yet
- CREATING Windows PE ImageDocument7 pagesCREATING Windows PE ImageBakecrotNo ratings yet
- WinPE 3.0 Detailed Build - AutoIT VersionDocument5 pagesWinPE 3.0 Detailed Build - AutoIT VersionshaksaNo ratings yet
- Walkthrough Create A Custom Windows PE ImageDocument6 pagesWalkthrough Create A Custom Windows PE ImageArputharaj Maria LouisNo ratings yet
- Microsoft Lifecam On WIndows Embedded Standard 2009Document12 pagesMicrosoft Lifecam On WIndows Embedded Standard 2009raka.anggaNo ratings yet
- Windows Thin PC Basic Deployment Guide v1 0Document9 pagesWindows Thin PC Basic Deployment Guide v1 0Alan Gregory LillNo ratings yet
- Extreme Corruption Fix (Windows 10)Document5 pagesExtreme Corruption Fix (Windows 10)Jeanpierre H. Asdikian100% (1)
- Creating Bootable WinPE 2 0 USB DevicesDocument4 pagesCreating Bootable WinPE 2 0 USB DevicesJose Amaya RodriguezNo ratings yet
- Windows 7 Customized Iso 4 MyitforumDocument21 pagesWindows 7 Customized Iso 4 MyitforumJunior de ArrudaNo ratings yet
- FireGeier Unattended Vista Guide - 2Document121 pagesFireGeier Unattended Vista Guide - 2smokingrope__100% (2)
- IMAGEX Imaging ProcessDocument10 pagesIMAGEX Imaging ProcessZulfi128No ratings yet
- Creating A Windows PEDocument6 pagesCreating A Windows PEmmarrioNo ratings yet
- Step-By-Step: Basic Windows Deployment For Oems: January 2009 Applies ToDocument13 pagesStep-By-Step: Basic Windows Deployment For Oems: January 2009 Applies ToJoel WoodwardNo ratings yet
- Custom Windows 10 ISO Image Instructions Using Virtual MachineDocument2 pagesCustom Windows 10 ISO Image Instructions Using Virtual MachineAlexeev VictoriaNo ratings yet
- Custom Windows 10 ISO Image Instructions Using Virtual MachineDocument2 pagesCustom Windows 10 ISO Image Instructions Using Virtual MachineAlexeev VictoriaNo ratings yet
- Booting Windows PEDocument41 pagesBooting Windows PEshangyauz100% (1)
- Step-By-Step - Basic Windows Deployment For IT ProfessionalsDocument11 pagesStep-By-Step - Basic Windows Deployment For IT ProfessionalsFaisal MohammadNo ratings yet
- Steps To Backing Up A Computer-1Document3 pagesSteps To Backing Up A Computer-1Richard LambertNo ratings yet
- How To Compile MapWinGIS - Ocx and Create An OCX-Only InstallerDocument4 pagesHow To Compile MapWinGIS - Ocx and Create An OCX-Only InstallerChandra WijayaNo ratings yet
- How To Make Vista Bootable DVD With WIM Downloaded Files: Latest Operating System Via Web DownloadDocument2 pagesHow To Make Vista Bootable DVD With WIM Downloaded Files: Latest Operating System Via Web Downloadandres_old_condeNo ratings yet
- Creating Win7RescuePEDocument20 pagesCreating Win7RescuePEVh HogNo ratings yet
- Create Windows 7 AIO (All in One) DVD at It - MegocollectorDocument4 pagesCreate Windows 7 AIO (All in One) DVD at It - MegocollectorMintu GoswamiNo ratings yet
- Step by Step Guide To Windows 7 Steady StateDocument12 pagesStep by Step Guide To Windows 7 Steady StateAaron A Brown100% (1)
- Guide For Making Justin Bieber SingDocument29 pagesGuide For Making Justin Bieber Singd410053No ratings yet
- Install PluginsDocument13 pagesInstall Pluginsoneil.paulj7400No ratings yet
- Windows 7 UEFI Only Install Guide For LaptopsDocument6 pagesWindows 7 UEFI Only Install Guide For LaptopstheresnothingNo ratings yet
- Sandboxie Installation and SetupDocument5 pagesSandboxie Installation and SetupAlejandro PonsNo ratings yet
- Making An Unattened Windows XP CDDocument97 pagesMaking An Unattened Windows XP CDAnuj MeenaNo ratings yet
- Hyper-V Generation 2 Virtual Machines - Part 4Document5 pagesHyper-V Generation 2 Virtual Machines - Part 4NavneetMishraNo ratings yet
- Installing Procedures For Using Microsoft's Mswinsock With The SX Ethernet Demo Board Via The UDP ProtocolDocument1 pageInstalling Procedures For Using Microsoft's Mswinsock With The SX Ethernet Demo Board Via The UDP ProtocolSergio ReyesNo ratings yet
- Deploy VB6 Application Using InnoSetupDocument7 pagesDeploy VB6 Application Using InnoSetupvanbengkulenNo ratings yet
- Anatheros InstructionsDocument29 pagesAnatheros InstructionsjjrmgNo ratings yet
- Windows ADK DISM Commands To Capture and Apply ImagesDocument6 pagesWindows ADK DISM Commands To Capture and Apply Imageskokome35No ratings yet
- Building Windows 7 Sp2Document39 pagesBuilding Windows 7 Sp2nod69assNo ratings yet
- WinPE SupportDocument8 pagesWinPE Supporteone9No ratings yet
- Windows 7 Deployment Image Using Audit Mode and Sysprep With An UnattendDocument6 pagesWindows 7 Deployment Image Using Audit Mode and Sysprep With An UnattendTololiNo ratings yet
- OEM OEM Preinstallation Preinstallation Kit (OPK) Overview Kit (OPK) OverviewDocument32 pagesOEM OEM Preinstallation Preinstallation Kit (OPK) Overview Kit (OPK) Overviewvinceroy2002No ratings yet
- How To Use Windows XP Embedded Using Vmware Workstation 6Document10 pagesHow To Use Windows XP Embedded Using Vmware Workstation 6j2reNo ratings yet
- Ultimatep2V: by Chris Huss and Mike LaverickDocument21 pagesUltimatep2V: by Chris Huss and Mike LaverickmultihumanNo ratings yet
- Visual Studio 2012 Setup - Common Issues and WorkaroundsDocument3 pagesVisual Studio 2012 Setup - Common Issues and WorkaroundscafjnkNo ratings yet
- --------------Document2 pages--------------FautonNo ratings yet
- Passmark: Passmark White Paper Using Burnintest On A System With No Operating System - Winpe 3.0Document12 pagesPassmark: Passmark White Paper Using Burnintest On A System With No Operating System - Winpe 3.0nagyokossterNo ratings yet
- 7.9 Create Windows PE & Linux Bootable Disc Tool: AOMEI BackupperDocument16 pages7.9 Create Windows PE & Linux Bootable Disc Tool: AOMEI Backuppericyman_petrosNo ratings yet
- Install CS2 in Mac OS X PPCDocument2 pagesInstall CS2 in Mac OS X PPCscribdaccount81No ratings yet
- SafeBoot and Windows Rescue CDsDocument9 pagesSafeBoot and Windows Rescue CDsgbaker2204No ratings yet
- All WinnerDocument12 pagesAll Winnersaj7689No ratings yet
- Bootable Minimum Win 7 Pe On A Usb StickDocument6 pagesBootable Minimum Win 7 Pe On A Usb StickjerkfreaksNo ratings yet
- Aircrack-Ng For WindowsDocument10 pagesAircrack-Ng For Windowsapi-3861287100% (1)
- 1st Readme 1st Ensc351Document9 pages1st Readme 1st Ensc351a bNo ratings yet
- Evaluation of Some Android Emulators and Installation of Android OS on Virtualbox and VMwareFrom EverandEvaluation of Some Android Emulators and Installation of Android OS on Virtualbox and VMwareNo ratings yet
- MCTS 70-680 Exam Questions: Microsoft Windows 7, ConfiguringFrom EverandMCTS 70-680 Exam Questions: Microsoft Windows 7, ConfiguringRating: 3.5 out of 5 stars3.5/5 (2)
- Microsoft Visual C++ 2010 x86 Redistributable Setup - 20220201 - 002600272-MSI - VC - Red - MsiDocument35 pagesMicrosoft Visual C++ 2010 x86 Redistributable Setup - 20220201 - 002600272-MSI - VC - Red - Msiemartemm1503No ratings yet
- Primergy Cx272 S1 Server Node: Operating ManualDocument56 pagesPrimergy Cx272 S1 Server Node: Operating Manualemartemm1503No ratings yet
- ASA Quick AdministrationDocument118 pagesASA Quick Administrationemartemm1503No ratings yet
- Integrigy Securing Oracle EBS Privileged Accounts APPS SYSADMIN OracleDocument48 pagesIntegrigy Securing Oracle EBS Privileged Accounts APPS SYSADMIN OracleManohar KothandaramanNo ratings yet
- Protein MemoryDocument18 pagesProtein MemoryRohit Kumar Yadav50% (2)
- MC68HC11F1Document158 pagesMC68HC11F1Oscar ArangoNo ratings yet
- Getting Started With MultiChain - MultiChainDocument6 pagesGetting Started With MultiChain - MultiChainmaximodementeNo ratings yet
- RAM and ROMDocument27 pagesRAM and ROMkavitaNo ratings yet
- Ppi The Programmable Peripheral InterfaceDocument7 pagesPpi The Programmable Peripheral InterfacemajesticbufoNo ratings yet
- Module Name: Operating System (Os) CODE: ITT 05101Document32 pagesModule Name: Operating System (Os) CODE: ITT 05101emmanuel AumsuriNo ratings yet
- Actions - Odoo 11.0 DocumentationDocument10 pagesActions - Odoo 11.0 DocumentationIdris AstriNo ratings yet
- Pivotal GemFire Developer Lab OutlineDocument3 pagesPivotal GemFire Developer Lab OutlineSrinivasa HelavarNo ratings yet
- Class XII DatabaseDocument15 pagesClass XII DatabasegreyNo ratings yet
- Vishal Mittal CVDocument3 pagesVishal Mittal CVAshish MishraNo ratings yet
- Data Base PDFDocument95 pagesData Base PDFsumaira sarwarNo ratings yet
- SQL Server 2005Document225 pagesSQL Server 2005Rambo KumaranNo ratings yet
- Aa9-Ev2-Supervisión A Los Parámetros de Gestión y Desempeño de La Base de Datos.Document107 pagesAa9-Ev2-Supervisión A Los Parámetros de Gestión y Desempeño de La Base de Datos.miguel angelNo ratings yet
- Web Tech Set 2Document17 pagesWeb Tech Set 2Manoj GuptaNo ratings yet
- HTML FormsDocument17 pagesHTML Formsreena deviNo ratings yet
- Module I World of ComputerDocument23 pagesModule I World of ComputerTiana KukrejaNo ratings yet
- Smart Connector Users GuideDocument120 pagesSmart Connector Users Guidejarihd50% (2)
- Reconciliation ReportDocument2 pagesReconciliation Reportravinash1986No ratings yet
- Mongoose Eloquent For Laravel: CRUD Simply and EasilyDocument2 pagesMongoose Eloquent For Laravel: CRUD Simply and EasilyTinapNo ratings yet
- Gd32vf103 User Manual en v1.0Document536 pagesGd32vf103 User Manual en v1.0xyz543No ratings yet
- Sepam 10 Modbus ProtocolDocument21 pagesSepam 10 Modbus ProtocolIssao WatanabeNo ratings yet
- Score:: Tayabas Western Academy Founded 1928 Recognized by The Government Candelaria, QuezonDocument2 pagesScore:: Tayabas Western Academy Founded 1928 Recognized by The Government Candelaria, QuezonAndrianne MontefalcoNo ratings yet
- Types of Networks (Alonzo & Santander)Document16 pagesTypes of Networks (Alonzo & Santander)Gail SantanderNo ratings yet
- Postgresql Internals-14 Part1 enDocument164 pagesPostgresql Internals-14 Part1 enmohammed akbar aliNo ratings yet
- Mobile TCPDocument7 pagesMobile TCPTUSHARNo ratings yet
- MS21C Computer Applications: Productivity Tools Overview Part 2: DatabasesDocument46 pagesMS21C Computer Applications: Productivity Tools Overview Part 2: DatabasesSta KerNo ratings yet
- Microprocessor Lab ManualDocument35 pagesMicroprocessor Lab ManualSameera PNo ratings yet
- Excel Tutorial 7 Using Advanced Functions, Conditional Formatting, and FilteringDocument24 pagesExcel Tutorial 7 Using Advanced Functions, Conditional Formatting, and FilteringCîrstea MădălinaNo ratings yet
- C BootCampDocument82 pagesC BootCampCharles Hans HuangNo ratings yet