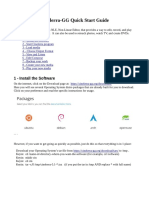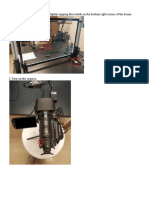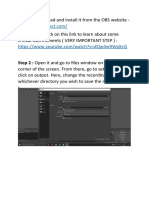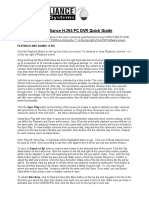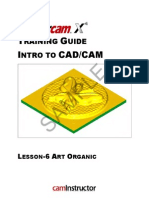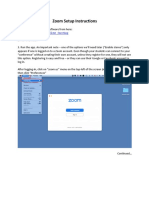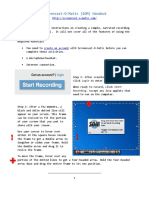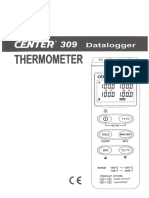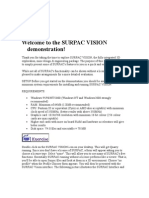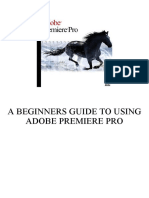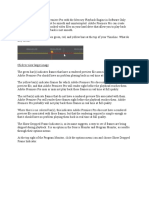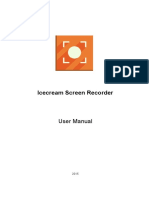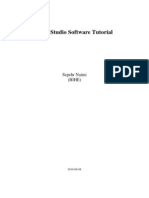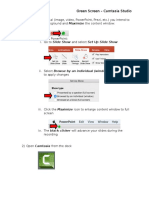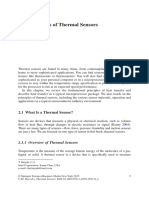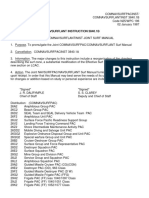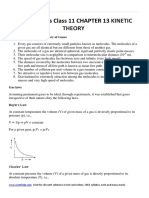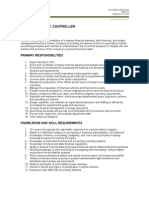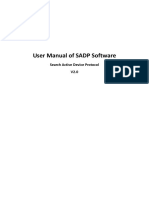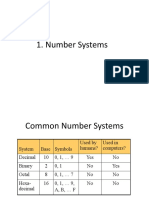Professional Documents
Culture Documents
Recording An Online Class MLR DL 07-14-11
Recording An Online Class MLR DL 07-14-11
Uploaded by
api-45883342Copyright:
Available Formats
You might also like
- Becoming Telebirr AgentDocument147 pagesBecoming Telebirr AgentSami91% (34)
- Screencast-O-Matic (SOM) Handout: Required MaterialsDocument6 pagesScreencast-O-Matic (SOM) Handout: Required Materialsiman14No ratings yet
- Details of 127 Unauthorised Residential Layouts With in Bangalore DevelopmentDocument32 pagesDetails of 127 Unauthorised Residential Layouts With in Bangalore Developmentsanjay2_2260% (5)
- Manual Camtasia Studio 8Document24 pagesManual Camtasia Studio 8Luis GamboaNo ratings yet
- Ad 11.0 Hands-On 6 Jet PenetrationDocument12 pagesAd 11.0 Hands-On 6 Jet PenetrationScottydb0No ratings yet
- Editing Emindful Class Recordings MLR 07-19-12Document25 pagesEditing Emindful Class Recordings MLR 07-19-12api-45883342No ratings yet
- Coreldraw Graphics ResourcesDocument3 pagesCoreldraw Graphics ResourcesAbdul KhaderNo ratings yet
- Orcad Notes 2010Document9 pagesOrcad Notes 2010Edwin Andrés Villar RojasNo ratings yet
- ExpressionDocument4 pagesExpressionMyria RandriamalalaNo ratings yet
- ADOBE Audition TutorialDocument14 pagesADOBE Audition Tutorialsanjee2No ratings yet
- Cinelerra-GG Quick Start Guide: 1 - Install The SoftwareDocument8 pagesCinelerra-GG Quick Start Guide: 1 - Install The SoftwareJehova Villa MartinezNo ratings yet
- Quickstart CamtasiaRelay3 InLectureHallsDocument2 pagesQuickstart CamtasiaRelay3 InLectureHallsKeith WheatonNo ratings yet
- LG TutorialDocument11 pagesLG TutorialWilliam LoNo ratings yet
- OBS Instructions For Basic Recording For Students Who Want To Record Their ClassesDocument5 pagesOBS Instructions For Basic Recording For Students Who Want To Record Their ClassesAshutosh PatilNo ratings yet
- The Complete Amiga 1200 User GuideDocument29 pagesThe Complete Amiga 1200 User Guidejaeder_patater100% (1)
- Guide To Using VideoPadDocument8 pagesGuide To Using VideoPadDiakelmo DiakNo ratings yet
- First Alliance H.264 PC DVR Quick Guide: Playback and Saving ClipsDocument3 pagesFirst Alliance H.264 PC DVR Quick Guide: Playback and Saving ClipsasadffgNo ratings yet
- CAD CAM CNC - InstructionsDocument9 pagesCAD CAM CNC - InstructionsAntonio StarekNo ratings yet
- UNIT 4 MriaDocument7 pagesUNIT 4 Mriamanikanta15249No ratings yet
- PH M MINH aNH 11AB3Document6 pagesPH M MINH aNH 11AB3Minh Anh PhạmNo ratings yet
- Lesson 6 Art Organic X4sampleDocument47 pagesLesson 6 Art Organic X4sampleMarius CucuietNo ratings yet
- Basic Encoding Using Tmpgenc 4.0 Xpress: StartDocument6 pagesBasic Encoding Using Tmpgenc 4.0 Xpress: StartRicardo CândidoNo ratings yet
- A600 User Guide - (Homemade) - Manual-ENG PDFDocument27 pagesA600 User Guide - (Homemade) - Manual-ENG PDFMikiPopovicNo ratings yet
- Zoom Setup InstructionsDocument5 pagesZoom Setup InstructionsoNo ratings yet
- Screencast-O-Matic (SOM) Handout: Required MaterialsDocument6 pagesScreencast-O-Matic (SOM) Handout: Required MaterialsAbiana ElfarabiNo ratings yet
- HI P2P IP Camera PC Client User Manual-20180118Document26 pagesHI P2P IP Camera PC Client User Manual-20180118carolina francoNo ratings yet
- CE 309 ManualDocument16 pagesCE 309 Manualtaz julieNo ratings yet
- The Complete Amiga 500 User GuideDocument40 pagesThe Complete Amiga 500 User GuideScribdLettoreNo ratings yet
- Audio - Cassettes v2 - 0Document14 pagesAudio - Cassettes v2 - 0DavidNo ratings yet
- Station Operations ManualDocument11 pagesStation Operations ManualEric LohmeierNo ratings yet
- SRW ByodDocument10 pagesSRW ByodJuan David ZapataNo ratings yet
- Ex09 (Flash) - Working With Sound and VideoDocument31 pagesEx09 (Flash) - Working With Sound and VideoJoão PrietoNo ratings yet
- FirstaidDocument7 pagesFirstaidJuan Manuel MaxitNo ratings yet
- AutoScreenRecorder HelpDocument32 pagesAutoScreenRecorder HelpTeresita De Jesus AlonzoNo ratings yet
- SURPAC Introduction DemonstrationDocument11 pagesSURPAC Introduction DemonstrationlodewijkecoNo ratings yet
- User's Manual of Condor DVR - Ver.2.3.7.2-SwDocument26 pagesUser's Manual of Condor DVR - Ver.2.3.7.2-SwghostboywmNo ratings yet
- You Are Requested To Keep A Backup of Your Transcription and Your Portal Sessions Without FailDocument4 pagesYou Are Requested To Keep A Backup of Your Transcription and Your Portal Sessions Without FailMonika SymanaiteNo ratings yet
- Module Adobe Premiere PDFDocument10 pagesModule Adobe Premiere PDFFAISAL FIRDAUS BIN TUAH -No ratings yet
- C Programming in Avr StudioDocument12 pagesC Programming in Avr StudioMallika BhatNo ratings yet
- Lab Exercise - Lesson 1Document7 pagesLab Exercise - Lesson 1Reso VirNo ratings yet
- RedneringDocument3 pagesRedneringPrisha BansalNo ratings yet
- Rendering A Class Recording DL MLR 07-19-11Document12 pagesRendering A Class Recording DL MLR 07-19-11api-45883342No ratings yet
- ComproDTV 4.2 EngDocument8 pagesComproDTV 4.2 EngZaafouri SamirNo ratings yet
- PhotoDocument28 pagesPhotoRabi'atul Adawiyah IsmailNo ratings yet
- Ivory Standalone (PC) User GuideDocument5 pagesIvory Standalone (PC) User GuideToshiro NakagauaNo ratings yet
- Icecream Screen Recorder ManualDocument11 pagesIcecream Screen Recorder ManualAbdul Mujeeb HakeemNo ratings yet
- FAQ en Improving Performance of AllplanDocument4 pagesFAQ en Improving Performance of AllplanMarko PopovićNo ratings yet
- Avr Studio TutorialDocument12 pagesAvr Studio TutorialHieu Vo QuocNo ratings yet
- CMS200 English User ManualDocument22 pagesCMS200 English User Manualtracer111No ratings yet
- Loading A Logo Into The EpsonDocument3 pagesLoading A Logo Into The Epsonabigail_tito123No ratings yet
- Green Screen - CamtasiaDocument6 pagesGreen Screen - Camtasiaapi-340039255No ratings yet
- Manual Marco Digital - TelefunkenDocument126 pagesManual Marco Digital - Telefunkenaaa1210No ratings yet
- How To Use Hypercam 3Document27 pagesHow To Use Hypercam 3Elmer HomeroNo ratings yet
- Astro 100 M Programming GuideDocument11 pagesAstro 100 M Programming GuidedollareNo ratings yet
- 06alab6 Audition PDFDocument5 pages06alab6 Audition PDFWalid_Sassi_TunNo ratings yet
- iPad Animation: - make stop motion movies on the iPad with iStopMotion, GarageBand, iMovieFrom EverandiPad Animation: - make stop motion movies on the iPad with iStopMotion, GarageBand, iMovieRating: 4 out of 5 stars4/5 (1)
- Construction of A 170m Long Cripple Sided Tunnel Using Variable Geometry Hydraulic Formwork in DTL 3, C927Document16 pagesConstruction of A 170m Long Cripple Sided Tunnel Using Variable Geometry Hydraulic Formwork in DTL 3, C927Batu GajahNo ratings yet
- PragmaticsDocument10 pagesPragmaticsDisya RusmadinantiNo ratings yet
- Ra 8294Document2 pagesRa 8294Rio TolentinoNo ratings yet
- ROLAND ct304Document161 pagesROLAND ct304SERGE MACIANo ratings yet
- Structural Analysis of Complex Networks 2011Document501 pagesStructural Analysis of Complex Networks 2011kemalihsan_17959No ratings yet
- Fundamentals of Thermal Sensors: Thu HuynhDocument39 pagesFundamentals of Thermal Sensors: Thu HuynhsamcaridoNo ratings yet
- Nail Care Lesson 2Document5 pagesNail Care Lesson 2Tin TinNo ratings yet
- Comnavsurfpac - Lant Inst 3840.1 Joint Surf ManualDocument72 pagesComnavsurfpac - Lant Inst 3840.1 Joint Surf ManualMontgomery BurksNo ratings yet
- Polymers in Our Daily Life PDFDocument2 pagesPolymers in Our Daily Life PDFAnjali Reddy ANo ratings yet
- Physics Notes Class 11 CHAPTER 13 KINETIC THEORY With SOLUTIONSDocument6 pagesPhysics Notes Class 11 CHAPTER 13 KINETIC THEORY With SOLUTIONSSk ShivamNo ratings yet
- Anthropometrics ErgonomicsDocument78 pagesAnthropometrics ErgonomicsashokdinoNo ratings yet
- Division of Rizal Summary of List of Learners Under Project AkapDocument3 pagesDivision of Rizal Summary of List of Learners Under Project AkapHELEN ASUNCIONNo ratings yet
- Barelf CHDocument1 pageBarelf CHironiteNo ratings yet
- 1575517183688JlPSe5QaAila2orp PDFDocument15 pages1575517183688JlPSe5QaAila2orp PDFPr Satish BethaNo ratings yet
- Electrical Engineering Software PDFDocument12 pagesElectrical Engineering Software PDFAkd Deshmukh50% (2)
- Perbandingan Jumlah Eritrosit Pada Sampel Darah 3, 2 Dan 1 ML Dengan Antikoagulan K2EdtaDocument6 pagesPerbandingan Jumlah Eritrosit Pada Sampel Darah 3, 2 Dan 1 ML Dengan Antikoagulan K2EdtaNia AzNo ratings yet
- Tristanmarzeski Com ResumeDocument1 pageTristanmarzeski Com Resumeapi-235468779No ratings yet
- Controller Job DescriptionDocument1 pageController Job Descriptionmarco thompson100% (2)
- Aerospace Engg.Document75 pagesAerospace Engg.Omkar KadamNo ratings yet
- 2003 Nissan Maxima NaviDocument167 pages2003 Nissan Maxima NaviMarco OchoaNo ratings yet
- Bridget Wisnewski ResumeDocument2 pagesBridget Wisnewski Resumeapi-425692010No ratings yet
- TC-42X1 Part 1Document50 pagesTC-42X1 Part 1Pedro SandovalNo ratings yet
- SADP User Manual (V2.0)Document10 pagesSADP User Manual (V2.0)tehixazNo ratings yet
- Huawei AirEngine 5760-51 Access Point DatasheetDocument16 pagesHuawei AirEngine 5760-51 Access Point DatasheetJsdfrweporiNo ratings yet
- Enhanced Employees Financial Assistance (Eefa) Form For JGSPC and JGSOC EmployeesDocument1 pageEnhanced Employees Financial Assistance (Eefa) Form For JGSPC and JGSOC EmployeesJ LaraNo ratings yet
- DnsproxyDocument61 pagesDnsproxyMartim ChambelNo ratings yet
- FALLSEM2020-21 ECE2003 ETH VL2020210101783 Reference Material I 14-Jul-2020 DLD SatheeshDocument127 pagesFALLSEM2020-21 ECE2003 ETH VL2020210101783 Reference Material I 14-Jul-2020 DLD Satheeshiugjg1No ratings yet
- CertainlyDocument2 pagesCertainlyRAJ ABHISHEKHNo ratings yet
Recording An Online Class MLR DL 07-14-11
Recording An Online Class MLR DL 07-14-11
Uploaded by
api-45883342Original Description:
Original Title
Copyright
Available Formats
Share this document
Did you find this document useful?
Is this content inappropriate?
Report this DocumentCopyright:
Available Formats
Recording An Online Class MLR DL 07-14-11
Recording An Online Class MLR DL 07-14-11
Uploaded by
api-45883342Copyright:
Available Formats
Recording an Online Class
Please turn off all energy saving options, pop-up blockers, automatic updates (Windows as well as virus protection), and instant notifications on the recording computer. The recording computer screen needs to be active the entire time of the recording and cannot have any extra applications running. Check with your technical supervisor for details. 1. Open Internet Explorer and go to: emindful.webex.com. Join and enter the class as an attendee (the name of the recording computer is eRecorder as shown below with the yellow arrow).
2. After signing into the online classroom, click on the Restore Down option (yellow arrow). This allows you to reduce the size of the window.
3. Now, put the cursor in the upper left hand corner (yellow arrow) until it changes to a double arrow. Click and drag the classroom window to reduce the size approximately 25%.
4. Open Camtasia Studio 7.
5. When Camtasia opens, click the Record the Screen option (yellow arrow).
6. A record toolbar will pop up (green arrow). Now, click and drag from the corners and side (red arrows) of the classroom window until it fits in the white outlined area. The standard recording area for most of the classes is 1280 by 720 (yellow arrow).
7. Here is an example of the correctly-sized recording window. The area that will be recorded is inside the dotted lines (yellow arrows). Note: keep the tool bar out of the recording area or the tool bar will be recorded (you can move the toolbar by left clicking and holding on the gray area at the top of the toolbar and dragging it to the desired position as shown by the red arrow).
8. Click on the little down arrow located just to the right of the microphone icon (red arrow).
9. Now make sure the Do not record microphone option and the Record system audio option is selected as shown below (circled area).
10. Next, click the red record button on the toolbar (yellow arrow).
10
11. A pop up will now appear that will count down until the recording starts. Once the recording starts, speak into the microphone from the support computer to pretest the audio. Now click the stop on the toolbar (yellow arrow).
11
12. Name file as pretest (yellow arrow) and make sure the pretest is saved in Camtasia Recording Files (red arrow) then click Save (green arrow).
12
13. Open the Camtasia screen and click on import media (yellow arrow) and locate your named pretest file in pop-up window (green arrow) and Open (red arrow).
13
14. Right click on file and click on add to timeline (yellow arrow).
14
15. In pop-up box, click on drop down under Dimensions and choose 800 x 450 (red arrow). Be sure that Keep aspect ratio is checked (green arrow). Click OK in pop-up (yellow arrow).
15
16. Your recording is on the timeline (yellow arrow). Click on play (green arrow). If you can hear your voice clearly, then your pretest was successful. Minimize the Camtasia screen.
16
17. To end the recording click on the Camtasia stop button (red arrow).
17
18. Camtasia will save the video and in a few minutes, a pop-up window will appear. Name and date the class (yellow arrow) and click save (red arrow).
18
19. A pop up box will appear as Camtasia saves your named project (yellow arrow). DO NOT click out of Camtasia until project is saved and this box disappears.
19
You might also like
- Becoming Telebirr AgentDocument147 pagesBecoming Telebirr AgentSami91% (34)
- Screencast-O-Matic (SOM) Handout: Required MaterialsDocument6 pagesScreencast-O-Matic (SOM) Handout: Required Materialsiman14No ratings yet
- Details of 127 Unauthorised Residential Layouts With in Bangalore DevelopmentDocument32 pagesDetails of 127 Unauthorised Residential Layouts With in Bangalore Developmentsanjay2_2260% (5)
- Manual Camtasia Studio 8Document24 pagesManual Camtasia Studio 8Luis GamboaNo ratings yet
- Ad 11.0 Hands-On 6 Jet PenetrationDocument12 pagesAd 11.0 Hands-On 6 Jet PenetrationScottydb0No ratings yet
- Editing Emindful Class Recordings MLR 07-19-12Document25 pagesEditing Emindful Class Recordings MLR 07-19-12api-45883342No ratings yet
- Coreldraw Graphics ResourcesDocument3 pagesCoreldraw Graphics ResourcesAbdul KhaderNo ratings yet
- Orcad Notes 2010Document9 pagesOrcad Notes 2010Edwin Andrés Villar RojasNo ratings yet
- ExpressionDocument4 pagesExpressionMyria RandriamalalaNo ratings yet
- ADOBE Audition TutorialDocument14 pagesADOBE Audition Tutorialsanjee2No ratings yet
- Cinelerra-GG Quick Start Guide: 1 - Install The SoftwareDocument8 pagesCinelerra-GG Quick Start Guide: 1 - Install The SoftwareJehova Villa MartinezNo ratings yet
- Quickstart CamtasiaRelay3 InLectureHallsDocument2 pagesQuickstart CamtasiaRelay3 InLectureHallsKeith WheatonNo ratings yet
- LG TutorialDocument11 pagesLG TutorialWilliam LoNo ratings yet
- OBS Instructions For Basic Recording For Students Who Want To Record Their ClassesDocument5 pagesOBS Instructions For Basic Recording For Students Who Want To Record Their ClassesAshutosh PatilNo ratings yet
- The Complete Amiga 1200 User GuideDocument29 pagesThe Complete Amiga 1200 User Guidejaeder_patater100% (1)
- Guide To Using VideoPadDocument8 pagesGuide To Using VideoPadDiakelmo DiakNo ratings yet
- First Alliance H.264 PC DVR Quick Guide: Playback and Saving ClipsDocument3 pagesFirst Alliance H.264 PC DVR Quick Guide: Playback and Saving ClipsasadffgNo ratings yet
- CAD CAM CNC - InstructionsDocument9 pagesCAD CAM CNC - InstructionsAntonio StarekNo ratings yet
- UNIT 4 MriaDocument7 pagesUNIT 4 Mriamanikanta15249No ratings yet
- PH M MINH aNH 11AB3Document6 pagesPH M MINH aNH 11AB3Minh Anh PhạmNo ratings yet
- Lesson 6 Art Organic X4sampleDocument47 pagesLesson 6 Art Organic X4sampleMarius CucuietNo ratings yet
- Basic Encoding Using Tmpgenc 4.0 Xpress: StartDocument6 pagesBasic Encoding Using Tmpgenc 4.0 Xpress: StartRicardo CândidoNo ratings yet
- A600 User Guide - (Homemade) - Manual-ENG PDFDocument27 pagesA600 User Guide - (Homemade) - Manual-ENG PDFMikiPopovicNo ratings yet
- Zoom Setup InstructionsDocument5 pagesZoom Setup InstructionsoNo ratings yet
- Screencast-O-Matic (SOM) Handout: Required MaterialsDocument6 pagesScreencast-O-Matic (SOM) Handout: Required MaterialsAbiana ElfarabiNo ratings yet
- HI P2P IP Camera PC Client User Manual-20180118Document26 pagesHI P2P IP Camera PC Client User Manual-20180118carolina francoNo ratings yet
- CE 309 ManualDocument16 pagesCE 309 Manualtaz julieNo ratings yet
- The Complete Amiga 500 User GuideDocument40 pagesThe Complete Amiga 500 User GuideScribdLettoreNo ratings yet
- Audio - Cassettes v2 - 0Document14 pagesAudio - Cassettes v2 - 0DavidNo ratings yet
- Station Operations ManualDocument11 pagesStation Operations ManualEric LohmeierNo ratings yet
- SRW ByodDocument10 pagesSRW ByodJuan David ZapataNo ratings yet
- Ex09 (Flash) - Working With Sound and VideoDocument31 pagesEx09 (Flash) - Working With Sound and VideoJoão PrietoNo ratings yet
- FirstaidDocument7 pagesFirstaidJuan Manuel MaxitNo ratings yet
- AutoScreenRecorder HelpDocument32 pagesAutoScreenRecorder HelpTeresita De Jesus AlonzoNo ratings yet
- SURPAC Introduction DemonstrationDocument11 pagesSURPAC Introduction DemonstrationlodewijkecoNo ratings yet
- User's Manual of Condor DVR - Ver.2.3.7.2-SwDocument26 pagesUser's Manual of Condor DVR - Ver.2.3.7.2-SwghostboywmNo ratings yet
- You Are Requested To Keep A Backup of Your Transcription and Your Portal Sessions Without FailDocument4 pagesYou Are Requested To Keep A Backup of Your Transcription and Your Portal Sessions Without FailMonika SymanaiteNo ratings yet
- Module Adobe Premiere PDFDocument10 pagesModule Adobe Premiere PDFFAISAL FIRDAUS BIN TUAH -No ratings yet
- C Programming in Avr StudioDocument12 pagesC Programming in Avr StudioMallika BhatNo ratings yet
- Lab Exercise - Lesson 1Document7 pagesLab Exercise - Lesson 1Reso VirNo ratings yet
- RedneringDocument3 pagesRedneringPrisha BansalNo ratings yet
- Rendering A Class Recording DL MLR 07-19-11Document12 pagesRendering A Class Recording DL MLR 07-19-11api-45883342No ratings yet
- ComproDTV 4.2 EngDocument8 pagesComproDTV 4.2 EngZaafouri SamirNo ratings yet
- PhotoDocument28 pagesPhotoRabi'atul Adawiyah IsmailNo ratings yet
- Ivory Standalone (PC) User GuideDocument5 pagesIvory Standalone (PC) User GuideToshiro NakagauaNo ratings yet
- Icecream Screen Recorder ManualDocument11 pagesIcecream Screen Recorder ManualAbdul Mujeeb HakeemNo ratings yet
- FAQ en Improving Performance of AllplanDocument4 pagesFAQ en Improving Performance of AllplanMarko PopovićNo ratings yet
- Avr Studio TutorialDocument12 pagesAvr Studio TutorialHieu Vo QuocNo ratings yet
- CMS200 English User ManualDocument22 pagesCMS200 English User Manualtracer111No ratings yet
- Loading A Logo Into The EpsonDocument3 pagesLoading A Logo Into The Epsonabigail_tito123No ratings yet
- Green Screen - CamtasiaDocument6 pagesGreen Screen - Camtasiaapi-340039255No ratings yet
- Manual Marco Digital - TelefunkenDocument126 pagesManual Marco Digital - Telefunkenaaa1210No ratings yet
- How To Use Hypercam 3Document27 pagesHow To Use Hypercam 3Elmer HomeroNo ratings yet
- Astro 100 M Programming GuideDocument11 pagesAstro 100 M Programming GuidedollareNo ratings yet
- 06alab6 Audition PDFDocument5 pages06alab6 Audition PDFWalid_Sassi_TunNo ratings yet
- iPad Animation: - make stop motion movies on the iPad with iStopMotion, GarageBand, iMovieFrom EverandiPad Animation: - make stop motion movies on the iPad with iStopMotion, GarageBand, iMovieRating: 4 out of 5 stars4/5 (1)
- Construction of A 170m Long Cripple Sided Tunnel Using Variable Geometry Hydraulic Formwork in DTL 3, C927Document16 pagesConstruction of A 170m Long Cripple Sided Tunnel Using Variable Geometry Hydraulic Formwork in DTL 3, C927Batu GajahNo ratings yet
- PragmaticsDocument10 pagesPragmaticsDisya RusmadinantiNo ratings yet
- Ra 8294Document2 pagesRa 8294Rio TolentinoNo ratings yet
- ROLAND ct304Document161 pagesROLAND ct304SERGE MACIANo ratings yet
- Structural Analysis of Complex Networks 2011Document501 pagesStructural Analysis of Complex Networks 2011kemalihsan_17959No ratings yet
- Fundamentals of Thermal Sensors: Thu HuynhDocument39 pagesFundamentals of Thermal Sensors: Thu HuynhsamcaridoNo ratings yet
- Nail Care Lesson 2Document5 pagesNail Care Lesson 2Tin TinNo ratings yet
- Comnavsurfpac - Lant Inst 3840.1 Joint Surf ManualDocument72 pagesComnavsurfpac - Lant Inst 3840.1 Joint Surf ManualMontgomery BurksNo ratings yet
- Polymers in Our Daily Life PDFDocument2 pagesPolymers in Our Daily Life PDFAnjali Reddy ANo ratings yet
- Physics Notes Class 11 CHAPTER 13 KINETIC THEORY With SOLUTIONSDocument6 pagesPhysics Notes Class 11 CHAPTER 13 KINETIC THEORY With SOLUTIONSSk ShivamNo ratings yet
- Anthropometrics ErgonomicsDocument78 pagesAnthropometrics ErgonomicsashokdinoNo ratings yet
- Division of Rizal Summary of List of Learners Under Project AkapDocument3 pagesDivision of Rizal Summary of List of Learners Under Project AkapHELEN ASUNCIONNo ratings yet
- Barelf CHDocument1 pageBarelf CHironiteNo ratings yet
- 1575517183688JlPSe5QaAila2orp PDFDocument15 pages1575517183688JlPSe5QaAila2orp PDFPr Satish BethaNo ratings yet
- Electrical Engineering Software PDFDocument12 pagesElectrical Engineering Software PDFAkd Deshmukh50% (2)
- Perbandingan Jumlah Eritrosit Pada Sampel Darah 3, 2 Dan 1 ML Dengan Antikoagulan K2EdtaDocument6 pagesPerbandingan Jumlah Eritrosit Pada Sampel Darah 3, 2 Dan 1 ML Dengan Antikoagulan K2EdtaNia AzNo ratings yet
- Tristanmarzeski Com ResumeDocument1 pageTristanmarzeski Com Resumeapi-235468779No ratings yet
- Controller Job DescriptionDocument1 pageController Job Descriptionmarco thompson100% (2)
- Aerospace Engg.Document75 pagesAerospace Engg.Omkar KadamNo ratings yet
- 2003 Nissan Maxima NaviDocument167 pages2003 Nissan Maxima NaviMarco OchoaNo ratings yet
- Bridget Wisnewski ResumeDocument2 pagesBridget Wisnewski Resumeapi-425692010No ratings yet
- TC-42X1 Part 1Document50 pagesTC-42X1 Part 1Pedro SandovalNo ratings yet
- SADP User Manual (V2.0)Document10 pagesSADP User Manual (V2.0)tehixazNo ratings yet
- Huawei AirEngine 5760-51 Access Point DatasheetDocument16 pagesHuawei AirEngine 5760-51 Access Point DatasheetJsdfrweporiNo ratings yet
- Enhanced Employees Financial Assistance (Eefa) Form For JGSPC and JGSOC EmployeesDocument1 pageEnhanced Employees Financial Assistance (Eefa) Form For JGSPC and JGSOC EmployeesJ LaraNo ratings yet
- DnsproxyDocument61 pagesDnsproxyMartim ChambelNo ratings yet
- FALLSEM2020-21 ECE2003 ETH VL2020210101783 Reference Material I 14-Jul-2020 DLD SatheeshDocument127 pagesFALLSEM2020-21 ECE2003 ETH VL2020210101783 Reference Material I 14-Jul-2020 DLD Satheeshiugjg1No ratings yet
- CertainlyDocument2 pagesCertainlyRAJ ABHISHEKHNo ratings yet