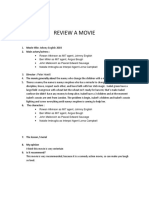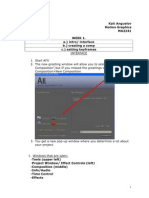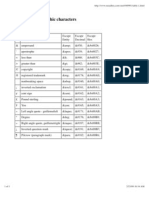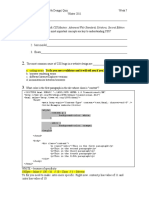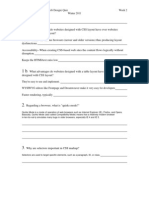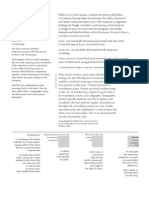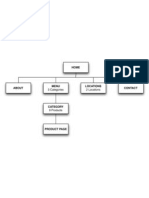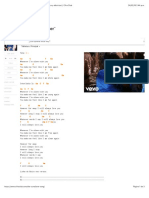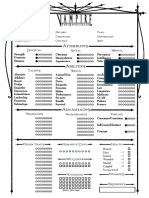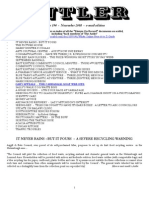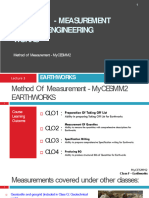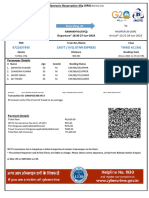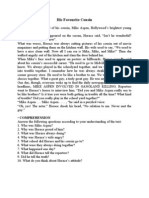Professional Documents
Culture Documents
Motion Graphics Week Three
Motion Graphics Week Three
Uploaded by
jonkyjonkersonCopyright:
Available Formats
You might also like
- The Subtle Art of Not Giving a F*ck: A Counterintuitive Approach to Living a Good LifeFrom EverandThe Subtle Art of Not Giving a F*ck: A Counterintuitive Approach to Living a Good LifeRating: 4 out of 5 stars4/5 (5823)
- The Gifts of Imperfection: Let Go of Who You Think You're Supposed to Be and Embrace Who You AreFrom EverandThe Gifts of Imperfection: Let Go of Who You Think You're Supposed to Be and Embrace Who You AreRating: 4 out of 5 stars4/5 (1093)
- Never Split the Difference: Negotiating As If Your Life Depended On ItFrom EverandNever Split the Difference: Negotiating As If Your Life Depended On ItRating: 4.5 out of 5 stars4.5/5 (852)
- Grit: The Power of Passion and PerseveranceFrom EverandGrit: The Power of Passion and PerseveranceRating: 4 out of 5 stars4/5 (590)
- Hidden Figures: The American Dream and the Untold Story of the Black Women Mathematicians Who Helped Win the Space RaceFrom EverandHidden Figures: The American Dream and the Untold Story of the Black Women Mathematicians Who Helped Win the Space RaceRating: 4 out of 5 stars4/5 (898)
- Shoe Dog: A Memoir by the Creator of NikeFrom EverandShoe Dog: A Memoir by the Creator of NikeRating: 4.5 out of 5 stars4.5/5 (541)
- The Hard Thing About Hard Things: Building a Business When There Are No Easy AnswersFrom EverandThe Hard Thing About Hard Things: Building a Business When There Are No Easy AnswersRating: 4.5 out of 5 stars4.5/5 (349)
- Elon Musk: Tesla, SpaceX, and the Quest for a Fantastic FutureFrom EverandElon Musk: Tesla, SpaceX, and the Quest for a Fantastic FutureRating: 4.5 out of 5 stars4.5/5 (474)
- Her Body and Other Parties: StoriesFrom EverandHer Body and Other Parties: StoriesRating: 4 out of 5 stars4/5 (823)
- The Sympathizer: A Novel (Pulitzer Prize for Fiction)From EverandThe Sympathizer: A Novel (Pulitzer Prize for Fiction)Rating: 4.5 out of 5 stars4.5/5 (122)
- The Emperor of All Maladies: A Biography of CancerFrom EverandThe Emperor of All Maladies: A Biography of CancerRating: 4.5 out of 5 stars4.5/5 (271)
- The Little Book of Hygge: Danish Secrets to Happy LivingFrom EverandThe Little Book of Hygge: Danish Secrets to Happy LivingRating: 3.5 out of 5 stars3.5/5 (403)
- The World Is Flat 3.0: A Brief History of the Twenty-first CenturyFrom EverandThe World Is Flat 3.0: A Brief History of the Twenty-first CenturyRating: 3.5 out of 5 stars3.5/5 (2259)
- The Yellow House: A Memoir (2019 National Book Award Winner)From EverandThe Yellow House: A Memoir (2019 National Book Award Winner)Rating: 4 out of 5 stars4/5 (98)
- Devil in the Grove: Thurgood Marshall, the Groveland Boys, and the Dawn of a New AmericaFrom EverandDevil in the Grove: Thurgood Marshall, the Groveland Boys, and the Dawn of a New AmericaRating: 4.5 out of 5 stars4.5/5 (266)
- A Heartbreaking Work Of Staggering Genius: A Memoir Based on a True StoryFrom EverandA Heartbreaking Work Of Staggering Genius: A Memoir Based on a True StoryRating: 3.5 out of 5 stars3.5/5 (231)
- Team of Rivals: The Political Genius of Abraham LincolnFrom EverandTeam of Rivals: The Political Genius of Abraham LincolnRating: 4.5 out of 5 stars4.5/5 (234)
- On Fire: The (Burning) Case for a Green New DealFrom EverandOn Fire: The (Burning) Case for a Green New DealRating: 4 out of 5 stars4/5 (74)
- The Unwinding: An Inner History of the New AmericaFrom EverandThe Unwinding: An Inner History of the New AmericaRating: 4 out of 5 stars4/5 (45)
- Johnny English 2003Document1 pageJohnny English 2003Nurun NajmiNo ratings yet
- CS3 Mods PDFDocument6 pagesCS3 Mods PDFAnonymous LgJH9UE2jNo ratings yet
- Warhammer Fantasy Roleplay - Scenario - The Olde Ball GameDocument11 pagesWarhammer Fantasy Roleplay - Scenario - The Olde Ball GameToni Linden100% (1)
- Week OneDocument4 pagesWeek OnejonkyjonkersonNo ratings yet
- FlowchartsDocument1 pageFlowchartsjonkyjonkersonNo ratings yet
- Kati Anguelov Motion Graphics MA2241 Week 6. A.) Blending Modes B.) Masking C.) Sound in AfxDocument3 pagesKati Anguelov Motion Graphics MA2241 Week 6. A.) Blending Modes B.) Masking C.) Sound in AfxjonkyjonkersonNo ratings yet
- Home Work Criteria - w6Document1 pageHome Work Criteria - w6jonkyjonkersonNo ratings yet
- Motion Graphics Week - OneDocument5 pagesMotion Graphics Week - OnejonkyjonkersonNo ratings yet
- Motion Graphics Week - TwoDocument4 pagesMotion Graphics Week - TwojonkyjonkersonNo ratings yet
- Branding Style Guide TemplateDocument13 pagesBranding Style Guide TemplateCollision Media100% (3)
- Char Set Web 2Document1 pageChar Set Web 2jonkyjonkersonNo ratings yet
- MM2202 Intermediate SyllabusDocument6 pagesMM2202 Intermediate SyllabusjonkyjonkersonNo ratings yet
- The Art Institute of California - Orange County Course SyllabusDocument4 pagesThe Art Institute of California - Orange County Course SyllabusjonkyjonkersonNo ratings yet
- BooyahDocument1 pageBooyahjonkyjonkersonNo ratings yet
- According To The Book ? 1. Positioning 2. Box Model 3. FloatsDocument3 pagesAccording To The Book ? 1. Positioning 2. Box Model 3. FloatsjonkyjonkersonNo ratings yet
- Week 2 AnswersDocument4 pagesWeek 2 AnswersjonkyjonkersonNo ratings yet
- Text ProjectDocument1 pageText ProjectjonkyjonkersonNo ratings yet
- Char Set Web 1Document1 pageChar Set Web 1jonkyjonkersonNo ratings yet
- Draw LettersDocument1 pageDraw LettersjonkyjonkersonNo ratings yet
- FlowchartDocument1 pageFlowchartjonkyjonkersonNo ratings yet
- LOVE SONG - The Cure (Acordes para Guitarra Acústica y Eléctrica) - Cifra Club PDFDocument3 pagesLOVE SONG - The Cure (Acordes para Guitarra Acústica y Eléctrica) - Cifra Club PDFElvagoloko Trece HectorortizNo ratings yet
- The Little GirlDocument2 pagesThe Little GirlBaibhab BhattacharjeeNo ratings yet
- ZZ 1390826429 Mountain Bike Trail Map A1Document1 pageZZ 1390826429 Mountain Bike Trail Map A1So DurstNo ratings yet
- Fitness IndustryDocument10 pagesFitness IndustrymaxamedNo ratings yet
- Arduplane Basic Setup Guide V1.2Document7 pagesArduplane Basic Setup Guide V1.2Willy FernandezNo ratings yet
- OnePlus - WikipediaDocument10 pagesOnePlus - WikipediaAnju SinghNo ratings yet
- VampireRev4-Page Editable PDFDocument4 pagesVampireRev4-Page Editable PDFNicholas DoranNo ratings yet
- Pitch DeckDocument14 pagesPitch DeckJezzaMay TambauanNo ratings yet
- Kensonic vs. UnilineDocument2 pagesKensonic vs. Unilineronald100% (1)
- Dorian Mode For Guitar Patterns Licks and ChordsDocument20 pagesDorian Mode For Guitar Patterns Licks and ChordsToroPolacoNo ratings yet
- OmniScan MX2 P2 PA32128 LatestDocument8 pagesOmniScan MX2 P2 PA32128 LatestGhaithNo ratings yet
- Last Knights (2015) - Freeman, Clive OwenDocument3 pagesLast Knights (2015) - Freeman, Clive OwenVojislavAntićNo ratings yet
- Discovery in UKDocument1 pageDiscovery in UKConstantin AmurovNo ratings yet
- Leather Properties PDFDocument3 pagesLeather Properties PDFKemalNo ratings yet
- U50Document3 pagesU50Emily MagrishNo ratings yet
- Carradale Antler - 194 - November 2008Document14 pagesCarradale Antler - 194 - November 2008Kintyre On Record100% (5)
- BTQS3034 MyCESMM2 L3 Earthwork - Grid Method 2023Document37 pagesBTQS3034 MyCESMM2 L3 Earthwork - Grid Method 2023. 寧意No ratings yet
- Static Products Sizing ChartDocument1 pageStatic Products Sizing ChartPablo GarnicaNo ratings yet
- Italy Now Abruzzo PDFDocument84 pagesItaly Now Abruzzo PDFSamuel DuarteNo ratings yet
- Betty Bolte - Jumping - 2002Document65 pagesBetty Bolte - Jumping - 2002Laura CimpoesuNo ratings yet
- TicketDocument2 pagesTicketArun Kumar SinghNo ratings yet
- Comprehension LessonsDocument3 pagesComprehension LessonsRodica MarinescuNo ratings yet
- BMIT2164 T1 Switching ConceptDocument3 pagesBMIT2164 T1 Switching ConceptLAI XIAO CHERKNo ratings yet
- Self PortraitDocument17 pagesSelf Portraitnwgnchameleon100% (2)
- Pixar Disney Wiki FandomDocument5 pagesPixar Disney Wiki Fandomla casa deNo ratings yet
- A300B4-203 - 50C2 KARACHI/Jinnah Intl. Opkc/Khi 07L: Flaps 8Document4 pagesA300B4-203 - 50C2 KARACHI/Jinnah Intl. Opkc/Khi 07L: Flaps 8Sher NarkulovNo ratings yet
- C5203 Brass Plate, Key Fob, Zinc, Multiple SizesDocument1 pageC5203 Brass Plate, Key Fob, Zinc, Multiple SizesDavid Redondo RuizNo ratings yet
Motion Graphics Week Three
Motion Graphics Week Three
Uploaded by
jonkyjonkersonCopyright
Available Formats
Share this document
Did you find this document useful?
Is this content inappropriate?
Report this DocumentCopyright:
Available Formats
Motion Graphics Week Three
Motion Graphics Week Three
Uploaded by
jonkyjonkersonCopyright:
Available Formats
Kati Anguelov Motion Graphics MA2241 WEEK 3. a.) layers, trimming points and spitting layers b.
) time stretch, reverse and frame blending c.) So how to render? LAYERS, TRIMMING POINTS AND SPITTING LAYERS 1. Lets look at the Timeline Panel. There are little icons to the left of each layer.
2. The eye icon is obvious, makes a layer visible or hidden. If the layer contains sound the speaker icon can turn it mute or alive. The next icon however is called: Solo. If you have simply too much going on in your comp you can just turn on the solo on the layer you want to focus on and AFX will only preview that layer. 3. To rename a layer you must highlight the name of the layer, then hit Enter and type in the new name otherwise all is named after its source. 4. Replacing layers: let's say you worked real hard, but realize something else should have been used in a particular animation; you can just swap items out! a.) select the layer that you want to replace (or more than one) in the timeline window b.) Select what you want to replace it with from the project window. c.) Hold down the Alt key and drag and drop the new source into either the Timeline or Project window. 5. You can mark certain points in the timeline, where you have a big beat in music and want some animation to happen. We call these Comp Markers and you can have up to 10 in a comp. Hold down the Shift key and hit any number on the keyboard
from 0-9. You can also create a marker on the layer itself these are called Layer Markers. Just go to the point what you want to mark and hit the * key on the numeric keypad (NOT keyboard). Now you will have a little triangle. If you right click and select settings you can also write on the layer itself.
6. Whatever you write in the "comment' section will appear written on your layer.
7. Trimming layers means we get rid of frames we dont need for instance using a quick time footage. We don't actually cut; just play the parts we need. You can achieve this 2 different ways" a.) trim the layer in the timeline window by dragging its triangle at the end b.) In the comp window set an in and an out point for the footage.
8. You can split a layer in to two separate layers, whenever you wish. You have to highlight the layer at the point you want to split it and go to Edit > Split Layer and you will now have 2 layers!
TIME STRETCH, REVERSE AND BLEND I. STRETCH: You can use time stretch to speed up or slow down existing video, audio or any comp layers. 1. If you want to change the length of any animation right click on any column of the layer (like "parenting") in the Timeline window. 2. Go to Columns > Stretch
3. Now you get a Value in the layer for stretch. You can make it shorter or longer whatever you wish to do. II. REVERSE: 1. To reverse a footage highlight a layer and hit Ctrl/Alt/R (or go to Animation>Keyframe Assistant>Time-Reverse Keyframes) and you will notice that the layer will become stripy. Well everything is reversed including the position of the keyframes. III. BLEND: 1. Frame blending is used when a footage has been time-stretched or time-remapped. AFX creates new blended frames to make up for the speed difference of the original. The best to use frame blending is when the footage has a different frame-rate from the composition. You can only blend if you use a movie clip or a sequence of images.
2. original: blend: 3. If you want to create frame blending on a footage simply click on the "Frame Blending Switch (looks like a movie strip) in the switches column
In order to view your blending check the little filmstrip icon on the layer itself. When you are rendering your film out make sure that the "On For Checked Layers" is selected in the render settings.
RENDERING: 1. Highlight the Timeline panel (=click on it) 2. Go to Composition>Add To Render Queue
3. 4
4. When you get the pop-up window there will be 3 areas with yellow text ( don't click on the triangle next to them, click on the yellow text: a.) Render Settings= how big is your file, what is the quality the frame rate etc. for homework purposes make the film quality: best, resolution: half (this film create a file that is 320x240 pixels. Click OK. WARNING!!! DONT RENDER HALF SIZE FOR MIDTERM AND FINAL AS I WANT TO SEE YOUR WORK IN ITS GLORY!!!! b.) Output Module= what type of file are you creating, lets make quicktimes. c.) Click on the Format Options button and for the compressor use "Sorenson Video 3" or H.264 d.) Make sure the export audio is checked if you have sound. Click OK. e.) Output To= where do you want to save the file and what is called. Click Save. After you done with these settings you still have to click on "Render" which is on the upper right corner of the pop-up window. ASSIGNMENT: 1.CHOOSE 2 OPPOSITE WORDS (LIKE FIRE AND WATER, LOVE AND HATE) AND GIVE IT 2 (MININUM) CONNATATIONS THROUGH TYPE DESIGN AND ANIMATION. EXPRESS THEIR MEANINGS THROUGH MOVEMENT. IT'S DUE IN CLASS NEXT WEEK (10 points) 2. CREATE STORYBOARD FOR MIDTERM ASSIGNMENT. BRING IT TO CLASS AS WELL AND BE PREPEARED TO TALK ABOUT IT. (10 points)
You might also like
- The Subtle Art of Not Giving a F*ck: A Counterintuitive Approach to Living a Good LifeFrom EverandThe Subtle Art of Not Giving a F*ck: A Counterintuitive Approach to Living a Good LifeRating: 4 out of 5 stars4/5 (5823)
- The Gifts of Imperfection: Let Go of Who You Think You're Supposed to Be and Embrace Who You AreFrom EverandThe Gifts of Imperfection: Let Go of Who You Think You're Supposed to Be and Embrace Who You AreRating: 4 out of 5 stars4/5 (1093)
- Never Split the Difference: Negotiating As If Your Life Depended On ItFrom EverandNever Split the Difference: Negotiating As If Your Life Depended On ItRating: 4.5 out of 5 stars4.5/5 (852)
- Grit: The Power of Passion and PerseveranceFrom EverandGrit: The Power of Passion and PerseveranceRating: 4 out of 5 stars4/5 (590)
- Hidden Figures: The American Dream and the Untold Story of the Black Women Mathematicians Who Helped Win the Space RaceFrom EverandHidden Figures: The American Dream and the Untold Story of the Black Women Mathematicians Who Helped Win the Space RaceRating: 4 out of 5 stars4/5 (898)
- Shoe Dog: A Memoir by the Creator of NikeFrom EverandShoe Dog: A Memoir by the Creator of NikeRating: 4.5 out of 5 stars4.5/5 (541)
- The Hard Thing About Hard Things: Building a Business When There Are No Easy AnswersFrom EverandThe Hard Thing About Hard Things: Building a Business When There Are No Easy AnswersRating: 4.5 out of 5 stars4.5/5 (349)
- Elon Musk: Tesla, SpaceX, and the Quest for a Fantastic FutureFrom EverandElon Musk: Tesla, SpaceX, and the Quest for a Fantastic FutureRating: 4.5 out of 5 stars4.5/5 (474)
- Her Body and Other Parties: StoriesFrom EverandHer Body and Other Parties: StoriesRating: 4 out of 5 stars4/5 (823)
- The Sympathizer: A Novel (Pulitzer Prize for Fiction)From EverandThe Sympathizer: A Novel (Pulitzer Prize for Fiction)Rating: 4.5 out of 5 stars4.5/5 (122)
- The Emperor of All Maladies: A Biography of CancerFrom EverandThe Emperor of All Maladies: A Biography of CancerRating: 4.5 out of 5 stars4.5/5 (271)
- The Little Book of Hygge: Danish Secrets to Happy LivingFrom EverandThe Little Book of Hygge: Danish Secrets to Happy LivingRating: 3.5 out of 5 stars3.5/5 (403)
- The World Is Flat 3.0: A Brief History of the Twenty-first CenturyFrom EverandThe World Is Flat 3.0: A Brief History of the Twenty-first CenturyRating: 3.5 out of 5 stars3.5/5 (2259)
- The Yellow House: A Memoir (2019 National Book Award Winner)From EverandThe Yellow House: A Memoir (2019 National Book Award Winner)Rating: 4 out of 5 stars4/5 (98)
- Devil in the Grove: Thurgood Marshall, the Groveland Boys, and the Dawn of a New AmericaFrom EverandDevil in the Grove: Thurgood Marshall, the Groveland Boys, and the Dawn of a New AmericaRating: 4.5 out of 5 stars4.5/5 (266)
- A Heartbreaking Work Of Staggering Genius: A Memoir Based on a True StoryFrom EverandA Heartbreaking Work Of Staggering Genius: A Memoir Based on a True StoryRating: 3.5 out of 5 stars3.5/5 (231)
- Team of Rivals: The Political Genius of Abraham LincolnFrom EverandTeam of Rivals: The Political Genius of Abraham LincolnRating: 4.5 out of 5 stars4.5/5 (234)
- On Fire: The (Burning) Case for a Green New DealFrom EverandOn Fire: The (Burning) Case for a Green New DealRating: 4 out of 5 stars4/5 (74)
- The Unwinding: An Inner History of the New AmericaFrom EverandThe Unwinding: An Inner History of the New AmericaRating: 4 out of 5 stars4/5 (45)
- Johnny English 2003Document1 pageJohnny English 2003Nurun NajmiNo ratings yet
- CS3 Mods PDFDocument6 pagesCS3 Mods PDFAnonymous LgJH9UE2jNo ratings yet
- Warhammer Fantasy Roleplay - Scenario - The Olde Ball GameDocument11 pagesWarhammer Fantasy Roleplay - Scenario - The Olde Ball GameToni Linden100% (1)
- Week OneDocument4 pagesWeek OnejonkyjonkersonNo ratings yet
- FlowchartsDocument1 pageFlowchartsjonkyjonkersonNo ratings yet
- Kati Anguelov Motion Graphics MA2241 Week 6. A.) Blending Modes B.) Masking C.) Sound in AfxDocument3 pagesKati Anguelov Motion Graphics MA2241 Week 6. A.) Blending Modes B.) Masking C.) Sound in AfxjonkyjonkersonNo ratings yet
- Home Work Criteria - w6Document1 pageHome Work Criteria - w6jonkyjonkersonNo ratings yet
- Motion Graphics Week - OneDocument5 pagesMotion Graphics Week - OnejonkyjonkersonNo ratings yet
- Motion Graphics Week - TwoDocument4 pagesMotion Graphics Week - TwojonkyjonkersonNo ratings yet
- Branding Style Guide TemplateDocument13 pagesBranding Style Guide TemplateCollision Media100% (3)
- Char Set Web 2Document1 pageChar Set Web 2jonkyjonkersonNo ratings yet
- MM2202 Intermediate SyllabusDocument6 pagesMM2202 Intermediate SyllabusjonkyjonkersonNo ratings yet
- The Art Institute of California - Orange County Course SyllabusDocument4 pagesThe Art Institute of California - Orange County Course SyllabusjonkyjonkersonNo ratings yet
- BooyahDocument1 pageBooyahjonkyjonkersonNo ratings yet
- According To The Book ? 1. Positioning 2. Box Model 3. FloatsDocument3 pagesAccording To The Book ? 1. Positioning 2. Box Model 3. FloatsjonkyjonkersonNo ratings yet
- Week 2 AnswersDocument4 pagesWeek 2 AnswersjonkyjonkersonNo ratings yet
- Text ProjectDocument1 pageText ProjectjonkyjonkersonNo ratings yet
- Char Set Web 1Document1 pageChar Set Web 1jonkyjonkersonNo ratings yet
- Draw LettersDocument1 pageDraw LettersjonkyjonkersonNo ratings yet
- FlowchartDocument1 pageFlowchartjonkyjonkersonNo ratings yet
- LOVE SONG - The Cure (Acordes para Guitarra Acústica y Eléctrica) - Cifra Club PDFDocument3 pagesLOVE SONG - The Cure (Acordes para Guitarra Acústica y Eléctrica) - Cifra Club PDFElvagoloko Trece HectorortizNo ratings yet
- The Little GirlDocument2 pagesThe Little GirlBaibhab BhattacharjeeNo ratings yet
- ZZ 1390826429 Mountain Bike Trail Map A1Document1 pageZZ 1390826429 Mountain Bike Trail Map A1So DurstNo ratings yet
- Fitness IndustryDocument10 pagesFitness IndustrymaxamedNo ratings yet
- Arduplane Basic Setup Guide V1.2Document7 pagesArduplane Basic Setup Guide V1.2Willy FernandezNo ratings yet
- OnePlus - WikipediaDocument10 pagesOnePlus - WikipediaAnju SinghNo ratings yet
- VampireRev4-Page Editable PDFDocument4 pagesVampireRev4-Page Editable PDFNicholas DoranNo ratings yet
- Pitch DeckDocument14 pagesPitch DeckJezzaMay TambauanNo ratings yet
- Kensonic vs. UnilineDocument2 pagesKensonic vs. Unilineronald100% (1)
- Dorian Mode For Guitar Patterns Licks and ChordsDocument20 pagesDorian Mode For Guitar Patterns Licks and ChordsToroPolacoNo ratings yet
- OmniScan MX2 P2 PA32128 LatestDocument8 pagesOmniScan MX2 P2 PA32128 LatestGhaithNo ratings yet
- Last Knights (2015) - Freeman, Clive OwenDocument3 pagesLast Knights (2015) - Freeman, Clive OwenVojislavAntićNo ratings yet
- Discovery in UKDocument1 pageDiscovery in UKConstantin AmurovNo ratings yet
- Leather Properties PDFDocument3 pagesLeather Properties PDFKemalNo ratings yet
- U50Document3 pagesU50Emily MagrishNo ratings yet
- Carradale Antler - 194 - November 2008Document14 pagesCarradale Antler - 194 - November 2008Kintyre On Record100% (5)
- BTQS3034 MyCESMM2 L3 Earthwork - Grid Method 2023Document37 pagesBTQS3034 MyCESMM2 L3 Earthwork - Grid Method 2023. 寧意No ratings yet
- Static Products Sizing ChartDocument1 pageStatic Products Sizing ChartPablo GarnicaNo ratings yet
- Italy Now Abruzzo PDFDocument84 pagesItaly Now Abruzzo PDFSamuel DuarteNo ratings yet
- Betty Bolte - Jumping - 2002Document65 pagesBetty Bolte - Jumping - 2002Laura CimpoesuNo ratings yet
- TicketDocument2 pagesTicketArun Kumar SinghNo ratings yet
- Comprehension LessonsDocument3 pagesComprehension LessonsRodica MarinescuNo ratings yet
- BMIT2164 T1 Switching ConceptDocument3 pagesBMIT2164 T1 Switching ConceptLAI XIAO CHERKNo ratings yet
- Self PortraitDocument17 pagesSelf Portraitnwgnchameleon100% (2)
- Pixar Disney Wiki FandomDocument5 pagesPixar Disney Wiki Fandomla casa deNo ratings yet
- A300B4-203 - 50C2 KARACHI/Jinnah Intl. Opkc/Khi 07L: Flaps 8Document4 pagesA300B4-203 - 50C2 KARACHI/Jinnah Intl. Opkc/Khi 07L: Flaps 8Sher NarkulovNo ratings yet
- C5203 Brass Plate, Key Fob, Zinc, Multiple SizesDocument1 pageC5203 Brass Plate, Key Fob, Zinc, Multiple SizesDavid Redondo RuizNo ratings yet