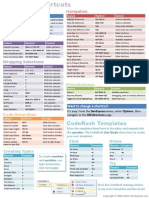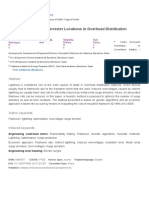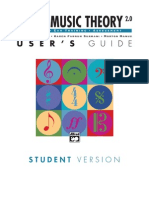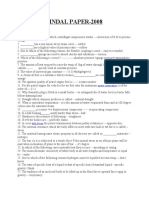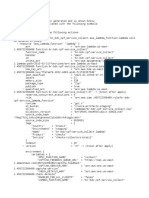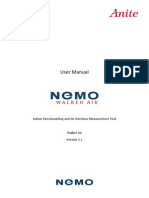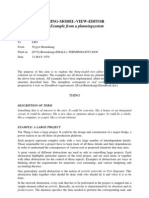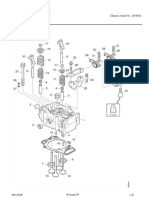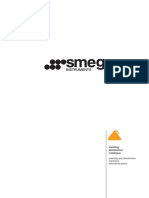Professional Documents
Culture Documents
Introduction To Android Development
Introduction To Android Development
Uploaded by
Isaac Logic AffulOriginal Description:
Original Title
Copyright
Available Formats
Share this document
Did you find this document useful?
Is this content inappropriate?
Report this DocumentCopyright:
Available Formats
Introduction To Android Development
Introduction To Android Development
Uploaded by
Isaac Logic AffulCopyright:
Available Formats
Introduction to Android Development
http://mobile.tutsplus.com/tutorials/android/introduction-to-android-deve...
Advertise Here
basix
Introduction to Android Development
Gyuri Grell on May 17th 2010 with 65 comments
Tutorial Details
Technology: Android SDK Difficulty: Beginner Estimated Completion Time: 45 Minutes Mobiletuts+ will be covering all major mobile platforms iPhone, Windows, Android and Blackberry. Today well be taking a look at Android development: explaining why people have choosen to work with Android and providing an overview of the Eclipse IDE and its Java, DDMS and debugging perspectives. Finally, youll learn how to get started making your first Android app!
Android 101 Tutorials:
Learn Java for Android Development: Introduction to Java Learn Java for Android Development: Java Syntax Learn Java for Android Development: Checking Object Type with Instanceof Learn Java for Android Development: Working with Arrays Learn Java for Android Development: Reflection Basics Introduction to Android SDK Development Beginning Android: Getting Started with FortuneCrunch
1 of 12
7/6/2012 12:16 PM
Introduction to Android Development
http://mobile.tutsplus.com/tutorials/android/introduction-to-android-deve...
What is Android?
Android is an open source mobile operating system that combines and builds upon parts of many different open source projects. What does this mean to you as a developer? You have access to the source code of the platform that is running on the phone. This can help you better understand how interface controls and the various other pieces work. If you happen to find a bug, you can also submit a patch for the issue, though this is a more advanced practice. Google has also pulled together a large group of companies (called the Open Handset Alliance) that both contribute to and use the Android OS in their hardware devices. This means that there is industry-wide support for Googles OS, promising wide adoption across well-known vendors.
Why Android?
There are many advantages to developing for the Android platform: Zero startup costs to begin development. The development tools for the platform are free to download, and Google only charges a small fee to distribute applications on the Android Market. Freedom to innovate. The Android OS is an open-source platform based on the Linux kernel and multiple open-source libraries. In addition to building applications to run on Android devices, developers are free to contribute to or extend the platform as well. Freedom to collaborate. Android developers are not required to sign an NDA and are encouraged to collaborate and share source code with each other. According to a survey by Black Duck Software, the number of open source mobile apps and libraries grew at a rate of 168% from 2008 to 2009, faster on Android than any other platform. This means more code that you can reuse in your own projects to bring them to market much faster. Open distribution model. Very few restrictions are placed on the content or functionality allowed in Googles Android Market, and developers are free to distribute their applications through other distribution channels as well. Multi-platform support. There are a wide variety of hardware devices powered by the Android OS, including many different phones and tablet computers. Development for the platform can occur on Windows, Mac OS or Linux. Multi-carrier support. A large number of telecom carriers currently offer Android powered phones. Prerequisites before continuing with this article include: You must download and install the Eclipse IDE. Choose the Eclipse IDE for Java Developers option. You must download and install the Android SDK. Install the Android Development Tools (ADT) Eclipse plugin.
The Eclipse IDE
Eclipse is a complex, multi-language, and extensible Integrated Development Environment (IDE). The learning curve can be steep, but the power of the environment can greatly increase your efficiency. After opening Eclipse for the first time, select a workspace to save your project within. You will see an introduction screen with multiple icons. Select the go to workbench option, and you will be presented with the default project screen. Assuming you have already installed the Eclipse ADT plugin, you will need to configure Eclipse for Android
2 of 12
7/6/2012 12:16 PM
Introduction to Android Development
http://mobile.tutsplus.com/tutorials/android/introduction-to-android-deve...
development by manually setting the filepath for the Android SDK. To do this, select Eclipse > Preferences from the main tool bar, and then select Android from the dialogue box that appears. Update the SDK Location option to point to the directory where you installed the SDK. You should now have the IDE configured for Android development. It is important to note that Eclipse uses something called perspectives to group commonly used tasks. Switching perspectives will switch out parts of the menu and toolbars, and will show and hide views related to them. Perspectives can be opened by clicking on the Open Perspective button or by choosing Window > Open Perspective. Some perspectives that you will use frequently include Java, Debugging and DDMS.
The Java Perspective
The Java perspective is the default perspective in Eclipse, and it is where you will probably spend most of your time.
Among the most important views in this perspective is the Package Explorer view, by default located on the left hand column of the workbench. This view is an overview of your entire project. It also shows the states of individual files with regard to compile issues, version control, etc. Another important view in the Java perspective is the Problems view, by default located in the bottom center panel of the workbench. This is where you will find compile warnings and errors listed. You can double-click an item to be taken directly to the error in the Java or XML file.
The DDMS Perspective
DDMS is short for Dalvik Debug Monitor Server, which communicates with the low-level services of a device or
3 of 12
7/6/2012 12:16 PM
Introduction to Android Development
http://mobile.tutsplus.com/tutorials/android/introduction-to-android-deve...
emulator. Switch to the DDMS perspective now by selecting Window > Open Perspective > DDMS.
The Devices view, located in the left column of the workbench, is where you will see any Android devices available to your computer. This includes both phones attached to your machine and running emulators. Under each device, you will see all the running processes. There are toolbar buttons on the view for launching the debugger on a process, getting information about heaps and threads, stopping processes, and taking screenshots. The Emulator Control view, also in the left column, lets you do the following: Set the status of the voice connection. Set the status, speed and latency of the data connection. Simulate an incoming call or SMS from a supplied phone number. Provide a simulated set of points for the GPS via a latitude/longitude point, or GPX/KML file. Using the File Explorer view, accessible as a tab at the top-right of the center column, you can browse the file system of a device. For an emulator or a rooted phone, you will have access to the private directories /data and /system. For non-rooted phones, you will only have access to /sdcard.
The Debugging Perspective
The debugging perspective will provide in-depth information about your applications. Switch to the debugging perspective now by selecting Window > Open Perspective > Debug.
4 of 12
7/6/2012 12:16 PM
Introduction to Android Development
http://mobile.tutsplus.com/tutorials/android/introduction-to-android-deve...
The Debug view will show you the running apps being analyzed, and, when stopped on a breakpoint or exception, the call stack of the application as well. The Variables view displays the contents of any local variables at the current breakpoint. The LogCat view in the lower right hand corner displays all logging output using the android.util.Log class. You can filter based on tags, or different log levels such as debug, information, error, etc.
Your First Application
To begin creating an Android application, switch back to the Java perspective and select File > Menu > Android Project. Doing so will launch the application creation wizard, and you will be prompted to enter meta-information about your project in three categories: Contents, Build Target, and Properties.
5 of 12
7/6/2012 12:16 PM
Introduction to Android Development
http://mobile.tutsplus.com/tutorials/android/introduction-to-android-deve...
Name the application DemoApp and leave the Contents section with all the default values. The Build Target section defines the version of the SDK that our demo app will be compiled against. For this tutorial, choose API level 4 (Android 1.6) because it will run on a wide range of hardware and the API will allow us to handle different screen resolutions.
6 of 12
7/6/2012 12:16 PM
Introduction to Android Development
http://mobile.tutsplus.com/tutorials/android/introduction-to-android-deve...
Next is the Properties section, which provides the wizard with more information about what classes to generate and what they should be named. The Application Name setting will be displayed under the application icon, as well as the applications title bar when launched. The Package name provides the base Java namespace for your generated classes. In order to create a default activity, make sure Create Activity is checked and provide an activity name. The last option is the Min SDK version. This value determines what version of Android needs to be on a phone in order for this application to be installable. This is generally set to the same API level that you chose under Build Target. Once you enter all this information and click Finish, you will have a basic Hello World application that is almost ready to run on a phone or an emulator. Before we setup an emulator and run the application, take a few minutes to examine the standard template content generated:
7 of 12
7/6/2012 12:16 PM
Introduction to Android Development
http://mobile.tutsplus.com/tutorials/android/introduction-to-android-deve...
The AndroidManifest.xml file
The AndroidManifest.xml file provides metadata about your application that the Android OS will need to run the app properly. The name of the application, used for both the app icon and the activity titlebar, and the app icon are defined under Application Attributes. You will notice that the Name field doesnt actually contain the name text, but @string/app_name instead. This is a string reference and can be used anytime a string is expected. The actual string text is then defined in one of the XML files found under the res/values folder. The app creation wizard generated a file there called strings.xml. The Application Nodes section is where all the activities are defined for the application. Our apps single activity is called MainActivity and listed here.
The /res folder
The res folder is where most application resources are stored. The main content categories include drawables, layouts, and values. Drawables are generally bitmaps images in the form of .PNGs. Drawables can also be nine-patch images, which are .PNGs with special data in the image that help Android do a better job when stretching the image. Nine-patch images can be created with the nine-patch tools in the SDK, or with an image creation tool like Photoshop. Layouts are where you define your screens. To view the XML for the layout on screen, click the main.xml tab. Values are where you define (in XML) your globally used colors, dimensions, strings and styles. The strings.xml file allows you to add and edit values for your project.
The /gen folder
This is where code is generated for all the resources defined in your res folder. This is how you can access layouts and controls defined within your code.
The /src folder
The src folder contains all of your custom source code, grouped into packages. Packages are simply there to help categorize your source code into logical (and manageable) groups.
The /assets folder
The assets folder is a place to store miscellaneous files you need to access in your code as raw data. All files in the res folder have methods to load the specific types, whereas the only way to load something from assets is to programmatically open it as a file.
8 of 12
7/6/2012 12:16 PM
Introduction to Android Development
http://mobile.tutsplus.com/tutorials/android/introduction-to-android-deve...
Creating an Android Virtual Device
Virtual devices make it possible to run and test your code without owning an actual Android phone. Since there are several different version of the OS you can target, you will eventually need to create multiple versions of virtual devices, but for now, well create one using API level 4 (1.6). You can do this via the AVD Manager. From the main toolbar, select Window > Android SDK and AVD Manager.
Once youve opened the manager and are viewing your list of virtual devices, click the New button to create your virtual device. I generally name my virtual devices using the OS version number along with the preset resolution that I choose, so in this case, 1.6-hvga. Its good to also create an SD Card for the emulator which I usually set to 16MB, unless I know I will need more space. Click the Create AVD button, and you will see your device listed.
9 of 12
7/6/2012 12:16 PM
Introduction to Android Development
http://mobile.tutsplus.com/tutorials/android/introduction-to-android-deve...
Go ahead and start the virtual device by selecting it and clicking the Start button.
Running & Debugging Your First App
Eclipse, along with the Android Developer Tools, offers a great environment for debugging applications. For debugging, youll use both the Debugging and the DDMS perspectives. The debugging perspective will be used for stepping through code, viewing values of variables, and setting breakpoints. The DDMS perspective will be used to control the emulator, view threads, and view memory allocation. Since this is our first time running the application, we need to create something called a run configuration. Run configurations are the settings that Eclipse will use to run (or debug) your application. Each application can have multiple configurations. One might be set up to always deploy and run on an attached phone, and another could be setup to only run in a specific emulator instance. At this point, disconnect your phone if you happened to have it attached to your machine so you can see the app run on the emulator first. To create the run configuration, select DemoApp in the Package Explorer, then choose Run > Run from the main menu. In the next dialog, choose Android Application and click OK. The emulator that we created earlier should launch. When the emulator first starts up, it may appear with the lock screen; just click menu to be taken to your new app. You should now see the text Hello World on screen!
10 of 12
7/6/2012 12:16 PM
Introduction to Android Development
http://mobile.tutsplus.com/tutorials/android/introduction-to-android-deve...
Our next step will be to set a breakpoint. Open the MainActivity.java file by double-clicking it in the Package Explorer. It is located under /src > com.demo.demoapp. Next, on the line that contains:
"super.onCreate(savedInstanceState)"
double-click in the gray column to the left of the line (where you see the blue circle in the screenshot below). If you were successful, there should now be a blue circle indicating the breakpoint.
Now switch to the debugging perspective by selecting Window > Open Perspective > Debug . To debug the application, select Run > Debug. In the Debug view, you should see a list of items under DalvikVM/Thread. This is the call stack since we are now stopped at the breakpoint we set earlier. The Variables view will show all local variables at the current breakpoint. You can expand the item this to see all the values of our MainActivity instance.
11 of 12
7/6/2012 12:16 PM
Introduction to Android Development
http://mobile.tutsplus.com/tutorials/android/introduction-to-android-deve...
Finally, LogCat will display all logging information coming from the emulator. To continue running the app, you can use the toolbar on the Debug view (as seen in the screenshot above), or choose the same actions from the run menu. Choose Run > Resume to let the app continue running.
Conclusion
This tutorial took you through the various parts of Eclipse and ADT that you need to be familiar with to begin Android development. Although we didnt cover the details of the application source code, it is important to start with a strong understanding of the tools you will use every day during development. In coming articles, we will continue to dig deeper into writing progressively complex applications and creating a compelling UI.
Related Tutorials:
Learn Java for Android Development: Introduction to Java Learn Java for Android Development: Java Syntax Beginning Android: Getting Started with FortuneCrunch Common Android Virtual Device Configurations
12 of 12
7/6/2012 12:16 PM
You might also like
- The Subtle Art of Not Giving a F*ck: A Counterintuitive Approach to Living a Good LifeFrom EverandThe Subtle Art of Not Giving a F*ck: A Counterintuitive Approach to Living a Good LifeRating: 4 out of 5 stars4/5 (5823)
- The Gifts of Imperfection: Let Go of Who You Think You're Supposed to Be and Embrace Who You AreFrom EverandThe Gifts of Imperfection: Let Go of Who You Think You're Supposed to Be and Embrace Who You AreRating: 4 out of 5 stars4/5 (1093)
- Never Split the Difference: Negotiating As If Your Life Depended On ItFrom EverandNever Split the Difference: Negotiating As If Your Life Depended On ItRating: 4.5 out of 5 stars4.5/5 (852)
- Grit: The Power of Passion and PerseveranceFrom EverandGrit: The Power of Passion and PerseveranceRating: 4 out of 5 stars4/5 (590)
- Hidden Figures: The American Dream and the Untold Story of the Black Women Mathematicians Who Helped Win the Space RaceFrom EverandHidden Figures: The American Dream and the Untold Story of the Black Women Mathematicians Who Helped Win the Space RaceRating: 4 out of 5 stars4/5 (898)
- Shoe Dog: A Memoir by the Creator of NikeFrom EverandShoe Dog: A Memoir by the Creator of NikeRating: 4.5 out of 5 stars4.5/5 (541)
- The Hard Thing About Hard Things: Building a Business When There Are No Easy AnswersFrom EverandThe Hard Thing About Hard Things: Building a Business When There Are No Easy AnswersRating: 4.5 out of 5 stars4.5/5 (349)
- Elon Musk: Tesla, SpaceX, and the Quest for a Fantastic FutureFrom EverandElon Musk: Tesla, SpaceX, and the Quest for a Fantastic FutureRating: 4.5 out of 5 stars4.5/5 (474)
- Her Body and Other Parties: StoriesFrom EverandHer Body and Other Parties: StoriesRating: 4 out of 5 stars4/5 (823)
- The Sympathizer: A Novel (Pulitzer Prize for Fiction)From EverandThe Sympathizer: A Novel (Pulitzer Prize for Fiction)Rating: 4.5 out of 5 stars4.5/5 (122)
- The Emperor of All Maladies: A Biography of CancerFrom EverandThe Emperor of All Maladies: A Biography of CancerRating: 4.5 out of 5 stars4.5/5 (271)
- The Little Book of Hygge: Danish Secrets to Happy LivingFrom EverandThe Little Book of Hygge: Danish Secrets to Happy LivingRating: 3.5 out of 5 stars3.5/5 (403)
- Devil in the Grove: Thurgood Marshall, the Groveland Boys, and the Dawn of a New AmericaFrom EverandDevil in the Grove: Thurgood Marshall, the Groveland Boys, and the Dawn of a New AmericaRating: 4.5 out of 5 stars4.5/5 (266)
- The World Is Flat 3.0: A Brief History of the Twenty-first CenturyFrom EverandThe World Is Flat 3.0: A Brief History of the Twenty-first CenturyRating: 3.5 out of 5 stars3.5/5 (2259)
- The Yellow House: A Memoir (2019 National Book Award Winner)From EverandThe Yellow House: A Memoir (2019 National Book Award Winner)Rating: 4 out of 5 stars4/5 (98)
- A Heartbreaking Work Of Staggering Genius: A Memoir Based on a True StoryFrom EverandA Heartbreaking Work Of Staggering Genius: A Memoir Based on a True StoryRating: 3.5 out of 5 stars3.5/5 (231)
- Team of Rivals: The Political Genius of Abraham LincolnFrom EverandTeam of Rivals: The Political Genius of Abraham LincolnRating: 4.5 out of 5 stars4.5/5 (234)
- On Fire: The (Burning) Case for a Green New DealFrom EverandOn Fire: The (Burning) Case for a Green New DealRating: 4 out of 5 stars4/5 (74)
- The Unwinding: An Inner History of the New AmericaFrom EverandThe Unwinding: An Inner History of the New AmericaRating: 4 out of 5 stars4/5 (45)
- Choosing A Strong Password: "L Kout" InitiativeDocument17 pagesChoosing A Strong Password: "L Kout" InitiativeSaladin KamarudinNo ratings yet
- F9222L SMDocument1 pageF9222L SMTvcrepairNo ratings yet
- Code Rush Shortcuts and TemplatesDocument2 pagesCode Rush Shortcuts and TemplatesluisfranciscordgNo ratings yet
- Spartan PlasticDocument2 pagesSpartan PlasticfareedahsanNo ratings yet
- Ctek Xs800 Uk ManualDocument7 pagesCtek Xs800 Uk ManualiamgarymabbuttNo ratings yet
- Industrial Reverse Osmosis SystemsDocument4 pagesIndustrial Reverse Osmosis Systemsashtj2000No ratings yet
- Optimization of Surge Arrester Locations in Overhead Distribution NetworksDocument9 pagesOptimization of Surge Arrester Locations in Overhead Distribution NetworksYume YumeNo ratings yet
- Chapter 3 (Dis 2013)Document34 pagesChapter 3 (Dis 2013)halinaNo ratings yet
- Dip LabDocument55 pagesDip Labmohan vanapalliNo ratings yet
- Student Users GuideDocument19 pagesStudent Users Guidesonneavher100% (2)
- Syssec 01Document95 pagesSyssec 01clu5t3r100% (1)
- Websphere Edge Server: Working With Web Traffic Express and Network DispatcherDocument510 pagesWebsphere Edge Server: Working With Web Traffic Express and Network DispatcherKanda FujiwaraNo ratings yet
- XLR3 ConnectorsDocument10 pagesXLR3 ConnectorsAbel FSNo ratings yet
- Jindal PaperDocument2 pagesJindal PaperSibasish SarkhelNo ratings yet
- Hydro Box Service Manual 202301Document26 pagesHydro Box Service Manual 202301Stjepan KrpanNo ratings yet
- CEt 2019Document2 pagesCEt 2019Amit MishraNo ratings yet
- PlanDocument154 pagesPlansamoth666No ratings yet
- Six Sigma Black Belt Roadmap-Lynda PDFDocument4 pagesSix Sigma Black Belt Roadmap-Lynda PDFChino Estoque FragataNo ratings yet
- User Manual Nemo Walker Air 1.20Document163 pagesUser Manual Nemo Walker Air 1.20gvmariano100% (1)
- Rockmax DTH Hammer - Ql6Document1 pageRockmax DTH Hammer - Ql6Raul S. CotrinaNo ratings yet
- Original MVC Pattern (Trygve Reenskaug 1979)Document11 pagesOriginal MVC Pattern (Trygve Reenskaug 1979)scribd@stevenfusco.comNo ratings yet
- PC - Print - 9-31-05 AmDocument3 pagesPC - Print - 9-31-05 AmandraNo ratings yet
- Description: Tags: Acshbocio14Document44 pagesDescription: Tags: Acshbocio14anon-228347No ratings yet
- Safety Notice: WarningDocument3 pagesSafety Notice: WarningAbdelhalim BoutelliNo ratings yet
- Oh So LocalDocument40 pagesOh So LocalfredgalleyNo ratings yet
- One Picture To Understand RBTDocument1 pageOne Picture To Understand RBTAhmedNo ratings yet
- Hanla Vol1Document40 pagesHanla Vol1CvitaCvitićNo ratings yet
- Email Phrase Bank 1Document11 pagesEmail Phrase Bank 1ppriyadarsin100% (13)
- Instruments: Washing Disinfection CatalogueDocument66 pagesInstruments: Washing Disinfection CatalogueGeoemilia1No ratings yet
- CNG Bike PDFDocument15 pagesCNG Bike PDFKrishnaNo ratings yet