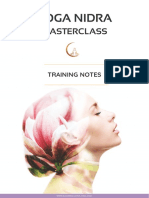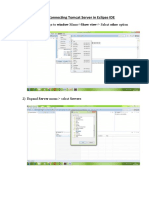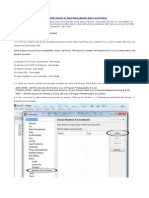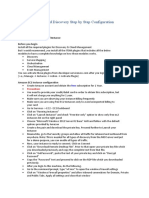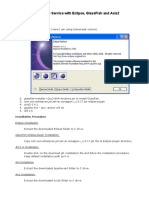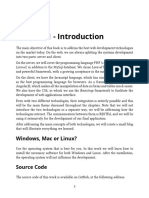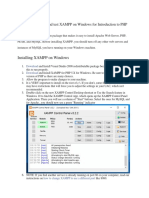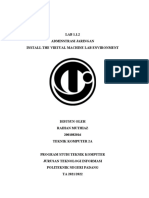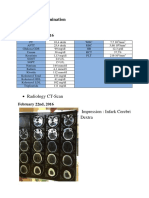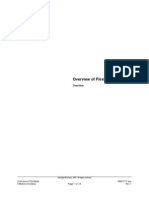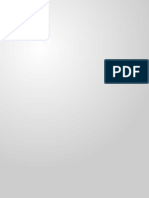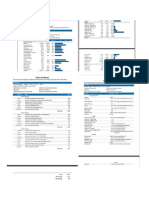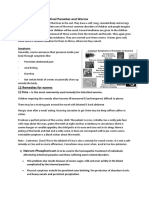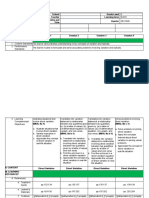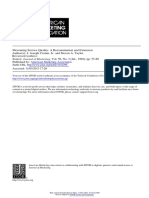Professional Documents
Culture Documents
Configuring Eclipse Ganimede To Work With Websphere Community Edition
Configuring Eclipse Ganimede To Work With Websphere Community Edition
Uploaded by
raydbadmanOriginal Description:
Original Title
Copyright
Available Formats
Share this document
Did you find this document useful?
Is this content inappropriate?
Report this DocumentCopyright:
Available Formats
Configuring Eclipse Ganimede To Work With Websphere Community Edition
Configuring Eclipse Ganimede To Work With Websphere Community Edition
Uploaded by
raydbadmanCopyright:
Available Formats
Configuring Eclipse Ganimede to Work with WebSphere Community Edition and Creating a Dynamic Web Application to test it.
July / 2008
Juliano Marcos Martins http://jmmwrite.wordpress.com
Open Eclipse as usual, selecting your Workspace. Go to File new In the Wizard type server, select Server and click Next:
We can see several servers listed in the next window, but, the default properties don't bring Geronimo or WebSphere CE, then you need to download the components to add WebSphere CE by clicking into Download Additional...:
Search for WAS CE, select it and click next:
Accept the license terms:
Select ok:
The download will start, this can take some time:
When it finish, it will ask for the Eclipse restart, click yes:
When the Eclipse come back, you can repeat the proccess: File New Search for server, click next... Then, you can see in the IBM folder the WebSphere server, called WASCE here, select it and click Next:
In the next Window you must set up the Java version that you will use and show to Eclipse where WAS CE its installed, fill it with the correct folder and click Next:
Configure the user that you have created for the admin user, normally user = system and password = manager, then, click Next and then Finish:
You should see your server there:
You can select the server and click start to test it:
Then, open your browser and go to http://localhost:8080/ , you must see a WAS welcome screen like this:
If you click Administrative Console, you can login as system/manager and see the administration tasks.
Creating a Dynamic Web Project to test with WAS CE Click File New , type dy... and you can see the Dynamic Web Project in the wizard list, select it and click next:
Give a name to the project and select the WAS CE server:
Finish here. Observe your Context Root:
Eclipse will ask you to go to JEE perspective, accept:
You can see your project under Project Explorer:
Right click in WebTest and go to New Html , accept the default settings, we will just deploy a hello world page to test if our Eclipse can perform a deploy in WAS, then, in your page, type a hello message:
<!DOCTYPE html PUBLIC "-//W3C//DTD HTML 4.01 Transitional//EN" "http://www.w3.org/TR/html4/loose.dtd"> <html> <head> <meta http-equiv="Content-Type" content="text/html; charset=ISO-8859-1"> <title>Insert title here</title> </head> <body>
Hello world! </body> </html>
Save your page. Right click in the project e go to Run As Run on Server:
Select the WAS CE server and click Finish:
When the server show Synchronized in the server pane:
You can test your application going to your browser and going to http://localhost:8080/WebTest :
You might also like
- Stuxnet and Its Hidden Lessons On The Ethics of CyberweaponsDocument9 pagesStuxnet and Its Hidden Lessons On The Ethics of CyberweaponsprofcameloNo ratings yet
- Configuring Domino With IISDocument7 pagesConfiguring Domino With IISdeepuwasNo ratings yet
- Yoga Nidra Masterclass Training Notes 1 PDFDocument4 pagesYoga Nidra Masterclass Training Notes 1 PDFMino Zo SydneyNo ratings yet
- Furinec 2 HolDocument8 pagesFurinec 2 Holsusanto deniNo ratings yet
- Steps To Do Part B Receiver ProgramDocument30 pagesSteps To Do Part B Receiver ProgramJayat GhoraiNo ratings yet
- VMware Vcenter Server2Document44 pagesVMware Vcenter Server2Anonymous L24X6BNo ratings yet
- Web Service in RAD6Document19 pagesWeb Service in RAD6Prashanth KasulabadhaNo ratings yet
- Web Service Tutorial 1Document17 pagesWeb Service Tutorial 1fjpan2002No ratings yet
- Wordpress InstallationDocument26 pagesWordpress InstallationGANESHNo ratings yet
- Writing Simple Java Web Services Using Eclipse Writing Simple Java Web Services Using EclipseDocument32 pagesWriting Simple Java Web Services Using Eclipse Writing Simple Java Web Services Using EclipseMycas MycasNo ratings yet
- The XAMPP File Is 109MBDocument12 pagesThe XAMPP File Is 109MBCris OlipasNo ratings yet
- Configuring A WebLogic Domain and ServerDocument13 pagesConfiguring A WebLogic Domain and ServerkramjiNo ratings yet
- HelloWorld BPELDesignerAndODEDocument21 pagesHelloWorld BPELDesignerAndODETejas DeshpandeNo ratings yet
- Connecting Tomcat Server in Eclipse IDEDocument13 pagesConnecting Tomcat Server in Eclipse IDEAKHILA KHODAYNo ratings yet
- Create Web Service in Java Using Apache Axis2 and EclipseDocument14 pagesCreate Web Service in Java Using Apache Axis2 and EclipsegdskumarNo ratings yet
- Java JDeveloperDocument12 pagesJava JDeveloperMaykolth BarrantesNo ratings yet
- SQL2012 AlwaysOn PDFDocument52 pagesSQL2012 AlwaysOn PDFsanjayhumaniaNo ratings yet
- Amazon AWS Cloud Discovery Step by Step ConfigurationDocument3 pagesAmazon AWS Cloud Discovery Step by Step ConfigurationUsman AkbarNo ratings yet
- Web Matrix InstallationDocument19 pagesWeb Matrix InstallationVinil MehtaNo ratings yet
- Installation Help FileDocument9 pagesInstallation Help FileHumberto MachadoNo ratings yet
- 1 / 24 Author: Kuba KrzemieńDocument24 pages1 / 24 Author: Kuba KrzemieńSalem DuyNo ratings yet
- Web Server User Guide: Module Mgmt. See The Figure Below For ReferenceDocument8 pagesWeb Server User Guide: Module Mgmt. See The Figure Below For Referencef_delmonacoNo ratings yet
- How To Debug Liferay Server With EclipseDocument13 pagesHow To Debug Liferay Server With Eclipseb_biswajitNo ratings yet
- WWW Pingtrip Com Weblog 2008 09 Installing-hacme-bank-On-xp-proDocument4 pagesWWW Pingtrip Com Weblog 2008 09 Installing-hacme-bank-On-xp-proCeles NubesNo ratings yet
- Practical 5 Cloud Computing Google App EngineDocument7 pagesPractical 5 Cloud Computing Google App EnginePRATIKSHA BHOYARNo ratings yet
- Calling A Web Service From Oracle Forms 11g: PurposeDocument14 pagesCalling A Web Service From Oracle Forms 11g: PurposeAbhishek JhaNo ratings yet
- AWS Immersion Day EC2 Hands-On LabDocument8 pagesAWS Immersion Day EC2 Hands-On Labganba renaNo ratings yet
- Tivoli Directory Server 6 InstallationDocument11 pagesTivoli Directory Server 6 InstallationBrahma BotlaguntaNo ratings yet
- Netbeans Tutorial ServletDocument9 pagesNetbeans Tutorial ServletRupal Parekh KachaliaNo ratings yet
- Howto Install Configure Xenapp6 Server With Web Interface License ServerDocument24 pagesHowto Install Configure Xenapp6 Server With Web Interface License ServerNai WongNo ratings yet
- Liferay Portal On WindowsDocument6 pagesLiferay Portal On Windowssdfsdfsdf3243242No ratings yet
- Configuring Iplanet For SSLDocument10 pagesConfiguring Iplanet For SSLhemanthgoudNo ratings yet
- Web Service With GlassfishDocument9 pagesWeb Service With Glassfishapi-19733273No ratings yet
- My SQLinstallationDocument16 pagesMy SQLinstallationArpit DubeyNo ratings yet
- Java ServletsDocument22 pagesJava ServletsCH Abdul MajidNo ratings yet
- Java EE 6 CDI Examples: Accessible To All SVN, Git or Just Download The ZipDocument8 pagesJava EE 6 CDI Examples: Accessible To All SVN, Git or Just Download The ZiptmpnickNo ratings yet
- Chapter 1 - Introduction: Windows, Mac or Linux?Document25 pagesChapter 1 - Introduction: Windows, Mac or Linux?ويلفريدو ماتشادوNo ratings yet
- Using Let'S Encrypt Redirect From HTTP To HTTPS: Step1: Install IIS (Internet Information Services)Document7 pagesUsing Let'S Encrypt Redirect From HTTP To HTTPS: Step1: Install IIS (Internet Information Services)AndriedNo ratings yet
- IWS2022 - Tutorial 4 - SOAP With Java Using Axis2Document14 pagesIWS2022 - Tutorial 4 - SOAP With Java Using Axis2Thành Long LữNo ratings yet
- Installing Virtual BoxDocument46 pagesInstalling Virtual BoxRajesh Kumar ReddyNo ratings yet
- In A Web Browser, Go To The Apache Tomcat Web Page:: Important NoteDocument9 pagesIn A Web Browser, Go To The Apache Tomcat Web Page:: Important NoteivsvarunNo ratings yet
- Its - Isdv Lab1-Servlet: ObjectiveDocument10 pagesIts - Isdv Lab1-Servlet: ObjectiveTalvindar Singh SekhonNo ratings yet
- Getting Started With Azure DevOpsDocument15 pagesGetting Started With Azure DevOpsHarishNo ratings yet
- Informatica PowerCenter 9 Installation and Configuration Complete GuideDocument38 pagesInformatica PowerCenter 9 Installation and Configuration Complete Guideashish_s_6174No ratings yet
- Calling A Web Service From Oracle Forms 11gDocument21 pagesCalling A Web Service From Oracle Forms 11gSwapnil YeoleNo ratings yet
- Consuming A Service in JavaDocument15 pagesConsuming A Service in JavautnvirtualcuicytNo ratings yet
- Oracle JDeveloper 12c (12.1Document13 pagesOracle JDeveloper 12c (12.1julyanamci100% (2)
- Install Multiple Instances of Maximo 7 Using WebSphereDocument3 pagesInstall Multiple Instances of Maximo 7 Using WebSphereGuilherme ResendeNo ratings yet
- Installation Guide For Phpeclipse: StepsDocument8 pagesInstallation Guide For Phpeclipse: Stepsr4ka2710No ratings yet
- ? CICD DevOps ProjectDocument32 pages? CICD DevOps Projectrockeynathani66No ratings yet
- Chapter 3Document65 pagesChapter 3Negera KalNo ratings yet
- CC Assign12Document5 pagesCC Assign12113SOURYADIPTA DASNo ratings yet
- How To InstallDocument5 pagesHow To InstallNagarajuRbNo ratings yet
- 1.1.2 Lab Install The Virtual Machine Lab EnvironmentDocument12 pages1.1.2 Lab Install The Virtual Machine Lab EnvironmentAmi LanaNo ratings yet
- Selenium ConfigurationDocument14 pagesSelenium ConfigurationNikhitha ReddyNo ratings yet
- Setting Up A BizAgi Xpress Server On AWSDocument7 pagesSetting Up A BizAgi Xpress Server On AWSolse_n_tim8895No ratings yet
- Application Server For DevelopersDocument15 pagesApplication Server For DevelopersEli_HuxNo ratings yet
- Creating Wordpress Online Store and Wordpress Online MagazineFrom EverandCreating Wordpress Online Store and Wordpress Online MagazineNo ratings yet
- A Step By Step Tutorial Using JSP For Web Development With Derby DatabaseFrom EverandA Step By Step Tutorial Using JSP For Web Development With Derby DatabaseNo ratings yet
- Class XII Applied Mathematics 2023-24 (K R Mangalam School)Document7 pagesClass XII Applied Mathematics 2023-24 (K R Mangalam School)GouriJayanNo ratings yet
- Variables, Validity & ReliabilityDocument42 pagesVariables, Validity & ReliabilityNsem Rao100% (1)
- Every Office Has OneDocument2 pagesEvery Office Has OneVeronicaGelfgrenNo ratings yet
- Walter2010 PDFDocument25 pagesWalter2010 PDFIpuk WidayantiNo ratings yet
- Laporan Kasus (Stroke NHS)Document4 pagesLaporan Kasus (Stroke NHS)keluargacendanaNo ratings yet
- Puzzles: The Question: There Is Only One Correct Answer To This Question. Which Answer Is This? AnsDocument7 pagesPuzzles: The Question: There Is Only One Correct Answer To This Question. Which Answer Is This? AnsSk Tausif ShakeelNo ratings yet
- ACC 30 Research PaperDocument29 pagesACC 30 Research PaperPat RiveraNo ratings yet
- Zairi 2018Document6 pagesZairi 2018Vinu KohliNo ratings yet
- Overview of Flexfields 58987177.doc Effective Mm/dd/yy Page 1 of 24 Rev 1Document24 pagesOverview of Flexfields 58987177.doc Effective Mm/dd/yy Page 1 of 24 Rev 1sudharshan79No ratings yet
- 7 Furious Prayers For July 2023 by ElishaDocument1 page7 Furious Prayers For July 2023 by Elishaiyayi2006No ratings yet
- Structuralism SummaryDocument3 pagesStructuralism SummaryumamaNo ratings yet
- D D D D D D: Description/ordering InformationDocument13 pagesD D D D D D: Description/ordering InformationWelleyNo ratings yet
- Questions Energy Surfaces and Spontaneous ReactionsDocument2 pagesQuestions Energy Surfaces and Spontaneous Reactionshernys NietoNo ratings yet
- E4 16 1-FlangeDocument7 pagesE4 16 1-Flangesajadbe3792No ratings yet
- Welcome Vendors Meet: Beml LimitedDocument40 pagesWelcome Vendors Meet: Beml LimitedamandeepNo ratings yet
- Wobbepresentation 2004Document43 pagesWobbepresentation 2004CARLOS SARMIENTONo ratings yet
- Nutr1020 Dietary AnalysisDocument4 pagesNutr1020 Dietary Analysisapi-318180415No ratings yet
- Analysis of New Topology For 7 - Level Asymmetrical Multilevel Inverter and Its Extension To 19 LevelsDocument19 pagesAnalysis of New Topology For 7 - Level Asymmetrical Multilevel Inverter and Its Extension To 19 LevelsInternational Journal of Innovative Science and Research TechnologyNo ratings yet
- EN 1993-1-12-2007 Eurocode 3  " Design of Steel Structures  " Part 1-12 Additional Rules For The Extension of EN 1993 Up To Steel Grades S 700Document12 pagesEN 1993-1-12-2007 Eurocode 3  " Design of Steel Structures  " Part 1-12 Additional Rules For The Extension of EN 1993 Up To Steel Grades S 700Gökhan Çiçek100% (1)
- Homeopathy For Intestinal Parasites and WormsDocument4 pagesHomeopathy For Intestinal Parasites and WormsWazhul QamarNo ratings yet
- Research GR 2 Pinaka Final 1Document36 pagesResearch GR 2 Pinaka Final 1Richeille JoshNo ratings yet
- CPESC Scope of PracticeDocument3 pagesCPESC Scope of Practicealphapinnacle techNo ratings yet
- 72.61.00.045 26-MAR-2020 08-DEC-2021 Closed A319-100N, A320-200N, A321-200N, A321-200NX, A321-200NY 72-61 Iae LLC Pratt & Whitney TFU UpdateDocument9 pages72.61.00.045 26-MAR-2020 08-DEC-2021 Closed A319-100N, A320-200N, A321-200N, A321-200NX, A321-200NY 72-61 Iae LLC Pratt & Whitney TFU UpdatejivomirNo ratings yet
- Full Data AnalysisDocument627 pagesFull Data AnalysisMyMinecrafter97No ratings yet
- DLL WK 10 LC 171819Document14 pagesDLL WK 10 LC 171819Regiel Guiang ArnibalNo ratings yet
- I Slams War On TerrorDocument0 pagesI Slams War On TerrorkhalidpandithNo ratings yet
- VBA Water 6.09 Temperature Pressure Relief Valve Drain LinesDocument2 pagesVBA Water 6.09 Temperature Pressure Relief Valve Drain LinesgaryNo ratings yet
- Cronin 1992Document15 pagesCronin 1992Marcela GonzálezNo ratings yet