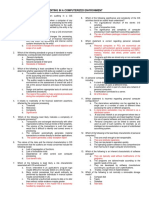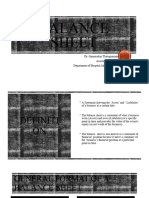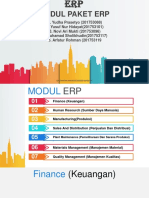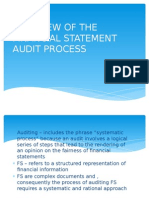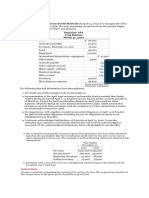Professional Documents
Culture Documents
Untitled
Untitled
Uploaded by
ramu146Original Description:
Copyright
Available Formats
Share this document
Did you find this document useful?
Is this content inappropriate?
Report this DocumentCopyright:
Available Formats
Untitled
Untitled
Uploaded by
ramu146Copyright:
Available Formats
The Business Workplace Purpose One of the many features of the SAP environment is The Business Workplace in whi
ch every user can carry out their share of the business and communication proces ses in the enterprise. It is here where the user is able to create, edit and se nd and receive messages and documents. This process is enabled from entirely wi thin the SAP environment without the necessity of going outside the system. Thi s part of The Business Workplace is called SAP Mail and is, in fact, an internal e-mail system. The Business Workplace has six working environments for processing documents and messages. The working environments are as follows and are flagged with symbols . Working Environment Description
Inbox Under Documents, you find all the documents sent to you and their resubm issions. Under Unread Documents, you will find only those documents which you h ave not yet read. (they are, however, displayed in the lower right preview windo w. Outbox Under Documents, you will find an overview and other information about t he documents sent by you. Resubmissions Under Documents, you will find the documents that are to be resu bmitted to the users inbox at a later date. Private Folders Folder structure that you create yourself to manage documents, l ists, messages, etc. Shared Folders Folder structure for publishing and/or managing information on a n enterprise or group-specific basis. Subscribed Folders The folders that you subscribe to are listed here. We a re not using this function at the present time. Trash Folder Deleted folders, documents, lists and messages are stored here t emporarily and you have the option of reversing the deletion. The entry into your personal workplace is through opening SAP Easy Access Menu T ree as shown below: SAP Menu>Office>SBWPWorkplace
The individual working environments are shown as we have expanded the Workplace tree. You may further expand the tree to show the individual factors that make up the Inbox, for example.
At the present time, we are not using any of the Workflow procedures. The Busin ess Workplace is being used to rapidly communicate with those users who have a n
eed to know specific process steps, updates and other information pertaining to their roles within the SAP system.
The above screen shot shows the Business Workplace. The menu tree on the left a llows quick and immediate access to the documents. The upper right window is a listing of the documents and the lower right is a preview window of the document that has the focus in the window above. By double-clicking on the document tit le, the entire document is opened and any attachments made available to the user .
To create a document to be sent through the SAP mail system, click on the new me ssage icon on the application toolbar.
By clicking on this icon, you will open a window that allows the user to create, edit and combine attachments to the message they wish to send with the SAP mail system. You may title the document, add the pertinent text and combine an attachment wit h it.
To send the communication to a particular recipient, merely type a partial last name combined with a wild card * to search for the user (example Libby*robin*). It is NOT necessary to enter a Recipient type. You will note the three checkboxes to the right of the Recip. Type. The Lightnin g Bolt checkbox allows Express mail. The SAP definition of Express mail means th at as long as the recipient is in the SAP system, they will be notified that mai l awaits them. This notification will show on their screens as illustrated belo w.
By clicking on the Execute button , the user may instantly see the document. If speed is not a priority, they may choose the Inbox button and read the document at their leisure.
Accounts Payable Overview The Accounts Payable department is responsible for entering invoices received fr om vendors and then paying those vendors. In SAP, there are two methods for ent ering invoices and two methods for paying vendors. First, there are direct invoices. This method is used for invoices such as BPA purchases, credit card invoices, petty cash and change fund reimbursements, empl
oyee travel expenses. The other method is called the Three Way Match method. It starts in Procurement with a purchase order being created. Next, a goods receipt is posted once the goods are received. The final step is the invoice verification (also called MIR O in SAP). Vendors are paid by two different methods in SAP. The first is by check. This process is done at the individual regions. The other method is by electronic fu nd transfer (EFT). This process is done centrally by CNIC Millington with the a pproval of the regions. Direct Invoices Vendors This type of invoice entry posts directly into FI - Accounts Payable. This proc edure is used for entering non-purchase order (PO) related invoices (i.e., utili ties, telephone, magazine subscriptions, etc.), BPA-related invoices, NAF purcha se card invoices, custodian fund replenishments (i.e., petty cash, change funds, unit funds), prize winnings (e.g., bingo events), or employee expense reimburse ments (e.g., travel expenses). Fast Data Entry: The Fast Data Entry template can be selected at the outset of the transaction es pecially where multiple expense accounts will be entered against a single vendor (e.g., petty cash replenishment). You do not want to use this type of entry if you have to change terms or discount amounts. Simply press the Fast Data Entry push-button after the amount of the invoice is entered for the vendor line item (prior to entering the offsetting posting key/accounts). If everything balances, you can post the document. Click on the icon to save. If it does not balance, double click on the line to make changes. To ad d additional line items, go to the bottom of this screen (Display overview) to O ther line item and enter the information there. Message: Document 35xxxxxxxxx is posted. This number should be written on the originating document or invoice along with a posting date. Several regions have developed a stamp. Change Documents: It might be necessary to change some details in the document. However, the amou nt, GL account, cost center and internal order can never be changed if the docum ent has been posted. If these values were posted in error, the document should be reversed (See Reversing Documents). A new document with the correct values s hould then be entered. Menu path: > CHANGE ACCOUNTING > FINANCIAL ACCOUNTING > ACCOUNTS PAYABLE > DOCUMENT
Transaction code: FB02 Parked Documents: Sometimes you do not have all of the information to finish posting a document. However, you do not want to lose the data that you have already entered. In ord er to save the document, but not post it to the General Ledger, go to the Overvi ew of the document. Then select Document > Park. This will generate a 10 digit document number. The Park Document icon can also be used.
When a document is parked, it is NOT posted to the General Ledger. You cannot close an accounting period if there are any parked documents. Reversal of Individual Documents Documents that have been posted in error or contain amounts, accounts or account assignments (cost centers, internal orders) that are incorrect can easily be re versed. SAP provides functionality to automatically generate a reversal documen t when the user specifies the original document. Remember that reversal documents cannot be posted to a period that is already cl osed and the financial statements have already been generated. Generally, SAP w ill use the posting date of the original document as the reversal posting date i f it is within the current period. A different posting date may be specified by the user. It should be in the same accounting period as the original document. If it is determined that an invoice from a previous (closed) period needs to b e reversed, you must specify an alternate posting date because the system cannot post to the original. Menu Path: ACCOUNTING > FINANCIAL ACCOUNTING > ACCOUNTS PAYABLE > DOCUMENT > REVERSE > INDIVIDUAL REVERSAL Transaction code: FB08 Three-way Match Overview Procuring items on a SAP purchase order is part of the three-way match process. In order for a purchase order to be paid, three things must occur: Step 1: The Procurement Technician must create the purchase order in SAP. In this step there is no accounting impact, although PO items are coded to the appropriate ge neral ledger account and cost center, or asset. For more information, please se e the Procurement Beginner manual. Step 2: The Accounts Payable Clerk/Receiving Agent must enter a goods receipt (GR) into SAP. In this step, the goods receipt will match up the information that was ent ered on the purchase order. If this is a partial shipment, the clerk may modify the quantity, which will leave the GR open until the rest of the shipment is en tered. The General Ledger is automatically updated with the general ledger acco unt (i.e. expense or prepaid account), cost center, or asset that was coded on t he SAP Purchase Order. The offsetting posting is made to an account called the Goods Receipt/ Invoice Receipt (GR/IR) clearing account (201010). This is known as an accrued liability account. If a freight charge was included on the PO, i t will be posted to the Freight clearing account (201012), also an accrued liabi lity account. Credit GR/IR 201010 Debit Expense Account [(701000 (Supplies), 151000 (Inventory), 1710000 012 (Asset) Vehicle] Step 3: The Accounts Payable Clerk receives the invoice. Invoice Verification is the la st step of the three-way match process. Transaction code MIRO is used to enter the purchase order number and verify that the amount of the PO that appears on t
he screen is the amount being invoiced. MIRO must match what was entered at the purchase order level and goods receipt. You are only authorized within AIMS/SA P to accept a +/- 3% variance between the purchase order line item price and the invoice (maximum of $25 per line item) for a prime vendor, except for assets. A 3% variance is ONLY tolerated on prime vendors. All other vendor invoices are required to match the purchase order. A price difference greater than 3% requi res a purchase order modification (this necessitates a return to the Procurement Department). The only exception is a variance due to freight. The following e ntry is posted, once the invoice is saved. Credit Vendor 4/XXX which in turn credits the correct GL account (201000) Debit 201010 - GR/IR Clearing Account Goods Receipt The goods receipt should be verified against the corresponding purchase order to ensure the correct goods and quantity are received. For all system generated purchase orders, the Accounts Payable Technician will d irectly enter the goods receipt into the system. Based on local connectivity an d staffing requirements, it is possible for persons other than the Accounting st aff to enter the goods receipt into the system. The Receiving Agent (or warehou se person) may be given authorization to enter the goods receipt in the AIMS sys tem - this is a local decision. F&FR: Until such time that the warehouse and facility staffs have access to AIMS and t he goods receipt function, the following procedure should be used: Purchasing/Receiving Agent 1. Upon receipt of all goods, the goods receipt copy of the purchase order is signed/dated by the receiving agent and forwarded to the Accounting Office. 2. In cases of partial receipts, the receiving copy should be flagged as par tial and forwarded to the Accounting Office. When all goods are received, a fina l goods receipt can be signed and forwarded to the accounting office with a nota tion of complete or complete delivery.
Accounting Office 3. Goods Receipt is checked to ensure the Goods Receipt has been signed and dated. 4. 5. y. Goods Receipts are entered into the SAP system. Goods Receipts document number should be noted on the Purchase order cop
NOTE: Goods receipts may also be entered into the system where there is no rec eiving copy in the following instances: Vendors invoice has been signed by an authorizing departmental person ack
nowledging receipt of the goods. Verbal assurance has been given by the receiving officer that the goods are rece ived (In this case a memorandum would be signed attesting to the fact that the g oods are received). Three Way Match Process: Logistics Invoice Verification This method of invoice verification must be used for all purchase orders. The first time you enter the MIRO t-code after you sign in, SAP will prompt you for a company code. Enter the appropriate company code and press [Enter] or the green check mark. To pay invoices for a different company code after the first invoice is entered, use the menu path and go to EDIT > SWITCH COMPANY CODE. This is also helpful if you make a mistake at the beginning Once this information has been entered, press [ENTER]. You will note that the p urchase order line items now appear at the bottom of your screen. All line items come in selected or highlighted in YELLOW. If one or more of the l ine items are NOT to be included in this payment, unselect/deselect them by clicki ng on the grey box to the left of the line item (they will no longer be YELLOW). NOTE:If no line items appear, this usually means that the MIRO invoice was alrea dy entered. Open another session of SAP to investigate (look at the vendors line items, both open and cleared).
Manually Clear Vendor Line Items Menu Path: CLEAR ACCOUNTING > FINANCIAL ACCOUNTING > ACCOUNTS PAYABLE > ACCOUNT >
Transaction code: F-44 NOTE: This process should be done after a payment on account has been performed and the offsetting source documents (i.e., goods receipt and invoice) have been received. A PAYMENT ON ACCOUNT could be done in a situation where a prepayment to the vendor is required prior to receipt of goods and/or invoice. For example, a check mus t be prepared in order for the Post Office to authorize a postage meter increase or a check is necessary for prepaid ITT tickets. The check is prepared as a Pay ment on Account resulting in a check being written with NO offsetting invoice or paperwork. (See: HOT CHECKS for Payment On Account in the Accounts Payable Advanc ed manual.) After receipt of the goods or services, (increased meter postage from the Post O ffice or the ITT tickets), the receiving document should be forwarded to the Acc
ounts Payable Technician for processing. This receipt should be processed as a g oods receipt, then invoice verification in the case of procurement through a purc hase order. If the direct invoicing method is used, the receipt of the postage or the prepaid tickets should be used to enter the invoice. Once the invoice has been entered into the system, you will note that the vendor has two open items - one invoice and one payment (with matching amounts/items). However, in the SAP system they are unmatched and NOT CLEARED as are normal paym ents. The SAP system cannot automatically match these items as is (payment firs t and invoice second), so MANUAL CLEARING is required. NOTE: The automatic payment run program will handle clearing automatically for most routine payments. In the ADDITIONAL SELECTIONS section, you may indicate the field on which to cle ar. In most Accounts Payable situations, the NONE will be the field used to cle ar. Click the NONE field. Click and all open items for the selected vendo r will appear. In the column USD Gross, select (by double clicking) the amounts o f the items that you want to clear. The amounts should change color from black to blue (as pictured below) or red depending on your user profile. After you have selected the items (by double-clicking on the line item amount or by clicking once and selecting the activate items icon you wa nt to clear), click the Save button. The items are CLEARED. Reset Vendor Cleared Items This procedure is used to reset the clearing between two or more documents. Eff ectively, this transaction breaks the clearing link and makes the documents open i tems again. For example, two documents may be mistakenly cleared against one an other. This transaction is never to be used to reverse check payments to vendors. Alwa ys use the check management functionality. Menu Path: ACCOUNTING > FINANCIAL ACCOUNTING > ACCOUNTS PAYABLE > DOCUMENT > RESET CLEARED ITEMS Transaction code: FBRA To view the related documents, click on [Items] under the toolbar. This will di splay the line items that were cleared together. To view the individual documen ts, double-click on the desired line item. Click to return to the original screen.
To view a list of the accounts included in the clearing document, click on [Acco unts] push-button. Click to return to the original screen, then:
To reverse the clearing document, click A Reversal of Clearing document screen will appear. The push-button is pressed; the clearing d ocument will be reset as an open item. No reversal posting is generated. The r
elated invoices will be open items again; however the original clearing document will remain. This feature should only be used for resetting manually cleared i tems. A message Clearing XXXXXXXXXX reset will appear. Click to continue. Thi s is followed by another message Document XXXXXXXXXX was posted in company code X XXX. Click to continue
You might also like
- The Subtle Art of Not Giving a F*ck: A Counterintuitive Approach to Living a Good LifeFrom EverandThe Subtle Art of Not Giving a F*ck: A Counterintuitive Approach to Living a Good LifeRating: 4 out of 5 stars4/5 (5825)
- The Gifts of Imperfection: Let Go of Who You Think You're Supposed to Be and Embrace Who You AreFrom EverandThe Gifts of Imperfection: Let Go of Who You Think You're Supposed to Be and Embrace Who You AreRating: 4 out of 5 stars4/5 (1093)
- Never Split the Difference: Negotiating As If Your Life Depended On ItFrom EverandNever Split the Difference: Negotiating As If Your Life Depended On ItRating: 4.5 out of 5 stars4.5/5 (852)
- Grit: The Power of Passion and PerseveranceFrom EverandGrit: The Power of Passion and PerseveranceRating: 4 out of 5 stars4/5 (590)
- Hidden Figures: The American Dream and the Untold Story of the Black Women Mathematicians Who Helped Win the Space RaceFrom EverandHidden Figures: The American Dream and the Untold Story of the Black Women Mathematicians Who Helped Win the Space RaceRating: 4 out of 5 stars4/5 (903)
- Shoe Dog: A Memoir by the Creator of NikeFrom EverandShoe Dog: A Memoir by the Creator of NikeRating: 4.5 out of 5 stars4.5/5 (541)
- The Hard Thing About Hard Things: Building a Business When There Are No Easy AnswersFrom EverandThe Hard Thing About Hard Things: Building a Business When There Are No Easy AnswersRating: 4.5 out of 5 stars4.5/5 (349)
- Elon Musk: Tesla, SpaceX, and the Quest for a Fantastic FutureFrom EverandElon Musk: Tesla, SpaceX, and the Quest for a Fantastic FutureRating: 4.5 out of 5 stars4.5/5 (474)
- Her Body and Other Parties: StoriesFrom EverandHer Body and Other Parties: StoriesRating: 4 out of 5 stars4/5 (823)
- The Sympathizer: A Novel (Pulitzer Prize for Fiction)From EverandThe Sympathizer: A Novel (Pulitzer Prize for Fiction)Rating: 4.5 out of 5 stars4.5/5 (122)
- The Emperor of All Maladies: A Biography of CancerFrom EverandThe Emperor of All Maladies: A Biography of CancerRating: 4.5 out of 5 stars4.5/5 (271)
- The Little Book of Hygge: Danish Secrets to Happy LivingFrom EverandThe Little Book of Hygge: Danish Secrets to Happy LivingRating: 3.5 out of 5 stars3.5/5 (403)
- The World Is Flat 3.0: A Brief History of the Twenty-first CenturyFrom EverandThe World Is Flat 3.0: A Brief History of the Twenty-first CenturyRating: 3.5 out of 5 stars3.5/5 (2259)
- The Yellow House: A Memoir (2019 National Book Award Winner)From EverandThe Yellow House: A Memoir (2019 National Book Award Winner)Rating: 4 out of 5 stars4/5 (98)
- Devil in the Grove: Thurgood Marshall, the Groveland Boys, and the Dawn of a New AmericaFrom EverandDevil in the Grove: Thurgood Marshall, the Groveland Boys, and the Dawn of a New AmericaRating: 4.5 out of 5 stars4.5/5 (266)
- A Heartbreaking Work Of Staggering Genius: A Memoir Based on a True StoryFrom EverandA Heartbreaking Work Of Staggering Genius: A Memoir Based on a True StoryRating: 3.5 out of 5 stars3.5/5 (231)
- Team of Rivals: The Political Genius of Abraham LincolnFrom EverandTeam of Rivals: The Political Genius of Abraham LincolnRating: 4.5 out of 5 stars4.5/5 (234)
- On Fire: The (Burning) Case for a Green New DealFrom EverandOn Fire: The (Burning) Case for a Green New DealRating: 4 out of 5 stars4/5 (74)
- Solution Manual For Business Analysis and Valuation Ifrs EditionDocument23 pagesSolution Manual For Business Analysis and Valuation Ifrs EditionJasonRicebicrq100% (81)
- Recommendations Made To Strengthen The Independent Audit Function Following The Enron Scandal.Document3 pagesRecommendations Made To Strengthen The Independent Audit Function Following The Enron Scandal.tyro91No ratings yet
- The Unwinding: An Inner History of the New AmericaFrom EverandThe Unwinding: An Inner History of the New AmericaRating: 4 out of 5 stars4/5 (45)
- Auditing in A Computerized EnvironmentDocument15 pagesAuditing in A Computerized EnvironmentLawrenceValdezNo ratings yet
- IAS 12 - Deferred TaxationDocument3 pagesIAS 12 - Deferred TaxationDawar Hussain (WT)No ratings yet
- Agc Const PKP Rly BDDocument7 pagesAgc Const PKP Rly BDmahavir singhNo ratings yet
- Balance SheetDocument24 pagesBalance SheetGnanasekar ThirugnanamNo ratings yet
- Cost Accounting Importance and Advantages of Cost Accounting PapaDocument14 pagesCost Accounting Importance and Advantages of Cost Accounting PapaCruz MataNo ratings yet
- Solution Manual - Chapter 1Document5 pagesSolution Manual - Chapter 1psrikanthmbaNo ratings yet
- ATC Guide 2013 Final 2 PDFDocument100 pagesATC Guide 2013 Final 2 PDFDave Mwale100% (1)
- Financial Accounting An Introduction To Concepts Methods and Uses Weil 14th Edition Test BankDocument11 pagesFinancial Accounting An Introduction To Concepts Methods and Uses Weil 14th Edition Test Bankfroggedgoout.3ez83100% (55)
- Chemplast SanmarDocument47 pagesChemplast SanmarMaster RajharshNo ratings yet
- Cma Inter Corporate Accounts and AuditDocument648 pagesCma Inter Corporate Accounts and Auditpari maheshwari100% (1)
- Test - Original EntryDocument4 pagesTest - Original EntrySumita MathiasNo ratings yet
- Jose Rizal Memorial State University Main Campus, Dapitan City College of Business and AccountancyDocument6 pagesJose Rizal Memorial State University Main Campus, Dapitan City College of Business and AccountancyBernadette CaduyacNo ratings yet
- IFRS 3 Business Combinations - IFRS 10 Consolidated Financial Statements - UrFU - 2019Document36 pagesIFRS 3 Business Combinations - IFRS 10 Consolidated Financial Statements - UrFU - 2019Дарья ГоршковаNo ratings yet
- Part1 AccountingDocument3 pagesPart1 AccountingMian Hidayat ShahNo ratings yet
- Etam Representation Letter For Annual Audit 2014Document5 pagesEtam Representation Letter For Annual Audit 2014nirjhor006No ratings yet
- O2C CycleDocument18 pagesO2C CyclekarupothulafamilyNo ratings yet
- Difference Between IGAAP and Ind-ASDocument84 pagesDifference Between IGAAP and Ind-ASRohan SinghNo ratings yet
- Modul Paket ErpDocument11 pagesModul Paket ErpYudhaNo ratings yet
- The Financial STatement Audit Process - pptx-2Document52 pagesThe Financial STatement Audit Process - pptx-2bajaocherylNo ratings yet
- F9100496838 In01Document199 pagesF9100496838 In01vishalloharNo ratings yet
- Acc101-FinalRevnew 001yDocument26 pagesAcc101-FinalRevnew 001yJollybelleann MarcosNo ratings yet
- 2nd Summative TestDocument2 pages2nd Summative Testje-ann montejoNo ratings yet
- P9-6 Tinggal SusunDocument3 pagesP9-6 Tinggal Susunmuhammad alfarizi100% (1)
- Applying Accounting Conventions: DR Alasdair Macnab FCMA CGMADocument25 pagesApplying Accounting Conventions: DR Alasdair Macnab FCMA CGMAappY666No ratings yet
- Cfasmc 3040Document13 pagesCfasmc 3040Ahmadnur JulNo ratings yet
- ACCA F2 Course NotesDocument494 pagesACCA F2 Course NotesТурал Мансумов100% (4)
- LEDGER & Trial BalanceDocument3 pagesLEDGER & Trial BalanceShaba Ponu JacobNo ratings yet
- Plan de EstudiosDocument27 pagesPlan de EstudiosRobertoNo ratings yet