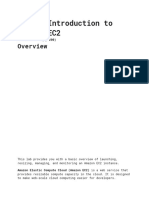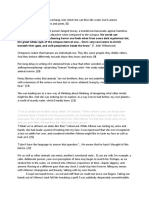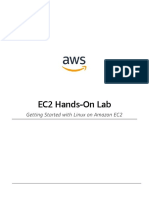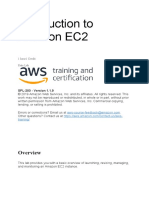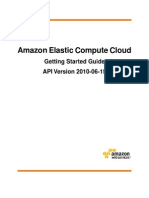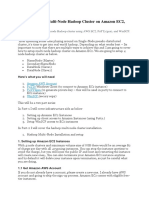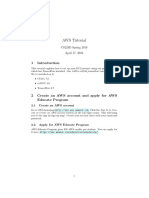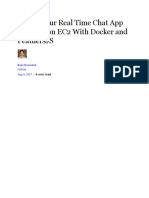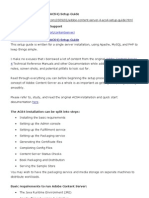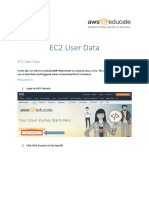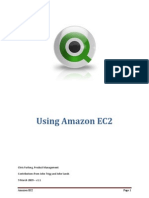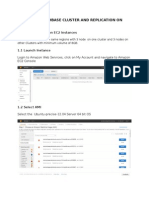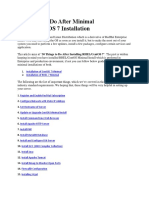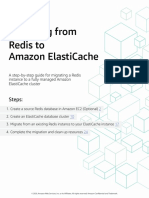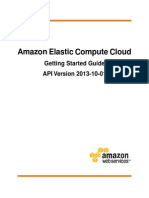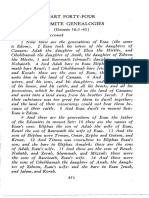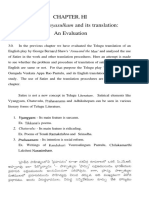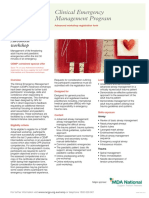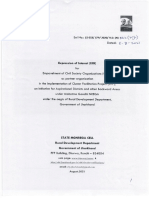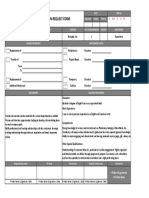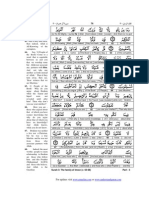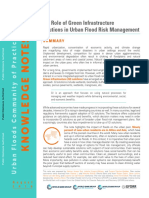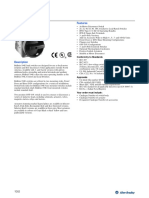Professional Documents
Culture Documents
Programming Fundamentals I: Ryan Waliany
Programming Fundamentals I: Ryan Waliany
Uploaded by
Ryan WalianyOriginal Description:
Original Title
Copyright
Available Formats
Share this document
Did you find this document useful?
Is this content inappropriate?
Report this DocumentCopyright:
Available Formats
Programming Fundamentals I: Ryan Waliany
Programming Fundamentals I: Ryan Waliany
Uploaded by
Ryan WalianyCopyright:
Available Formats
Programming Fundamentals I
Ryan Waliany @rwaliany
General Assembly Handout August 2nd, 2012
1
Getting Started
Amazon Elastic Compute Cloud (Amazon EC2) is a web service that enables you to launch and manage Linux/UNIX and Windows server instances in Amazons data centers. You will be using the AWS Management Console which is a point-and-click web-based interface.
Sign Up for EC2
To sign up for EC2, visit http://aws.amazon.com/console and click sign up now. Follow the on-screen instructions which involves entering a credit card and receiving a phone call to verify your identity with a PIN. Important You will only be billed for the services that you use. You are allowed one instance in the Free Usage Tier for no cost. You are billed from the time you launch the instance until the instance is no longer running.
Launch Instance
3 1. Sign in to the AWS Management Console and open the Amazon EC2 console at http://console.aws.amazon.com/ec2/ 2. From the Amazon EC2 console dashboard, click Launch Instance. 3. Select a name for your instance, such as Web Server. 4. Create a key pair by entering a name and clicking download. Save the le to a safe location as it is a key to your house on the internet. 5. Under the Quick Launch Wizard, select Ubuntu Server 12.04 LTS and click continue.
Important Verify that you see t1.micro as the machine type since this is the only server size that qualies for the Free Usage Tier.
Connecting to your Instance
Now that youve started up your rst EC2 Instance. You can click the Instances tab on the left-hand side to see the status of your machine. Your machine should have the state pending and after two minutes this status should change to running.
1. To connect to your instance, right-click the server row and click Connect.
2. Select Connect from your browser using the Java SSH (Secure Shell) Client. You will be asked for the username, which you should change to ubuntu and the private key path. The private key path will be wherever you saved your key.
3. Write down your hostname. In the screenshot above, the hostname is ec2-50-112-39-111.us-west-2.compute.amazonaws.com.
Congratulations! If youve reached this step, you have successful started your rst Linux server and connected to it!
Conguring your Instance
Introduction to Shell
A shell is an interface for users of an operating system which provides access and operations to les and other parts of the kernel. You should have a secure shell open connected to your EC2 instance. Shell Commands ls <directory> - lists les and folders in a directory. If no directory argument are provided, it will list the contents of the current directory. cd <directory> - change current working directory. If no directory argument are provided, it will list the change the working directory to your home directory. cp <source> <destination> - copy le from the source to the destination location.
6 mv <source> <destination> - move le from the source to the destination location. rm <le> - remove le. sudo <command> - execute a command with administrator powers. sudo apt-get update - updates the list of packages for installation as administrator. sudo apt-get install <package> - installs a package as administrator. nano <le> - text editor program similar to notepad in shell.
Installing PHP5 and Apache2
To get started, type the following commands (in bold) into the shell followed by enter. sudo apt-get update sudo apt-get install apache2 php5 - It calculates the dependencies and list of all packages to be installed. Type Y to proceed followed by an enter.
Creating your rst website
In this section, we will change our current working directory to the directory that contains the website. We will open the website in a text editor and we will add our own message to it! Please execute the following commands in bold.
cd /var/www - change the directory to /var/www
ls - check to see that index.html is present
sudo nano index.html - open up the text editor for index.html. Add the text <p>I just wrote my rst line of html</p> just before </body>. Press ctrl and x at the same time, then press y, then hit enter. This will save and exit the nano program.
Changing your security group
Your website should be up and running, but you wont be able to access it from your home computer. This is because Amazon, by default, has an extremely strict internet policy (rewall). In your web browser on the Amazon Web Console screen, perform the following actions: Click Security Groups on the left-hand side Click the quick-launch policy. In the bottom tab, select Inbound. Enter 80 in the Port Range eld, click Add Rule, and then click Apply Rule Change. To see your website, enter your hostname in a web browser and it should work!
Creating your rst web program in PHP
In this section, we will change our HTML le to a PHP le by simply renaming it. Once weve renamed it, we will edit the le again using nano and add some PHP code. ls - check to see that index.html is present sudo mv index.html index.php - move index.html to index.php ls - check to see that index.php is present sudo nano index.php - open up the text editor for index.php. Add the text <?php echo I just wrote my rst computer program!; ? > just before </body>. Press ctrl and x at the same time, then press y, then hit enter. This will save and exit the nano program. To see your rst computer program, refresh your web browser!
Additional Resources
http://docs.amazonwebservices.com/AWSEC2/latest/GettingStartedGuide/Welcome.html http://php.net/manual/en/tutorial.php
You might also like
- To Make Flip Flop Led Flasher Circuit Using Transistor Bc547Document17 pagesTo Make Flip Flop Led Flasher Circuit Using Transistor Bc547ananyabedekar83No ratings yet
- Lab 1: Introduction To Amazon EC2: Version 1.1.7 (spl200)Document16 pagesLab 1: Introduction To Amazon EC2: Version 1.1.7 (spl200)nguyensonvnpt0% (1)
- Aws Snort AmiDocument12 pagesAws Snort AmiFaisal Ghulam100% (1)
- Step1: Setting Up Development EnvironmentDocument15 pagesStep1: Setting Up Development Environmentsats phNo ratings yet
- The Soul of An Octopus - Favorite QuotesDocument7 pagesThe Soul of An Octopus - Favorite QuotesTanya RodmanNo ratings yet
- Feedback Control Systems by S C Goyal U A Bakshi PDFDocument2 pagesFeedback Control Systems by S C Goyal U A Bakshi PDFHeather29% (7)
- All About SAP - How To Use F110 in Sap - Step by StepDocument3 pagesAll About SAP - How To Use F110 in Sap - Step by StepAnanthakumar ANo ratings yet
- Furinec 2 HolDocument8 pagesFurinec 2 Holsusanto deniNo ratings yet
- Create EC2 Instance and Connect To A Windows Machine Using RDCDocument31 pagesCreate EC2 Instance and Connect To A Windows Machine Using RDCNguyen Tuan AnhNo ratings yet
- AWS Immersion Day EC2 Hands-On LabDocument8 pagesAWS Immersion Day EC2 Hands-On Labganba renaNo ratings yet
- AWS 20free 20labs 20 - 20lab 203 20 - 20EC2 20 - 20student 20instructions PDFDocument7 pagesAWS 20free 20labs 20 - 20lab 203 20 - 20EC2 20 - 20student 20instructions PDFlegendacNo ratings yet
- Introduction To Amazon EC2Document15 pagesIntroduction To Amazon EC2Chaitanya SangaNo ratings yet
- Amazon Elastic Compute Cloud: Getting Started Guide API Version 2010-06-15Document27 pagesAmazon Elastic Compute Cloud: Getting Started Guide API Version 2010-06-15Tejas NityanandNo ratings yet
- Ec 2Document9 pagesEc 2pratikNo ratings yet
- Lab FileDocument15 pagesLab FileSiddhu SiddharthNo ratings yet
- Amazon Elastic Compute Cloud: Getting Started Guide API Version 2012-12-01Document21 pagesAmazon Elastic Compute Cloud: Getting Started Guide API Version 2012-12-01dibpalNo ratings yet
- How To Set Up A Multi-Node Hadoop Cluster On Amazon EC2 - WithScreenShotsDocument42 pagesHow To Set Up A Multi-Node Hadoop Cluster On Amazon EC2 - WithScreenShotsSampath Kumar PolisettyNo ratings yet
- Ec2 Linux InstanceDocument15 pagesEc2 Linux Instancesachin jainNo ratings yet
- Amazon Elastic Compute Cloud: Getting Started Guide API Version 2012-07-20Document31 pagesAmazon Elastic Compute Cloud: Getting Started Guide API Version 2012-07-20ssiieu9586No ratings yet
- VoipNow Professional 2 Amazon EC2 Deployment GuideDocument4 pagesVoipNow Professional 2 Amazon EC2 Deployment GuideAndres Felipe Collazos RamosNo ratings yet
- Cyber Security Penetration Testing Activity v2Document10 pagesCyber Security Penetration Testing Activity v2Abril Jordan CasinilloNo ratings yet
- Documentation For WebDocument30 pagesDocumentation For WebneuriciNo ratings yet
- CC Amazon EC2Document7 pagesCC Amazon EC2Pheo NixNo ratings yet
- EC@1Document13 pagesEC@1Magneto Eric Apollyon ThornNo ratings yet
- SSH Into Amazon EC2 (PC) ActivityDocument15 pagesSSH Into Amazon EC2 (PC) ActivityAnupam MalikNo ratings yet
- Aws Tutorial 2Document7 pagesAws Tutorial 2Bommireddy RambabuNo ratings yet
- AWS GuideDocument9 pagesAWS GuideGiovani AlaminiNo ratings yet
- Set Up Your Real Time Chat App On Amazon Ec2 With Docker and FeathersjsDocument23 pagesSet Up Your Real Time Chat App On Amazon Ec2 With Docker and FeathersjssrinubasaniNo ratings yet
- ec2Document8 pagesec2jyothibgNo ratings yet
- Adobe Content Server 4 (ACS4) Setup GuideDocument27 pagesAdobe Content Server 4 (ACS4) Setup GuideKRISH_vinsgkNo ratings yet
- CSC 440: Software Engineering Assignment #3: Amazon Web Services (AWS) Basics Points:10Document4 pagesCSC 440: Software Engineering Assignment #3: Amazon Web Services (AWS) Basics Points:10shekhar785424No ratings yet
- Ec2 AmazonDocument21 pagesEc2 Amazonryomen.sukuna.btechNo ratings yet
- Amazon Cloud TutorialDocument21 pagesAmazon Cloud TutorialSPACE GHOSTNo ratings yet
- Creating Ec2 InstanceDocument7 pagesCreating Ec2 InstanceBharathNo ratings yet
- Working With Elastic Load BalancingDocument13 pagesWorking With Elastic Load BalancingChaitanya SangaNo ratings yet
- M.nur Satrio-Dts-2020-Cc PDFDocument99 pagesM.nur Satrio-Dts-2020-Cc PDFnur satrioNo ratings yet
- 1709 m1 Demo2 v1 h5k E3h57wfjDocument17 pages1709 m1 Demo2 v1 h5k E3h57wfjbingolg686No ratings yet
- SKCT 2022-26 Cloud Lab Questions-With Solution 1-1-40Document40 pagesSKCT 2022-26 Cloud Lab Questions-With Solution 1-1-40727822tuad027No ratings yet
- ComputeDocument14 pagesCompute88awscloudNo ratings yet
- Using Amazon EC2Document18 pagesUsing Amazon EC2Carlo SerioNo ratings yet
- Amazon Elastic Compute Cloud: Getting Started Guide API Version 2011-01-01Document31 pagesAmazon Elastic Compute Cloud: Getting Started Guide API Version 2011-01-01William TovarNo ratings yet
- Creating Hbase Cluster and Replication On AwsDocument30 pagesCreating Hbase Cluster and Replication On AwspinkpantherpremNo ratings yet
- Dokumen Instalasi JaringanDocument5 pagesDokumen Instalasi Jaringansandy widigdyaNo ratings yet
- 30 Step ServerDocument35 pages30 Step ServercaslauNo ratings yet
- 1.0 EC2 Linux HOLDocument31 pages1.0 EC2 Linux HOLManoj ArulNo ratings yet
- Set Up A Jenkins Build ServerDocument16 pagesSet Up A Jenkins Build Serverprashantd007No ratings yet
- 04 1) +EC2+instance+LabDocument45 pages04 1) +EC2+instance+LabBuddiNo ratings yet
- Lab01 Configure and Launch A Simple Linux EC2 Instance: Organize, Search For, and Filter ResourcesDocument4 pagesLab01 Configure and Launch A Simple Linux EC2 Instance: Organize, Search For, and Filter ResourcesLaxminanda mahantNo ratings yet
- Amazon Elastic Compute Cloud: Getting Started Guide API Version 2011-12-15Document32 pagesAmazon Elastic Compute Cloud: Getting Started Guide API Version 2011-12-15Sohan KunkerkarNo ratings yet
- Minimal-Rhel-Centos-7-Installation/#c1: Register and Enable Red Hat Subscription Repositories in RHEL 7Document13 pagesMinimal-Rhel-Centos-7-Installation/#c1: Register and Enable Red Hat Subscription Repositories in RHEL 7Sri WasteNo ratings yet
- Guide For HDPCD Certification Practice ExamDocument18 pagesGuide For HDPCD Certification Practice ExamsaketNo ratings yet
- React-Node-MySql Setup On AWSDocument16 pagesReact-Node-MySql Setup On AWSManish KumarNo ratings yet
- Wamp & Lamp: Installation and ConfigurationDocument13 pagesWamp & Lamp: Installation and Configurationsuraiyya begumNo ratings yet
- EC2 Instance BootstrappingDocument5 pagesEC2 Instance BootstrappingHimanshu PatelNo ratings yet
- Installation of Magento On AWSDocument18 pagesInstallation of Magento On AWSraviteja chNo ratings yet
- Cloud Computing - Lab 4Document2 pagesCloud Computing - Lab 4Gigi BetonNo ratings yet
- 30 Things To Do After Minimal RHELDocument59 pages30 Things To Do After Minimal RHELainseanNo ratings yet
- Yousef Udacity Deep Learning Part 3 CNNDocument253 pagesYousef Udacity Deep Learning Part 3 CNNyousef shabanNo ratings yet
- Red Is To Elastic AcheDocument27 pagesRed Is To Elastic AcheEduardo Evangelista100% (1)
- AmazonElasticComputeCloud-Getting Started With EC2Document19 pagesAmazonElasticComputeCloud-Getting Started With EC2Konstantinos ChatziamallosNo ratings yet
- ? CICD DevOps ProjectDocument32 pages? CICD DevOps Projectrockeynathani66No ratings yet
- Deploying A 3scale Api Gateway On Red Hat Openshift: TutorialDocument11 pagesDeploying A 3scale Api Gateway On Red Hat Openshift: TutorialWilliam Fernando CorredorNo ratings yet
- Edo Mite GenealogiesDocument23 pagesEdo Mite GenealogiesPeace Matasavaii LeifiNo ratings yet
- Stacey Dunlap ResumeDocument3 pagesStacey Dunlap ResumestaceysdunlapNo ratings yet
- Pengkarya Muda - Aliah BiDocument7 pagesPengkarya Muda - Aliah BiNORHASLIZA BINTI MOHAMAD MoeNo ratings yet
- 07 - Chapter 3 PDFDocument56 pages07 - Chapter 3 PDFSrikanth GandhamNo ratings yet
- Pioneer Car Video AVD-W6210Document50 pagesPioneer Car Video AVD-W6210calinp72No ratings yet
- Clinical Emergency Management Program: Advanced WorkshopDocument4 pagesClinical Emergency Management Program: Advanced WorkshopNataraj ThambiNo ratings yet
- Dermatology TreatmentsDocument6 pagesDermatology TreatmentsMayar MostafaNo ratings yet
- EoI DocumentDocument45 pagesEoI Documentudi969No ratings yet
- OSPE DU MedicineDocument101 pagesOSPE DU MedicinesaifNo ratings yet
- Talent Acquisition Request Form: EducationDocument1 pageTalent Acquisition Request Form: EducationdasfortNo ratings yet
- The Secret Book of JamesDocument17 pagesThe Secret Book of JameslaniNo ratings yet
- Alaina Dauscher - Career Journal #01Document2 pagesAlaina Dauscher - Career Journal #01Alaina DauscherNo ratings yet
- SOPDocument3 pagesSOPShreya BonteNo ratings yet
- For Updates Visit orDocument6 pagesFor Updates Visit orJFJannahNo ratings yet
- KNX System Specifications: Document OverviewDocument8 pagesKNX System Specifications: Document OverviewGentritNo ratings yet
- ANALE - Stiinte Economice - Vol 2 - 2014 - FinalDocument250 pagesANALE - Stiinte Economice - Vol 2 - 2014 - FinalmhldcnNo ratings yet
- Lf-74 Wire Feeder: Operator's ManualDocument50 pagesLf-74 Wire Feeder: Operator's ManualLuis Eduardo Cesena De La VegaNo ratings yet
- SocratesDocument10 pagesSocratesarvin paruliNo ratings yet
- The Law of ParkinsonDocument5 pagesThe Law of Parkinsonathanassiadis2890No ratings yet
- Study of Blood Groups and Rhesus Factor in Beta Thalassemia Patients Undergoing Blood TransfusionsDocument6 pagesStudy of Blood Groups and Rhesus Factor in Beta Thalassemia Patients Undergoing Blood TransfusionsOpenaccess Research paperNo ratings yet
- Care of Terminally IllDocument34 pagesCare of Terminally Illbemina jaNo ratings yet
- The Role of Green InfrastractureDocument18 pagesThe Role of Green InfrastractureYonaminos Taye WassieNo ratings yet
- 8 Lec 03 - Partnership Formation With BusinessDocument2 pages8 Lec 03 - Partnership Formation With BusinessNathalie GetinoNo ratings yet
- Realme Buds Q2s With AI ENC & Fast Charging Bluetooth HeadsetDocument2 pagesRealme Buds Q2s With AI ENC & Fast Charging Bluetooth HeadsetKhuni FreefireNo ratings yet
- Data Sheets Ecc I On AdoraDocument23 pagesData Sheets Ecc I On AdoraAlanAvtoNo ratings yet
- Asco Power Transfer Switch Comparison Features-3149 134689 0Document2 pagesAsco Power Transfer Switch Comparison Features-3149 134689 0angel aguilarNo ratings yet