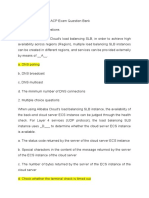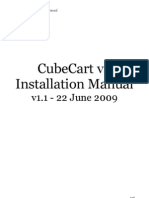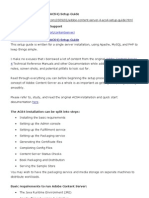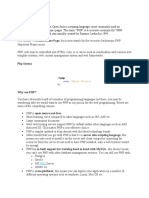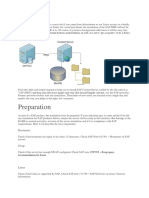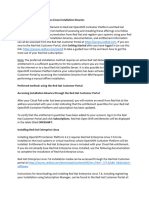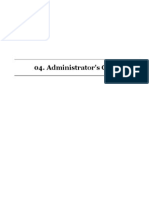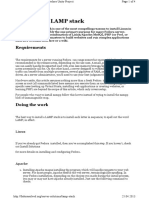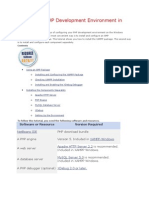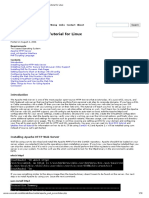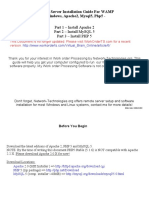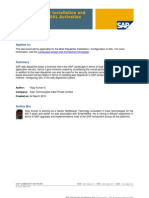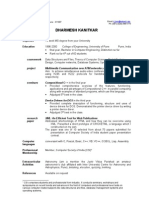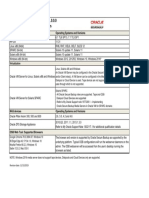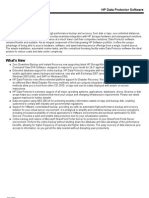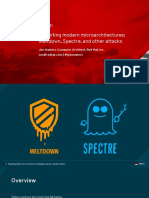Professional Documents
Culture Documents
Cscart Installation Local
Cscart Installation Local
Uploaded by
Anderson FonsecaCopyright:
Available Formats
You might also like
- Introduction To Aliyun ACP Exam Question BankDocument39 pagesIntroduction To Aliyun ACP Exam Question BankaminazmNo ratings yet
- XAMPP - IntroductionDocument7 pagesXAMPP - IntroductionJothi KumarNo ratings yet
- R18 Os Lab Manual PDFDocument84 pagesR18 Os Lab Manual PDFramya reddy71% (7)
- Cscart Installation LocalDocument12 pagesCscart Installation LocalMaaz KhanNo ratings yet
- CubeCartv4 Install Guide 1.1Document16 pagesCubeCartv4 Install Guide 1.1Cristian MalfesiNo ratings yet
- Installation Guide: © 2004 - 2010 Simbirsk Technologies LTDDocument8 pagesInstallation Guide: © 2004 - 2010 Simbirsk Technologies LTDgbashaniNo ratings yet
- Set Up A Lamp Server On Centos 5.3: System ConfigurationDocument5 pagesSet Up A Lamp Server On Centos 5.3: System ConfigurationAem CantoralNo ratings yet
- How To Install Vtiger CRM On Centos 7: Get A Cloud ServerDocument10 pagesHow To Install Vtiger CRM On Centos 7: Get A Cloud ServerChifundo GanizaNo ratings yet
- Adobe Content Server 4 (ACS4) Setup GuideDocument27 pagesAdobe Content Server 4 (ACS4) Setup GuideKRISH_vinsgkNo ratings yet
- PHP SyntaxDocument30 pagesPHP SyntaxGuru BalanNo ratings yet
- Instalacion Del OCSInventory-Server For WindowsDocument10 pagesInstalacion Del OCSInventory-Server For WindowsHector Montt MercadoNo ratings yet
- Setting Up PHPDocument22 pagesSetting Up PHPSathish KumarNo ratings yet
- Chapter 1 - Introduction: Windows, Mac or Linux?Document25 pagesChapter 1 - Introduction: Windows, Mac or Linux?ويلفريدو ماتشادوNo ratings yet
- Wordpress Optimization GuideDocument77 pagesWordpress Optimization Guidesofyan123No ratings yet
- Xampp: X Stands For Cross-Platform, A Stands For Apache, M Stands For, and The Ps Stand For PHP and PerlDocument21 pagesXampp: X Stands For Cross-Platform, A Stands For Apache, M Stands For, and The Ps Stand For PHP and Perlsweeti sahNo ratings yet
- SAP DMS InstalationDocument22 pagesSAP DMS InstalationsimplycoolNo ratings yet
- Getting Started HANAexpress VMDocument13 pagesGetting Started HANAexpress VMUrszulaJessenNo ratings yet
- E - CPCP CpanelPlugins atDocument47 pagesE - CPCP CpanelPlugins atarungpanchalNo ratings yet
- Installing Ibm Tivoli Directory Server For Websphere Version 8Document32 pagesInstalling Ibm Tivoli Directory Server For Websphere Version 8Brahma BotlaguntaNo ratings yet
- Apache WebminDocument28 pagesApache WebminAbdelkhalek BembarkaNo ratings yet
- Readme: Therefore, Instances of The SAS Download Manager and The SAS Deployment Wizard Cannot Be Run at The Same TimeDocument6 pagesReadme: Therefore, Instances of The SAS Download Manager and The SAS Deployment Wizard Cannot Be Run at The Same TimeBalagiri MahalingamNo ratings yet
- LAMP Quickstart For Red Hat Enterprise Linux 4Document8 pagesLAMP Quickstart For Red Hat Enterprise Linux 4rajeevv_6No ratings yet
- Documentation For WebDocument30 pagesDocumentation For WebneuriciNo ratings yet
- Unit2 PHPDocument14 pagesUnit2 PHPNidhi BhatiNo ratings yet
- PuPHPet - Online GUI Configurator For Puppet & VagrantDocument8 pagesPuPHPet - Online GUI Configurator For Puppet & Vagrantpaulohalves0No ratings yet
- OxyClassifieds v7 Installation ManualDocument9 pagesOxyClassifieds v7 Installation ManualMarcos LeoniNo ratings yet
- Content Server Installation & Configuration: Page 1 of 41Document41 pagesContent Server Installation & Configuration: Page 1 of 41Devender5194No ratings yet
- RedHatOpenShiftbinaries 1Document6 pagesRedHatOpenShiftbinaries 1pramodkumarNo ratings yet
- 04 Administrator ManualDocument49 pages04 Administrator ManualGustavoPérezNo ratings yet
- 5 Tips To Boost The Performance of Your Apache Web ServerDocument9 pages5 Tips To Boost The Performance of Your Apache Web ServerLaud Stillward Mark-MillsNo ratings yet
- How To InstallDocument5 pagesHow To InstallNagarajuRbNo ratings yet
- How To Configure A WebDAV (Using Apache)Document5 pagesHow To Configure A WebDAV (Using Apache)Anandh VedhaNo ratings yet
- Installing Magento EnterpriseDocument3 pagesInstalling Magento EnterpriseSatu SatuNo ratings yet
- PHP NotesDocument26 pagesPHP Notes710 HarshaNo ratings yet
- Chapter 3 Getting Started With PHPDocument13 pagesChapter 3 Getting Started With PHPAbdullaahi Ahmed AbdullahiNo ratings yet
- Lamp StackDocument4 pagesLamp StackPaul WilliamsNo ratings yet
- WappstackDocument14 pagesWappstackcacink 25No ratings yet
- Installing Enterprise Management V12Document9 pagesInstalling Enterprise Management V12fsussanNo ratings yet
- Configuring PHP Development Environment in WindowsDocument10 pagesConfiguring PHP Development Environment in WindowsVincent S RyanNo ratings yet
- Apache Web Server Tutorial For Linux: SearchDocument18 pagesApache Web Server Tutorial For Linux: SearchBharat SinghNo ratings yet
- Basic Steps and Requirements For Setting Up REDCapDocument4 pagesBasic Steps and Requirements For Setting Up REDCapAntonioNo ratings yet
- Phpmysql 02Document35 pagesPhpmysql 02Abshir AhmedNo ratings yet
- Drupal MoodyDocument2 pagesDrupal MoodyisiseaoNo ratings yet
- The XAMPP File Is 109MBDocument12 pagesThe XAMPP File Is 109MBCris OlipasNo ratings yet
- CRM DocumentationDocument135 pagesCRM DocumentationflawlessjessNo ratings yet
- How To Set Up Apache Virtual Hosts On XAMPP (Windows) - Stack OverflowDocument7 pagesHow To Set Up Apache Virtual Hosts On XAMPP (Windows) - Stack OverflowDavid PONDANo ratings yet
- Work-Order-Processing Windows Server Installation Guide For WAMP - Apache-MySQL-PHPDocument34 pagesWork-Order-Processing Windows Server Installation Guide For WAMP - Apache-MySQL-PHPgrahae12No ratings yet
- Quark Auto Svcs 9.0 ReadMeDocument22 pagesQuark Auto Svcs 9.0 ReadMempbpromedNo ratings yet
- Manual Scriptcase9 En-Us PDFDocument1,380 pagesManual Scriptcase9 En-Us PDFAlex AskinNo ratings yet
- Crossbox Server PDFDocument22 pagesCrossbox Server PDFOmar TriguiNo ratings yet
- How To Manage A Cloud Server With VestaCPDocument12 pagesHow To Manage A Cloud Server With VestaCPpushpen5115No ratings yet
- VPS Server Configuration Guide, Detailed For Linux BeginnersDocument39 pagesVPS Server Configuration Guide, Detailed For Linux BeginnersPatricio YumisacaNo ratings yet
- Setting Up A PHP Development Environment For Dreamweaver - Adobe Developer ConnectionDocument18 pagesSetting Up A PHP Development Environment For Dreamweaver - Adobe Developer ConnectionPraveen KulkarniNo ratings yet
- Chapitre2 PHPDocument12 pagesChapitre2 PHPAhlam MejdoulNo ratings yet
- Asternic CCStats PRO Installation GuideDocument5 pagesAsternic CCStats PRO Installation GuideEdgar A CanizalezNo ratings yet
- Wamp & Lamp: Installation and ConfigurationDocument13 pagesWamp & Lamp: Installation and Configurationsuraiyya begumNo ratings yet
- Business Data Communications and Networking 13th Edition Fitzgerald Solutions ManualDocument13 pagesBusiness Data Communications and Networking 13th Edition Fitzgerald Solutions Manualraygallegosrtdcpgsenw100% (16)
- How To Install Laravel PHP Framework With Nginx On CentOS 8Document14 pagesHow To Install Laravel PHP Framework With Nginx On CentOS 8Santiago RamirezNo ratings yet
- Bagisto Windows Installation GuideDocument14 pagesBagisto Windows Installation Guideodekunle oluwatobi alaoNo ratings yet
- Web Dispatcher Installation and Configuration SSL Activation (Https To HTTP)Document10 pagesWeb Dispatcher Installation and Configuration SSL Activation (Https To HTTP)Elton FernandesNo ratings yet
- Release Notes Intel® Proset/Wireless Software 22.100.1: Supported Operating SystemsDocument3 pagesRelease Notes Intel® Proset/Wireless Software 22.100.1: Supported Operating Systems陈治盛No ratings yet
- Risa FoundationDocument274 pagesRisa FoundationEdwin Vizuete100% (1)
- Homework Title/No: 1 Course Code: CAP 614Document18 pagesHomework Title/No: 1 Course Code: CAP 614Surendra ChauhanNo ratings yet
- Oak's Computer Engineering Resume GuruDocument1 pageOak's Computer Engineering Resume GuruPiyush AgrawalNo ratings yet
- Aquib ResumeDocument3 pagesAquib ResumeAnwar KhanNo ratings yet
- Otto Blockly Guide PDFDocument51 pagesOtto Blockly Guide PDFArtem SamoylenkoNo ratings yet
- CODESYS Visualization enDocument15 pagesCODESYS Visualization enAbdelali KhalilNo ratings yet
- Full Circle Magazine - Issue 99 ENDocument60 pagesFull Circle Magazine - Issue 99 ENRoman SukochevNo ratings yet
- Location Tracker in Android Using GPS Positioning and SQLiteDocument7 pagesLocation Tracker in Android Using GPS Positioning and SQLiteaanishkumar87No ratings yet
- Osb 18 1 Platform Support Matrix 5821028Document1 pageOsb 18 1 Platform Support Matrix 5821028Tim ManorNo ratings yet
- Automated Testing Environment by Bugzilla, Testopia and JenkinsDocument95 pagesAutomated Testing Environment by Bugzilla, Testopia and JenkinsSrijeetRoutrayNo ratings yet
- Harlequin Rip: Proofready Plugin For Canon W2200 PrintersDocument58 pagesHarlequin Rip: Proofready Plugin For Canon W2200 PrintersGRABADOS EXPRESNo ratings yet
- MeshCentral2InstallGuide-0 0 8Document34 pagesMeshCentral2InstallGuide-0 0 8ctamez96226No ratings yet
- CCE Detailed SyllabusDocument106 pagesCCE Detailed SyllabusMadhavan ShahNo ratings yet
- 30-3001-720 CyberStation Installation GuideDocument90 pages30-3001-720 CyberStation Installation Guidejhon bayonaNo ratings yet
- BSC Computer Science Syllabus NepDocument17 pagesBSC Computer Science Syllabus NepBhagya SarathyNo ratings yet
- Matlab TutorialDocument196 pagesMatlab Tutorialnickdash09No ratings yet
- Device Enrollment Guide: Instructions On How To Enroll Your Windows or MAC OS X Device Into UnifyDocument5 pagesDevice Enrollment Guide: Instructions On How To Enroll Your Windows or MAC OS X Device Into UnifyKevin OttoNo ratings yet
- 651 Admin GuideDocument322 pages651 Admin Guidepraving5No ratings yet
- HP Data Protector SoftwareDocument22 pagesHP Data Protector Softwareespectante2012No ratings yet
- Unit-I-Introduction To LINUX (p1)Document16 pagesUnit-I-Introduction To LINUX (p1)mister beanNo ratings yet
- 2ND Quarter ExamDocument3 pages2ND Quarter ExamJoraynie Dag-uman MercadoNo ratings yet
- Trish StratusDocument1 pageTrish StratusJehanzeb KayaniNo ratings yet
- AU6986Document21 pagesAU6986Bruno StolzNo ratings yet
- Fosdem 2018Document184 pagesFosdem 2018joakinenNo ratings yet
- Robertson Jul. 2 Search Warrant RedactedDocument26 pagesRobertson Jul. 2 Search Warrant RedactedJ RohrlichNo ratings yet
- XboxDocument2 pagesXboxRudy LievensNo ratings yet
- V2.5 StellarMark If Series User ManualDocument79 pagesV2.5 StellarMark If Series User ManualDiana ArghirNo ratings yet
Cscart Installation Local
Cscart Installation Local
Uploaded by
Anderson FonsecaCopyright
Available Formats
Share this document
Did you find this document useful?
Is this content inappropriate?
Report this DocumentCopyright:
Available Formats
Cscart Installation Local
Cscart Installation Local
Uploaded by
Anderson FonsecaCopyright:
Available Formats
Installation on Local Computer
2004 - 2011 Simbirsk Technologies Ltd.
CS-Cart Reference Guide
Web server environment
CS-Cart is developed to meet most server configurations ranging from shared hosting accounts to dedicated servers. In fact, there are only two core things that your host must have to run CS-Cart: PHP version 5.1 or greater; MySQL version 4.1 or greater. This makes CS-Cart compatible with almost every server that supports PHP and MySQL. However, we recommend Apache or any interchangeable alternative as the most robust and stable server for your web store. Other requirements and recommendations include: mod_security module for Apache is disabled; safe_mod is disabled; file_uploads is enabled; cURL is enabled; This PHP extension is required to ensure support for secure connections and some payment systems, including PayPal, Authorize.Net and Google Checkout, as well as real-time shipping rate calculators for FedEx and DHL/ Airborne; GD library is installed; .htaccess directory-level configuration file (if available) has the following directives allowed: DirectoryIndex, Deny, Allow, Options, Order, AddHandler, RewriteEngine, RewriteBase, RewriteCond and RewriteRule.
Server operating system
With respect to the server operating systems, we recommend a Unix-based operating system like FreeBSD or Linux Red Hat, but a Windows-based server will do. Our commitment to Unix-like systems is confirmed by their well-known scalability, better security capabilities and higher performance level.
2004 - 2011 Simbirsk Technologies Ltd.
Installation on a Local Computer
CS-Cart is a model server-side software program, and you need to arrange an adequate web server environment even if you install CS-Cart on a local machine. This environment must include an HTTP server (Apache is recommended) together with PHP and MySQL. This task does not really require great technical knowledge or significant experience, but it may become annoying and unreasonable for non-techies, especially when it comes to configuring the server. That is why we suggest a simple workaround allowing you to deploy a full-functioning web server on your local machine as if you installed a regular stand-alone application. This is to use XAMPP, an easy-to-install web server package containing the Apache HTTP server, MySQL database and PHP interpreter. All you need is to download the latest distribution package for your operating system and run the standard installation procedure. Once you deploy a web server on a local computer, CS-Cart will take you only a few minutes to install. In this tutorial, you will learn how to install XAMPP on a Windows machine. If you use a different operating system, please refer to the instructions on the official website for the XAMPP project at http://www.apachefriends.org/en/xampp. html .
2.1. Deploying a Local Web Server
The instructions below describe the installation of XAMPP on a Windows machine. If you use a different operating system, please refer to the corresponding instructions on the official website for the XAMPP project at http://www. apachefriends.org/en/xampp.html .
Downloading and Installing XAMPP
To install XAMPP on a local Windows machine: 1. Download a self-extracting RAR archive (EXE) from the following URL: http://www.apachefriends.org/en/xamppwindows.html#641. If prompted, specify a download directory that you can easily locate and access. Otherwise, the file will be saved to the default download directory of your web browser. 2. After the download is complete, open the directory containing the downloaded file EXE file and run the file. This will launch the XAMPP installer. 3. At the first step, specify the destination folder for the XAMPP files. We recommend that it be a folder outside the standard <windows_partition>\Program Files directory as there may be missing or insufficient write permissions. For example, C:\xampp.
2004 - 2011 Simbirsk Technologies Ltd.
CS-Cart Reference Guide
4. Click on Install. The wizard will start extracting XAMPP to the destination folder displaying the progress.
2004 - 2011 Simbirsk Technologies Ltd.
Installation on a Local Computer
Once the files have been extracted, the wizard will automatically launch a console application helping you configure XAMPP on your computer.
5. Follow the instructions on the screen until you see a message that XAMPP is ready to use. 6. At the final step, enter x to quit the installer without launching XAMPP.
2004 - 2011 Simbirsk Technologies Ltd.
CS-Cart Reference Guide
Running XAMPP
To launch the web server together with the required services: 1. Open the folder on your local system containing the XAMPP files.
2004 - 2011 Simbirsk Technologies Ltd.
Installation on a Local Computer
2. Run the executable file xampp_start.exe XAMPP will start launching the necessary services. Wait until the console window disappears from the screen.
Important! If Windows Firewall is turned on, you may be asked to decide how to handle the Apache and MySQL services launched by XAMPP. Select to unblock them. 3. Now the web server is up and running on your local machine. To check this, open http://localhost/xampp/ or http://127.0.0.1/xampp/ in your web browser. You should see the following welcome screen:
2004 - 2011 Simbirsk Technologies Ltd.
CS-Cart Reference Guide
2.2. Installing CS-Cart
The instructions below describe the installation of CS-Cart on a local web server supported by XAMPP. Important! Do not follow these instructions if you are installing CS-Cart on a remote server. Instead, use the instructions at http://www.cs-cart.com/installation.html .
Before the Installation
There are a few things that you need to have and do before you begin installing CS-Cart. These are:
2004 - 2011 Simbirsk Technologies Ltd.
Installation on a Local Computer
Download the latest release of CS-Cart from the File Area section of your Help Desk account or from the CS-Cart website, if you are installing the trial version. Create a MySQL database for CS-Cart.
Creating a Database
To create a MySQL database for CS-Cart: 1. Run XAMPP as described in Deploying a Local Web Server. 2. In your web browser, open the phpMyAdmin database management system which is available at http:// localhost/phpmyadmin/ . 3. In the MySQL localhost section, enter the name of the new database and click the Create button.
4. Once the new MySQL database is created, it will be listed on the left of the screen among the other databases.
Installation
To install CS-Cart on a local web server: 1. Create the new folder cscart\ in the directory <xampp_install_path>\htdocs. For example, C: \xampp\htdocs\cscart. 2. Extract the distribution package with the latest CS-Cart release to the newly created directory. Make sure you retain the original file and directory structure. Note: To extract the compressed archive, use any file archive manager with support for TAR format, including WinRAR, WinZIP, etc.
2004 - 2011 Simbirsk Technologies Ltd.
10
CS-Cart Reference Guide
3. Run XAMPP as described in Deploying a Local Web Server, if you have not already. 4. In your web browser, open the URL http://localhost/cscart/install . This will open the Installation Wizard that will guide you through the installation. It is important to complete every step of the Wizard until you see a screen saying that the installation is complete. Step 1: License Agreement Please thoughtfully read the CS-Cart License Agreement, and select the check box below the text of the Agreement to confirm that you agree with the conditions of the Agreement. If you do not agree with any part of the Agreement, stop the installation by closing the current page of the web browser.
Click on Next to continue.
Step 2: Checking Server Environment At this step, the Wizard checks that your web server meets the minimum system requirements to run CS-Cart. The default XAMPP configuration does not support the cURL PHP extension, so it has the Failed status. Yet, this makes no difference for the local installation as you will not be able to test online payment methods and real-time shipping rate estimation anyway.
2004 - 2011 Simbirsk Technologies Ltd.
Installation on a Local Computer
11
Click on Next to continue.
Step 3: Host And Database Settings At this step, you need to provide the details of your web server host and MySQL server as well as specify your License number and define other parameters. The fields in this form mean as follows: Server host name - Leave the default value. Server host directory - Leave the default value. Secure server host name - Leave the default value. Secure server host directory - Leave the default value. MySQL server host - Leave the default value. MySQL database name - Enter the name of the database that you created for CS-Cart (e.g., cscart). MySQL user - Enter the username "root" (without quotation marks). MySQL password - Leave blank if you did not set up a password or enter the password if you did. Secret key to encrypt orders data - Leave blank. This field is normally expected to contain a custom sequence of alphanumerical symbols to be used as the key for the Blowfish encryption algorithm to conform to the Protect Cardholder Data part of PCI Data Security standards. Administrator e-mail - Email address of the store administrator at which you will receive email notifications.
2004 - 2011 Simbirsk Technologies Ltd.
12
CS-Cart Reference Guide
License number - Your CS-Cart license number. You may leave this field blank as the local installation is suitable for test and development purposes only, which does not require a license. I want to improve CS-Cart and send configuration reports to the developer - If selected, CS-Cart will monthly send a snapshots of your store configuration sent to the development team. Such snapshots include no personal or other sensitive data, but they only reflect the current condition of the store: its settings and configuration, the modules that you use, etc. This information allows the development team to learn what CS-Cart features and options are used most intensively, and adjust the development processes accordingly. Additional languages - Select the languages that must be available in the store. Install demo data - If selected, the Wizard will import a sample product catalog and some other demo data so you can test the store. Click on Next to continue.
Step 4: Updating the Database The installation script updates the CS-Cart configuration, creates database tables and populates the database with demo data if you have selected to do so. Click on Next to continue.
Step 3.5: Choosing a Skin At this step, you need to choose a skin for the storefront by selecting the skin name from the drop-down box. A preview of the selected skin is available below the box.
2004 - 2011 Simbirsk Technologies Ltd.
Installation on a Local Computer
13
Click on Next to continue.
Step 3.6: Installing the Skin Now the Wizard is installing the skin that you have selected at the previous step. Click on Next to continue.
Step 3.7: Summary This is the final step of the Wizard where the script reports of the successful installation and provides links to the storefront and the Administration panel as well as your credentials to access the Administration panel. Pay special attention to the alphanumeric code included in the message. This is the authorization code (Auth code) to run the installation script again.
2004 - 2011 Simbirsk Technologies Ltd.
14
CS-Cart Reference Guide
2004 - 2011 Simbirsk Technologies Ltd.
You might also like
- Introduction To Aliyun ACP Exam Question BankDocument39 pagesIntroduction To Aliyun ACP Exam Question BankaminazmNo ratings yet
- XAMPP - IntroductionDocument7 pagesXAMPP - IntroductionJothi KumarNo ratings yet
- R18 Os Lab Manual PDFDocument84 pagesR18 Os Lab Manual PDFramya reddy71% (7)
- Cscart Installation LocalDocument12 pagesCscart Installation LocalMaaz KhanNo ratings yet
- CubeCartv4 Install Guide 1.1Document16 pagesCubeCartv4 Install Guide 1.1Cristian MalfesiNo ratings yet
- Installation Guide: © 2004 - 2010 Simbirsk Technologies LTDDocument8 pagesInstallation Guide: © 2004 - 2010 Simbirsk Technologies LTDgbashaniNo ratings yet
- Set Up A Lamp Server On Centos 5.3: System ConfigurationDocument5 pagesSet Up A Lamp Server On Centos 5.3: System ConfigurationAem CantoralNo ratings yet
- How To Install Vtiger CRM On Centos 7: Get A Cloud ServerDocument10 pagesHow To Install Vtiger CRM On Centos 7: Get A Cloud ServerChifundo GanizaNo ratings yet
- Adobe Content Server 4 (ACS4) Setup GuideDocument27 pagesAdobe Content Server 4 (ACS4) Setup GuideKRISH_vinsgkNo ratings yet
- PHP SyntaxDocument30 pagesPHP SyntaxGuru BalanNo ratings yet
- Instalacion Del OCSInventory-Server For WindowsDocument10 pagesInstalacion Del OCSInventory-Server For WindowsHector Montt MercadoNo ratings yet
- Setting Up PHPDocument22 pagesSetting Up PHPSathish KumarNo ratings yet
- Chapter 1 - Introduction: Windows, Mac or Linux?Document25 pagesChapter 1 - Introduction: Windows, Mac or Linux?ويلفريدو ماتشادوNo ratings yet
- Wordpress Optimization GuideDocument77 pagesWordpress Optimization Guidesofyan123No ratings yet
- Xampp: X Stands For Cross-Platform, A Stands For Apache, M Stands For, and The Ps Stand For PHP and PerlDocument21 pagesXampp: X Stands For Cross-Platform, A Stands For Apache, M Stands For, and The Ps Stand For PHP and Perlsweeti sahNo ratings yet
- SAP DMS InstalationDocument22 pagesSAP DMS InstalationsimplycoolNo ratings yet
- Getting Started HANAexpress VMDocument13 pagesGetting Started HANAexpress VMUrszulaJessenNo ratings yet
- E - CPCP CpanelPlugins atDocument47 pagesE - CPCP CpanelPlugins atarungpanchalNo ratings yet
- Installing Ibm Tivoli Directory Server For Websphere Version 8Document32 pagesInstalling Ibm Tivoli Directory Server For Websphere Version 8Brahma BotlaguntaNo ratings yet
- Apache WebminDocument28 pagesApache WebminAbdelkhalek BembarkaNo ratings yet
- Readme: Therefore, Instances of The SAS Download Manager and The SAS Deployment Wizard Cannot Be Run at The Same TimeDocument6 pagesReadme: Therefore, Instances of The SAS Download Manager and The SAS Deployment Wizard Cannot Be Run at The Same TimeBalagiri MahalingamNo ratings yet
- LAMP Quickstart For Red Hat Enterprise Linux 4Document8 pagesLAMP Quickstart For Red Hat Enterprise Linux 4rajeevv_6No ratings yet
- Documentation For WebDocument30 pagesDocumentation For WebneuriciNo ratings yet
- Unit2 PHPDocument14 pagesUnit2 PHPNidhi BhatiNo ratings yet
- PuPHPet - Online GUI Configurator For Puppet & VagrantDocument8 pagesPuPHPet - Online GUI Configurator For Puppet & Vagrantpaulohalves0No ratings yet
- OxyClassifieds v7 Installation ManualDocument9 pagesOxyClassifieds v7 Installation ManualMarcos LeoniNo ratings yet
- Content Server Installation & Configuration: Page 1 of 41Document41 pagesContent Server Installation & Configuration: Page 1 of 41Devender5194No ratings yet
- RedHatOpenShiftbinaries 1Document6 pagesRedHatOpenShiftbinaries 1pramodkumarNo ratings yet
- 04 Administrator ManualDocument49 pages04 Administrator ManualGustavoPérezNo ratings yet
- 5 Tips To Boost The Performance of Your Apache Web ServerDocument9 pages5 Tips To Boost The Performance of Your Apache Web ServerLaud Stillward Mark-MillsNo ratings yet
- How To InstallDocument5 pagesHow To InstallNagarajuRbNo ratings yet
- How To Configure A WebDAV (Using Apache)Document5 pagesHow To Configure A WebDAV (Using Apache)Anandh VedhaNo ratings yet
- Installing Magento EnterpriseDocument3 pagesInstalling Magento EnterpriseSatu SatuNo ratings yet
- PHP NotesDocument26 pagesPHP Notes710 HarshaNo ratings yet
- Chapter 3 Getting Started With PHPDocument13 pagesChapter 3 Getting Started With PHPAbdullaahi Ahmed AbdullahiNo ratings yet
- Lamp StackDocument4 pagesLamp StackPaul WilliamsNo ratings yet
- WappstackDocument14 pagesWappstackcacink 25No ratings yet
- Installing Enterprise Management V12Document9 pagesInstalling Enterprise Management V12fsussanNo ratings yet
- Configuring PHP Development Environment in WindowsDocument10 pagesConfiguring PHP Development Environment in WindowsVincent S RyanNo ratings yet
- Apache Web Server Tutorial For Linux: SearchDocument18 pagesApache Web Server Tutorial For Linux: SearchBharat SinghNo ratings yet
- Basic Steps and Requirements For Setting Up REDCapDocument4 pagesBasic Steps and Requirements For Setting Up REDCapAntonioNo ratings yet
- Phpmysql 02Document35 pagesPhpmysql 02Abshir AhmedNo ratings yet
- Drupal MoodyDocument2 pagesDrupal MoodyisiseaoNo ratings yet
- The XAMPP File Is 109MBDocument12 pagesThe XAMPP File Is 109MBCris OlipasNo ratings yet
- CRM DocumentationDocument135 pagesCRM DocumentationflawlessjessNo ratings yet
- How To Set Up Apache Virtual Hosts On XAMPP (Windows) - Stack OverflowDocument7 pagesHow To Set Up Apache Virtual Hosts On XAMPP (Windows) - Stack OverflowDavid PONDANo ratings yet
- Work-Order-Processing Windows Server Installation Guide For WAMP - Apache-MySQL-PHPDocument34 pagesWork-Order-Processing Windows Server Installation Guide For WAMP - Apache-MySQL-PHPgrahae12No ratings yet
- Quark Auto Svcs 9.0 ReadMeDocument22 pagesQuark Auto Svcs 9.0 ReadMempbpromedNo ratings yet
- Manual Scriptcase9 En-Us PDFDocument1,380 pagesManual Scriptcase9 En-Us PDFAlex AskinNo ratings yet
- Crossbox Server PDFDocument22 pagesCrossbox Server PDFOmar TriguiNo ratings yet
- How To Manage A Cloud Server With VestaCPDocument12 pagesHow To Manage A Cloud Server With VestaCPpushpen5115No ratings yet
- VPS Server Configuration Guide, Detailed For Linux BeginnersDocument39 pagesVPS Server Configuration Guide, Detailed For Linux BeginnersPatricio YumisacaNo ratings yet
- Setting Up A PHP Development Environment For Dreamweaver - Adobe Developer ConnectionDocument18 pagesSetting Up A PHP Development Environment For Dreamweaver - Adobe Developer ConnectionPraveen KulkarniNo ratings yet
- Chapitre2 PHPDocument12 pagesChapitre2 PHPAhlam MejdoulNo ratings yet
- Asternic CCStats PRO Installation GuideDocument5 pagesAsternic CCStats PRO Installation GuideEdgar A CanizalezNo ratings yet
- Wamp & Lamp: Installation and ConfigurationDocument13 pagesWamp & Lamp: Installation and Configurationsuraiyya begumNo ratings yet
- Business Data Communications and Networking 13th Edition Fitzgerald Solutions ManualDocument13 pagesBusiness Data Communications and Networking 13th Edition Fitzgerald Solutions Manualraygallegosrtdcpgsenw100% (16)
- How To Install Laravel PHP Framework With Nginx On CentOS 8Document14 pagesHow To Install Laravel PHP Framework With Nginx On CentOS 8Santiago RamirezNo ratings yet
- Bagisto Windows Installation GuideDocument14 pagesBagisto Windows Installation Guideodekunle oluwatobi alaoNo ratings yet
- Web Dispatcher Installation and Configuration SSL Activation (Https To HTTP)Document10 pagesWeb Dispatcher Installation and Configuration SSL Activation (Https To HTTP)Elton FernandesNo ratings yet
- Release Notes Intel® Proset/Wireless Software 22.100.1: Supported Operating SystemsDocument3 pagesRelease Notes Intel® Proset/Wireless Software 22.100.1: Supported Operating Systems陈治盛No ratings yet
- Risa FoundationDocument274 pagesRisa FoundationEdwin Vizuete100% (1)
- Homework Title/No: 1 Course Code: CAP 614Document18 pagesHomework Title/No: 1 Course Code: CAP 614Surendra ChauhanNo ratings yet
- Oak's Computer Engineering Resume GuruDocument1 pageOak's Computer Engineering Resume GuruPiyush AgrawalNo ratings yet
- Aquib ResumeDocument3 pagesAquib ResumeAnwar KhanNo ratings yet
- Otto Blockly Guide PDFDocument51 pagesOtto Blockly Guide PDFArtem SamoylenkoNo ratings yet
- CODESYS Visualization enDocument15 pagesCODESYS Visualization enAbdelali KhalilNo ratings yet
- Full Circle Magazine - Issue 99 ENDocument60 pagesFull Circle Magazine - Issue 99 ENRoman SukochevNo ratings yet
- Location Tracker in Android Using GPS Positioning and SQLiteDocument7 pagesLocation Tracker in Android Using GPS Positioning and SQLiteaanishkumar87No ratings yet
- Osb 18 1 Platform Support Matrix 5821028Document1 pageOsb 18 1 Platform Support Matrix 5821028Tim ManorNo ratings yet
- Automated Testing Environment by Bugzilla, Testopia and JenkinsDocument95 pagesAutomated Testing Environment by Bugzilla, Testopia and JenkinsSrijeetRoutrayNo ratings yet
- Harlequin Rip: Proofready Plugin For Canon W2200 PrintersDocument58 pagesHarlequin Rip: Proofready Plugin For Canon W2200 PrintersGRABADOS EXPRESNo ratings yet
- MeshCentral2InstallGuide-0 0 8Document34 pagesMeshCentral2InstallGuide-0 0 8ctamez96226No ratings yet
- CCE Detailed SyllabusDocument106 pagesCCE Detailed SyllabusMadhavan ShahNo ratings yet
- 30-3001-720 CyberStation Installation GuideDocument90 pages30-3001-720 CyberStation Installation Guidejhon bayonaNo ratings yet
- BSC Computer Science Syllabus NepDocument17 pagesBSC Computer Science Syllabus NepBhagya SarathyNo ratings yet
- Matlab TutorialDocument196 pagesMatlab Tutorialnickdash09No ratings yet
- Device Enrollment Guide: Instructions On How To Enroll Your Windows or MAC OS X Device Into UnifyDocument5 pagesDevice Enrollment Guide: Instructions On How To Enroll Your Windows or MAC OS X Device Into UnifyKevin OttoNo ratings yet
- 651 Admin GuideDocument322 pages651 Admin Guidepraving5No ratings yet
- HP Data Protector SoftwareDocument22 pagesHP Data Protector Softwareespectante2012No ratings yet
- Unit-I-Introduction To LINUX (p1)Document16 pagesUnit-I-Introduction To LINUX (p1)mister beanNo ratings yet
- 2ND Quarter ExamDocument3 pages2ND Quarter ExamJoraynie Dag-uman MercadoNo ratings yet
- Trish StratusDocument1 pageTrish StratusJehanzeb KayaniNo ratings yet
- AU6986Document21 pagesAU6986Bruno StolzNo ratings yet
- Fosdem 2018Document184 pagesFosdem 2018joakinenNo ratings yet
- Robertson Jul. 2 Search Warrant RedactedDocument26 pagesRobertson Jul. 2 Search Warrant RedactedJ RohrlichNo ratings yet
- XboxDocument2 pagesXboxRudy LievensNo ratings yet
- V2.5 StellarMark If Series User ManualDocument79 pagesV2.5 StellarMark If Series User ManualDiana ArghirNo ratings yet