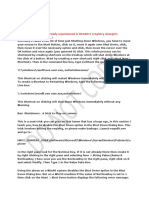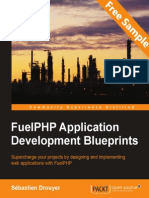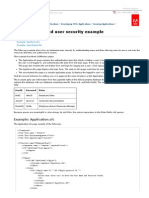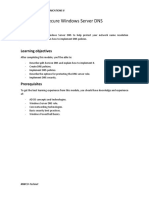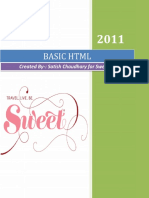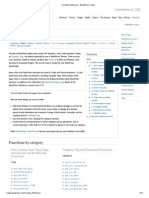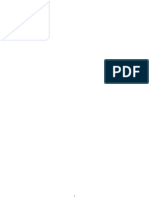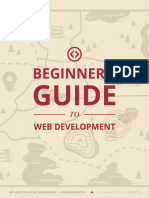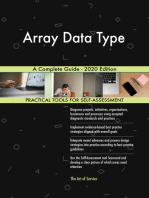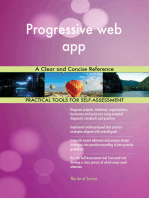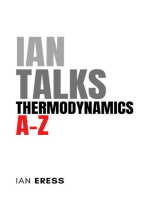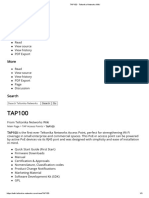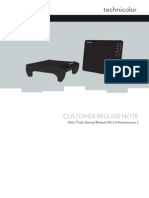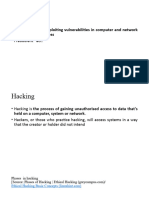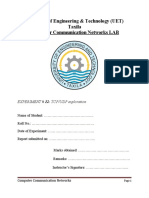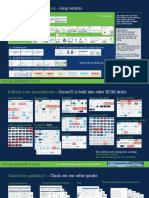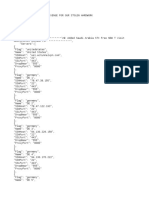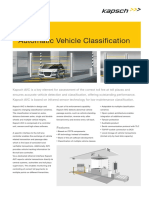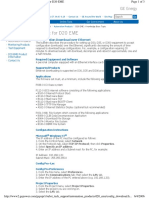Professional Documents
Culture Documents
Beginners Guide To FTP For Wordpress
Beginners Guide To FTP For Wordpress
Uploaded by
tahsin azizOriginal Description:
Original Title
Copyright
Available Formats
Share this document
Did you find this document useful?
Is this content inappropriate?
Report this DocumentCopyright:
Available Formats
Beginners Guide To FTP For Wordpress
Beginners Guide To FTP For Wordpress
Uploaded by
tahsin azizCopyright:
Available Formats
Beginners Guide to FTP for WordPress
When you self host your own WordPress blog you have access to the most basic of WordPress functionality. In order to get the same functionality, and more, for your blog as that provided by WordPress.com, you will need to install some of the many WordPress.org plugins. This guide you show you how to: Configure FileZilla, an FTP client, to allow you to transfer files to and from your blog. Download a plugin. Install the plugin onto your blog using FileZilla. Activate the plugin.
Copying Files to Your Blog
Installing a new plugin involves copying, or transferring, files from your computer to the computer which contains the files used to manage your blog (your host). To copy files you will need to use FTP, which stands for File Transfer Protocol. FTP is the method used to transfer files from one computer to another. To use FTP, you will need an FTP client, an application that runs on your computer. There are many available, and historically the better ones are free to trial only (i.e. you need to pay for continued usage). If you dont already have an FTP client, an excellent Open Source FTP client is freely available, being FileZilla, which is currently available for the Windows, Linux and Mac OS platforms. Go ahead and download the FileZilla client and install it now.
http://blog-well.com
Page 1
Beginners Guide to FTP for WordPress
Connecting to Your Blog
The FTP client software communicates with an FTP server which is managed by your host. For the FTP client to connect to the FTP server, it will need the following information, all of which should have been provided by your host upon signup: 1) Host Name This is the name of the computer which contains the files which manages your blog. Typically, this is either myblog.com or ftp.myblog.com, where myblog.com is the domain name of your blog. To make things confusing, a host can mean: a) The name of a machine which hosts Internet services such as HTTP (your blog) and FTP (copying files), or b) A company which provides web hosting services, such as Go Daddy, DreamHost or Laughing Squid etc. 2) Port Number By default, FTP uses port number 21. This may or may not be the case for your host, however, they will tell you what port number their FTP server is using. The Internet uses port numbers for all different protocols. For example, you view your blog over port 80, which is used for HTTP. A list of official and unofficial port numbers is available on Wikipedia. 3) User Name The user name of the account, created by your host, which is authorized to transfer files to, and from, the computer hosting your blog. 4) Password The password of the above account.
http://blog-well.com
Page 2
Beginners Guide to FTP for WordPress
Configuring a Site
Within the FileZilla client, a computer it connects to, for the purposes of transferring files, is called an FTP Site. In order to connect to the computer hosting your blog, you need to configure its site information. The Site Manager is where you setup site information within FileZilla, and this is available by selecting File Site Manager, or selecting the Site Manager toolbar button.
The Site Manager dialog is now displayed:
http://blog-well.com
Page 3
Beginners Guide to FTP for WordPress
Select New Site and call it My Blog, or whatever you feel is more descriptive, and then press Enter.
Enter the host name and port number values provided by your host, and select FTP File Transfer Protocol as the servertype.
The other three servertypes, SFTP, FTPS and FTPES are all more secure forms of FTP in that they are more robust or provide encryption support. Again, you host
http://blog-well.com
Page 4
Beginners Guide to FTP for WordPress
will tell you whether they use regular FTP or one of the other available types. Unless you are totally paranoid, FTP is acceptable for blogs. Now you will ned to enter the user name and password to use. Before you can enter this information you need to select Normal as the logontype.
Select Connect and it will both save the site connection information, so you can connect again without re-entering this information, and attempt to connect to the site.
http://blog-well.com
Page 5
Beginners Guide to FTP for WordPress
Connecting to a Site
When you connect to a site, FileZilla will display the files & folders available on the local site, your computer, on the left hand side, and the files & folders available on the remote site, the site to which you are connected, i.e. the computer which hosts your blog, on the right hand side.
The top level folder of the remote site is shown. The top level folder of your WordPress blog will be the folder which contains the wp-admin, wp-content and wp-includes folders. You may find that your host places the WordPress blog files within the public_html folder. Our host, Go Daddy, however, does not. The folders cgi, php_uploads and stats may or more not exist on your FTP account, as these may be host dependent (our host is Go Daddy). The top portion of the FileZilla client is the message log. This lists the information sent by FileZilla, in the form of FTP commands issued, and the information received by FileZilla in the form of the response retrieved.
http://blog-well.com
Page 6
Beginners Guide to FTP for WordPress
The bottom portion of the FileZilla client is the transfer queue, which is divided in three sections: 1) Queued files This shows a list of files which are currently being transferred and the files waiting to be transferred. By default, only 2 files can be actively transferred at any one time and any number of files can be waiting to be transferred. 2) Failed transfers This shows the list of files whose transfer failed. Insufficient disk space, on either your computer or the remote computer, will be the most likely cause for file transfer failures. 3) Successful transfers This shows the list of files which were successfully transferred.
Transferring Files
Now what we have setup FileZilla and can connect to the blogs FTP site, we can walkthrough copying some files. As an example, we will install the Google XML Sitemaps plugin onto your blog.
Step 1 Download the Plugin
Visit the WordPress.org Plugin Directory and search for Google XML SiteMaps.
http://blog-well.com
Page 7
Beginners Guide to FTP for WordPress
The first result should take to page describing the Google XML Sitemaps plugin by Arne Brachhold.
All plugins are packaged as a ZIP archive file, which allows a number of files and folders to be contained within a single file, which greatly simplifies downloading. Select the Download button. Internet Explorer will prompt as to whether the file google-sitemap-generator.3.1.0.1.zip should be opened or saved to the file system. Select the Save button. If you are using Firefox, then you will get a similar dialog; however, when you save the file to the file system, Firefox will automatically save it to the currently configured download folder, which by default is your Desktop. NOTE: The plugin may have been updated since this article was written, so the version number may be greater than 3.1.0.1, and so the name of the plugin ZIP file may be different to reflect the latest version number available.
http://blog-well.com
Page 8
Beginners Guide to FTP for WordPress
Internet Explorer will now display the Windows Save As dialog which allows you to save the file in any folder and also rename it if you so desire. Personally, I download WordPress related files to C:\Downloads\WordPress.
Select Save and Internet Explorer will start downloading the plugin. The plugin file is very small at only 361 KB, so it will be downloaded almost immediately.
http://blog-well.com
Page 9
Beginners Guide to FTP for WordPress
If the Close this dialog box when download completes is not checked, then Internet Explorer will display the following dialog when the download is complete.
Select Open Folder and the folder C:\Downloads\WordPress, or the folder which you specified to download the plugin to, will be opened.
The plugin has now been successfully downloaded to your computer.
http://blog-well.com
Page 10
Beginners Guide to FTP for WordPress
Step 2 Unzip the Plugin
The next step is to unzip the plugin ZIP file. The easiest method to save the files within a ZIP file to a folder on the file system, is to use the built in ZIP support provided by Windows XP (Windows Vista should have similar functionality). If you have installed a separate ZIP application, such as WinZip etc, then you can use this. You can left double click on the google-sitemap-generator.3.1.0.1.zip file, or right click and select the Open option.
http://blog-well.com
Page 11
Beginners Guide to FTP for WordPress
This will now display the contents of the google-sitemap-generator.3.1.0.1.zip file
As you can see the ZIP file contains a single folder. It is this folder, and the files and folders within it, which must be extracted from the ZIP file, copied to the file system, and then copied to your blog.
http://blog-well.com
Page 12
Beginners Guide to FTP for WordPress
The easiest method is to copy the folder. You can either: a) Select the folder and pressing Ctrl-C, or b) Select the folder, clicking the right mouse button and selecting Copy.
Once copied, we need to return to the folder containing the ZIP file, which is down by clicking on the Up toolbar button, or pressing backspace (ensuring that the folder within the ZIP file is selected).
http://blog-well.com
Page 13
Beginners Guide to FTP for WordPress
Once we have returned to the C:\Downloads\WordPress folder, you can paste the copied folder, by either: c) Pressing Ctrl-V, or d) Selecting the blank area within the folder (i.e. not a file or folder within C:\Downloads\Wordpress) and clicking the right mouse button and then selecting Paste.
The google-sitemap-generator folder will then be copied to the C:\Downloads\WordPress folder.
http://blog-well.com
Page 14
Beginners Guide to FTP for WordPress
If you double click the left mouse button on the google-sitemap-generator folder, its contents will be displayed.
Step 3 Read Readme File
Each plugin should contain a readme.txt file which describe the installation instructions. For the Google Sitemap Generator plugin, the installation instructions are:
== Installation == 1. Upload the full directory into your wp-content/plugins directory. 2. Use your favorite FTP program to create two files in your WordPress directory (that's where the wp-config.php is) named sitemap.xml and sitemap.xml.gz and make them writable via CHMOD 666. More information about CHMOD and how to make files writable is available at the WordPress Codex and on stadtaus.com. Making your whole blog directory writable is NOT recommended anymore due to security reasons. 3. Activate the plugin at the plugin administration page 4. Open the plugin configuration page, which is located under Options -> XML-Sitemap and build the sitemap the first time. If you get a permission error, check the file permissions of the newly created files. 5. The plugin will automatically update your sitemap of you publish a post, so there's nothing more to do :)
http://blog-well.com
Page 15
Beginners Guide to FTP for WordPress
Step 4 Copy the Plugin Folder to Your Blog
The google-sitemap-generator folder, which was copied from the downloaded plugin ZIP file above, needs to be copied to the wp-content\plugins folder within your blog. Start FileZilla and: 1) Connect to your blog using the Site Manager information setup previously. 2) Set the local site folder to C:\Downloads\WordPress. 3) Set the remote site folder to /wp-content/plugins.
To copy the google-sitemap-generator folder to your blogs plugins folder, you need to: 1) Click on the google-sitemap-generator folder within your local sites list of files and folders. 2) Click the right mouse button, and 3) Select the Upload button.
http://blog-well.com
Page 16
Beginners Guide to FTP for WordPress
A bit on terminology: When you copy a file or folder from your computer to the remote computer you are uploading the file. When you copy a file or folder from the remote computer to your computer you are downloading the file.
http://blog-well.com
Page 17
Beginners Guide to FTP for WordPress
Whilst the files and folders within google-sitemap-generator folder are being copied, you will see FileZilla show information within the Transfer queue section show the files being copied, and the files yet to be copied.
http://blog-well.com
Page 18
Beginners Guide to FTP for WordPress
Once the folder has been copied, the list of Successful transfers will show 67 files.
NOTE: Version 3.1.0.1 of the Google XML Sitemaps contains 67 files. Subsequent versions may contain more or less.
http://blog-well.com
Page 19
Beginners Guide to FTP for WordPress
Step 5 Activating the Plugin
Within your blogs WordPress Administration Dashboard, select Plugins located in the upper right hand corner of the dashboard.
Select Activate to activate the Google XML Sitemaps plugin. Once activated, plugins will be highlighted green.
http://blog-well.com
Page 20
Beginners Guide to FTP for WordPress
Now that the Google XML Sitemaps plugin is activated, you need to create the initial sitemap. This is done by selecting Settings and then XML-Sitemap within the dashboard. Once the Google XML Sitemaps settings are displayed (it is now called XML Sitemap Generator as it really applies to all search engines, not just Google), you need click on Click here within the Status section at the top.
Once generated, you will no longer need to manually generate the sitemap, as it will now be automatically updated as you create or update your posts.
The sitemap has now been created for your blog, which can be viewed using the URL http://myblog.com/sitemap.xml, where myblog.com is replaced by the domain name of your blog. For example, BlogWells sitemap can be viewed using the URL http://blog-well.com/sitemap.xml.
http://blog-well.com
Page 21
Beginners Guide to FTP for WordPress
FileZilla and Disconnections
One of the confusing things you will experience with FileZilla, or any other FTP application, is when the message log section displays Error: Disconnected from server and the remote site folder displays <Not connected to any server>, and you are currently uploading or downloading files.
The uploading and downloading of files is not affected, as FTP uses two connections between your computer and the remote host to which you are connection. The connections are used for: 1) Displaying folder and file information on the remote host, and 2) Transferring files. It is the first connection, the one used to display file and folder information, which is disconnected and not the second one used for transferring files. Your hosting provider controls the period of time of inactivity before an FTP connection is automatically disconnection, so you will not have any control of this. Your hosting provider will typically have a single FTP server which handles the requests of many hundreds, and maybe thousands, of its customers, so this
http://blog-well.com
Page 22
Beginners Guide to FTP for WordPress
ensures that resources are only used by active users, and not ones where the FTP client is running on machines where the user has left for the day or gone to sleep! You can quickly reconnect by selecting the Reconnection toolbar button within FileZilla.
Uploading a WordPress Theme
Uploading and installing a WordPress Theme is very similar to the steps used to upload and install WordPress plugins. Village Idiot provides an excellent video based tutorial, in two parts, showing how to upload a WordPress theme using FileZilla.
An Alternative to an FTP Client
CyberNet News shows how you can map an FTP site to a file system drive in Windows. Please read the comments to see the full pros and cons of this approach.
August 10, 2008 Created. Please feel free to copy, enhance, and pass this document on. Do what you like with it just make sure you help others
A MadLid creation
http://blog-well.com
http://blog-well.com
Page 23
You might also like
- WPShout Ebook Mastering WordPress ThemesDocument40 pagesWPShout Ebook Mastering WordPress ThemesmirsadkajicNo ratings yet
- Detecting and Solving Memory Problems in NetDocument86 pagesDetecting and Solving Memory Problems in NetvamosraghavaNo ratings yet
- Iczelion's Tutorial's PDFDocument384 pagesIczelion's Tutorial's PDFKunjunni Mash100% (1)
- SQL Case StudyDocument3 pagesSQL Case Studyshyam15287No ratings yet
- As10g Installation StepsDocument5 pagesAs10g Installation StepsIhtsham TahirNo ratings yet
- Installing Baanerp Applications On Os/390: Kathryn Arrell, Lou Doran, Nicholas Rodoflich, Lee Siegmund, Jeff WieseDocument202 pagesInstalling Baanerp Applications On Os/390: Kathryn Arrell, Lou Doran, Nicholas Rodoflich, Lee Siegmund, Jeff WieseAmgad AlsisiNo ratings yet
- 022 - SK Santan - Sebutharga Pemasangan Wireless APDocument1 page022 - SK Santan - Sebutharga Pemasangan Wireless APJoehensem ManNo ratings yet
- CalculationsDocument15 pagesCalculationsnho_OsakaNo ratings yet
- Collection of Windows 10 Hidden Secret Registry TweaksDocument9 pagesCollection of Windows 10 Hidden Secret Registry TweaksLiyoNo ratings yet
- HTML & XML For BeginnersDocument417 pagesHTML & XML For Beginnersbryzz_04No ratings yet
- Sidhu: Otherwise Don't Try This !Document23 pagesSidhu: Otherwise Don't Try This !sidhu50No ratings yet
- Sendmail Address RewriteDocument7 pagesSendmail Address RewritesuyashjainNo ratings yet
- HTML TutorialDocument221 pagesHTML Tutorialvs_crniNo ratings yet
- PHP ApisDocument72 pagesPHP Apisjohnatan17No ratings yet
- Lab 4: FTP Client Objectives: EECE3140 Data Communications - R&ADocument3 pagesLab 4: FTP Client Objectives: EECE3140 Data Communications - R&AGrendizer69No ratings yet
- MySQL Introduction - Antun PeicevicDocument63 pagesMySQL Introduction - Antun PeicevicRJRegio100% (1)
- Cold Fusion - Using Java in A CFC To Parse EmailsDocument9 pagesCold Fusion - Using Java in A CFC To Parse EmailscvijovicNo ratings yet
- FTP Server in LinuxDocument22 pagesFTP Server in Linuxmuitnep4100% (1)
- Learn To Create WordPress ThemesDocument583 pagesLearn To Create WordPress ThemesK2 DigitalNo ratings yet
- VBScript Beginning ProgrammingDocument23 pagesVBScript Beginning ProgrammingVinod DadheNo ratings yet
- FuelPHP Application Development Blueprints - Sample ChapterDocument52 pagesFuelPHP Application Development Blueprints - Sample ChapterPackt PublishingNo ratings yet
- OutlookWise SMTP Mail ServerDocument8 pagesOutlookWise SMTP Mail Serverabhishek_82No ratings yet
- Sage TutorialDocument109 pagesSage TutorialdfgdgdgdfgdfaaaaaaNo ratings yet
- Smarty Cheat SheetDocument1 pageSmarty Cheat SheetGoCatGoNo ratings yet
- Introduction To The Domain Name SystemDocument28 pagesIntroduction To The Domain Name SystemMerveil LubanjaNo ratings yet
- Pentaho Data IntegrationDocument20 pagesPentaho Data Integrationvarungaur82100% (2)
- Programmers Guide MuraCMSDocument52 pagesProgrammers Guide MuraCMSmao1312No ratings yet
- Adobe ColdFusion 9 - Application-Based User Security ExampleDocument6 pagesAdobe ColdFusion 9 - Application-Based User Security ExampleArt LongsNo ratings yet
- An Introduction To The ADOdb Class Library For PHPDocument127 pagesAn Introduction To The ADOdb Class Library For PHPsibfernsNo ratings yet
- ADO1Document110 pagesADO1Iyengar PrasadNo ratings yet
- Paul Kimmel ResumeDocument10 pagesPaul Kimmel ResumeJustin PrabakaranNo ratings yet
- Learn To Build With PHPDocument29 pagesLearn To Build With PHPTausan Susanto AkandanuNo ratings yet
- LAB2 - An Islamic Banking Application Using C# & SQL ServerDocument8 pagesLAB2 - An Islamic Banking Application Using C# & SQL ServerMahmoud Al-Hussary50% (2)
- WP TimthumbsDocument42 pagesWP TimthumbsSIZENNo ratings yet
- Access VB A TechniquesDocument111 pagesAccess VB A Techniquesusm01No ratings yet
- Windows Tips CollectionDocument8 pagesWindows Tips CollectionahamedshifanNo ratings yet
- Theme Development WordPress CodexDocument15 pagesTheme Development WordPress CodexRaj KUMARNo ratings yet
- MS Access 2007 TutorialDocument108 pagesMS Access 2007 TutorialMohammad Shaniaz IslamNo ratings yet
- Windows Tips Collection: How To Hack Windows XP Admin PasswordDocument5 pagesWindows Tips Collection: How To Hack Windows XP Admin Passworddonal-glavinNo ratings yet
- Tutorial Gratis WordPress Theme Development HandBook by Tahir TaousDocument18 pagesTutorial Gratis WordPress Theme Development HandBook by Tahir TaoustituspermadiNo ratings yet
- NPM GuideDocument92 pagesNPM Guidebelalr84No ratings yet
- Secure Windows Server DNSDocument13 pagesSecure Windows Server DNSJorge Condor AguilarNo ratings yet
- Basic HTML: Created By-: Satish Chaudhary For SweetDocument55 pagesBasic HTML: Created By-: Satish Chaudhary For SweetSattu SatyaNo ratings yet
- Function Reference - WordPress CodexDocument13 pagesFunction Reference - WordPress CodexAllOthersNo ratings yet
- File, Directory and DiskDocument188 pagesFile, Directory and DiskarmornickNo ratings yet
- WS FTP Tools GuideDocument79 pagesWS FTP Tools Guidecdiazr01No ratings yet
- Development Manual ElastixDocument49 pagesDevelopment Manual Elastixductdt09No ratings yet
- PHP Advanced Series 2 - PHP FunctionsDocument21 pagesPHP Advanced Series 2 - PHP FunctionsJerick AlmedaNo ratings yet
- Visual Basic 6.0Document9 pagesVisual Basic 6.0arvie119No ratings yet
- File Handling inDocument10 pagesFile Handling inChghgfhkfhgfkfNo ratings yet
- Make Autorun CD'S: Lock Ur Desktop IconsDocument13 pagesMake Autorun CD'S: Lock Ur Desktop IconsAshish AroraNo ratings yet
- Design Patterns and Cold FusionDocument56 pagesDesign Patterns and Cold FusionriddhibhavsarNo ratings yet
- Installing BEA WebLogic - (Release 8.1Document6 pagesInstalling BEA WebLogic - (Release 8.1maleemNo ratings yet
- Brought To You by Code School - A Pluralsight CoDocument39 pagesBrought To You by Code School - A Pluralsight CoJonathanNo ratings yet
- Web Scraping Using Python: A Step by Step Guide: September 2019Document7 pagesWeb Scraping Using Python: A Step by Step Guide: September 2019abhinavtechnocratNo ratings yet
- Machine Learning with the Raspberry Pi: Experiments with Data and Computer VisionFrom EverandMachine Learning with the Raspberry Pi: Experiments with Data and Computer VisionNo ratings yet
- Contoh CV PDFDocument1 pageContoh CV PDFFaiz Ivan DharmawanNo ratings yet
- 3GPP TS 24.301Document503 pages3GPP TS 24.301Mohamed Abdel MonemNo ratings yet
- PLBALDocument26 pagesPLBALJonathan Ruiz DakerNo ratings yet
- D 1Document287 pagesD 1Saurabh PandeyNo ratings yet
- Dissertacao IPsec LTE RuiFortio n68343 V1.0 ResumoAlargado ENDocument10 pagesDissertacao IPsec LTE RuiFortio n68343 V1.0 ResumoAlargado ENpeteNo ratings yet
- Cbstm-Iot: Context-Based Social Trust Model For The Internet of ThingsDocument8 pagesCbstm-Iot: Context-Based Social Trust Model For The Internet of ThingsMeriem Chiraz ZouzouNo ratings yet
- TAP100 - Teltonika Networks WikiDocument3 pagesTAP100 - Teltonika Networks WikileonardoeddysonNo ratings yet
- Gungor Smart (2011) PDFDocument10 pagesGungor Smart (2011) PDFfeku fekuNo ratings yet
- DMS CRN 20110124 0006 - v3.0 - PublicDocument78 pagesDMS CRN 20110124 0006 - v3.0 - Publicqube23No ratings yet
- 12.4.5 Packet Tracer - Basic Device ConfigurationDocument2 pages12.4.5 Packet Tracer - Basic Device ConfigurationwasabicakerooNo ratings yet
- A Survey of LoRaWAN Simulation Tools in Ns 3Document10 pagesA Survey of LoRaWAN Simulation Tools in Ns 3Abdurahim AbrahimNo ratings yet
- Troubleshoot Oracle Workflow Notification To EmailDocument3 pagesTroubleshoot Oracle Workflow Notification To Emailkolluradiga123No ratings yet
- 4.hacking (Autosaved)Document91 pages4.hacking (Autosaved)jlvsbhumikaNo ratings yet
- University of Engineering & Technology (UET) Taxila Computer Communication Networks LABDocument8 pagesUniversity of Engineering & Technology (UET) Taxila Computer Communication Networks LABAreeba NoorNo ratings yet
- Telisca Quick Admin: A Simple Admin Tool For CUCMDocument5 pagesTelisca Quick Admin: A Simple Admin Tool For CUCMteliscaNo ratings yet
- Securex BDM Presentation: - Long VersionDocument53 pagesSecurex BDM Presentation: - Long VersionSalis AlvarezNo ratings yet
- Quickstart Guide: Fortigate 40F & 60F SeriesDocument27 pagesQuickstart Guide: Fortigate 40F & 60F Seriesmasterlinh2008No ratings yet
- Asbce Msteams 8.1Document111 pagesAsbce Msteams 8.1Rizwan somraNo ratings yet
- Layer 3 48-Port 10G SFP+ + 2-Port 40G QSFP+ + 4-Port 100G QSFP28 Managed SwitchDocument10 pagesLayer 3 48-Port 10G SFP+ + 2-Port 40G QSFP+ + 4-Port 100G QSFP28 Managed Switchbader eddine khezamiNo ratings yet
- Pd4x e Map 5 Wiring (Map)Document6 pagesPd4x e Map 5 Wiring (Map)ALBERTONo ratings yet
- Active Cluster OverviewDocument29 pagesActive Cluster OverviewHoan DinhNo ratings yet
- Entclass Full Paste Update VPNDocument48 pagesEntclass Full Paste Update VPNAbiolu Victor100% (3)
- Ds-2Cd1027G0-L 2 MP Colorvu Lite Fixed Bullet Network CameraDocument4 pagesDs-2Cd1027G0-L 2 MP Colorvu Lite Fixed Bullet Network CameraRudy MirandaNo ratings yet
- Kapsch KTC Ds Avc en 03Document2 pagesKapsch KTC Ds Avc en 03AmitChakrabortyNo ratings yet
- Joel AffelDocument2 pagesJoel AffelManish BishtNo ratings yet
- Configuration Download Over Ethernet: Technical SupportDocument3 pagesConfiguration Download Over Ethernet: Technical SupportyaneiroNo ratings yet
- DSE890 891 Data Sheet PDFDocument2 pagesDSE890 891 Data Sheet PDFEDUANG20No ratings yet
- Nimble Self-Install DocumentDocument24 pagesNimble Self-Install DocumenttxceoNo ratings yet
- SEL Client Exercise: Hands-On RTAC SessionDocument19 pagesSEL Client Exercise: Hands-On RTAC SessionMichael DavisNo ratings yet