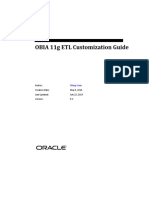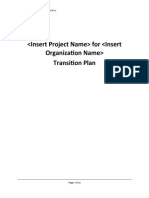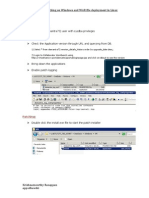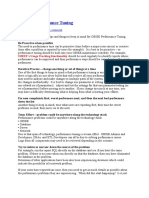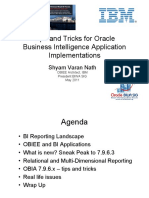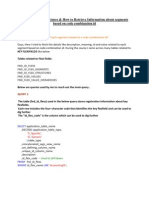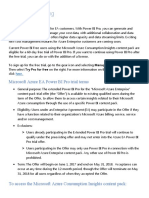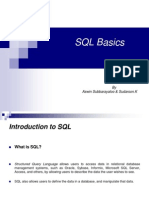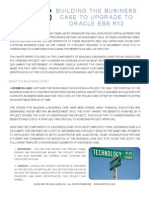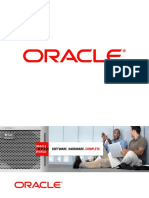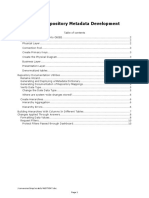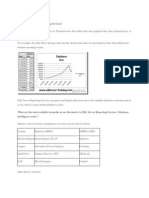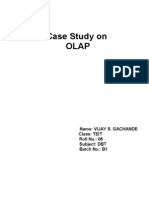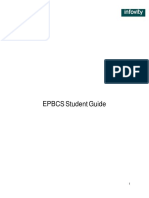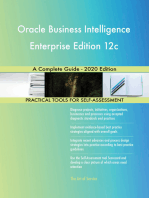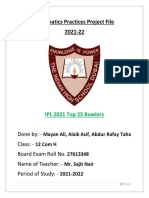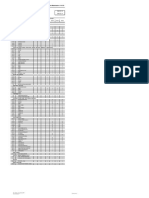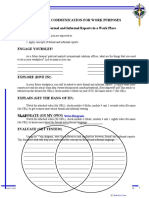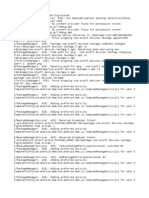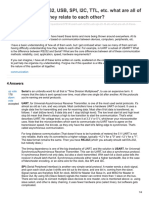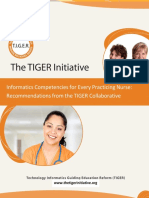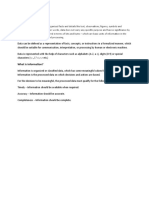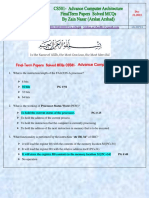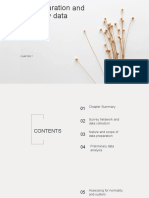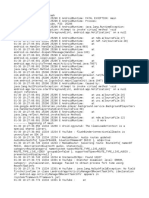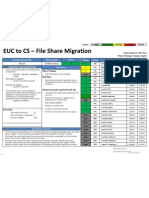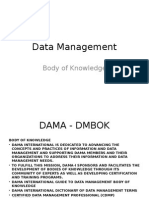Professional Documents
Culture Documents
CRQ Creation 4 New Remedy
CRQ Creation 4 New Remedy
Uploaded by
nareshmadhavaOriginal Description:
Copyright
Available Formats
Share this document
Did you find this document useful?
Is this content inappropriate?
Report this DocumentCopyright:
Available Formats
CRQ Creation 4 New Remedy
CRQ Creation 4 New Remedy
Uploaded by
nareshmadhavaCopyright:
Available Formats
Rockwell Collins e-Business Instruction
EB-INS-021 Page: 1 of 61 Effective Date: 07/06/12
ITSM Change Management Instructions for Processing a Change
Objective A Change is any activity that entails adding, modifying or removing approved supported hardware, software, environment, system, build, or associated documentation except when the activity restores the components back to the exact previous component definition and attributes. The objective of Change Management is to enable beneficial changes to be made, with minimum disruption to IT services. The purpose of this document is to provide Change end-users with the necessary information and knowledge to complete the below tasks associated with Change Management: Accessing the Remedy IT Service Management System Creating Change Request (CRQ) Creating an SAP BW Change Record Reviewing and approving a CRQ Review Approval Planning in Progress Implementation Review Implementation Close Down Schedule Modifications Reports Appendix
Applicability Locations: Business Units: Revision Summary This document replaces the previous ITSM Incident Management Instructions for Processing an Incident dated 02/09/11. All e-Business
Rockwell Collins e-Business Instruction
EB-INS-021 Page: 2 of 61 Effective Date: 07/06/12
Accessing the Remedy IT Service Management System Utilize the below steps to access and log into the Remedy IT Service Management System. 1. Type ITSM into the address bar of Internet Explorer (IE) and press [Enter] to launch the Remedy application and display the BMC Remedy Service Management IT Home page. Note: The IT Home page is the system default home page.
Figure 1 Remedy IT Service Management IT Home
Accessing the Change Management Console Utilize the below steps to access the Change Management Console from the Remedy IT Service Management IT Home page. Click the Application tab to display a complete list of application options. Note: Options are based on security level/service group.
Rockwell Collins e-Business Instruction
EB-INS-021 Page: 3 of 61 Effective Date: 07/06/12
Figure 2 - Remedy IT Service Management - IT Home
2. Select Change Management (Figure. 3) > Change Management Console (Figure. 4) to display the Change Management Console.
Figure 3 - Remedy IT Service Management - IT Home
Rockwell Collins e-Business Instruction
EB-INS-021 Page: 4 of 61 Effective Date: 07/06/12
Figure 4 -Remedy IT Service Management - IT Home
Navigating the Change Management Console The following information provides navigation assistance within the Change Management Console. Change Management Console Header The Change Management Console Header, also known as the Breadcrumb Bar, offers navigation aid related to records opened from the Change Management Console and the current Change Request.
Figure 5 - Change Management Console Header
Change Management Console Header Purpose
Not available from the Change Management Console.
Functional Area/Button
New
Search
Not available from the Change Management Console. Back button back one link in the breadcrumb trail. Forward button forward one link in the breadcrumb trail. The Forward button is only visible if the Back button was used to return to a record on the breadcrumb trail. Drop-down menu contains links to all the records viewed from the current Change Request, including records that might not be currently visible in the breadcrumb trail.
Navigation Controls
Rockwell Collins e-Business Instruction
EB-INS-021 Page: 5 of 61 Effective Date: 07/06/12
Change Management Console Header Functional Area/Button Purpose
Returns user to their default home page. System default is set to the IT Home page.
Home button Global Search
Search across multiple forms of records that match a key term. A menu to select base criteria to filter contents of the Change table, the menu choices include: All all Change Requests, regardless of who submitted them. Show Submitted By Me all Change Requests submitted by user. Assigned to Me all Change Requests assigned to the user. Assigned to My Selected Group all Change Requests assigned to a specific support group of which the user is a member. If selected user is prompted to select a support group. Assigned to all My Groups all Change Requests assigned to all of the support groups which the user is a member. Filter by Places conditions on the basic criteria selected in the Show field. This helps manage the number of records returned in the Show field. Note: If Assigned to Me is selected in the Show field and All Open >All Priorities is selected in the Filter by field, then the Changes table will contain all open Changes, regardless of their priority, that are assigned to the user. Open the Manage My Searches dialog box from which the user can edit, save, and delete customer searches. Saved customer searches appear in the My Search node of the Defined Searches list. Provides a way to further filter the contents of the Changes table. Updates the console with the latest information.
Manage My Searches
More Filters
Refresh
Rockwell Collins e-Business Instruction
EB-INS-021 Page: 6 of 61 Effective Date: 07/06/12
Change Navigation Pane
Figure 6 - Remedy IT Service Management
Change Navigation Pane Functional Area/Button
New Broadcasts or View Broadcasts
Purpose
Opens the broadcast dialog box providing the ability to view broadcasts. When there are unread broadcast messages, New Broadcast along with the number of new messages will display. New Broadcasts View Broadcasts
Counts
Contains Change Request metrics. The number relate to the selection in the Show field. Note: If the Show field contains Submitted by Me, then the metrics that appear in the Counts section display the open, unassigned, unacknowledged, and breached Changes that were submitted by the user. Use the links to do the following actions:
Functions
Rockwell Collins e-Business Instruction
EB-INS-021 Page: 7 of 61 Effective Date: 07/06/12
Change Navigation Pane
Functional Area/Button
Purpose
New Change create a new Change Request record. Search Change search the database for current Change Request records. My Profile set user profile. Application Preferences set user application preferences and application options. Reminders view and create reminders. Reports create and run customer reports. Managed CIs search for information about specific CI types and provides access to the CI records. KPIs (Key Performance Indicators) select and view Change Management flashboards in graphical format.
Rockwell Collins e-Business Instruction
EB-INS-021 Page: 8 of 61 Effective Date: 07/06/12
Changes Table
Figure 7 Remedy IT Service Management Change Console
Changes Table Functional Area/Button
Create Shows the Change Request record that is select in the Changes table. View Prints the selected record in the Changes table. Print Process Overview Opens the detailed Change Management process.
Purpose
Creates a new Change Request record.
Quick Actions
Select one of the following actions from the menu: Assign to Group Member reassigns the Change Request to another member of users group. Assign to Me reassigns the Change to the user. Change Closure moves the Change Request with a status of
Rockwell Collins e-Business Instruction
EB-INS-021 Page: 9 of 61 Effective Date: 07/06/12
Changes Table
Functional Area/Button
Purpose
Resolved to the Closed status.
Details and Tasks
Figure 8 Remedy IT Service Management Change Console
Details and Tasks Functional Area/Button
Details (default view)
Purpose
Contains detailed information about the selected record in the Changes table. The Create, View, and Report icons relate to work information notes. View tasks associated to the Change Request record selected in the Changes table. Note: To view Tasks, click the Show Tasks link.
Tasks
Rockwell Collins e-Business Instruction
EB-INS-021 Page: 10 of 61 Effective Date: 07/06/12
Setting Application Preferences Utilize the following steps to set system/application preferences for all modules regardless of security access/service group.
Figure 9 Remedy IT Service Management Change Console
1. Click the Application Preferences link under the Function display the Application Preferences screen.
Rockwell Collins e-Business Instruction
EB-INS-021 Page: 11 of 61 Effective Date: 07/06/12
Figure 10 Application Preferences
1. Set the following recommended preferences: DEFAULT HOME PAGE = Change Management Console AFTER NEW SAVE = Modify Request After Submit 2. Click the Save button. 3. Click the Close button to return to the Change Management Console. Note: It will be necessary to log out and log back in to see the changes that were just made.
Rockwell Collins e-Business Instruction
EB-INS-021 Page: 12 of 61 Effective Date: 07/06/12
Creating a Change Request Record Initiating the Change Request
Utilize the following steps to complete a new Change Request record. Change Requests can be initiated in four ways. 1a. An Incident that is in In Progress status. (Figure 11)
Figure 11 - Remedy IT Service Management Incident
1b. A SRM request Note: Changes initiated this way will not have all required elements included. The Assignee will need to complete all the required elements to complete the record. 1c. Using the Application Menu -> Change Management -> New Change (Figure 12)
Figure 12 - Application Menu
Rockwell Collins e-Business Instruction
EB-INS-021 Page: 13 of 61 Effective Date: 07/06/12
1d. From using the Create Console.
button from the Change Management
Rockwell Collins e-Business Instruction
EB-INS-021 Page: 14 of 61 Effective Date: 07/06/12
2. Once the change record has been initiated, populate the following fields as appropriate: Note: Required fields are in bold and denoted with an asterisk (*).
Change Details Coordinator Field
Change ID*+ Coordinator Group*+ Change Coordinator*+
Description/Action
Displays the Change ID number, which is automatically generated when the request for change is saved. Displays support group associated with the Change Coordinator creating the request for change (automatically defaults) . Automatically defaults to the support analyst creating the request for change. This can be changed by clearing the field and entering another user. The Change Coordinator, in some cases, may be responsible for reviewing, allocating resources, or assigning tasks, however in some instances this may fall under the Change Manager. Displays the location associated with the Change Coordinator (automatically defaults).
Change Location
Change Details Description Field
Service*+ Template+ Click the icon to search for a Change template that relates to the change being requested for the chosen service. A list of templates available to the Change Coordinators support group will display. Note: Templates are created to ensure consistency in the way information is captured. Summary* Brief (high level) description of change. Note: This field is limited to 128 characters
Description/Action
Choose from a list of Services that manage and implement changes.
Rockwell Collins e-Business Instruction
EB-INS-021 Page: 15 of 61 Effective Date: 07/06/12
Change Details Description
Field
Notes
Description/Action
Field available to enter additional details about the request for Change with unlimited character functionality. Hint: You can cut and paste information into this field.
Change Details Type Field
Class*
Description/Action
Defaults to Normal and should remain so unless the change qualifies for other classifications of change types. Note: See ITSM Change Management Process (EB-P-023 section 4.9.1-4.9.3) Note: If the Class is not Normal then please refer to the Change Management Important Considerations document to insure all approvals, and necessary artifacts will be added to the CRQ.
Change Reason Target Date Impact*
Select the reason for the change from the drop down list. Note: If Emergency or Latent this is required. Enter a target date for the follow up or completion if required. Impact is the effect a change has on RC Business and eBusiness ability to provide IT services to its customers. The system default is 4-Minor/Localized. You can change the impact by selecting from the drop down list. 1-Extensive/Widespread: A change that impacts the entire enterprise. 2-Significant/Large: A change that impacts multiple sites or units within the business. 3-Moderate/Limited: A change that impacts a single site. 4-Minor/Localized: A change that impacts a single department.
Rockwell Collins e-Business Instruction
EB-INS-021 Page: 16 of 61 Effective Date: 07/06/12
Change Details Type
Field
Urgency*
Description/Action
Select the customer urgency level from the drop down list. Note: This defaults to low. The options are: 1-Critical: Enterprise Business Service (Has a direct and enterprise impact on critical business systems) Severe work stoppage System and/or service unavailable or new capability needed immediately which is critical to business performance Affects company image or branding 2-High: Core Business Service (Has a direct financial impact on the business organization) Process stopped; customer(s) cannot work or require new capability where delivery date is non-negotiable System and/or service unavailable No work around available High probability of an outage if not addressed 3-Medium Support Service (Directly supports the execution of a core business service) Process affected; customer(s) cannot use, or require certain functions - but specific delivery date is negotiable System and/or service degraded May or may not have work around available 4-Low Non-urgent Service (Supports a core business service, but is not time sensitive) Process not affected; customer(s) request new functionality where specific delivery date is not a requirement System and/or service inconvenienced but still available Work around available
Priority Risk Level*
This is set by the Impact and Urgency values. Is a required drop down that contains Risk Assessment Questions. These questions help identify the risk associated with making the change. The options are: 2. Business Criticality 3. People Affected 4. Change Complexity 5. Back out Time/Effort 6. Probability of Complete Success Each of these questions has a particular weight applied to it to influence the total outcome.
Rockwell Collins e-Business Instruction
EB-INS-021 Page: 17 of 61 Effective Date: 07/06/12
Change Details Type
Field
Description/Action
A risk of 3, 4, 5 drives the need for CAB approval and a Post Implementation Review (PIR). Note: The system default is to Risk Level 1. Risk Scales displays a list of questions which are required to be answered in order to assist in determining the Risk Level. Note: A physical relationship to a Configuration Item will need to be made before accurately using the Risk Scales. Note: Request with a risk level of 3, 4, or 5 will need CAB approval. (See EB-P-023 Section 3.1.8).
Risk Scales
Change Details Status Detail Field
Status* Status Reason Manager Group* Change Manager
Description/Action
Displays the current status of the request for change. Displays the status reason once the status moves to Implement. Select the appropriate support group from the drop down. Choose the appropriate Local Change Manager. This person may be responsible for reviewing, allocating resources, assigning tasks, approving changes, and communicating changes to their domain; however in some instances this may be required of the Change Coordinator. Note: The drop down list is populated by the Manager Group. Important: If the Change Coordinator is the same as the Change Manager then additional Approvers(s) are required. See the review approvers section.
Vendor Group+ Vendor Ticket Number
The information from this field is not available for Change Request details.
Rockwell Collins e-Business Instruction
EB-INS-021 Page: 18 of 61 Effective Date: 07/06/12
Add artifacts to the Change Request: These include: a Test Plan, Test Results, a CI, a Triggering Event, and in some instances a Back Out plan. Note: Review the Change Management Important Considerations for a complete list of all artifacts.
Figure 13 - Work Details Tab
Change Details Work Detail Step 1. 2. 3. Action
Within the Work Detail tab, type the description of the artifact in the Notes field. Note: Artifact types are found in section 4.3.4-4.3.7 in EB-P-023 Click the arrow for More Details to expand the options for selecting and adding more attachments for the artifact that will be associated to the CRQ. Use the Work Info Type drop down to select the type of artifact.
Rockwell Collins e-Business Instruction
EB-INS-021 Page: 19 of 61 Effective Date: 07/06/12
Change Details Work Detail
Step 4. 5. 6.
Action
Add an (optional) attachment of the artifact type by clicking the Browse button uploading the attachment. Click the Add button to include the artifact to the Change Request. and
Repeat the process until all artifacts are added to the Change.
4. Find and associate the change in the Configuration Management Database (CMDB):
Figure 14 - Relationships Tab
Change Details Tasks Step 1. Action
Within the Relationships tab pick the relationship type Configuration Item (CI)
Rockwell Collins e-Business Instruction
EB-INS-021 Page: 20 of 61 Effective Date: 07/06/12
Change Details Tasks
Step
Action
entry in the Search
drop down.
2.
If you know the CI ID or key word of what is changing, enter it in the Search field; then click ID. Note: If the field is blank nothing will be returned in the search results window. Hint: % can be used to represent a part of the search criteria for a CI. to search the CMDB for the CI
3.
Click to highlight the CI from the search results window.
Hint: Double click any entry to view the CI details.
4. 5.
After confirmation leave the CI highlighted and click the Relate button
Click on the OK button window.
in the confirmation
6.
Use the Risk Scales to assess the risk of the change.
Rockwell Collins e-Business Instruction
EB-INS-021 Page: 21 of 61 Effective Date: 07/06/12
5. Changes are the result of a triggering event. This event may be an Incident, Work Order (Service Request), Problem, Known Error, or another CRQ. Each change must be related to its triggering event. This may be done within the Change itself. Follow the below instructions on how to relate the Change to an existing event.
Figure 15 - Infrastructure Change
Note: A Relationship will already be made if the CRQ was initiated from an Incident
Create a Relationship Step 1. Action
From the Quick Actions section of the Infrastructure Change screen, click the Create Relationship to pull down tab.
Rockwell Collins e-Business Instruction
EB-INS-021 Page: 22 of 61 Effective Date: 07/06/12
Create a Relationship
Step 2.
Action
Choose the desired relationship from the menu using Incident
choices. For example, we are
3.
Once the Incident Relationship Search appears type the appropriate key word of the related object in the Search field; then click execute the search. Note: If the field is blank nothing will be returned in the search results window. to
4. 5.
After confirmation leave the CI highlighted and click the Relate button
Click on the OK button window.
in the confirmation
2. There is an optional step to further categorize the CRQ.
Select Operational Step 1. Action
From the Quick Actions section of the Infrastructure Change screen, click the Select
Rockwell Collins e-Business Instruction
EB-INS-021 Page: 23 of 61 Effective Date: 07/06/12
Select Operational
Step
Action
Operational
link.
2.
In the Categorization Keyword Search+ field, select the appropriate option from the drop down. Note: Sustain is the only available category for selection. Request for Enhancement (RE) will populate if the CRQ was initiated by the RE process.
3.
Click to highlight the appropriate categorization in the results window
4. 5.
Click the Select Click the Close
button. button.
3. There is another optional step to categorize the product.
Select Product Step 1. Action
From the Quick Actions section of the Infrastructure Change screen, click the Select
Rockwell Collins e-Business Instruction
EB-INS-021 Page: 24 of 61 Effective Date: 07/06/12
Select Product
Step
Action
Product
link.
2. 3. 4. 5.
In the Product Categorization Tier 1 dropdown, select the appropriate option . In the Product Categorization Tier 2 dropdown, select the appropriate option . In the Product Categorization Tier 3 dropdown, select the appropriate option . Click to highlight the appropriate categorization in the results window
6. 7.
Click the Select Click the Close
button. button.
Rockwell Collins e-Business Instruction
EB-INS-021 Page: 25 of 61 Effective Date: 07/06/12
4. Review the approvers for the change.
Figure 16 - Infrastructure Change
Review approvers Step 1. 2. Action
Click the Work Details tab check to check the list of approvers. Click the Add button if the Change Manager is the same as the Change Coordinator or if there needs to be additional approvers.
Rockwell Collins e-Business Instruction
EB-INS-021 Page: 26 of 61 Effective Date: 07/06/12
Figure 17 - Add Approvers
Add Approvers Individual Field
Individual/Group First Name Last Name+
Description/Action
Select Individual from the drop down menu. First Name of the additional approver. Hint: Names have to be entered in upper case. Last name of the additional approver. Note: To search by last name enter first initial or name in the field, and press ENTER on the keyboard. Hint: Names have to be entered in upper case.
Approver For
Select Customer of to add a customer approval. Note: Customer Implementation Approval(s) must be obtained for all changes to business system software subject to legal or Business Critical system requirements before pushing change to production. Customer approval authorizes that the change as built and tested meets their requirements and has been evaluated for business impact. Adds the individual approver(s) to the listed approvers. Note: This is only active once an individual has been selected. Close the Add Approvers window.
Rockwell Collins e-Business Instruction
EB-INS-021 Page: 27 of 61 Effective Date: 07/06/12
Figure 18- Add Approvers
Add Approvers Individual Field
Individual/Group Support Company Support Organization Support Group Name
Description/Action
Select Group from the drop down menu. Rockwell Collins will be the only choice. The organization that the addition approver(s) reside. The group the approver(s) are assigned to. Adds the group(s) to the listed approvers. Note: This is only active once an individual has been selected. Close the Add Approvers window.
5. Once all required artifacts are added, and approvers have been verified, move the Change Request to the next stage for review and approval by the Change Manager or approver(s). a. If the change is ready to be reviewed and approved by the change manager go to the Getting the Change Request Reviewed and Approved section. b. If the CRQ is for SAP/BW, then continue to the Creating a SAP/BW Change Request Record section.
Rockwell Collins e-Business Instruction
EB-INS-021 Page: 28 of 61 Effective Date: 07/06/12
Creating a SAP/BW Change Request Record SAP and BW request for changes are initiated the same way an infrastructure change is, with one exception. SAP and BW requests require a Work Info Type that allows communication to SAP Solution Manager and ChaRM systems. Initiating the SAP/BW Change Request Utilize the following steps to complete a new SAP/BW Change Request record. 1. Follow the steps from Creating a Change Request Record to insure all required information and relationships are created. 2. Create a SAP ChaRM Interface work type:
Change Details Work Detail Step 1. 2. 3. Action
Within the Work Detail tab, type a description, in the Notes field, if needed. Click the arrow for More Details to expand the options for selecting and adding more attachments for the artifact that will be associated to the CRQ. Use the Work Info Type drop down to select the type of artifact.
Select SAP ChaRM Interface
from the list. that the
4.
Select the SAP Landscape change will affect.
5.
Click the Create SAP ChaRM document the ChaRM document number to the CRQ.
button to associate
6.
Review and validate that the Change Coordinator and/or the Change Manager have access to the ADM environment in SAP. Note: The Change Coordinator and the ChaRM request processor should be the same. The Change Summary will be part of the default transport name. Review and/or update the summary to ensure it will be appropriate for this purpose.
7.
3. If the change is ready to be reviewed and approved by the Change Manager, go to the Getting the Change Request Reviewed and Approved section.
Rockwell Collins e-Business Instruction
EB-INS-021 Page: 29 of 61 Effective Date: 07/06/12
Getting the Change Request Reviewed and Approved Changing Status to Request for Authorization The creation of the CRQ is complete and now needs to be sent to the Change Manager or approval group for review and approval through the stages of development, testing, and implementation. Utilize the next steps to get the CRQ to the Next Stage. 1. Change the status of the CRQ:
Change Details Next Stage Step 1.
Click the Initiate drop down ,
Action
then select Next Stage, or use the Next Stage button page.
at the bottom of the
Rockwell Collins e-Business Instruction
EB-INS-021 Page: 30 of 61 Effective Date: 07/06/12
Review Approval Using Approval Central for Review Approval Utilize the below steps to access the Approval Central Console from the Remedy IT Service Management IT Home page to review and approve all Normal class CRQs awaiting Review Approval status 1. Click the Application tab to display a complete list of application options. Note: Options are based on security level/service group. 2. Select Quick Links (Figure. 14) > Approval Central to display the Approval Central Console. (Figure. 15) 3. During this phase of the review process use the requirements in EB-P-023 section 4.2.1 to determine if the CRQ should be Approved or Rejected. 4. Below demonstrates the features and functions of Approval Central to update a CRQ to the appropriate stage.
Figure 19 - Remedy IT Service Management - IT Home
Rockwell Collins e-Business Instruction
EB-INS-021 Page: 31 of 61 Effective Date: 07/06/12
Figure 20 - Approval Central
Approval Central Approval Tasks Pane Functional Area/Button
Approval Tasks
Purpose
Contains CRQ approval status metrics. The number relates to the selection in the Show field. Note: If the Show field contains Pending Approvals by default. Use the links to do the following actions: My Approval History Displays recent CRQs that have been approved by the user logged in. Search My Approvals Filter the results in the Show field by multiple attributes of a CRQ awaiting approval. My Alternate Approvers Allows the user to defer an approval to another qualified approver. Note: The alternate field must be entered in all lower case to insure the notification email is sent correctly.
Action Menu
Rockwell Collins e-Business Instruction
EB-INS-021 Page: 32 of 61 Effective Date: 07/06/12
Figure 21 - Approval Central
Pending Approvals Functional Area/Button
Select All Deselects all items in the Show field. Deselect All Approve Reject Hold Approves the selected items in the Show field. Move the CRQ to the next stage Review and Authorize. Rejects the selected items in the Show field. The status of the CRQ is changed to Rejected and cannot be re-opened. Use this if there is more information needed in the CRQ. When the requestor has provided the information then the CRQ can be approved or rejected. If the assignment is not correct, the user can reassign the request to another person. Shows a summary and activity log of the CRQ. Approve, Reject, Reassign, and Hold functions are available from the summary screen. Note AdHoc is not available for all users. This will allow users with special permissions to approve or reject a record in special cases.
Purpose
Selects all items in the Show field.
Reassign Approval Details
Rockwell Collins e-Business Instruction
EB-INS-021 Page: 33 of 61 Effective Date: 07/06/12
Pending Approvals
Functional Area/Button
Show table Justification For Action Approval Request Summary
Purpose
Lists all CRQs filtered by approval task criteria. Note: Default is Pending Approvals. Provides ability to add notes to the work log when changing the status of the CRQ. Use the links to do the following actions: Request ID: - Opens the Infrastructure Change (Search) window. This allows the user to search for and view the full details of the CRQ requesting approval Notes: - Displays the notes of the CRQ details. Approval Log: - Displays who the approvers for each qualifying approval step.
Planning in Progress
Enter Dates, Tasks, and Test Results Once the CRQ is moved to the next stage, the Change Manager needs to schedule the start and end dates for the change and add and assign tasks. Utilize the steps below to complete the Planning in Progress functions on the Infrastructure Change screen. 1. Change the status of the CRQ from the Review & Authorize tab to the Plan and Schedule tab:
Move CRQ to Plan & Schedule Step 1.
Click the Review & Authorize drop down
Action
then select Next Stage, or use the Next Stage button page.
at the bottom of the
Rockwell Collins e-Business Instruction
EB-INS-021 Page: 34 of 61 Effective Date: 07/06/12
2. Add or update dates for the change activities:
Modify dates Step 1.
Click the Date/System tab.
Action
2. 3. 4.
Select a Scheduled Start Date+ by typing a date in field or by using the Calendar button to choose a date. Select a Scheduled End Date+ by typing a date in the filed or by using the Calendar button to choose the date.
Click the Save button at the bottom of the screen to save the changes Note: Dates changes will update the appropriate fields in the status views for request for enhancements tickets. Note: Using the View Calendar link in the Quick Action section to aid in choosing accurate dates. See the Scheduling Modifications sections for more information.
Rockwell Collins e-Business Instruction
EB-INS-021 Page: 35 of 61 Effective Date: 07/06/12
3. Add and assign tasks for implementing the change:
Modify dates Step 1. 2. 3.
Click the Tasks tab. Click the Request Type drop down to choose or create a task.
Action
Use the links
to do the following actions:
Task Template This will provides a list of tasks that have been created for the Service Area selected in the CRQ. Task Group Template This can be used to select multiple tasks that have been related for similar change types. Ad hoc This can be used to manually create a task.
4.
Tasks will be sequenced in the order they were added. Use the Sequence Up/Down buttons to change the sequence of the task. Note: There are two ways to change sequence. Numerical Order Recurring Number of Sequence followed by Next Sequence
5.
Click the Relate button once the Request Type has been selected Note: For SAP Changes, see Appendix on SAP Change Development/Configuration For Task Template types, choose task(s) that relate to implementing the CRQ.
6.
Rockwell Collins e-Business Instruction
EB-INS-021 Page: 36 of 61 Effective Date: 07/06/12
Modify dates
Step
Action
Click the Relate button when all tasks are selected. Note: To select multiple tasks press and hold Ctrl or Shift on your keyboard as you select each task.
Rockwell Collins e-Business Instruction
EB-INS-021 Page: 37 of 61 Effective Date: 07/06/12
7.
For Task Group Template types choose a group that relate to implementing the CRQ.
Click the Relate button when all tasks are selected. Note: To select multiple tasks press and hold Ctrl or Shift on your keyboard as you select each task.
8.
For Ad hoc types to create a task manually. Fill in the details about the task
Rockwell Collins e-Business Instruction
EB-INS-021 Page: 38 of 61 Effective Date: 07/06/12
and click the Save button
when the details are complete.
4. Assign tasks to the appropriate resources:
Assign tasks Step 1. Click the Tasks tab. 2. Double click a task in the list. 3. Click the Assignment tab. Action
Rockwell Collins e-Business Instruction
EB-INS-021 Page: 39 of 61 Effective Date: 07/06/12
Assign tasks
Step
Action
4. Fill in the Assignee Company, Assignee Organization, Assignee Group+, and
Assignee+. These fields are required to create the assignment.
5.
Click the Save button to commit the changes to the task. Note: The task(s) will appear in the assignees IT home page when logging into Remedy.
5. Attach the Test Plan Results:
Rockwell Collins e-Business Instruction
EB-INS-021 Page: 40 of 61 Effective Date: 07/06/12
Test Plan Results Step 1. 2. 3. 4. 5. Action
Within the Work Detail tab, type the description of the artifact in the Notes field. Click the arrow for More Details to expand the options for selecting and adding more attachments for the artifact that will be associated to the CRQ. Use the Work Info Type drop down to select Test Results - Details. Add an attachment, if needed, by clicking the Browse button attachment. Click the Add button and uploading the
to include the artifact to the Change Request.
6. Move the CRQ to the Next Stage:
Move CRQ to Implement
Rockwell Collins e-Business Instruction
EB-INS-021 Page: 41 of 61 Effective Date: 07/06/12
Action
Step 1.
Click the Plan & Schedule drop down
then select Next Stage, or use the Next Stage button page.
at the bottom of the
Scheduled for Approval (Implementation Approval) Approval for Execution Utilize Approval Central Console from the Remedy IT Service Management IT Home page to review and approve CRQs awaiting Scheduled for Approval. Review the Change Management Important Considerations to insure the CRQ is ready for implementation Note: Use the Approval Central instructions to approve the CRQ to the next stage.
Implementation
Implementation Building The Local Change Manager is ultimately responsible for maintaining the date and time forecast of production implementation of each changing CI, including upstream/ downstream affected CIs and will be advised by the implementers of any changes. Once confirmation that all pre-production tasks are successfully completed and just prior to production rollout, the Local Change Manager ensures that: The Enterprise Service Desk is informed prior to implementing any changes affecting the Production infrastructure. Each Change Task was completed. Note: Use the Tasks tab view the status of each task assign to the CRQ. Status of the change is updated as appropriate.
Rockwell Collins e-Business Instruction
EB-INS-021 Page: 42 of 61 Effective Date: 07/06/12
Note: Review the Change Management Important Considerations for all activities of different classes of change. Note: For SAP Changes, see the section on SAP Change Implementation
Close Down Close down activities and responsibilities Utilize the following steps to move over the CRQ to the Next Stage:
Move CRQ to Implement Step 1.
Click the Implement drop down
Action
then select Next Stage, or use the Next Stage button page.
at the bottom of the
2.
Complete the Change Closure form.
Close Down Post Implementation Review (PIR)
Rockwell Collins e-Business Instruction
EB-INS-021 Page: 43 of 61 Effective Date: 07/06/12
Following completion of the implementation phase the Local Change Managers will conduct a PIR, assemble the appropriate people and resolve any open issues, discrepancies, deficiencies, or questions with the Change Coordinator as necessary. Note: Review the Change Management Important Considerations to ensure all items are covered in the Change Manger Close Down Approval Checklist section. A PIR is required for all changes that have a risk of 3, 4, or 5. It is performed when the CRQ reaches a Completed\Final Review Required stage.
Figure 22 - PIR Warning Message
Rockwell Collins e-Business Instruction
EB-INS-021 Page: 44 of 61 Effective Date: 07/06/12
Figure 23- Work Details Tab
Change Details Work Detail Step 1 2 3 4 5 Action
Within the Work Detail tab, type the description of the artifact in the Notes field.
Click the arrow for More Details to expand the options for selecting and adding more attachments for the artifact that will be associated to the CRQ. Use the Work Info Type drop down to select Post Implementation Review. Click the Add button to include the artifact to the Change Request.
button at the top of the screen when complete.
Fill in the form and click the Save
Note: You may edit all or part of the form and save it, but you will not be able to continue to close down until all of the form is completed. To re-launch the
Rockwell Collins e-Business Instruction
EB-INS-021 Page: 45 of 61 Effective Date: 07/06/12
Change Details Work Detail
Step
Action form to continue editing, simply double click on the PIR entry in the work information table.
Repeat the process until all artifacts are added to the Change.
Scheduling Modifications Use the View Calendar link in the Quick Action section of the Infrastructure Change page to view the change in relationship to other changes. This feature provides insight to ensure proper timing and aides to reduce impacts to business critical systems. This can also be used to locate related changes that could help consolidate resources.
Figure 24 Calendar
Below indicates how to use the View Calendar features.
Rockwell Collins e-Business Instruction
EB-INS-021 Page: 46 of 61 Effective Date: 07/06/12
Note: Times are displayed based on the time zone settings of the user viewing the schedule. Tool Tip data
Hint: Hovering over an entry will provide the Change Summary, Change ID, and scheduled dates.
Rockwell Collins e-Business Instruction
EB-INS-021 Page: 47 of 61 Effective Date: 07/06/12
Change Details
Hint: Clicking an entry will provide more details in the section below. View Full Details will open the CRQ in a new window.
Rockwell Collins e-Business Instruction
EB-INS-021 Page: 48 of 61 Effective Date: 07/06/12
Filters
.
Filters Field
Quick Filter Filter By Related CI
Description/Action
Allows filtering based on categories such as status or risk level. Results will appear based on the search criteria provided. Related CIs are displayed when a search is conducted by categories such as status, impact, etc. Further filtering can be done by choosing options such as Operational Categorization (for example, Add) and Assignment (by managers name, group, or assignee). CI criteria that include CI class can be applied in this filter as well. Allows an impacted location in a search. Note: Only locations that have release request can be selected. Allows a filter to be applied by CIs
Filter By Location Service Search
Business Event filters
Business Events Field
Global Level
Description/Action
This setting retrieves business events with Global impact. This will retrieve all business events by level that is set during creation.
Rockwell Collins e-Business Instruction
EB-INS-021 Page: 49 of 61 Effective Date: 07/06/12
Quick Links
Quick Links Field
Set Defaults
Description/Action
Opens the User Defaults dialog box. Your application administrator can define optional defaults for you. The Change or Release tab is displayed based on the calendar selected Change or Release. Release and Change user settings can be defined for displaying Change Requests and Release Requests, based on categories, such as status, risk level, company, etc.
New Release
New Change Request New Business Event Open Release Console Open Change Console Reports Print
Opens the Release form in New mode. Opens the Change form in New mode. Opens the Registration for Shared Time Segment form in New mode. Opens the Release Console. Opens the Change Console. Opens the Reporting Console. Opens the Print Properties dialog box.
Rockwell Collins e-Business Instruction
EB-INS-021 Page: 50 of 61 Effective Date: 07/06/12
Reports Use the Report Console to generate reports. If the predefined reports return more information than desired, manage the scope of the report using qualifications. From the Change Console choose Functions ->Reports.
Figure 25 - Change Console
Crystal reports and Web reports are available from the Report Console. Highlight a desired report and click the Run button.
Figure 26 - Report Console
Rockwell Collins e-Business Instruction
EB-INS-021 Page: 51 of 61 Effective Date: 07/06/12
Appendix A SAP Change Development/Configuration 1. Find your ChaRM ID number in your Change Request.
2. Log into ADM client 102. 3. Enter transaction CRMD_ORDER. 4. Select the Open Business Transaction button, or press Shift + F5. Note: If you wanted to search, change the Find option to Service.
Rockwell Collins e-Business Instruction
EB-INS-021 Page: 52 of 61 Effective Date: 07/06/12
5. Enter your ChaRM ID.
Note: If youre in display mode, click the Edit button mode.
to switch to edit
Note: If there are errors or warnings, they will appear as a yellow or red indicator on the button to the far right . Click on it to see further details.
6. Once errors and warnings are addressed, click the Action
button.
7. Choose the option Set to In Development. Press Save
Rockwell Collins e-Business Instruction
EB-INS-021 Page: 53 of 61 Effective Date: 07/06/12
8. If there is more than one available project on the system, you will be presented with a list to choose from. Choose the proper option and click the Select button.
Note: Your ChaRM document status is now In Development
9. Click the Actions button, and select Create Transport Request. Press Save . Note: This is done automatically for Emergency and BW No Impact ChaRM documents.
Rockwell Collins e-Business Instruction
EB-INS-021 Page: 54 of 61 Effective Date: 07/06/12
10.If prompted for a Development system, choose the proper one for your change type. 11.Review the default entries and change where appropriate. Employees listed will receive tasks. Press Enter.
12.Continue with development/configuration, saving to the transports created. Note: You can create more than one Transport Request for the same ChaRM document. However, Emergency and BW No Impact Changes can only have one unreleased transport of the same type at the same time. To work around this,
Rockwell Collins e-Business Instruction
EB-INS-021 Page: 55 of 61 Effective Date: 07/06/12
you would need to release your existing transport, or open multiple ChaRM documents on your CRQ. 13.Make your changes in the development system, saving it to the transports created in ChaRM. Note: Transports cant be added to a ChaRM document after theyre created, and they cant be sent to production without being on a ChaRM document. If you use the wrong transport number, youll have to copy your objects to a ChaRM transport before moving to production. Note: You can log into the development system from ChaRM using the Actions button and selecting Logon to System
Note: To find the transports on a ChaRM document, you can either choose the Z Display List of Transports item from the action button, or look in the ChaRM documents notes.
After making your changes in the development system, release the task to which they are associated.
To test your changes, go to Actions, Create and Release TOCs. Press Save
Rockwell Collins e-Business Instruction
EB-INS-021 Page: 56 of 61 Effective Date: 07/06/12
Select the transports that you want to create Transport of Copies for, and press Enter.
The transport of copies will be imported to the QA or Test system on a periodic schedule, which should be similar to current. Note: Transport of Copies is required for Normal changes. You wont be able to move to production until they have been imported.
SAP Change Implementation Change Implementation is different between Normal and Emergency/BW No Impact changes. If you need to re-open the ChaRM document, see instructions at the beginning of the development/configuration section.
Rockwell Collins e-Business Instruction
EB-INS-021 Page: 57 of 61 Effective Date: 07/06/12
For Normal Changes:
Press the Actions
button, and select Confirm Successful Test.
Press Save
Note that the status is Consolidated
Note: ChaRM documents in Consolidated status by 1:00 PM on Thursday will be sent to production on the weekend (unless there is a change freeze). Dual-Entry Press the Actions Press Save . button and select Start Retrofit.
Select the dual-entry system and press enter.
Rockwell Collins e-Business Instruction
EB-INS-021 Page: 58 of 61 Effective Date: 07/06/12
For each transport you are creating dual-entry for, enter the dual-entry transport number in the Retrofit Request column. Note: A Retrofit Status of Process Retrofit indicates that dual-entry has not been completed.
Rockwell Collins e-Business Instruction
EB-INS-021 Page: 59 of 61 Effective Date: 07/06/12
To do dual-entry: If the indicator in the Critical Retrofit column is green, SAP believes it can automate the dual entry. Select the transport(s) to retrofit and click the Retrofit button. After confirming that retrofit was successful, the status will change to Retrofitted. If the indicator in the Critical Retrofit column is red, you must manually complete dual-entry. After completing the dual-entry, select the transport(s) retrofitted and choose Retrofit Manual. The status will change to Retrofit Manual. For Emergency/BW No Impact
Press the Actions Save.
button, and select Release Transport Request(s). Press
Rockwell Collins e-Business Instruction
EB-INS-021 Page: 60 of 61 Effective Date: 07/06/12
Review the transport list, and press Enter.
Press the Actions Press Save .
button, and select Confirm Successful Test.
Note that the status has been changed to Successfully Tested.
Press the Actions Press Save .
button, and select Released for Production.
Rockwell Collins e-Business Instruction
EB-INS-021 Page: 61 of 61 Effective Date: 07/06/12
Note that the status has been changed to Authorized for Import. Note: Start Retrofit to identify dual-entry transports. See instructions above.
Press the Actions Press Save .
button, and select Released for Production.
Note: This will import the transport to production. Basis no longer needs to be notified unless there is a problem. Note: All steps prior to this one may be done before the Remedy CRQ is approved for Emergency and BW No Impact changes. FAQs for ChaRM can be found here: http://teamspace/eb/qa/release/Lists/General%20Discussion/ChaRM.aspx
EB-INS-021
This printed copy of this document is current as of the day it is printed. Subsequent use of this printed document requires date verification on the Intranet.
You might also like
- CZU Purlin Roll Forming MachineDocument5 pagesCZU Purlin Roll Forming MachineChris Rishbin100% (1)
- Obiee Developers GuideDocument91 pagesObiee Developers GuideSiddhesh ThoratNo ratings yet
- 12.2 Oracle Service Service Request APIs - 2Document59 pages12.2 Oracle Service Service Request APIs - 2donghoangnguNo ratings yet
- OBIA 11g ETL Customization GuideDocument66 pagesOBIA 11g ETL Customization GuidematthieulombardNo ratings yet
- For Transition PlanDocument14 pagesFor Transition PlanYoushNo ratings yet
- Too Many Objects ExceptionDocument9 pagesToo Many Objects ExceptionPrasanta K PattadarNo ratings yet
- Demantra Patching On Windows and WAR File Deployment in LinuxDocument10 pagesDemantra Patching On Windows and WAR File Deployment in LinuxBirendra PadhiNo ratings yet
- Resume Robert Orozco SR JD Edwards ConsultantDocument9 pagesResume Robert Orozco SR JD Edwards ConsultantRobert Orozco-LewisNo ratings yet
- DGC 2001 ManualDocument133 pagesDGC 2001 ManualoscarafonsoNo ratings yet
- Obia DemoDocument20 pagesObia DemodilipNo ratings yet
- OBIEE Performance TuningDocument9 pagesOBIEE Performance TuningVincenzo PetrucciNo ratings yet
- 04.TM1 Operation Guide 10.1.1Document425 pages04.TM1 Operation Guide 10.1.1gabriel.auctusNo ratings yet
- Cognos TM1 Performance GuideDocument207 pagesCognos TM1 Performance GuideAnand ReddyNo ratings yet
- Key Flex Field StructuresDocument5 pagesKey Flex Field Structuresnagarajuvcc123No ratings yet
- Varan OBIA PDFDocument71 pagesVaran OBIA PDFJuliaChenNo ratings yet
- Chart of Accounts - FND - FLEX PDFDocument9 pagesChart of Accounts - FND - FLEX PDFSivaNo ratings yet
- Key Flex Field Structures QueriesDocument3 pagesKey Flex Field Structures QueriesTanneru NarendranathNo ratings yet
- Tips and Tricks For Oracle Business Intelligence Application ImplementationsDocument71 pagesTips and Tricks For Oracle Business Intelligence Application Implementationsakshitha2807No ratings yet
- MS Power BI - 2 DaysDocument3 pagesMS Power BI - 2 DaysSmriti ShahNo ratings yet
- Power BI Reporting Power BI ProDocument3 pagesPower BI Reporting Power BI ProJUAN ABEL CALLUPE CUEVANo ratings yet
- ODI Migration ProcessDocument10 pagesODI Migration Processvamsi.prasad100% (2)
- OIC R12.1.3 Implementation GuideDocument178 pagesOIC R12.1.3 Implementation GuidedhamodarannNo ratings yet
- Integrating Oracle E-Business Suite (11i, R12, and R12.1) With Content Management Repositories (ID 1061947.1)Document13 pagesIntegrating Oracle E-Business Suite (11i, R12, and R12.1) With Content Management Repositories (ID 1061947.1)pradeep k acharNo ratings yet
- Configuring Oracle Financial AnalyticsDocument15 pagesConfiguring Oracle Financial AnalyticsAbebeNo ratings yet
- HowtoDoc-End To End Guide On Creating Ionic Mobile Apps With MCS and Oracle EBSDocument47 pagesHowtoDoc-End To End Guide On Creating Ionic Mobile Apps With MCS and Oracle EBSAlgarytmNo ratings yet
- Tips and Tricks For SQL-BI - Sequence Container in SSIS - Different Ways of Using Sequence ContainersDocument3 pagesTips and Tricks For SQL-BI - Sequence Container in SSIS - Different Ways of Using Sequence ContainerswicvalNo ratings yet
- Oracle Forms Reports Questions and AnswersDocument15 pagesOracle Forms Reports Questions and AnswersSaibra KumarNo ratings yet
- TeradataDocument7 pagesTeradatakamalmse066072No ratings yet
- SQL Basics: by Aswin Subbarayaloo & Sudarson.KDocument45 pagesSQL Basics: by Aswin Subbarayaloo & Sudarson.KSiva ManiNo ratings yet
- OBIEE Integration With Oracle AppsDocument39 pagesOBIEE Integration With Oracle AppsNaresh Ch100% (3)
- Application Programming Interface: Oracle Order CaptureDocument62 pagesApplication Programming Interface: Oracle Order Capturesurapaneni4uNo ratings yet
- Oracle Applications Utility SQL ScriptsDocument37 pagesOracle Applications Utility SQL ScriptsBrendan FureyNo ratings yet
- Oracle Applications (E-Business Suite)Document10 pagesOracle Applications (E-Business Suite)Tanuj Gandral TJNo ratings yet
- Obiee 11G - Informatica - Dac - Odi - Obia - Bip - Main - Copy.24 PDFDocument352 pagesObiee 11G - Informatica - Dac - Odi - Obia - Bip - Main - Copy.24 PDFBhanupavankumar ChandaluriNo ratings yet
- Oracle DBA For BeginnersDocument4 pagesOracle DBA For BeginnersMohammed HussainNo ratings yet
- Oracle/Peoplesoft Epm and Obiee Overview: Greater Philly Rug May 15, 2008Document28 pagesOracle/Peoplesoft Epm and Obiee Overview: Greater Philly Rug May 15, 2008dchakriNo ratings yet
- OBIADocument3 pagesOBIASAlah MOhammedNo ratings yet
- Building The Business Case To Upgrade To Oracle EBS R12Document9 pagesBuilding The Business Case To Upgrade To Oracle EBS R12Angie PinedaNo ratings yet
- Obiee Training: BY Dileep Kumar CONTACT NO:09959531832Document26 pagesObiee Training: BY Dileep Kumar CONTACT NO:09959531832dilipNo ratings yet
- Value of Upgrading To R12.1 ProjectsDocument41 pagesValue of Upgrading To R12.1 Projectsamb123nNo ratings yet
- OBIEE Metadata DevelopmentDocument10 pagesOBIEE Metadata DevelopmentMukeshBabuNo ratings yet
- SQL Server Community FAQs Manual v1Document180 pagesSQL Server Community FAQs Manual v1Deepak Gupta (DG)No ratings yet
- SQL Server Reporting ServicesDocument24 pagesSQL Server Reporting ServicesRupesh BansalNo ratings yet
- Olap Case Study - VJDocument16 pagesOlap Case Study - VJVijay S. GachandeNo ratings yet
- OBIEE Repository Basics by BISPDocument56 pagesOBIEE Repository Basics by BISPAmit SharmaNo ratings yet
- Sales - Accelerator - OCI Secure Desktops Customer Sales PresentationDocument27 pagesSales - Accelerator - OCI Secure Desktops Customer Sales PresentationLucia DiazNo ratings yet
- Lab3 ETL Development With SSISDocument86 pagesLab3 ETL Development With SSISmejiaquirozNo ratings yet
- EPBCS - Student GuideDocument23 pagesEPBCS - Student GuidepavanchandradNo ratings yet
- Database Course Outline INFO1101Document5 pagesDatabase Course Outline INFO1101Md Rubaiyat BhuiyanNo ratings yet
- OBIEE 12C SecurityDocument8 pagesOBIEE 12C SecurityNarayana AnkireddypalliNo ratings yet
- Extracting Hyperion Essbase Metadata To Oracle Data IntegratorDocument36 pagesExtracting Hyperion Essbase Metadata To Oracle Data IntegratorAnkurAggarwalNo ratings yet
- IntervalMatch and Slowly Changing DimensionsDocument22 pagesIntervalMatch and Slowly Changing DimensionssunnytspiceNo ratings yet
- OBIEE Standards and Best PracticesDocument10 pagesOBIEE Standards and Best Practicesprince75in100% (1)
- Weblogic Suite Data SheetDocument9 pagesWeblogic Suite Data SheetNihal SinghNo ratings yet
- Oracle SOA BPEL Process Manager 11gR1 A Hands-on TutorialFrom EverandOracle SOA BPEL Process Manager 11gR1 A Hands-on TutorialRating: 5 out of 5 stars5/5 (1)
- Oracle Business Intelligence Enterprise Edition 12c A Complete Guide - 2020 EditionFrom EverandOracle Business Intelligence Enterprise Edition 12c A Complete Guide - 2020 EditionNo ratings yet
- Beginning Microsoft SQL Server 2012 ProgrammingFrom EverandBeginning Microsoft SQL Server 2012 ProgrammingRating: 1 out of 5 stars1/5 (1)
- Oracle Fusion Applications A Complete Guide - 2019 EditionFrom EverandOracle Fusion Applications A Complete Guide - 2019 EditionNo ratings yet
- Tips For Preventing Damage To Digital Multimeters: Ensure Proper GroundingDocument2 pagesTips For Preventing Damage To Digital Multimeters: Ensure Proper GroundingYidnekachwe MekuriaNo ratings yet
- Wut July PDFDocument4 pagesWut July PDFLaxmi WankhedeNo ratings yet
- Informatics Practices Project File PDFDocument45 pagesInformatics Practices Project File PDFEthan LourdesNo ratings yet
- J316 Maintenance Spare Parts ListDocument1 pageJ316 Maintenance Spare Parts ListKeith ChengNo ratings yet
- Mercruiser Shift CablesDocument9 pagesMercruiser Shift CablesJSMarine Parts ChinaNo ratings yet
- LDA CreditCardDefault Code NDocument11 pagesLDA CreditCardDefault Code NSHEKHAR SWAMINo ratings yet
- Module 4 Communication For Work Purposes Unit 1: Formal and Informal Reports in A Work PlaceDocument4 pagesModule 4 Communication For Work Purposes Unit 1: Formal and Informal Reports in A Work PlaceGab IgnacioNo ratings yet
- Test Engine Specifications: IVECO F1C Euro 4 / 105 KW at 3500 RPMDocument3 pagesTest Engine Specifications: IVECO F1C Euro 4 / 105 KW at 3500 RPMFazalNo ratings yet
- Update Info FormDocument1 pageUpdate Info FormEsan BiolaNo ratings yet
- ComputeIT Teacher-Pack SampleDocument26 pagesComputeIT Teacher-Pack SampleJK EduNotes100% (1)
- Deep LearningDocument32 pagesDeep LearningSushma Nookala100% (1)
- Make My Trip ICICI Bank Cobranded Credit CardDocument20 pagesMake My Trip ICICI Bank Cobranded Credit Cardprnkagarwal4166No ratings yet
- Magnetic Level Gauge MagnetrolDocument9 pagesMagnetic Level Gauge Magnetrolameya natuNo ratings yet
- Log 1Document6,913 pagesLog 1Low Ying HaoNo ratings yet
- USART UART RS232 USB SPI I2C TTL Etc What Are All of These and How Do They Relate To Each OtherDocument4 pagesUSART UART RS232 USB SPI I2C TTL Etc What Are All of These and How Do They Relate To Each OtherMohamed Ashraf100% (1)
- The TIGER InitiativeDocument34 pagesThe TIGER InitiativeGil Platon SorianoNo ratings yet
- What Is DataDocument2 pagesWhat Is DataabduNo ratings yet
- Oferta Aparat Sudare BalacchiDocument5 pagesOferta Aparat Sudare BalacchiEugen CozianuNo ratings yet
- SAP Quality Management Course SyllabusDocument3 pagesSAP Quality Management Course Syllabusjai dNo ratings yet
- Faro Laser Scanner Focus 70Document2 pagesFaro Laser Scanner Focus 70malchukNo ratings yet
- Final-Term Papers Solved Mcqs Cs501-Advance Computer ArchitectureDocument29 pagesFinal-Term Papers Solved Mcqs Cs501-Advance Computer Architecturehammad saeedNo ratings yet
- PDFDocument4 pagesPDFAliRouyouNo ratings yet
- Data Preparation and Preliminary Data AnalysisDocument31 pagesData Preparation and Preliminary Data AnalysisfikoNo ratings yet
- ReportDocument27 pagesReportShobhit GoyalNo ratings yet
- EUC To CS File Share Migration 031612Document1 pageEUC To CS File Share Migration 031612Hari KrishnaNo ratings yet
- CognatosDocument3 pagesCognatosDavidson Santos100% (1)
- Data Management: Body of KnowledgeDocument3 pagesData Management: Body of KnowledgesabashsabashNo ratings yet
- NodeMCU TutorialDocument49 pagesNodeMCU Tutorialv_ananthuNo ratings yet