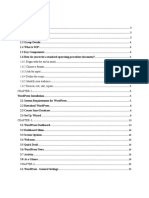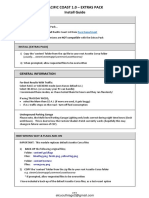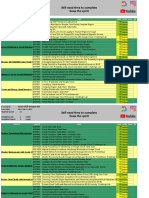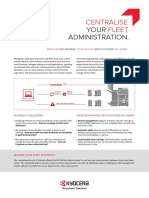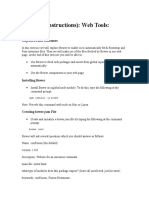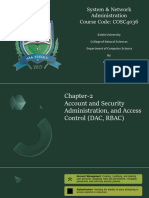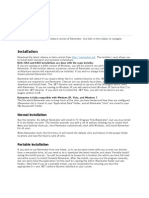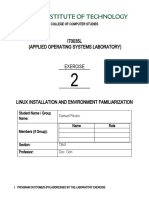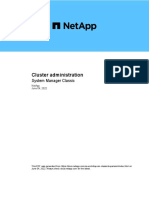Professional Documents
Culture Documents
Live Meeting 2007 User Guide
Live Meeting 2007 User Guide
Uploaded by
zdejopan1276Copyright:
Available Formats
You might also like
- The Subtle Art of Not Giving a F*ck: A Counterintuitive Approach to Living a Good LifeFrom EverandThe Subtle Art of Not Giving a F*ck: A Counterintuitive Approach to Living a Good LifeRating: 4 out of 5 stars4/5 (5835)
- The Gifts of Imperfection: Let Go of Who You Think You're Supposed to Be and Embrace Who You AreFrom EverandThe Gifts of Imperfection: Let Go of Who You Think You're Supposed to Be and Embrace Who You AreRating: 4 out of 5 stars4/5 (1093)
- Never Split the Difference: Negotiating As If Your Life Depended On ItFrom EverandNever Split the Difference: Negotiating As If Your Life Depended On ItRating: 4.5 out of 5 stars4.5/5 (852)
- Grit: The Power of Passion and PerseveranceFrom EverandGrit: The Power of Passion and PerseveranceRating: 4 out of 5 stars4/5 (590)
- Hidden Figures: The American Dream and the Untold Story of the Black Women Mathematicians Who Helped Win the Space RaceFrom EverandHidden Figures: The American Dream and the Untold Story of the Black Women Mathematicians Who Helped Win the Space RaceRating: 4 out of 5 stars4/5 (903)
- Shoe Dog: A Memoir by the Creator of NikeFrom EverandShoe Dog: A Memoir by the Creator of NikeRating: 4.5 out of 5 stars4.5/5 (541)
- The Hard Thing About Hard Things: Building a Business When There Are No Easy AnswersFrom EverandThe Hard Thing About Hard Things: Building a Business When There Are No Easy AnswersRating: 4.5 out of 5 stars4.5/5 (350)
- Elon Musk: Tesla, SpaceX, and the Quest for a Fantastic FutureFrom EverandElon Musk: Tesla, SpaceX, and the Quest for a Fantastic FutureRating: 4.5 out of 5 stars4.5/5 (474)
- Her Body and Other Parties: StoriesFrom EverandHer Body and Other Parties: StoriesRating: 4 out of 5 stars4/5 (824)
- The Sympathizer: A Novel (Pulitzer Prize for Fiction)From EverandThe Sympathizer: A Novel (Pulitzer Prize for Fiction)Rating: 4.5 out of 5 stars4.5/5 (122)
- The Emperor of All Maladies: A Biography of CancerFrom EverandThe Emperor of All Maladies: A Biography of CancerRating: 4.5 out of 5 stars4.5/5 (271)
- The Little Book of Hygge: Danish Secrets to Happy LivingFrom EverandThe Little Book of Hygge: Danish Secrets to Happy LivingRating: 3.5 out of 5 stars3.5/5 (405)
- The World Is Flat 3.0: A Brief History of the Twenty-first CenturyFrom EverandThe World Is Flat 3.0: A Brief History of the Twenty-first CenturyRating: 3.5 out of 5 stars3.5/5 (2259)
- The Yellow House: A Memoir (2019 National Book Award Winner)From EverandThe Yellow House: A Memoir (2019 National Book Award Winner)Rating: 4 out of 5 stars4/5 (98)
- Devil in the Grove: Thurgood Marshall, the Groveland Boys, and the Dawn of a New AmericaFrom EverandDevil in the Grove: Thurgood Marshall, the Groveland Boys, and the Dawn of a New AmericaRating: 4.5 out of 5 stars4.5/5 (266)
- A Heartbreaking Work Of Staggering Genius: A Memoir Based on a True StoryFrom EverandA Heartbreaking Work Of Staggering Genius: A Memoir Based on a True StoryRating: 3.5 out of 5 stars3.5/5 (231)
- Team of Rivals: The Political Genius of Abraham LincolnFrom EverandTeam of Rivals: The Political Genius of Abraham LincolnRating: 4.5 out of 5 stars4.5/5 (234)
- On Fire: The (Burning) Case for a Green New DealFrom EverandOn Fire: The (Burning) Case for a Green New DealRating: 4 out of 5 stars4/5 (74)
- WordPress Installation SOPDocument17 pagesWordPress Installation SOPSheikh Zain100% (1)
- The Unwinding: An Inner History of the New AmericaFrom EverandThe Unwinding: An Inner History of the New AmericaRating: 4 out of 5 stars4/5 (45)
- PCH Install Guide Extras PackDocument2 pagesPCH Install Guide Extras PackThiago HaksNo ratings yet
- Readme 6.30.223.248Document8 pagesReadme 6.30.223.248Oddball MerkwürdigliebeNo ratings yet
- Juara Gcps Eason 8 ChecklistDocument9 pagesJuara Gcps Eason 8 ChecklistJENNIFER LORENZANo ratings yet
- Qlik Sense Security Rule List (v1.1)Document16 pagesQlik Sense Security Rule List (v1.1)salomaojoNo ratings yet
- Os PDFDocument20 pagesOs PDFAarya PatilNo ratings yet
- Linux Directory StructureDocument28 pagesLinux Directory StructurefdsaaNo ratings yet
- AcuXDBC User's Guide v8.1Document288 pagesAcuXDBC User's Guide v8.1ovalhallaNo ratings yet
- IGrafx Rapid Learning Guide 09Document108 pagesIGrafx Rapid Learning Guide 09NatKThNo ratings yet
- Flow Chart 123Document2 pagesFlow Chart 123Uma Mahesh100% (1)
- WAC 4.2 - User - GuideDocument54 pagesWAC 4.2 - User - Guideineon03No ratings yet
- DHCPDocument33 pagesDHCPBet workNo ratings yet
- Task 3 - Repair Module 11 of WD DisksDocument20 pagesTask 3 - Repair Module 11 of WD DisksCapacitacion CrodeNo ratings yet
- Infosheet NetAdmin 32v-Up 210x297 VIEW PDFDocument2 pagesInfosheet NetAdmin 32v-Up 210x297 VIEW PDFpolNo ratings yet
- TV DigitalDocument21 pagesTV Digitaljordielninoml100% (1)
- Tools User GuideDocument45 pagesTools User GuideSamiDzNo ratings yet
- GaniDocument5 pagesGaniArjunaNo ratings yet
- ASDM Book 3: Cisco ASA Series VPN ASDM Configuration Guide, 7.14Document420 pagesASDM Book 3: Cisco ASA Series VPN ASDM Configuration Guide, 7.14vinentuitNo ratings yet
- CC Ques Bank Cloud Computing QB UNIT 3Document9 pagesCC Ques Bank Cloud Computing QB UNIT 3aparna chinnarajNo ratings yet
- Your First iOS Application: GeneralDocument54 pagesYour First iOS Application: Generalvijay19882710No ratings yet
- 4 - Exercise (Instructions) - Web Tools - BowerDocument3 pages4 - Exercise (Instructions) - Web Tools - BowerNEOLICA03No ratings yet
- Sistema Operativo FemtoDocument5 pagesSistema Operativo FemtoGiancarloRichardRivadeneyraMirandaNo ratings yet
- Chapter TwoDocument18 pagesChapter Twoecclesasates erdachewNo ratings yet
- AutoCad 2018Document13 pagesAutoCad 2018Indrawan BaskaraNo ratings yet
- RManualDocument79 pagesRManualAvijit KumarNo ratings yet
- IT0035L (Applied Operating Systems Laboratory) : College of Computer StudiesDocument8 pagesIT0035L (Applied Operating Systems Laboratory) : College of Computer StudiesSAMUEL JOSE RICARONo ratings yet
- Windows Server Longhorn Beta 3 Release TS Gateway Server SDocument82 pagesWindows Server Longhorn Beta 3 Release TS Gateway Server Skay tubeNo ratings yet
- Cluster Administration: System Manager ClassicDocument39 pagesCluster Administration: System Manager ClassicMiraj GaziNo ratings yet
- User Manual For On-Line Filing of Annexure-2A & 2B: WWW - Dvat.gov - inDocument6 pagesUser Manual For On-Line Filing of Annexure-2A & 2B: WWW - Dvat.gov - innitinnawarNo ratings yet
- Log Old 3Document51 pagesLog Old 3SKG ROCKSTARNo ratings yet
Live Meeting 2007 User Guide
Live Meeting 2007 User Guide
Uploaded by
zdejopan1276Original Description:
Copyright
Available Formats
Share this document
Did you find this document useful?
Is this content inappropriate?
Report this DocumentCopyright:
Available Formats
Live Meeting 2007 User Guide
Live Meeting 2007 User Guide
Uploaded by
zdejopan1276Copyright:
Available Formats
Tata Communications Web Reservations Overview
Tata Communications Conferencing & Collaboration Services
Live Meeting 2007 User Guide
Live Meeting 2007 User Guide
Contents
This guide explains how to use the Live Meeting 2007 service available from Tata Communications. Please click on a link below to access product information: Page Overview Accessing Live Meeting 2007 Scheduling a Live Meeting 2007 call Editing your Meeting Starting your Meeting Uploading a document and showing a presentation Application and Desktop Sharing Web Camera Whiteboard Polling Recording File Transfer Outlook Add-In System Requirements Further Information 2 3 4 5 6 7-8 9-10 11 12-13 14-15 16-19 20 21 22 22
Live Meeting 2007 User Guide
Overview
Microsoft Office Live Meeting is a hosted Web conferencing service that enables you to combine audio and web collaboration in an interactive online environment at any time. It allows you to connect and engage audiences in online meetings, training, and events through a reliable, enterprise-class hosted service. You can deliver a presentation, kick off a project, brainstorm ideas, edit files, collaborate on whiteboards, and negotiate deals at a fraction of the cost and without the hassle of travel. Tata Communications provide complimentary training on this service and 24/7 via our customer service team.
Back to Top
Live Meeting 2007 User Guide
Accessing Live Meeting 2007
To schedule a Live Meeting 2007 call you need to log-in to the Tata Communications Web Reservation System by following these steps: 1. Go to https://www.mymeetingroom.com. select India as your region and click Login 2. Input your Client ID and Web Password and click on Log in. You will find this information on the conferencing confirmation e-mail that you received from Tata Communications. If you do not have this information, please contact Customer Service on 000 800 100 7188 or +353 (0) 1 486 0879.
3. Under the Services menu select Microsoft Live Meeting and click on Start or Manager your Meetings
Notes: you follow this process to start and schedule your meetings, to access Live Meeting reports, recordings and to edit or change your meeting details. The first time you follow this process it will automatically create an account for you on the Live Meeting service. Once you have completed this you can utilise the Microsoft Outlook Add-In and can schedule meetings directly from Outlook. You can also log directly into the Tata Communications site with your Client ID and Web Password at http://www.livemeeting.com/cc/tata Back to Top 3
Live Meeting 2007 User Guide
Scheduling a Live Meeting 2007 call
1. Click on Schedule Meeting from the menu bar on the left hand side. 2. Complete the fields; a. Enter the e-mail addresses of the participants in the Attendees section and the Presenter details in the relevant section. b. Select your meeting subject, date and time, time zone and occurrence c. Enter a message for your participants if you wish 3. Once completed click on Send Invitations and Save Click on Meeting Options to see advanced settings Setting up your audio conference with your meeting You can type or copy and paste your dial-in numbers into the Message section at the end of this page or alternatively Click on Meeting Options and go to the Audio section to input your dialin details.
Note: You can start an instant meeting by clicking on Meet Now and once inside the meeting invite participants by clicking on Attendees/Invite/By E-mail. Back to Top 4
Live Meeting 2007 User Guide
Editing your Meeting
You can change your meeting details at any time by logging back into the scheduling system as outlined above. To change your details: 1. Under Manage on the left hand side, click on Meetings 2. Locate your Meeting and click on the Subject title to open up the information 3. Click on Update Meeting, make the relevant changes you require and click on Save
Live Meeting 2007 User Guide
Starting your Meeting
1. Log into the scheduling system as outlined above 2. Under Manage on the left hand side, click on Meetings 3. Locate your Meeting and click on the Join icon
Back to Top
Live Meeting 2007 User Guide
Uploading a document and showing a Presentation
You can upload any printable document such as a Presentation, Word or Excel document and show it to everyone on your call. You control the viewing experience and decide what to show the audience. Once inside your meeting follow these steps: 1. Under the Content menu click on Share and select Upload File (View Only)
2. Browse your computer for the presentation or document and click on Open 3. The document will be uploaded into your meeting and displayed in the Content window 4. To take everyone on the meeting through the document click on the file name in the content window. This will load the document onto everyones screen.
5. To advance through the pages on the document click the Forward/Back button located on the bottom left hand corner of the console. You can use the annotation tools to highlight areas on the document.
Live Meeting 2007 User Guide
Back to Top
Live Meeting 2007 User Guide
Application and Desktop Sharing
Sharing an application allows you to show anything on your computer to your audience. The audience do not need to have the application installed on their computer to see and use yours. You can share one application at a time or share your entire desktop. It is best to have the application open and running on your computer prior to sharing it. To share an application, follow these steps: 1. In the Content window click on Share and select Share a Program and select the program you wish to share.
2. You will be automatically taken to the application on your computer and the audience will all be able to view it on their screens. You will notice the Currently Sharing icon on the top right hand corner of the application.
3. When you are sharing an application there will be a control menu on the top of the application. Use this to pass control of your application to anyone on the call and to end the sharing session and return to the meeting console.
Live Meeting 2007 User Guide
4. To pass control of the application click on the Give Control icon, select the name of the person whom you wish to give control to and select ok.
5. To end your sharing session click on the return arrow on the control menu
Notes: The sharing can sometimes be slower for participants if they are using a slow internet connection. To ensure your audience can see what you are talking about, it is best practice to ask them to let you know if they can not see what you are doing during the sharing session. If they can not view your application you will need to wait for them to catch up before proceeding. The same process above applies if you wish to share your entire desktop, expect you select Share your Desktop instead of Share a Program from the Content/Share section. Back to Top
10
Live Meeting 2007 User Guide
Web Camera
Live Meeting 2007 allows you to connect a web camera to the meeting. You can display one web camera at a time and the presenter can select who the audience can view. We recommend 350 kbps of dedicated bandwidth to successfully use the web camera. To avoid delays you should also ensure your web camera is connected to your computer prior to starting your meeting. To use the web camera follow these steps: 1. On the voice and video panel click on the Web Camera icon and select Start my Video
2. Your Web Camera image will be displayed
3. To change the web camera image being displayed the presenter needs to click the drop down arrow and select the persons name.
Back to Top
11
Live Meeting 2007 User Guide
Whiteboard
To insert a Whiteboard follow these steps: 1. Click on Share and select Whiteboard. This will insert a blank Whiteboard onto all participants screens.
2. It places a Whiteboard section into your Content Panel. You can switch between documents and bring back up the Whiteboard whenever you choose.
12
Live Meeting 2007 User Guide
3. Use the annotation tools at the bottom of the screen to draw on the whiteboard
Notes: To enable participants to be able to annotate on your Whiteboard ensure they have the necessary permissions: o On the Attendee Panel click on Permissions, ensure Annotate current content is selected and click on Close
You can print the whiteboard or save it as a PDF document by right clicking on the Whiteboard in the Content Panel and selecting Print to PDF
Back to Top 13
Live Meeting 2007 User Guide
Polling
To conduct an online poll, follow these steps: 1. In the Content window click on Share and select Poll Page
2. This will open a Create Poll window which will only be visible to you. Create your poll by typing in a question and the choices and click on OK 3. A Poll will be created and a Poll document will appear in the Content section. The poll will be displayed to all your participants.
4. Each participant can select one option and submit their response to the presenter Notes: Each participant can only select one response 14
Live Meeting 2007 User Guide
The Presenter can Show/Hide the results and Open/Close the poll by using the controls section at the bottom of the poll
You can save the Poll slide as a PDF by right clicking on the poll in the Content window and selecting Print to PDF You can create as many polls as you wish and can do so prior to your meeting if you wish by logging in and following the above steps. To view the Poll Reports and see which participant selected which option follow these steps: 1. 2. 3. 4. Log-in to your Live Meeting site via the process outlined above Click on View/Reports from the menu on the left hand side Select Meeting List Locate the report for your meeting and click on the Poll Results icon 5. You can save the results to a CSV file
Back to Top
15
Live Meeting 2007 User Guide
Recording
You can record an audio conference and everything that takes place within the web conference including application sharing and video. Afterwards you can access the recording via a URL link or download the Windows Media Video (.wmv) file by following these steps: 1. Start your Audio Conference as per normal. Now you must connect the Live Meeting console to your audio conference and have the server dial into your audio conference. 2. In the Live Meeting console click on Recording and select Options
3. Click on Configure Phone
4. Click on Edit
16
Live Meeting 2007 User Guide
5. Select your Country/Region, enter the City/Area code and the remainder of the number and click on Ok. This example is for India. Note that you do not enter the 0 in the City/Area code section.
6. Enter the audio conference participant passcode into the Dialing Keys section and click on Configure. Note that you must put a number of ps before this and enter the # key at the end e.g. ppp831740#
7. The console will dial into your audio conference call and you will hear an additional participant join (this is the Live Meeting silent server). If this does not happen you need to recheck the numbers and codes you have entered. Ensure they are as per the above example.
17
Live Meeting 2007 User Guide
8. Click on Record. Your audio and web conference is now being recorded. All Live Meeting participants will receive a notification that the call is being recorded.
9. To stop the recording click on Recording and select Stop, Save and Ok
18
Live Meeting 2007 User Guide
To view your recording: 1. Log-in to your Live Meeting site via the process outlined above 2. Click on View/Recordings from the menu on the left hand side
3. Locate your recording and click on the Live Meeting icon to open the View Recording Info page
4. Click the View icon to view the recording or click the Download icon to save the .wmv file to your computer. Back to Top 19
Live Meeting 2007 User Guide
File Transfer
You can transfer files to participants during a Live Meeting session by following these steps: 1. Click on the Handouts icon in the top right hand corner of the meeting console 2. Click Upload 3. Browse your computer for the file and click on Open 4. Your file will be uploaded to the meeting. 5. Once uploaded inform all participants that they can download the file by clicking on the Handouts icon on their meeting screen.
Back to Top
20
Live Meeting 2007 User Guide
Outlook Add-In
Once you have an account on the Live Meeting service (created by following the process outlined above) you can install the Outlook Add-In which allows you to schedule meetings directly from Outlook. To use this feature follow these steps: 1. Log into your Live Meeting account and click the Download button at the top right hand corner of the screen.
Note: you need Admin rights to install this, contact your IT department if you are unable to install it. 2. This will place a Live Meeting Menu in your Outlook
3. The first time you use it you will need to configure your account. Your details are: a. URL: http://www.livemeeting.com/cc/tata b. User Name = Your Tata Communications Client ID found on your conferencing confirmation e-mail c. Password = Your Tata Communications Web Password found on your conferencing confirmation e-mail
21
Live Meeting 2007 User Guide
4. To schedule a Live Meeting click on Schedule a Live Meeting. This will open up a normal calendar invite and populate the web information into it.
5. Complete the calendar invite as per normal enter the e-mail address of the participants, subject and location. 6. If you wish to assign Presenters for your meeting click on Attendees/Presenters in the Calendar Invite to do so
22
Live Meeting 2007 User Guide
7. To set or change your meeting options including your audio information click on Meeting Options in the Calendar Invite.
Back to Top
23
Live Meeting 2007 User Guide
System Requirements
Click this link for System Requirements: http://office.microsoft.com/engb/livemeeting/HA102415191033.aspx
Further Information
For further information, please contact your Account Manager or the Tata Communications Customer Service team on the following numbers: India Brussels Paris Frankfurt Dublin Milan Amsterdam Stockholm Geneva Sydney Hong Kong Tokyo New York 0008001007188 +32 (0)2 789 8660 +33 (0)1 70 99 46 61 +49 (0)69 71044 5448 +353 (0)1 4860879 +39 023 041 0373 +31 (0)20 794 8452 +46 (0)8 5051 3646 +41 (0)22 592 7703 +61 (0)2 8023 8350 +852 3071 4775 +81 (0)3 5767 4443 +1 914 400 0683
You can e-mail us at tatacs.india@mymeetingroom.com
Back to Top
24
You might also like
- The Subtle Art of Not Giving a F*ck: A Counterintuitive Approach to Living a Good LifeFrom EverandThe Subtle Art of Not Giving a F*ck: A Counterintuitive Approach to Living a Good LifeRating: 4 out of 5 stars4/5 (5835)
- The Gifts of Imperfection: Let Go of Who You Think You're Supposed to Be and Embrace Who You AreFrom EverandThe Gifts of Imperfection: Let Go of Who You Think You're Supposed to Be and Embrace Who You AreRating: 4 out of 5 stars4/5 (1093)
- Never Split the Difference: Negotiating As If Your Life Depended On ItFrom EverandNever Split the Difference: Negotiating As If Your Life Depended On ItRating: 4.5 out of 5 stars4.5/5 (852)
- Grit: The Power of Passion and PerseveranceFrom EverandGrit: The Power of Passion and PerseveranceRating: 4 out of 5 stars4/5 (590)
- Hidden Figures: The American Dream and the Untold Story of the Black Women Mathematicians Who Helped Win the Space RaceFrom EverandHidden Figures: The American Dream and the Untold Story of the Black Women Mathematicians Who Helped Win the Space RaceRating: 4 out of 5 stars4/5 (903)
- Shoe Dog: A Memoir by the Creator of NikeFrom EverandShoe Dog: A Memoir by the Creator of NikeRating: 4.5 out of 5 stars4.5/5 (541)
- The Hard Thing About Hard Things: Building a Business When There Are No Easy AnswersFrom EverandThe Hard Thing About Hard Things: Building a Business When There Are No Easy AnswersRating: 4.5 out of 5 stars4.5/5 (350)
- Elon Musk: Tesla, SpaceX, and the Quest for a Fantastic FutureFrom EverandElon Musk: Tesla, SpaceX, and the Quest for a Fantastic FutureRating: 4.5 out of 5 stars4.5/5 (474)
- Her Body and Other Parties: StoriesFrom EverandHer Body and Other Parties: StoriesRating: 4 out of 5 stars4/5 (824)
- The Sympathizer: A Novel (Pulitzer Prize for Fiction)From EverandThe Sympathizer: A Novel (Pulitzer Prize for Fiction)Rating: 4.5 out of 5 stars4.5/5 (122)
- The Emperor of All Maladies: A Biography of CancerFrom EverandThe Emperor of All Maladies: A Biography of CancerRating: 4.5 out of 5 stars4.5/5 (271)
- The Little Book of Hygge: Danish Secrets to Happy LivingFrom EverandThe Little Book of Hygge: Danish Secrets to Happy LivingRating: 3.5 out of 5 stars3.5/5 (405)
- The World Is Flat 3.0: A Brief History of the Twenty-first CenturyFrom EverandThe World Is Flat 3.0: A Brief History of the Twenty-first CenturyRating: 3.5 out of 5 stars3.5/5 (2259)
- The Yellow House: A Memoir (2019 National Book Award Winner)From EverandThe Yellow House: A Memoir (2019 National Book Award Winner)Rating: 4 out of 5 stars4/5 (98)
- Devil in the Grove: Thurgood Marshall, the Groveland Boys, and the Dawn of a New AmericaFrom EverandDevil in the Grove: Thurgood Marshall, the Groveland Boys, and the Dawn of a New AmericaRating: 4.5 out of 5 stars4.5/5 (266)
- A Heartbreaking Work Of Staggering Genius: A Memoir Based on a True StoryFrom EverandA Heartbreaking Work Of Staggering Genius: A Memoir Based on a True StoryRating: 3.5 out of 5 stars3.5/5 (231)
- Team of Rivals: The Political Genius of Abraham LincolnFrom EverandTeam of Rivals: The Political Genius of Abraham LincolnRating: 4.5 out of 5 stars4.5/5 (234)
- On Fire: The (Burning) Case for a Green New DealFrom EverandOn Fire: The (Burning) Case for a Green New DealRating: 4 out of 5 stars4/5 (74)
- WordPress Installation SOPDocument17 pagesWordPress Installation SOPSheikh Zain100% (1)
- The Unwinding: An Inner History of the New AmericaFrom EverandThe Unwinding: An Inner History of the New AmericaRating: 4 out of 5 stars4/5 (45)
- PCH Install Guide Extras PackDocument2 pagesPCH Install Guide Extras PackThiago HaksNo ratings yet
- Readme 6.30.223.248Document8 pagesReadme 6.30.223.248Oddball MerkwürdigliebeNo ratings yet
- Juara Gcps Eason 8 ChecklistDocument9 pagesJuara Gcps Eason 8 ChecklistJENNIFER LORENZANo ratings yet
- Qlik Sense Security Rule List (v1.1)Document16 pagesQlik Sense Security Rule List (v1.1)salomaojoNo ratings yet
- Os PDFDocument20 pagesOs PDFAarya PatilNo ratings yet
- Linux Directory StructureDocument28 pagesLinux Directory StructurefdsaaNo ratings yet
- AcuXDBC User's Guide v8.1Document288 pagesAcuXDBC User's Guide v8.1ovalhallaNo ratings yet
- IGrafx Rapid Learning Guide 09Document108 pagesIGrafx Rapid Learning Guide 09NatKThNo ratings yet
- Flow Chart 123Document2 pagesFlow Chart 123Uma Mahesh100% (1)
- WAC 4.2 - User - GuideDocument54 pagesWAC 4.2 - User - Guideineon03No ratings yet
- DHCPDocument33 pagesDHCPBet workNo ratings yet
- Task 3 - Repair Module 11 of WD DisksDocument20 pagesTask 3 - Repair Module 11 of WD DisksCapacitacion CrodeNo ratings yet
- Infosheet NetAdmin 32v-Up 210x297 VIEW PDFDocument2 pagesInfosheet NetAdmin 32v-Up 210x297 VIEW PDFpolNo ratings yet
- TV DigitalDocument21 pagesTV Digitaljordielninoml100% (1)
- Tools User GuideDocument45 pagesTools User GuideSamiDzNo ratings yet
- GaniDocument5 pagesGaniArjunaNo ratings yet
- ASDM Book 3: Cisco ASA Series VPN ASDM Configuration Guide, 7.14Document420 pagesASDM Book 3: Cisco ASA Series VPN ASDM Configuration Guide, 7.14vinentuitNo ratings yet
- CC Ques Bank Cloud Computing QB UNIT 3Document9 pagesCC Ques Bank Cloud Computing QB UNIT 3aparna chinnarajNo ratings yet
- Your First iOS Application: GeneralDocument54 pagesYour First iOS Application: Generalvijay19882710No ratings yet
- 4 - Exercise (Instructions) - Web Tools - BowerDocument3 pages4 - Exercise (Instructions) - Web Tools - BowerNEOLICA03No ratings yet
- Sistema Operativo FemtoDocument5 pagesSistema Operativo FemtoGiancarloRichardRivadeneyraMirandaNo ratings yet
- Chapter TwoDocument18 pagesChapter Twoecclesasates erdachewNo ratings yet
- AutoCad 2018Document13 pagesAutoCad 2018Indrawan BaskaraNo ratings yet
- RManualDocument79 pagesRManualAvijit KumarNo ratings yet
- IT0035L (Applied Operating Systems Laboratory) : College of Computer StudiesDocument8 pagesIT0035L (Applied Operating Systems Laboratory) : College of Computer StudiesSAMUEL JOSE RICARONo ratings yet
- Windows Server Longhorn Beta 3 Release TS Gateway Server SDocument82 pagesWindows Server Longhorn Beta 3 Release TS Gateway Server Skay tubeNo ratings yet
- Cluster Administration: System Manager ClassicDocument39 pagesCluster Administration: System Manager ClassicMiraj GaziNo ratings yet
- User Manual For On-Line Filing of Annexure-2A & 2B: WWW - Dvat.gov - inDocument6 pagesUser Manual For On-Line Filing of Annexure-2A & 2B: WWW - Dvat.gov - innitinnawarNo ratings yet
- Log Old 3Document51 pagesLog Old 3SKG ROCKSTARNo ratings yet