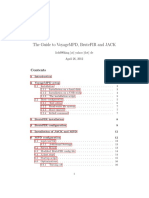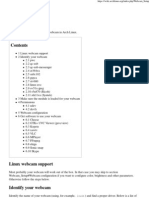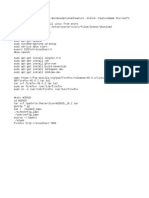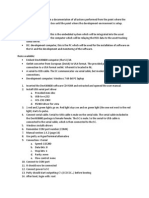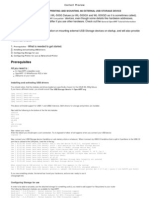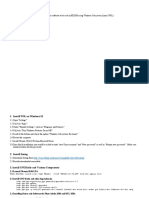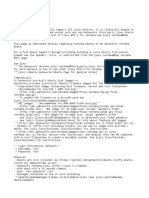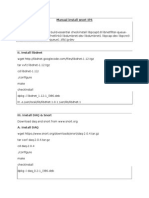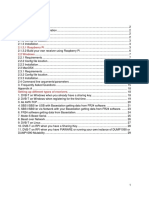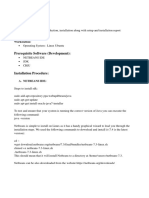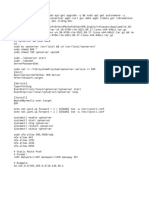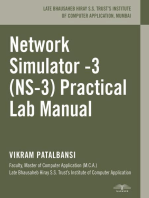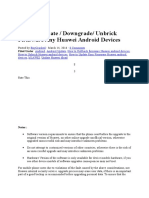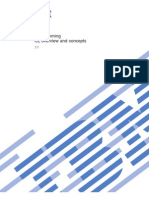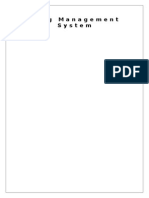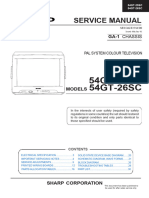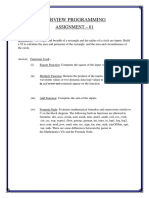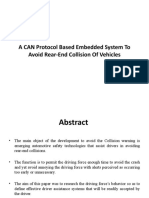Professional Documents
Culture Documents
Getting Started With Xtion and Beagle Board
Getting Started With Xtion and Beagle Board
Uploaded by
Kevin Keyun LinOriginal Description:
Original Title
Copyright
Available Formats
Share this document
Did you find this document useful?
Is this content inappropriate?
Report this DocumentCopyright:
Available Formats
Getting Started With Xtion and Beagle Board
Getting Started With Xtion and Beagle Board
Uploaded by
Kevin Keyun LinCopyright:
Available Formats
2012/3/7 NTUST Kevin Lin()
GETTING STARTED WITH XTION AND BEAGLE BOARD
Kevin Lin() B9702111@mail.ntust.edu.tw 2012/3/7
2012/3/7 NTUST Kevin Lin()
Outline 1. Porting Ubuntu on your board. 2. Install OpenNI for Xtion/Kinect. 3. Install OpenCV for your board.
Embedded Object tracking system based on xtion and panda board.
2012/3/7 NTUST Kevin Lin()
Porting Ubuntu on your board
1. Prepare
Start Ubuntu in VMware, and insert the SD card into your PC. 2. Download a Complete Pre-Configured Image wget http://rcn-ee.net/deb/rootfs/oneiric/ubuntu-11.10-r6-minimal-armel.tar.xz 3. Unpack the image apt-get install xz-utils tar -vxf ubuntu-11.10-r6-minimal-armel.tar.xz 4. Check your SD card location: sudo ./setup_sdcard.sh --probe-mmc
/dev/sda is the x86 Root file system /dev/sdb is the MMC/SD card 5. Install the image sudo ./setup_sdcard.sh --mmc /dev/sdX --uboot board Check your SD card: /dev/sdX Choose the correct board option:
2012/3/7 NTUST Kevin Lin()
If you want to port on beagleboard-xm, change board to beagle_xm For example: sudo ./setup_sdcard.sh --mmc /dev/sdb --uboot beagle_xm board Options: BeagleBoard Ax/Bx - beagle_bx BeagleBoard Cx - beagle_cx BeagleBoard xMA/B/C - beagle_xm BeagleBone Ax - bone PandaBoard Ax - panda PandaBoard ES - panda_es You should now be able to unmount the SD card from your PC, insert into your board, reboot and have OS loaded as the following figure.
Login: ubuntu
Passwd: temppwd
(Default user)
6. Network Setting sudo vi /etc/network/interfaces Edit as the following sample: 1 auto lo 2 iface lo inet loopback 3 auto eth0 4 iface eth0 inet static 5 address 140.118.20.xxx #depends on your IP address 6 netmask 255.255.255.0 7 gateway 140.118.20.xxx
2012/3/7 NTUST Kevin Lin()
sudo vi /etc/resolv.conf Edit as the following sample: 1 nameserver 140.118.xxx.xxx Restart the network sudo /etc/init.d/networking restart
7. Install GUI on your board (make sure network is setup) sudo apt-get update sudo apt-get install gdm xubuntu-desktop sudo apt-get install xfce4 xubuntu-artwork xserver-xorg-video-omap3 network-manager sudo apt-get install git-core cmake freeglut3-dev pkg-config gcc g++ build-essential libxmu-dev libxi-dev libusb-1.0-0-dev doxygen graphviz git
Now, the desktop is already installed on your beagle/panda board! Please connect your board and screen with the HDMI cable. Notice: Never connect and disconnect HDMI cables and equipment while your devices are powered on (hot plugging ). HDMI cable might be broken
2012/3/7 NTUST Kevin Lin()
For some BeagleBoard-xm touch panel users: We need to adjust the screen resolution. Insert SD card into your PC, and type the following command: sudo vi /media/boot/uEnv.txt Edit as the following sample: 1 bootfile=uImage 2 bootinitrd=uInitrd 3 address_uimage=0x80300000 4 address_uinitrd=0x81600000 5 6 vram=12MB 7 8 console=ttyO2,115200n8 9 10 defaultdisplay=dvi 11 dvimode=800x480MR-16@60 12 13 mmcroot=/dev/mmcblk0p2 ro 14 mmcrootfstype=ext4 rootwait fixrtc 15 optargs=console=tty0 16 17 mmc_load_uimage=fatload mmc 0:1 ${address_uimage} ${bootfile} 18 mmc_load_uinitrd=fatload mmc 0:1 ${address_uinitrd} ${bootinitrd} 19 20 mmcargs=setenv bootargs console=${console} ${optargs} mpurate=${mpurate} buddy=${buddy} buddy2=${buddy2} camera=${camera} vram=${vram} omapfb.mode=${defaultdisplay}:${dvimode} omapdss.def_disp=${defaultdisplay} root=${mmcroot} rootfstype=${mmcrootfstype} 21 22 loaduimage=run mmc_load_uimage; run mmc_load_uinitrd; echo Booting from mmc ...; run mmcargs; bootm ${address_uimage} ${address_uinitrd}
2012/3/7 NTUST Kevin Lin()
Install OpenNI for Xtion/Kinect
1. Download OpenNI( Natural Interaction) module from http://75.98.78.94/Downloads/OpenNIModules.aspx 1. OpenNI BinariesUnstableOpenNI Unstable Build for ARM v1.52.23 2. OpenNI Compliant Hardware BinariesUnstablePrimeSensor Mudule Unstable Build for ARM v5.1.0.41 2. Download NITE Arm Version (for Skeleton Function) https://docs.google.com/file/d/0B84NiCHwiRIMWXByR1lHV2dTaU9NSTU2SzAyaV9V QQ/edit?pli=1 3. Decompress the packages. tar -xvf openni-bin-dev-linux-arm-v1.5.2.23.tar.bz2 tar -xvf sensor-bin-linux-arm-v5.1.0.41.tar.bz2 mkdir nite-arm cd nite-arm tar -xvf ../nite-bin-linux-arm-v1.5.0.1.tar.bz2 4. Install OpenNI Binaries cd Openni-Bin-Dev-Linux-Arm-v1.5.2.23 sudo ./install.sh 5. Install PrimeSense Driver cd Sensor-Bin-Linux-Arm-v5.1.0.41 sudo ./install.sh 6. Install NITE cd nite-arm sudo ./install.sh 7. Run the Sample files To make sure the installation is complete, please plug the xtion to your board and run the pre-compiled OpenNI sample file as following: cd Openni-Bin-Dev-Linux-Arm-v1.5.2.23/ Samples/Bin/Arm-Release sudo ./Sample-NiSimpleRead
2012/3/7 NTUST Kevin Lin()
Sample-NiSimpleRead captures the RGB images from the webcam on the Xtion.
Just enjoy your Xtion/Kinect application.
2012/3/7 NTUST Kevin Lin()
Install OpenCV for your board
1. Remove any installed versions of ffmpeg and x264: sudo apt-get remove ffmpeg x264 libx264-dev 2. Get all the dependencies for x264 and ffmpeg:
sudo apt-get update sudo apt-get install build-essential checkinstall git cmake libfaac-dev libjack-jackd2-dev libmp3lame-dev libopencore-amrnb-dev libopencore-amrwb-dev libsdl1.2-dev libtheora-dev libva-dev libvdpau-dev libvorbis-dev libx11-dev libxfixes-dev libxvidcore-dev texi2html yasm zlib1g-dev 3. Install gstreamer:
sudo apt-get install libgstreamer0.10-0 libgstreamer0.10-dev gstreamer0.10-tools gstreamer0.10-plugins-base libgstreamer-plugins-base0.10-dev gstreamer0.10-plugins-good gstreamer0.10-plugins-ugly gstreamer0.10-plugins-bad gstreamer0.10-ffmpeg 4. Install x264:
git clone git://git.videolan.org/x264 cd x264 ./configure --enable-static --enable-shared make sudo make install 5. Install ffmpeg: Download ffmpeg version 0.8.x from http://ffmpeg.org/download.html. Note: Versions of OpenCV prior to 2.3.1 require ffmpeg 0.7.x. wget http://ffmpeg.org/releases/ffmpeg-0.8.10.tar.bz2 tar xvf ffmpeg-0.8.10.tar.bz2 Configure and build ffmpeg: cd ffmpeg-0.8.10 ./configure --enable-gpl --enable-libfaac --enable-libmp3lame --enable-libopencore-amrnb --enable-libopencore-amrwb --enable-libtheora --enable-libvorbis --enable-libx264 --enable-libxvid --enable-nonfree --enable-postproc --enable-version3 --enable-x11grab --enable-shared make
2012/3/7 NTUST Kevin Lin()
sudo make install 6. Install gtk:
sudo apt-get install libgtk2.0-0 libgtk2.0-dev 7. Install libjpeg:
sudo apt-get install libjpeg62 libjpeg62-dev 8. Install v4l (video for linux).
wget http://www.linuxtv.org/downloads/v4l-utils/v4l-utils-0.8.5.tar.bz2 tar xvf v4l-utils-0.8.5.tar.bz2 Build v4l by entering the following commands: make sudo make install 9. Install OpenCV version 2.3.1
wget http://sourceforge.net/projects/opencvlibrary/files/opencv-unix/2.3.1/OpenCV-2.3.1 a.tar.bz2 Decompress the source files tar xvf OpenCV-2.3.1a.tar.bz2 cd OpenCV-2.3.1/ mkdir build cd build cmake .. Check that the output of cmake includes the following text: found gstreamer-base-0.10 GTK+ 2.x: YES FFMPEG: YES GStreamer: YES V4L/V4L2: Using libv4l Note: In versions of OpenCV prior to 2.3.1, the binary digit 1 was used instead of the word YES, like this: FFMPEG: 1. make
2012/3/7 NTUST Kevin Lin()
sudo make install 10. Configure Linux. Tell linux where the shared libraries for OpenCV are located by entering the following shell command: export LD_LIBRARY_PATH=/usr/local/lib 11. Add the command to your .bashrc file so that you dont need to enter every time. Alternatively, you can configure the system wide library search path. Using your favorite editor, add a single line containing the text /usr/local/lib to the end of a file named /etc/ld.so.conf.d/opencv.conf. Using vi, for example, enter the following commands: sudo vi /etc/ld.so.conf.d/opencv.conf G o /usr/local/lib <Esc> :wq! 12. Using your favorite editor, add the following two lines to the end of /etc/bash.bashrc: PKG_CONFIG_PATH=$PKG_CONFIG_PATH:/usr/local/lib/pkgconfig export PKG_CONFIG_PATH export LD_LIBRARY_PATH=/usr/local/lib 13. Reboot.
You might also like
- Snort 3 On Ubuntu 18 and 20Document26 pagesSnort 3 On Ubuntu 18 and 20Anh Quách100% (2)
- Queues in CICS - With Paging LogicDocument25 pagesQueues in CICS - With Paging LogicMainframe for everyone90% (10)
- Getting Startted With GNU Radio and USRPDocument6 pagesGetting Startted With GNU Radio and USRPAdeel AhmadNo ratings yet
- Procedures To Install and Configure NETCONF Protocol and YANG Support On Linux-Based Platforms and Cisco Devices.Document18 pagesProcedures To Install and Configure NETCONF Protocol and YANG Support On Linux-Based Platforms and Cisco Devices.bilel ameurNo ratings yet
- Dual Boot Arch Linux On MacBook Pro InstallationDocument9 pagesDual Boot Arch Linux On MacBook Pro InstallationLeider montero lunaNo ratings yet
- Step 1: Update Your Linux Source Files and Install GNS3 DependenciesDocument7 pagesStep 1: Update Your Linux Source Files and Install GNS3 DependenciesMohamad Toufan AkbarNo ratings yet
- The Guide To VoyageMPD BruteFIR and JACK v1.6Document20 pagesThe Guide To VoyageMPD BruteFIR and JACK v1.6cosasdeangelNo ratings yet
- Webcam Setup - ArchWiki PDFDocument8 pagesWebcam Setup - ArchWiki PDFAlina OtellNo ratings yet
- Installation OpenMeetings 3.2.0 On Ubuntu 16.04 LTSDocument19 pagesInstallation OpenMeetings 3.2.0 On Ubuntu 16.04 LTSjorge28csNo ratings yet
- ns-3 Tutorial (Part II) Installation: WLAN 2013Document13 pagesns-3 Tutorial (Part II) Installation: WLAN 2013Mukesh MamoriaNo ratings yet
- Lubuntu InstallDocument1 pageLubuntu InstallAkhilesh VyasNo ratings yet
- Booting From Usb Otg Port: Download All We NeedDocument13 pagesBooting From Usb Otg Port: Download All We NeedefasaravananNo ratings yet
- How To Use VLC With Hardware Acceleration On A RaspberrypiDocument3 pagesHow To Use VLC With Hardware Acceleration On A RaspberrypiArch GloomNo ratings yet
- NST32031-Practical For Wireless Network: Fusion (Mac), IDE (Eclipse)Document4 pagesNST32031-Practical For Wireless Network: Fusion (Mac), IDE (Eclipse)aiz15563No ratings yet
- Installing OM2.x On Ubuntu64 - Headless - 12.10Document31 pagesInstalling OM2.x On Ubuntu64 - Headless - 12.10Juan Pablo BiglieriNo ratings yet
- Installing Asterisk 1 PDFDocument6 pagesInstalling Asterisk 1 PDFkalin3169899No ratings yet
- ExperienceDocument23 pagesExperienceZhang YuNo ratings yet
- VMKnoppix x86 20080213eDocument6 pagesVMKnoppix x86 20080213eswellowlNo ratings yet
- Buildroot WorkshopDocument43 pagesBuildroot WorkshopassimilatNo ratings yet
- VirtualBox Oracle Linux VMDocument5 pagesVirtualBox Oracle Linux VMzahazhNo ratings yet
- Michael Spector's Blog - Fixing Mvix Ultio FirmwareDocument2 pagesMichael Spector's Blog - Fixing Mvix Ultio FirmwareDaniel Martinez CollazoNo ratings yet
- Snort3 3.1.0.0 On Ubuntu 18 20Document21 pagesSnort3 3.1.0.0 On Ubuntu 18 20Auto SMSNo ratings yet
- Build UnixDocument3 pagesBuild Unixjam93No ratings yet
- Build CompleteDocument2 pagesBuild CompleteadingNo ratings yet
- Guide Linux AngstromDocument6 pagesGuide Linux AngstromJasperBussemakerNo ratings yet
- Install Ubuntu On n900Document6 pagesInstall Ubuntu On n900skyleth_danny4385No ratings yet
- Installation OpenMeetings 3.0.x On Ubuntu 14.04 PDFDocument17 pagesInstallation OpenMeetings 3.0.x On Ubuntu 14.04 PDFFendy ChandraNo ratings yet
- Lab 5Document9 pagesLab 5Ngô Hải AnhNo ratings yet
- Quartus Installation Note HTMLDocument4 pagesQuartus Installation Note HTMLBarkha NagpalNo ratings yet
- RT Preempt Patch LinuxDocument5 pagesRT Preempt Patch LinuxlilepytofNo ratings yet
- Yocto Stm32 LabsDocument24 pagesYocto Stm32 LabsMasterson ByornNo ratings yet
- Compilation Guide A13 AllWinneRDocument5 pagesCompilation Guide A13 AllWinneRJunior GuerreiroNo ratings yet
- IntelAcademic IoT 07 C-CPP YoctoDocument23 pagesIntelAcademic IoT 07 C-CPP Yoctogabrielw6No ratings yet
- OpenWrt USB Print StorageDocument2 pagesOpenWrt USB Print StoragefatadefacebookNo ratings yet
- NS-3 Installation in Ubuntu-NWS 2022Document5 pagesNS-3 Installation in Ubuntu-NWS 2022Md TauqeerNo ratings yet
- Sinstallation: Eucalyptus InstallationDocument11 pagesSinstallation: Eucalyptus InstallationSaravanaRaajaaNo ratings yet
- Snort 3 On FreeBSD 11Document13 pagesSnort 3 On FreeBSD 11OlyteNo ratings yet
- GitHub - DShield-IsC - Dshield - DShield Raspberry Pi SensorDocument8 pagesGitHub - DShield-IsC - Dshield - DShield Raspberry Pi SensoraliNo ratings yet
- 20-CP-09 SP Assignment 2Document32 pages20-CP-09 SP Assignment 2Salman AhmadNo ratings yet
- Instruction Using WSL (Window User)Document7 pagesInstruction Using WSL (Window User)xu HongpanNo ratings yet
- Cygwin Build For WindowsDocument4 pagesCygwin Build For Windowsjohn paulNo ratings yet
- Ventana UbuntuDocument10 pagesVentana UbuntuSailajaUngatiNo ratings yet
- Manual Install Snort IpsDocument5 pagesManual Install Snort Ipsandreas_kurniawan_26No ratings yet
- Linux Penetration Testing Laptop Setup v4Document7 pagesLinux Penetration Testing Laptop Setup v4Paulo CabreraNo ratings yet
- Python Library - SpidevDocument6 pagesPython Library - Spidevronald decimus MAD-BONDONo ratings yet
- You Have To Know: Release 2Document10 pagesYou Have To Know: Release 2Денис ПискайкинNo ratings yet
- Fr24feed ManualDocument30 pagesFr24feed ManualDumitruNo ratings yet
- openvzToKvm PDFDocument2 pagesopenvzToKvm PDFrindra RNo ratings yet
- Assignment 2Document2 pagesAssignment 2Guddi ShelarNo ratings yet
- Tutorial Nexy2 and Xilinx On LinuxDocument5 pagesTutorial Nexy2 and Xilinx On Linuxedwinfernando101No ratings yet
- Spike Tutorial LinuxDocument3 pagesSpike Tutorial LinuxBoul chandra GaraiNo ratings yet
- Proxmox On Debian Squeeze PDFDocument3 pagesProxmox On Debian Squeeze PDFgabrielinuzNo ratings yet
- CENTOS 6 Getting Started With SuricataDocument4 pagesCENTOS 6 Getting Started With SuricatamingsetaoNo ratings yet
- Installing Ubuntu Server 10.04 As DomU On XenServer 5.5Document2 pagesInstalling Ubuntu Server 10.04 As DomU On XenServer 5.5isaac7252No ratings yet
- Installation Cardano-Node Cardano-CliDocument2 pagesInstallation Cardano-Node Cardano-CliNarendra DasNo ratings yet
- Snort IPS TutorialDocument9 pagesSnort IPS Tutorialsadjoker1100% (1)
- NITGEN USB Device Driver For Linux Installation Guide (Eng)Document7 pagesNITGEN USB Device Driver For Linux Installation Guide (Eng)fransm88No ratings yet
- Linux Driver Development For Embedded Processors: ST STM32MP1 Practical Labs SetupDocument22 pagesLinux Driver Development For Embedded Processors: ST STM32MP1 Practical Labs SetupRonaldMartinezNo ratings yet
- UntitledDocument1 pageUntitledDortguly BerdiyevNo ratings yet
- Evaluation of Some Intrusion Detection and Vulnerability Assessment ToolsFrom EverandEvaluation of Some Intrusion Detection and Vulnerability Assessment ToolsNo ratings yet
- LCD Configuration Tool Instruction Manual en General X R1.00 (En GJRJ0303.0086.0001)Document35 pagesLCD Configuration Tool Instruction Manual en General X R1.00 (En GJRJ0303.0086.0001)Januar Chandra SanusiNo ratings yet
- Hard Method, Flashing With FastbootDocument6 pagesHard Method, Flashing With FastbootjoNo ratings yet
- 14 B2 CD 01Document602 pages14 B2 CD 01fischettipNo ratings yet
- Drug Management System (Synopsis)Document10 pagesDrug Management System (Synopsis)sanjaykumarguptaaNo ratings yet
- BSC TC Maintenance (Alcatel)Document129 pagesBSC TC Maintenance (Alcatel)dt.tools.2014No ratings yet
- CS504 McqsDocument555 pagesCS504 Mcqssabiha kamranNo ratings yet
- GA1 Chassis (54GT-25SC 54GT-26SC)Document36 pagesGA1 Chassis (54GT-25SC 54GT-26SC)Parhorasan SitanggangNo ratings yet
- Software Testing ToolsDocument8 pagesSoftware Testing ToolsVaishnavi SamantNo ratings yet
- Three Phase Inverter For Induction Motor by Using Pi-Repetitive Controller With ArduinoDocument44 pagesThree Phase Inverter For Induction Motor by Using Pi-Repetitive Controller With Arduinoملاك حمزهNo ratings yet
- Project Report FinalDocument110 pagesProject Report Finalsan112358No ratings yet
- Essential For Those Who Want To Use The Radio Transmitters From A Car To Use in Your Home Is You Need A Ham Radio Power Supply DCDocument4 pagesEssential For Those Who Want To Use The Radio Transmitters From A Car To Use in Your Home Is You Need A Ham Radio Power Supply DCdundonaldsNo ratings yet
- AN6780 E DisconDocument5 pagesAN6780 E DisconAsif ShahNo ratings yet
- Exefoliatro - Crypkey 5.4Document29 pagesExefoliatro - Crypkey 5.4Gabriel RamirezNo ratings yet
- LECTURE02 BES10b COMPUTER FUNDAMENTALS AND PROGRAMMINGDocument62 pagesLECTURE02 BES10b COMPUTER FUNDAMENTALS AND PROGRAMMINGXentrix CritzNo ratings yet
- Mini Project ReportDocument21 pagesMini Project ReportGOURAV MAKURNo ratings yet
- Chapter 2 2 HandoutsDocument8 pagesChapter 2 2 Handoutsmeseret sisayNo ratings yet
- Dbms NotesDocument45 pagesDbms NotesKiran KumarNo ratings yet
- Labview ProgrammingDocument20 pagesLabview ProgrammingJames WoodNo ratings yet
- What Is Kernel?Document5 pagesWhat Is Kernel?ratheeshbrNo ratings yet
- Wireless Data Transfer Using PicDocument33 pagesWireless Data Transfer Using PicKrishnapriya BalakrishnanNo ratings yet
- Lab Report FpgaDocument34 pagesLab Report FpgaMuhammad Furqan JavedNo ratings yet
- QPSKDocument89 pagesQPSKMuthe Murali100% (1)
- Activity-7 Configure Layer3 Switch Inter-VLAN RoutingDocument4 pagesActivity-7 Configure Layer3 Switch Inter-VLAN Routingraffy arranguezNo ratings yet
- CHAPTER 3 Superposition AnalysisDocument24 pagesCHAPTER 3 Superposition Analysisnurul najwaNo ratings yet
- VoLTE Training Materials 2016 Part 2Document76 pagesVoLTE Training Materials 2016 Part 2HoudaNo ratings yet
- MinGW CommandsDocument1 pageMinGW CommandsFady WageehNo ratings yet
- Computer OrganizationDocument396 pagesComputer Organizationkanaka raghu sreeramaNo ratings yet
- Rear-End Collision Avoiding Based On Can Protocol Using The Embedded System in VehiclesDocument28 pagesRear-End Collision Avoiding Based On Can Protocol Using The Embedded System in VehiclesRamsathayaNo ratings yet
- Siemens EWSDDocument188 pagesSiemens EWSDdildude87% (15)