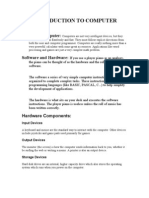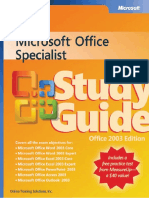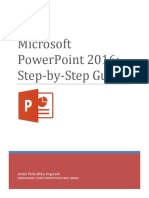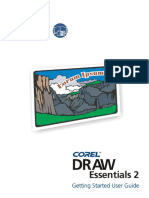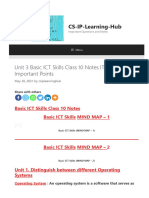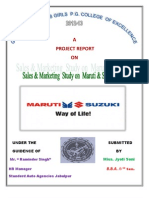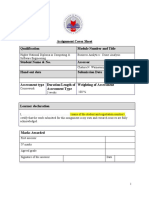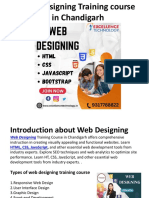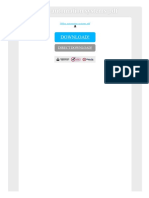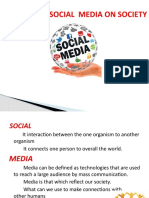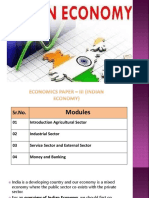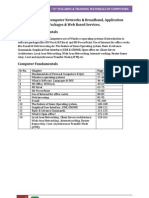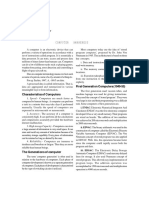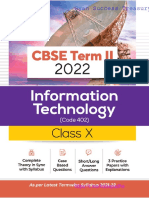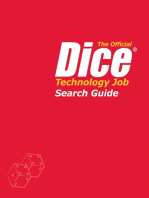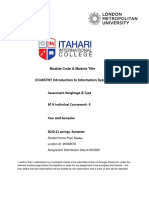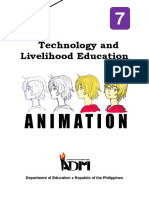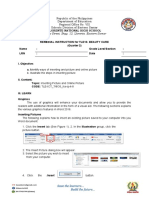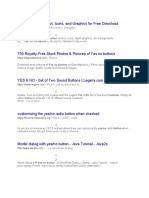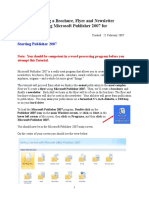Professional Documents
Culture Documents
Word 2000 Intermediate
Word 2000 Intermediate
Uploaded by
matcom694001Original Description:
Copyright
Available Formats
Share this document
Did you find this document useful?
Is this content inappropriate?
Report this DocumentCopyright:
Available Formats
Word 2000 Intermediate
Word 2000 Intermediate
Uploaded by
matcom694001Copyright:
Available Formats
Microsoft Word: Intermediate
Academic Computing Services A Division of Information Services
www.ku.edu/acs
Abstract: Microsoft Word 2000 is a powerful word processing program.
This document introduce tasks, such as creating and managing tables, inserting and editing images, inserting and using hyperlinks, using editing tools to review and revise documents, and use the Mail Merge utility. It is used in conjunction with the Word: Intermediate workshop.
Contents
Introduction ....................................................................................................................... 2 Objectives ......................................................................................................................... 3 Prerequisites ..................................................................................................................... 3 Related Training Available from ACS................................................................................ 3 Tables ............................................................................................................................... 3 Creating a New Table ................................................................................................... 3 Changing a Column Width Manually............................................................................. 4 Adding Columns or Rows.............................................................................................. 5 Deleting Columns or Rows............................................................................................ 5 Moving or Copying the Contents of a Column or Row .................................................. 6 Creating a Table from Existing Text.............................................................................. 6 Adding Borders and Shading ........................................................................................ 7 Creating Table Headings .............................................................................................. 8 Inserting Images................................................................................................................ 8 Inserting ClipArt............................................................................................................. 8 Inserting Pictures .......................................................................................................... 9 Clips Online................................................................................................................... 9
2003 University of Kansas. All rights reserved
ACS Computer Training Microsoft Word 2000: Intermediate Formatting Images .................................................................................................. 10 Inserting Symbols............................................................................................................ 11 Working with Section Breaks .......................................................................................... 11 Working with page Breaks .............................................................................................. 12 Inserting Hyperlinks......................................................................................................... 13 Creating a Link ............................................................................................................ 13 Using and Modifying Hyperlinks.................................................................................. 15 Mail Merge ...................................................................................................................... 15 Creating the Main Document ...................................................................................... 15 Creating the Data Source............................................................................................ 16 Adding Data to the Data Source ................................................................................. 17 Using Existing Data for a Mail Merge.......................................................................... 17 Inserting Mail Merge Fields ......................................................................................... 19 Merging the Data Document with the Main Document................................................ 20 Printing Envelopes Using Mail Merge ......................................................................... 20 Printing an Envelope for an Individual Mailing ............................................................ 22 Toolbars .......................................................................................................................... 22 Customizing Toolbars ................................................................................................. 22 Reviewing Documents .................................................................................................... 24 Inserting Comments .................................................................................................... 24 Tracking Changes ....................................................................................................... 25 Comparing the Documents ......................................................................................... 25 Getting Additional Help ................................................................................................... 27
Introduction
Microsoft Word is a word processing program than can be used to create various types of documents from letters and memos to calendars and lists. Features of Microsoft Word, such as Mail Merge, can be useful when creating generic documents to be sent to large numbers of people. Microsoft Word also allows you to create and print labels or envelopes on your printer.
Note:
This handout is designed for Microsoft Word 2000. Much of the content will be the same if Word 97 is used, however the various screen shots will appear differently between the two versions of Microsoft Word.
Academic Computing Services A Division of Information Services
-2-
2003 The University of Kansas
ACS Computer Training Microsoft Word 2000: Intermediate
Objectives
The goal of this workshop is to introduce participants to tables and the Mail Merge functions of Microsoft Word. After today's workshop, participants will be able to: Create a table Add and delete rows and/or columns from a table Apply borders and shading to a table Insert and edit images in a document Add Section Breaks and Hyperlinks to a document Use the Track Changes tools for reviewing documents Create and edit a main document and a data source for Mail Merge Create and print envelopes using the Mail Merge tool Customize toolbars
Prerequisites
The prerequisite is the Microsoft Word: Introduction workshop or equivalent skills.
Related Training Available from ACS
All workshops offered by Academic Computing Services (ACS), a division of Information Services, are free to KU students, staff, faculty, and approved affiliates. The general public is also welcome to most workshops, but some ACS workshops require a registration fee for them. To learn more about or register for workshops, receive automatic announcements of upcoming workshops, and track workshops youve registered for and have attended, visit the ACS Web site at www.ku.edu/acs/train. You can also check our online schedule at www.ku.edu/acs/schedule for a list of class offerings and their availability. For further workshop related questions, please email training@ku.edu.
Tables Creating a New Table
Microsoft Word has powerful tools to handle tables. With tables, you can arrange columns of numbers and text in a document without using tabs. Tables also provide a convenient way to present text in side-by-side paragraphs, as in a newsletter, or to arrange text beside graphics. To create a table, select the place in the document where you want to insert a table, and click at the location so that the blinking cursor appears there. Click the Table menu, select Insert, and from there choose Table. The Insert Table dialog box appears.
Academic Computing Services A Division of Information Services
-3-
2003 The University of Kansas
ACS Computer Training Microsoft Word 2000: Intermediate
In the Number of columns: and the Number of rows: fields, enter the number of columns and rows you want in your table. In the Fixed column width: field, type in a specific width (for example, 2 if you wanted to have 2 columns) or you can leave it on the default of Auto, which selects the width of the columns according to the space available. The other option, AutoFormat, allows you to select a pre-set format of colors and fonts for your table. When you have made all your selections, click OK. A table of rows and columns marked by gridlines appears.
End-of-cell mark
End-of-row mark
Each box in the grid is a cell. Once your table has been created you can type text into the cells. When you type in text that is longer than the cell, the text wraps around and the height of the row increases to fit. To move to the next column in a row, use the [TAB] key. If you reach the last column in the last row and want to enter additional data, press the [TAB] key and a new row is created. To start a new paragraph within a cell, press [ENTER]. To insert a tab character within a cell, press [Ctrl + TAB]. You can add, delete, and format text in a cell just as you would in any paragraph. You can even add graphics to a cell.
Changing a Column Width Manually
To adjust the width of an individual column, click on the vertical line between cells and drag it to a new location. You can also select a column and click the Table menu, select Table Properties, select the Column tab and enter the new width.
Academic Computing Services A Division of Information Services
-4-
2003 The University of Kansas
ACS Computer Training Microsoft Word 2000: Intermediate
Drag this gridline to change the width of the two columns.
Adding Columns or Rows
Sometimes, you might find you need to add a column that you originally forgot. To do this, place the cursor in a column adjacent to the desired location of the new column. Click the Table menu and select Insert. Under Insert, the options of Columns to the Left and Columns to the Right can be chosen. Determine which side of the current insertion point you want to insert the column, and choose that option. Adding a row is accomplished in the same manner, however the options Rows Above and Rows Below should be used when inserting rows.
Deleting Columns or Rows
To delete a column or row, place the cursor in a column or row that you wish to delete. Click the Table menu and select Delete. Under Delete, choose the option Rows, Columns, Table, or Cells in accordance to which aspect of the table you wish to delete.
Selected Column
Academic Computing Services A Division of Information Services
-5-
2003 The University of Kansas
ACS Computer Training Microsoft Word 2000: Intermediate You can also use the mouse to select the column or row to delete. Once selected, you can use the Table menu to delete the highlighted selection or the right-click option.
Selected
Moving or Copying the Contents of a Column or Row
To move or copy the contents of one or more cells, you can utilize the cut, copy and paste methods you would normally use when editing a document. You can find these buttons on the Standard toolbar or under the Edit menu. The drag-and-drop method can also be used in a table.
Creating a Table from Existing Text
You may already have information entered that you want to turn into a table. To convert text to a table format, highlight the text you want to convert. Click the Table menu, choose Convert, and then select Text to Table. A dialog box appears asking you to confirm the number of columns and the way the text should be separated into fields. If the information looks correct, click OK.
Academic Computing Services A Division of Information Services
-6-
2003 The University of Kansas
ACS Computer Training Microsoft Word 2000: Intermediate
Adding Borders and Shading
There are many different ways to apply a border to a table. You can go to the Outside Border button on your Tables and Borders toolbar
and select the Border button. Make sure that you select the table where you want the border(s) to be changed. If you want to change the borders for the entire table, you can click on the cross that appears when you click inside of the table.
Note: The dotted lines in the Outside Border button will not be printed in the
original document, only the bold lines are printed. So you can select whichever style of border you need.
Place the cursor anywhere in the table; click the Table menu and select Table AutoFormat. In the Formats: field, select the design you want. To remove all formats, select None. Under the Formats to apply and Apply special formats to fields, select as many of the check boxes as you want to apply to the table. Click OK to accept the new settings.
You can also use the Borders and Shading option under the Format menu to apply borders and shading and to create custom borders and shading. By using this option, you can select from a variety of border thickness and colors, as well as different patterns and intensities of shading.
Academic Computing Services A Division of Information Services
-7-
2003 The University of Kansas
ACS Computer Training Microsoft Word 2000: Intermediate
Creating Table Headings
By merging cells, you can create a heading that pans several columns. To merge two or more cells within a row, highlight the cells you want merged. You can select more than one row of cells, but the cells are only merged horizontally. Click the Table menu and select Merge Cells. MS Word converts the contents of each merged cell to paragraphs within the combined cell.
Inserting Images
Microsoft Word contains several options you can take advantage of when you need graphic objects in your document: drawing objects and pictures. Drawing objects are items such as AutoShapes, WordArt, and other types of freeform objects on the drawing toolbar. Pictures are graphics that were created from another file. They include bitmaps, scanned pictures and photographs, and clip art.
Inserting ClipArt
There are two types of pictures: pictures that cannot be ungrouped such as most imported pictures, and pictures that can be ungrouped and converted into objects such as metafiles (Clip Art) from the Clip Gallery. Microsoft Word comes with its own set of pictures in the Clip Gallery. Most clip art is in metafile format, which means you must ungroup an image and convert it to a drawing object in order to use the drawing toolbar and enhance it. The Clip Gallery includes a wide variety of clip art that makes it easy for you to enhance your documents with professionally designed images. You'll find everything from scenic backgrounds to maps and from buildings to people. To insert images into the document from the Clip Gallery, click the Insert menu, select Picture and then Clip Art. The Clip Gallery organizes the clip art into categories based on the nature of the clip art. After finding the appropriate image, by either browsing the categories or using the search option, click on the picture, and a menu appears. To insert the selected clip art into the current document, click the Insert button from the menu.
Insert
Academic Computing Services A Division of Information Services
-8-
2003 The University of Kansas
ACS Computer Training Microsoft Word 2000: Intermediate
Inserting Pictures
In addition to clip art, pictures from other sources that are saved as files can be inserted into a document. Bitmaps, GIFs, scanned images, photographs and various other graphical formats can be inserted as pictures. To insert these types of images, click on the Insert menu; select Picture, and then From File. Browse to find the appropriate file in the dialog box that appears and choose Insert or double click on file name to add the picture to the document.
Clips Online
If you want more pictures for your document apart from the ones available in the clip art gallery, then you can connect to Clip Gallery Live a Web site where you can download picture and movie clips. You can do this by selecting Clips Online from the Insert ClipArt menu (the button next to Import Clips button on the Insert ClipArt menu).
Academic Computing Services A Division of Information Services
-9-
2003 The University of Kansas
ACS Computer Training Microsoft Word 2000: Intermediate
You can click on which ever you want and then download it to your document.
Formatting Images
In addition to adding clip art and other images to your Word document, you can also format those images to make them appear as floating. Whenever you bring an image into your document, the In Line with Text wrapping style is applied. To change this style and make your image float, click on the picture to highlight it, click on the Format menu, and select Picture. The Format Picture dialog box appears.
Format Picture dialog box
Academic Computing Services A Division of Information Services
- 10 -
2003 The University of Kansas
ACS Computer Training Microsoft Word 2000: Intermediate
The Layout tab allows you to change the wrapping style to enable the picture to float. When this option is chosen, you can move the picture wherever you want it to be just by clicking and dragging on it. For even more options on how your text and pictures will interact, click the Advanced button at the bottom of the Format Picture dialog box.
Inserting Symbols
Sometimes you might need a special symbol in your document, like a copyright, pie, trademark, or other type of symbol. By using AutoCorrect under the Tools menu or the Insert menu and choosing Symbol, you can easily display these types of signs within your documentation.
Working with Section Breaks
When creating documents, there might be times when you need the layout on the top of a page to be a normal paragraph style while the layout on the rest of the page is in a columnar format. Section Breaks in Word allow for this type of change. These types of breaks, unlike a page break, store the formatting for a section, such as the margins, orientation, and page numbering, and allow for you to continue information on the same page or the next page using a different page format. Whenever a section break is made, Word allows you to change the formatting for the next section without affecting the previous one. Section breaks also allow for effects, such as, changing number styles and starting a numbering sequence over, changing margins, and changing the page orientation for specific pages. To insert a section break, the first thing you must decide is what type of break is needed. Word has four types of section breaks for you to choose from. They are as follows: Next Page Continuous Even Page Odd Page This inserts a break and starts a new section on the next page. Allows for you to make a break and continue on the same page as the previous section. Inserts a section break and starts a new section on the next even page. Inserts a section break and starts a new section on the next odd page.
Once youve determined the type of break desired, click on the Insert menu and choose Break. This allows you to select the type of section break desired from the Break dialog box.
Academic Computing Services A Division of Information Services
- 11 -
2003 The University of Kansas
ACS Computer Training Microsoft Word 2000: Intermediate
After choosing the section break type, click OK to continue on with your document.
Working with page Breaks
Microsoft Word automatically inserts a page break and starts a new page when you complete a page. However, there may be times when you want to control the page break as it breaks half of your table, breaks through the middle of the paragraph, or you might want the new chapter to always start on a new page. You can insert a manual page break wherever you want to. First select the text or paragraph after which you want to insert the page break, click on the Format menu, click Paragraph in the pop up menu, and then select the Line and Page breaks tab. Select which ever you would like to use in the document and then click OK. The selected page break format affects only the selected area. If you want to change the page break format of the complete document, choose Select all from the Edit menu first, and then go through the same procedure.
Academic Computing Services A Division of Information Services
- 12 -
2003 The University of Kansas
ACS Computer Training Microsoft Word 2000: Intermediate
Inserting Hyperlinks
There might be times where you need to create a hyperlink in your document. Hyperlinks are convenient because they allow a user to click on the link you provide and jump to the location the link points to. For instance, if you type in a URL in your document that is a hyperlink, you can email the document to another person and they can click on the link and jump to that web page without having to open a web browser and type the URL in the address bar. You can also create a hyperlink that goes to an existing file, a new file, or opens a default email program and addresses the To: field of an email for you.
Creating a Link
Hyperlinks to other documents, files, or web pages can be inserted into a Word document. To do this, click in the document where you want the link to be and either type the text to be used as the link directly into the document, or click on the Insert menu and choose Hyperlink. If you insert the link through the menu, the following dialog box appears:
Academic Computing Services A Division of Information Services
- 13 -
2003 The University of Kansas
ACS Computer Training Microsoft Word 2000: Intermediate
On the Link to: object bar, choose Existing File or Web Page. When you do this, you can use the Or select from list: options to choose Recent Files, Browsed Pages, or Inserted Links. The Recent Files option shows a list of files you have used recently. The Browsed Pages option lists web pages and help files that you have recently used. The Inserted Links option displays the most recent links that you have typed inside of your web browsers address bar. Once youve chosen the option that you want, click on the link you want to use from the list. The Type the file or web page name field: displays the URL or address for the link and the Text to display: field displays the name of the web page, document, or other type of header. If the Text to display: field does not have the correct information or you want to change it, you can click in the box and type in your own text. When you click OK, the dialog box closes, and your text is displayed in blue.
Note: If you type a hyperlink directly into your document, such as
www.ku.edu, and the text does not change to the default color of blue or you do not see the hand, which allows you to jump to that location, click on the Tools menu, click on AutoCorrect and then click the AutoFormat As You Type tab. Make sure the box is checked beside Internet and network paths with hyperlinks. Then click on OK so the dialog box closes, and try typing in the hyperlink again. This is where you would also go if you want to turn your hyperlinks off.
Academic Computing Services A Division of Information Services
- 14 -
2003 The University of Kansas
ACS Computer Training Microsoft Word 2000: Intermediate
Using and Modifying Hyperlinks
To use the hyperlink, simply place your mouse over the text in the document. Your mouse pointer appearance changes to a hand with an index finger pointing to the link. When you click on the link, you will go to that location, whether it be a web page (your web browser automatically opens and relocates you to that web page), a file (the file is automatically opened), or an email address (your default mail program automatically opens with a new message created and the To: field filled in with the recipients email address). If you have had the hyperlink for quite sometime and you find the link no longer jumps you to the correct location because the web address has changed, you can edit the hyperlink by right clicking on top of the text, choosing Hyperlink and clicking on Edit Hyperlink. The Edit Hyperlink dialog box opens for you to change the linking information. Click OK again once you have made the change. You can also remove a hyperlink from its text, so that when a user clicks on the text, they wont jump to that location. To do this, right click on the hyperlinked text, click Hyperlink, and click the Remove Hyperlink option. The hyperlink is removed, and the text color is no longer blue. To remove a hyperlink and the text, select the hyperlinked text by clicking and dragging with the I-beam, and press the [DELETE] key on your keyboard. Both the text and the link are removed.
Mail Merge
Merging fields into a document is the process used to combine the main document (for example, a form letter you want to sent to a number of people) with a data document (for example, containing names and addresses of the people who will receive the letter into a single document. From there, you can either merge them into a new document to save and print, or merge them directly to the printer without saving them in a new document.
Creating the Main Document
There are two steps to creating a successful mail merge. First, you must create your main document. This document contains all the items that will appear in the final letter except the names, addresses, and other items that you want to be different in each copy. Create a new document or open an existing document that you want to merge with your data source. Click the Tools menu and select Mail Merge. The Mail Merge Helper dialog box appears. Under the Main Document: field, click the Create Button, and then choose Form Letters. In the dialog box that appears, click the Active Window button. Word displays the type of merge it will perform and the name of the main document under the Create button.
Academic Computing Services A Division of Information Services
- 15 -
2003 The University of Kansas
ACS Computer Training Microsoft Word 2000: Intermediate
Creating the Data Source
With the Mail Merge Helper dialog box still open, you need to set up your data source. Under the Data Source field click the Get Data button and select Create Data Source. The Create Data Source dialog box appears. Commonly used field names are listed in the Field names in header row: box. For this example, you might use FirstName, LastName, Address1, Address2, City, State, and PostalCode. To remove field names you will not be using, single-click on a field name to highlight it, and click Remove Field Name to remove it from the list.
Academic Computing Services A Division of Information Services
- 16 -
2003 The University of Kansas
ACS Computer Training Microsoft Word 2000: Intermediate You can also add field names to the list. To add a field name, type the name you want in the box under Field name:. Click on the button Add Field Name to add it to the list. When you finish creating and removing fields, click OK. A dialog box appears asking you to save the data source. Type a filename and click Save or press [ENTER].
Adding Data to the Data Source
When you save the Data Document Source you just edited, another dialog box appears asking if you want to Edit the Data Source or Edit the Main Document. Choose Edit Data Source and the Data Form dialog box appears. Fill in the information in each field, and press [TAB] or [ENTER] to move between fields. To add another record, click Add New or press [ENTER] after entering information in the last field. When youre finished click OK. This returns you to the main document. Word also adds a Mail Merge toolbar under your other toolbars.
Using Existing Data for a Mail Merge
Data can also be inserted from an external data source if it already available, such as another Word document, an Excel workbook, or even an Access table or query.
Academic Computing Services A Division of Information Services
- 17 -
2003 The University of Kansas
ACS Computer Training Microsoft Word 2000: Intermediate Choose Open Data Source, instead of Create Data, in the Get Data menu under the Data Source option.
Select the source file, which already has the required data, and then click the Open button. For example, if you are opening an Excel workbook which has the required information, choose the worksheet and range you want, and then click OK.
After clicking OK, another dialog box will appear. Click Edit Main Document. Now we are ready to insert the data in the Main document.
Academic Computing Services A Division of Information Services
- 18 -
2003 The University of Kansas
ACS Computer Training Microsoft Word 2000: Intermediate
Inserting Mail Merge Fields
The next step is to insert merge fields to indicate where you want to print each category of information from the data source document. You can insert the same merge fields any number of times and in any order. Start typing the information you want to appear in your form letter. When you come to a place where Word will be inserting information from the data source, click on the Insert Merge Field button on the Mail Merge toolbar.
You see a drop-down menu containing a complete list of the fields from the data source file. Be sure to type any spaces or punctuation between the fields that you want to appear on your final document (for example, type a space between FirstName and LastName if you want a space between them on the final document). If you are working with hidden field codes (this is the default), merge fields are displayed with chevrons around them, for example <<FirstName>>. The chevrons are special characters that Word inserts. You cannot type these characters, and you cannot insert them by using the Symbol command on the Insert menu. You can copy, move, or format the whole merge field but Word ignores any changes you make to the merge field itself. If you are working with field codes displayed, each merge field is displayed as a MERGEFIELD field within the Word field characters, or braces, for example {MERGEFIELD FIRSTNAME}. With field codes displayed, you can select any merge field. However, you should take care to avoid accidentally changing of a merge field. The merge field must exactly match the document with field codes displayed or hidden. Once you have completed inserting the merge fields, you are now ready to view the merged data to check for correctness. You can use the View Merged Data button on the Mail Merge toolbar to preview the final documents before you merge them to a new document or merge them to the printer. You can also have Word check the merge documents for errors before you print by selecting the Check For Errors button . You are then asked to indicate how you want Word to report errors. If the merge field name in the main document doesnt match one of the field names from the data source, Word displays a message. You can either remove a mismatched field or replace it with the appropriate field from the data source. After you have checked the document for errors and corrected them, you are ready to perform the actual merge.
Academic Computing Services A Division of Information Services
- 19 -
2003 The University of Kansas
ACS Computer Training Microsoft Word 2000: Intermediate
Merging the Data Document with the Main Document
To merge the main document with the data source, click one of the following three buttons: Merge to printer: The data source is merged with the main document and automatically printed to the printer. Merge to new document: To review the letters before you print them, you can merge them into a new document. Word places all of the resulting form letters in a single document, separating the letters with section breaks. Each section starts a new page. You can insert additional comments to further personalize each letter before printing. Merge with the Mail Merge: To customize and select the data range of the mail merge, you can use this option.
Printing Envelopes Using Mail Merge
You can use the same data file you just used to print form letters to print the names and addresses on envelopes. To create a new blank document, click on the File menu, select New, and double-click Blank Document on the General tab. In the new document, click the Tools menu and select Mail Merge. Under the Main Document: field, click Create, and choose Envelopes. Select the Active Window button from the dialog box. With the Mail Merge Helper dialog box still open, click Get Data under the Data Source: field. If you already have a file containing names and addresses, choose Open Data Source and an Open Data Source dialog box appears. Select the data file and click Open. You can also choose Create Data Source if you want to type in a new set of names and addresses. If you are using an existing data file, MS Word displays a new dialog box at this point. Select the Set Up Main Document button. If youre creating a new data source, you are asked to enter data before setting up your main document.
Academic Computing Services A Division of Information Services
- 20 -
2003 The University of Kansas
ACS Computer Training Microsoft Word 2000: Intermediate
The Envelope Options dialog box appears. Two tabs are available. The first is the Envelope Options tab. You can select the envelope size, and the font for the delivery and return addresses. Under the Printing Options tab you can select the options for feeding you envelope through the printer. When you have finished setting the options, click OK. The Envelope Address dialog box appears. Click in the Sample Envelope Address box to position the cursor, if it is not already. Insert the merge fields for the envelope by selecting them from the Insert Merged Field drop-down menu. Be sure to type any spaces and punctuation that you want to appear on the envelope. Once all the fields have been entered, click OK. In the Mail Merge Helper dialog box, click Edit under the Main Document: field. You are asked to select the name of your main document. You see the envelope displayed in page layout mode. The merge fields for the delivery address are positioned in a frame so that you can move the address on the envelope. If you are uncertain what the return address is or you want to edit or delete this address, click on the Tools menu and select Options. Click on the User Info tab. The current return address is displayed in the Mailing Address: field. Click the cursor in the field and modify as needed. Click OK to close the Options dialog box. Check your printer to make sure your printer is ready to print envelopes. Click the Merge to Printer button .
Academic Computing Services A Division of Information Services
- 21 -
2003 The University of Kansas
ACS Computer Training Microsoft Word 2000: Intermediate
Printing an Envelope for an Individual Mailing
If youve just typed a letter and you want to print an envelope just for that letter, you can do that, too. With your letter open, click on the Tools menu and select Envelopes and Labels. The Envelopes and Labels dialog box appears.
Select the Envelopes tab. Word determines the delivery address from the heading information you typed in your letter. You can edit the delivery address if needed. The Preview button allows you to Preview the printed envelope before it is printed. The Feed button allows you to select the way envelopes are fed into your printer. The Options button gives you additional options for adjusting the envelope type and the font for the address. If everything looks okay, you can click Print.
Toolbars Customizing Toolbars
Word has several toolbars that can help you perform standard operations quickly without having to search for it in the Menu toolbar. The buttons on these toolbars can be added or removed easily from them. If there are features you use fairly often, you can add a button to one of the toolbars so that they are only a click away. You can also remove icons from the toolbar that you rarely use. These options can still be accessed through the menus or keyboard shortcuts.
Academic Computing Services A Division of Information Services
- 22 -
2003 The University of Kansas
ACS Computer Training Microsoft Word 2000: Intermediate To quickly add or remove buttons from a toolbar, you can use the More Buttons dropdown arrow at the end of the toolbar youre working with . When you click on this button, another larger button appears with the words Add or Remove Buttons. When you hover your mouse over this button, a large drop-down menu appears with many different icons on it. Most of them will probably have check marks to the left. The checkmark indicates that the button is already on your toolbar. To add a button to the toolbar, locate it on the menu and click on it. The button appears at the end of the toolbar, and a checkmark is placed beside the icon in the list. To remove a button, find the button you no longer need and click on it. The button is removed from you toolbar, and the checkmark disappears. If you need a button that is not in the list, click on Customize at the bottom of the menu or click the Tools menu and select Customize. The Customize dialog box appears. Select the Commands tab.
The Categories: field allows you to select a subset of Word Commands. For each Category, a different set of icons appears to the right under the Commands: field. If you want to know the function the button executes, click once on a button, and then click on the Description button. To add an icon to the toolbar, click and drag the button to the spot on the toolbar where you want the icon placed. To remove a button, click on the one you want to remove and drag it off the toolbar somewhere into the document. A large X appears near the tail of the mouse pointer. When you release the mouse, the button is removed from the toolbar. When the Customize dialog box is open you can also move icons to different locations by clicking and dragging.
Academic Computing Services A Division of Information Services
- 23 -
2003 The University of Kansas
ACS Computer Training Microsoft Word 2000: Intermediate
Reviewing Documents
Before distributing documents for publication, you might want others to help review the document and give feedback. You might even want them to edit the document and make changes to it, but still be able to compare it to your original. Word has several useful tools that allow others to do this electronically, which allow you to see who made comments or changes and permit you to keep those changes or delete them. Lets start with comments.
Inserting Comments
Sometimes, we dont necessarily want others to change a document, but we would like some feedback on it. Comments are a great way for people to give you their thoughts without actually changing the document in any way. To insert a comment, first click where you want the comment to appear. Then click on the Insert menu and select Comment. A window appears at the bottom of the document and the users initials appear beside the comment. Once the comment has been added, click on the Close button in the bottom window. When the comments pane is closed, the document contains a light yellow highlight where the comment was inserted. To read the comment, simply place your mouse over the highlighted area, and the users name and comment appears. To change a comment, click on the View menu and select Comments. The comments windowpane appears again at the bottom of the document allowing you to make any necessary changes. This feature is helpful when a document is long and contains a lot of comments. You can quickly view comments without having to search through the document for them. The drop-down arrow of the Comments From: field allows you to choose which reviewer you want to see comments from, if you dont want to view them all. To delete a comment, right-click on the comment and select Delete Comment or click on the View menu, select Toolbars, and then select Reviewing Toolbar.
You have to click on the highlighted area for the Delete Comment button to light up.
Note:
The Initials field and the User Name field must be filled out under the Tools menu in the Options dialog box on the User Information tab in order for the users name and initials to appear when a comment is inserted.
Academic Computing Services A Division of Information Services
- 24 -
2003 The University of Kansas
ACS Computer Training Microsoft Word 2000: Intermediate
Tracking Changes
As you go through the writing process, there are going to be times where you decide that you no longer want certain information, yet you are not quite ready to delete it for fear you might change your mind. With the tracking changes feature in Microsoft Word, a document can be changed electronically without actually deleting the information that is there. You can send this document to others with the tracking changes feature turned on allowing you to see any changes they make as well. To turn on tracking changes, click on the Tools menu, select Track Changes, and then select the Highlight Changes option. The Highlight Changes dialog box appears:
Be sure that Track changes while editing and Highlight changes on screen are checked. Once these options are on, anything you or others delete from the document are not deleted but changed to a different color and have a strikethrough. You can also add information, and the color will be different from your original text. The options for how information appears can be found under the Options button. Once youre ready for the final edits, click at the beginning of the document. Click on the Tools menu, select Track Changes, and then select Accept or Reject Changes. The Accept or Reject Changes dialog box appears.
You can find each change made by click on the Find buttons. Click Accept or Reject to keep the changes you want and discard those you do not. You can also use the Reviewing toolbar to allow you to accept and reject changes. Once you have finished with the tracking changes feature, make sure you go back through the Tools menu, choose Track Changes, click on Highlight Changes and uncheck the Track changes while editing box.
Comparing the Documents
There is another way to track the changes you have made to your original document; that is by Comparing Documents. When you are working on a paper, you tend to make lot of changes to the initial paper. At times you would also like to refer back to the original document to see the amount of improvements you have made. This tool also comes in
Academic Computing Services A Division of Information Services
- 25 -
2003 The University of Kansas
ACS Computer Training Microsoft Word 2000: Intermediate handy if more than one person is working on the same document, and you want to track the changes made by the other person in your absence. First, save the original document under a new name using the File menu and the Save As command. Next, make changes as needed. Once the changes have been made, click on the Tools menu, go to Track Changes, and then select Compare Documents in the pop up menu. Word will first prompt you to select the original document.
Click on OK and then click OK again in the next dialog box. Word compares the two documents and displays the original document with all the changes made on it. This will help in figuring out the amount of alterations made to the original document, which appears something like the figure below.
If you wish to accept or reject changes to the original document, then click on the Tools menu, select Track Changes, and then select Accept or Reject Changes Keep in mind that, once you accept the changes, the original document is changed for ever.
Academic Computing Services A Division of Information Services
- 26 -
2003 The University of Kansas
ACS Computer Training Microsoft Word 2000: Intermediate
Getting Additional Help
ACS provides consulting and Q&A help in a variety of ways: 785/864-0200 question@ku.edu www.ku.edu/acs/help
Last Update: 05/03/2002
Academic Computing Services A Division of Information Services
- 27 -
2003 The University of Kansas
You might also like
- Word 2003 For IGCSE ICTDocument65 pagesWord 2003 For IGCSE ICTIGCSE ICT93% (27)
- Corel Draw Graphics Suite 12 User Guide PDFDocument574 pagesCorel Draw Graphics Suite 12 User Guide PDFPulsmade Malawi100% (3)
- CorelDRAW 10 - User ManualDocument202 pagesCorelDRAW 10 - User ManualGrigorescu CatalinNo ratings yet
- 07 Advanced RTF Template TechniquesDocument37 pages07 Advanced RTF Template Techniquesnalin_rastogi9689100% (2)
- Word 200 Word 200 Word 200 Word 2002 2 2 2Document26 pagesWord 200 Word 200 Word 200 Word 2002 2 2 2DrJitendra VishwakarmaNo ratings yet
- Excel 2010Document273 pagesExcel 2010MallikarjunNo ratings yet
- Access 2003Document347 pagesAccess 2003Aziz AliNo ratings yet
- From Governing To Governance - 9514459172Document323 pagesFrom Governing To Governance - 9514459172Bat-Ulzii Batmunkh50% (2)
- Word 2007Document308 pagesWord 2007sanni abdulwahabNo ratings yet
- Exemplar Problems Science: © Ncert Not To Be RepublishedDocument10 pagesExemplar Problems Science: © Ncert Not To Be RepublishedphanisantoshNo ratings yet
- 8th STD ComputerDocument38 pages8th STD Computerraghu8215No ratings yet
- Introduction To Computer: What Is A ComputerDocument51 pagesIntroduction To Computer: What Is A ComputerAashishNo ratings yet
- Reasoning & Aptitude - GATE-2024Document22 pagesReasoning & Aptitude - GATE-2024KarthikNo ratings yet
- Microsoft Office Specialist Study Guide - Office 2003 Edition PDFDocument760 pagesMicrosoft Office Specialist Study Guide - Office 2003 Edition PDFedatgkaNo ratings yet
- O Level Sylubus ComputerDocument18 pagesO Level Sylubus ComputerSuziete ZaakeNo ratings yet
- ON Digital MarketingDocument22 pagesON Digital MarketingRandy SooknananNo ratings yet
- Computer Skills PDFDocument9 pagesComputer Skills PDFBarham HasoNo ratings yet
- PowerPoint 2016 Step-by-Step Guide PDFDocument85 pagesPowerPoint 2016 Step-by-Step Guide PDFbarkhawanNo ratings yet
- Front Page 1Document63 pagesFront Page 1King Nitin AgnihotriNo ratings yet
- Corel Draw ManualDocument59 pagesCorel Draw ManualGiannis Papanikolopoulos100% (1)
- Electronic Business: What Is E-Business?Document18 pagesElectronic Business: What Is E-Business?Mohit MittalNo ratings yet
- Road Division Map State - Bihar: 0 25 50 75 100 12.5 KilometersDocument1 pageRoad Division Map State - Bihar: 0 25 50 75 100 12.5 KilometersUtpal KantNo ratings yet
- Csiplearninghub Com Unit 3 Basic Ict Skills Class 10 Notes It 402Document22 pagesCsiplearninghub Com Unit 3 Basic Ict Skills Class 10 Notes It 40211084thevijaymillenniuminNo ratings yet
- Computer & Business TeminologyDocument39 pagesComputer & Business TeminologytimenetsolutionsNo ratings yet
- A Project Report ONDocument9 pagesA Project Report ONMayank Jain NeerNo ratings yet
- #1. Exam Pattern For SBI PO 2017 PrelimsDocument8 pages#1. Exam Pattern For SBI PO 2017 PrelimsSri Krishna KumarNo ratings yet
- ICBT-Assignment Coversheet - BA-92Document11 pagesICBT-Assignment Coversheet - BA-92Isuru MadushanNo ratings yet
- Web Designing Training Course in Chandigarh@00001Document5 pagesWeb Designing Training Course in Chandigarh@00001Manisha ExcellenceNo ratings yet
- Introduction To INDIA - Vol. 19Document329 pagesIntroduction To INDIA - Vol. 19Poonam HoodaNo ratings yet
- Lecture Notes For MS Word For Competitive ExamsDocument2 pagesLecture Notes For MS Word For Competitive ExamsjanyascribdNo ratings yet
- Short Cut Keys - Ms - WordDocument27 pagesShort Cut Keys - Ms - Wordavinash1818No ratings yet
- Corel DrawDocument42 pagesCorel DrawRajeev RanjanNo ratings yet
- Excel MaterDocument40 pagesExcel MaterObakoma JosiahNo ratings yet
- Genpact PlacementPapersDocument7 pagesGenpact PlacementPapersChandrasekhar UchihaNo ratings yet
- Office Automation Systems PDFDocument2 pagesOffice Automation Systems PDFBrian50% (2)
- Effects of Social Media On SocietyDocument17 pagesEffects of Social Media On SocietyPooja RamNo ratings yet
- Word 2013 Basic LevelDocument1 pageWord 2013 Basic LevelMensah GbeassorNo ratings yet
- Tybaf Sem6 Eco Unit 1Document123 pagesTybaf Sem6 Eco Unit 1Ayan MominNo ratings yet
- Abhishek Rai Web Technology Practical FileDocument33 pagesAbhishek Rai Web Technology Practical FileSakshi MishraNo ratings yet
- Corporate AccountingDocument29 pagesCorporate AccountingSajeevNo ratings yet
- Important Questions of ComputerDocument225 pagesImportant Questions of ComputerSachin JoshiNo ratings yet
- Computer FundamentalsDocument157 pagesComputer Fundamentalsjtojto100% (1)
- Crystal ReportsDocument21 pagesCrystal ReportsVinicio SalasNo ratings yet
- Introduction To Corel DrawDocument57 pagesIntroduction To Corel DrawOkolo Ebuka Gentility100% (2)
- Office Base ManualDocument260 pagesOffice Base ManualEvan BuntoroNo ratings yet
- Computer AwarenessDocument82 pagesComputer AwarenesshacknaNo ratings yet
- Class IX PracticalDocument24 pagesClass IX PracticalManju SainiNo ratings yet
- Complete Bank Exam Syllabus - Prepare For PO, Clerk & SO ExamDocument8 pagesComplete Bank Exam Syllabus - Prepare For PO, Clerk & SO Examk.iyyappanNo ratings yet
- IT-402 Class 10Document95 pagesIT-402 Class 10Raghav DuggalNo ratings yet
- Information System AnalysisDocument12 pagesInformation System AnalysisTosin WilliamsNo ratings yet
- DCA SyllabusDocument8 pagesDCA SyllabusTheRHKapadiaCollege50% (2)
- A Guide To Windows Power ToolsDocument76 pagesA Guide To Windows Power Toolsgreat_guru100% (1)
- Intro To Solid Modeling I Ra-t-151-WF-01 PreProduction InterDocument593 pagesIntro To Solid Modeling I Ra-t-151-WF-01 PreProduction InterPirici AdrianNo ratings yet
- Machine Learning with the Raspberry Pi: Experiments with Data and Computer VisionFrom EverandMachine Learning with the Raspberry Pi: Experiments with Data and Computer VisionNo ratings yet
- HTML3Document28 pagesHTML3Badri DhakalNo ratings yet
- Open Office - Calc GuideDocument516 pagesOpen Office - Calc Guidehyhorng100% (1)
- Microsoft Word 2013 Lesson 2 PDFDocument25 pagesMicrosoft Word 2013 Lesson 2 PDFHassam Ali SyedNo ratings yet
- Week 2Document28 pagesWeek 2Game AccountNo ratings yet
- Animation 7 Module 5Document25 pagesAnimation 7 Module 5Paul Eduard De GuzmanNo ratings yet
- 00 MultiLit PDFDocument34 pages00 MultiLit PDF1bimNo ratings yet
- Continental Logo Guidelines 200908Document4 pagesContinental Logo Guidelines 200908Diego JacobsNo ratings yet
- Remedial InstructionDocument3 pagesRemedial Instructionolive escotoNo ratings yet
- Wall Posters and PicturesDocument8 pagesWall Posters and PicturesmaguilinkNo ratings yet
- 11 Steps To Successful Farm MarketingDocument6 pages11 Steps To Successful Farm MarketingLekh RajNo ratings yet
- Com 10003 Assignment 3Document8 pagesCom 10003 Assignment 3AmandaNo ratings yet
- Yes Button Yes No ButtonDocument3 pagesYes Button Yes No Buttonmaria evangelistaNo ratings yet
- MEDPAQDocument35 pagesMEDPAQGustavo3020No ratings yet
- Integrating Images and External Materials in Word ProcessorsDocument6 pagesIntegrating Images and External Materials in Word Processorsha hakdog100% (1)
- Beginning Reader Stories Level 11 PDFDocument22 pagesBeginning Reader Stories Level 11 PDFFermina CachoNo ratings yet
- Architecture of Greece Drawing - Google SearchDocument1 pageArchitecture of Greece Drawing - Google SearchnautanyeshuaNo ratings yet
- Yearbook: Planning GuideDocument20 pagesYearbook: Planning Guideshubham singhNo ratings yet
- Cuadernillo-Tercer Grado de Secundaria - InglesDocument34 pagesCuadernillo-Tercer Grado de Secundaria - InglesMaria CalderonNo ratings yet
- Your Favorite Princess PACKDocument57 pagesYour Favorite Princess PACKAlejandra MendozaNo ratings yet
- Oracle Database ThesisDocument5 pagesOracle Database Thesisdwt65fcw100% (2)
- Blank Admission Ticket TemplateDocument20 pagesBlank Admission Ticket Templatesameer AlexNo ratings yet
- Word 2007Document67 pagesWord 2007Dedi Susanto100% (1)
- Integrating Images and External MaterialsDocument29 pagesIntegrating Images and External MaterialsAnnaly MedinaNo ratings yet
- Insight - User - Guide - Part 4Document10 pagesInsight - User - Guide - Part 4YapKJNo ratings yet
- Girl Veterinarian Drawing Easy - Google SearchDocument1 pageGirl Veterinarian Drawing Easy - Google SearchMaybelline ManzoNo ratings yet
- New Perspectives Microsoft Office and PowerPoint Comprehensive 1st Edition Pinard Finnegan Test BankDocument13 pagesNew Perspectives Microsoft Office and PowerPoint Comprehensive 1st Edition Pinard Finnegan Test Bankpatricia100% (25)
- Sketcher User GuideDocument41 pagesSketcher User GuidePanxo OrdenesNo ratings yet
- Publisher 2007 TutorialDocument78 pagesPublisher 2007 TutorialBabuHalderNo ratings yet
- What Happened On The Day I Was BornDocument4 pagesWhat Happened On The Day I Was Bornkreyes14100% (2)
- English 9 Q4 M16Document14 pagesEnglish 9 Q4 M16Violeta Yerim100% (1)
- GuidepicturesymbolsetsDocument4 pagesGuidepicturesymbolsetsapi-470437967No ratings yet
- Microsoft Word 2010 Easter Egg Hunt Flyer TutorialDocument33 pagesMicrosoft Word 2010 Easter Egg Hunt Flyer TutorialRenee LiverpoolNo ratings yet