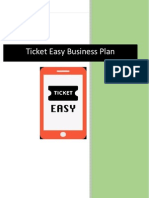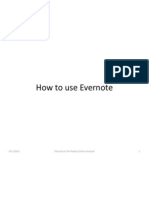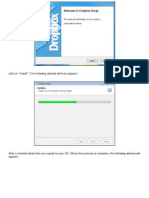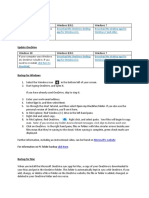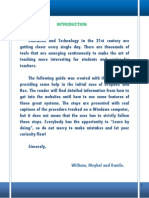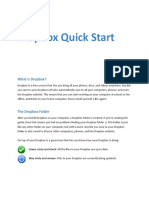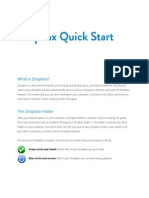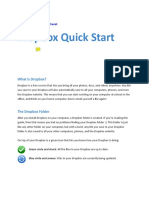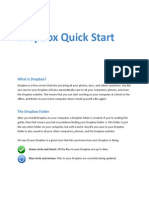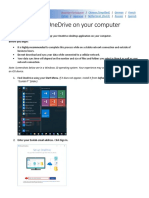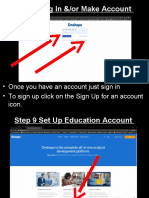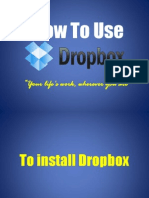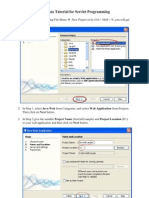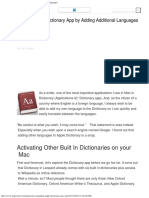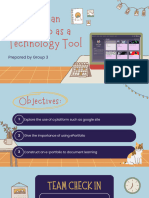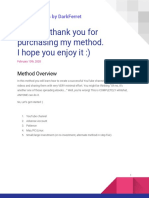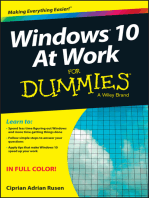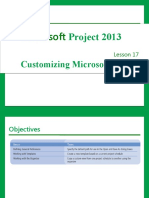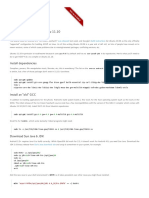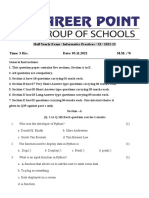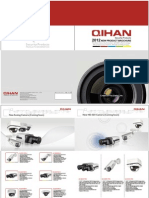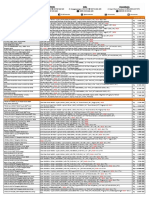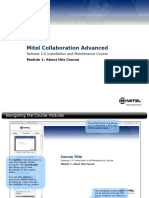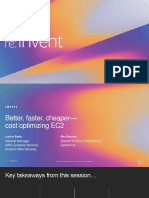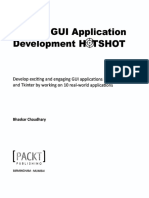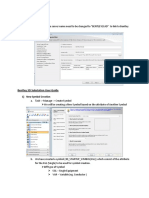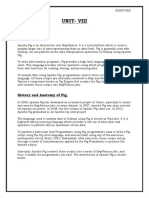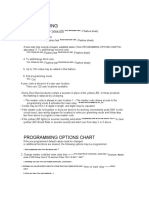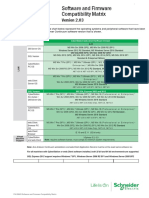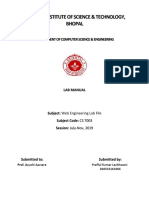Professional Documents
Culture Documents
Darryl - Pasa - How To Use Dropbox
Darryl - Pasa - How To Use Dropbox
Uploaded by
Darryl Dice0 ratings0% found this document useful (0 votes)
91 views43 pagesThe document provides step-by-step instructions for downloading and using Dropbox to share and sync files across devices. It guides the user to download Dropbox, create an account, make and upload files to a folder, and view uploaded files on other devices. The instructions also explain how Dropbox icon arrows indicate file save/sync status.
Original Description:
Original Title
Darryl_Pasa_How to Use Dropbox
Copyright
© Attribution Non-Commercial (BY-NC)
Available Formats
PDF, TXT or read online from Scribd
Share this document
Did you find this document useful?
Is this content inappropriate?
Report this DocumentThe document provides step-by-step instructions for downloading and using Dropbox to share and sync files across devices. It guides the user to download Dropbox, create an account, make and upload files to a folder, and view uploaded files on other devices. The instructions also explain how Dropbox icon arrows indicate file save/sync status.
Copyright:
Attribution Non-Commercial (BY-NC)
Available Formats
Download as PDF, TXT or read online from Scribd
Download as pdf or txt
0 ratings0% found this document useful (0 votes)
91 views43 pagesDarryl - Pasa - How To Use Dropbox
Darryl - Pasa - How To Use Dropbox
Uploaded by
Darryl DiceThe document provides step-by-step instructions for downloading and using Dropbox to share and sync files across devices. It guides the user to download Dropbox, create an account, make and upload files to a folder, and view uploaded files on other devices. The instructions also explain how Dropbox icon arrows indicate file save/sync status.
Copyright:
Attribution Non-Commercial (BY-NC)
Available Formats
Download as PDF, TXT or read online from Scribd
Download as pdf or txt
You are on page 1of 43
How to use Dropbox
7/9/2011
Tutorials by The Radical Online Assistant
Click Google Chrome
7/9/2011
Tutorials by The Radical Online Assistant
Type in the browser
7/9/2011
Tutorials by The Radical Online Assistant
Click on the Download Dropbox Button
7/9/2011
Tutorials by The Radical Online Assistant
Its now currently downloading
7/9/2011
Tutorials by The Radical Online Assistant
Meanwhile, Watch some videos in Youtube
7/9/2011
Tutorials by The Radical Online Assistant
This might take a while.
7/9/2011
Tutorials by The Radical Online Assistant
By the Way, How are you?
7/9/2011
Tutorials by The Radical Online Assistant
Hows your Love Life?
7/9/2011
Tutorials by The Radical Online Assistant
If its finished downloading, Click here
7/9/2011
Tutorials by The Radical Online Assistant
10
Click Run
7/9/2011
Tutorials by The Radical Online Assistant
11
Click Install
7/9/2011
Tutorials by The Radical Online Assistant
12
When you see this its currently Installing
7/9/2011
Tutorials by The Radical Online Assistant
13
After that, this will appear, Click Here and Next
7/9/2011
Tutorials by The Radical Online Assistant
14
Fill up the details to create your account
7/9/2011
Tutorials by The Radical Online Assistant
15
Choose FREE then Click Next
7/9/2011
Tutorials by The Radical Online Assistant
16
Choose Typical and Click Install
7/9/2011
Tutorials by The Radical Online Assistant
17
Click Next
7/9/2011
Tutorials by The Radical Online Assistant
18
Click Next Again
7/9/2011
Tutorials by The Radical Online Assistant
19
Yes, Click Next
7/9/2011
Tutorials by The Radical Online Assistant
20
Please Click Next Again
7/9/2011
Tutorials by The Radical Online Assistant
21
Finally! Click Finish
7/9/2011
Tutorials by The Radical Online Assistant
22
Right Click Here
7/9/2011
Tutorials by The Radical Online Assistant
23
And Select Launch Dropbox website
7/9/2011
Tutorials by The Radical Online Assistant
24
How to Create a Folder Click Here
7/9/2011
Tutorials by The Radical Online Assistant
25
Type the name of your Folder then Click Create
7/9/2011
Tutorials by The Radical Online Assistant
26
This would appear
7/9/2011
Tutorials by The Radical Online Assistant
27
Double Click on the Folder
7/9/2011
Tutorials by The Radical Online Assistant
28
Click Upload
7/9/2011
Tutorials by The Radical Online Assistant
29
Click Choose Files
7/9/2011
Tutorials by The Radical Online Assistant
30
Choose a File, then Click Open
7/9/2011
Tutorials by The Radical Online Assistant
31
Click Start Upload
7/9/2011
Tutorials by The Radical Online Assistant
32
Its now uploading
7/9/2011
Tutorials by The Radical Online Assistant
33
Proof of Successful Upload
7/9/2011
Tutorials by The Radical Online Assistant
34
Double Click Dropbox Icon on Desktop
7/9/2011
Tutorials by The Radical Online Assistant
35
You Can See Your Created Folder Double Click it
7/9/2011
Tutorials by The Radical Online Assistant
36
You Can Now See your Uploaded File
7/9/2011
Tutorials by The Radical Online Assistant
37
Double Click it to Open your File
7/9/2011
Tutorials by The Radical Online Assistant
38
Can you see the difference of the 2 arrows?
7/9/2011
Tutorials by The Radical Online Assistant
39
They are pointing that one has a blue icon
7/9/2011
Tutorials by The Radical Online Assistant
40
Which means its currently saving and synchronizing
7/9/2011
Tutorials by The Radical Online Assistant
41
The Green Icon means its already save.
7/9/2011
Tutorials by The Radical Online Assistant
42
Congratulations! You Now Know How to Use Dropbox
7/9/2011
Tutorials by The Radical Online Assistant
43
You might also like
- Ticket Easy Business PlanDocument15 pagesTicket Easy Business PlanAhmedAlMeghalawy100% (1)
- How To Build A Mining Rig Things You Need To Know Before You StartDocument10 pagesHow To Build A Mining Rig Things You Need To Know Before You StartMadalin Cristian ConstantinNo ratings yet
- ANSYS Polyflow Examples Manual 18.2Document6 pagesANSYS Polyflow Examples Manual 18.2Panda HeroNo ratings yet
- PBTools Installation Procedure PDFDocument10 pagesPBTools Installation Procedure PDFTeflon SlimNo ratings yet
- Google Slides Audio InstructionsDocument1 pageGoogle Slides Audio InstructionsJames DunneNo ratings yet
- Installing Apprentice Alf's DeDRM Plugins in CalibreDocument3 pagesInstalling Apprentice Alf's DeDRM Plugins in CalibredfurphyNo ratings yet
- Darryl - Pasa - How To Use EvernoteDocument72 pagesDarryl - Pasa - How To Use EvernoteDarryl DiceNo ratings yet
- How To Use Roboform For Online AssistantDocument38 pagesHow To Use Roboform For Online AssistantDarryl DiceNo ratings yet
- Dropbox Instructions: (STEP 1) Sign Up For Free Web File Storage at DropboxDocument2 pagesDropbox Instructions: (STEP 1) Sign Up For Free Web File Storage at DropboxneelgalaNo ratings yet
- Instructions and TipsDocument9 pagesInstructions and Tipsarcasiano00No ratings yet
- Click On "Install". The Following Window Will Then AppearDocument8 pagesClick On "Install". The Following Window Will Then AppearKing SofNo ratings yet
- OneDrive InstructionsDocument2 pagesOneDrive InstructionskoksedapNo ratings yet
- Maurice Nicoll The Mark PDFDocument4 pagesMaurice Nicoll The Mark PDFErwin KroonNo ratings yet
- Guide Format To PrintDocument25 pagesGuide Format To Printdanilex88No ratings yet
- Installing The Android Development Kit: 4 Installation and Configuration of Your Development PlatformDocument5 pagesInstalling The Android Development Kit: 4 Installation and Configuration of Your Development Platformxm3powerNo ratings yet
- Getting StartedDocument4 pagesGetting StartedLavinia GheorghitaNo ratings yet
- Getting StartedDocument4 pagesGetting StartedzRaYalzNo ratings yet
- Drop Box User GuideDocument10 pagesDrop Box User GuideNor Azila AdenanNo ratings yet
- Getting StartedDocument4 pagesGetting StartedServisNetlabNo ratings yet
- Getting StartedDocument4 pagesGetting StartedIan FajardoNo ratings yet
- The Drop Box Tutorial: Kaigin Development Proudly PresentsDocument14 pagesThe Drop Box Tutorial: Kaigin Development Proudly PresentsMarravesNo ratings yet
- Getting Started DropboxDocument4 pagesGetting Started DropboxAnonymous PK9uwwMU4RNo ratings yet
- Scavenger Hunt DirectionsDocument14 pagesScavenger Hunt DirectionskbakieyoungNo ratings yet
- Dropbox User GuideDocument10 pagesDropbox User Guidefade2black11No ratings yet
- Getting StartedDocument4 pagesGetting StartedI hate seven cups I hate seven cupsNo ratings yet
- How To Set Up Onedrive On Your Computer: Before You BeginDocument31 pagesHow To Set Up Onedrive On Your Computer: Before You BeginFAny RiveeRsNo ratings yet
- Getting StartedDocument4 pagesGetting StartedanticooNo ratings yet
- Step 8 Log in &/or Make AccountDocument26 pagesStep 8 Log in &/or Make Accountapi-294653971No ratings yet
- How To Use DropboxDocument97 pagesHow To Use DropboxOsan VajioNo ratings yet
- Instructions and TipsDocument21 pagesInstructions and Tipsافضل التلعاب الاندرويد والايفونNo ratings yet
- Upload Video To YouTubeDocument2 pagesUpload Video To YouTubeprintableboonNo ratings yet
- Getting Started With Dropbox: Explorer, Firefox, Chrome, or Safari and TypeDocument5 pagesGetting Started With Dropbox: Explorer, Firefox, Chrome, or Safari and TypeHsyebdjdNo ratings yet
- 2010 10 04 Dropbox ManualDocument17 pages2010 10 04 Dropbox ManualGilbert BoyerNo ratings yet
- Beginners - Joomla! DocumentationDocument8 pagesBeginners - Joomla! DocumentationNoore Alam SarkarNo ratings yet
- 3D in The Browser (Web GL)Document39 pages3D in The Browser (Web GL)Jaime A. SánchezNo ratings yet
- How To Open .Daa Files FreeDocument29 pagesHow To Open .Daa Files FreeMauricio Di MilanoNo ratings yet
- User Guide For OneDrive - 2019 07 24Document11 pagesUser Guide For OneDrive - 2019 07 24Mary Eleanor Y. EsperanzaNo ratings yet
- Using Google in The Classroom Fall 2013-1Document27 pagesUsing Google in The Classroom Fall 2013-1api-217061102No ratings yet
- How To Add Subtitles To Movies Streamed in NetflixDocument30 pagesHow To Add Subtitles To Movies Streamed in NetflixAnonymous CPQKqCVPP1100% (1)
- How To Install SkypeDocument14 pagesHow To Install SkypelorindadeguzmanNo ratings yet
- Worksheet From HereDocument5 pagesWorksheet From Hereyadava krishnaaNo ratings yet
- SribedDocument9 pagesSribedACeNo ratings yet
- These Top Rows Can Be Used As Vision Statement, Mission Statement, or A Very Brief Mid-Term Goal Statement Which The Projects Below Help To Bring Into Being!Document28 pagesThese Top Rows Can Be Used As Vision Statement, Mission Statement, or A Very Brief Mid-Term Goal Statement Which The Projects Below Help To Bring Into Being!Sara BarfieldNo ratings yet
- Netbeans Tutorial ServletDocument9 pagesNetbeans Tutorial ServletRupal Parekh KachaliaNo ratings yet
- Expand Mac's Dictionary App by Adding Additional LanguagesDocument9 pagesExpand Mac's Dictionary App by Adding Additional LanguagesJoshuaBarnesNo ratings yet
- Paynes Dream TutorialsDocument46 pagesPaynes Dream TutorialsOnwe AugustineNo ratings yet
- What Is Symbalooedu?: Getting StartedDocument2 pagesWhat Is Symbalooedu?: Getting StartedJ SajatovicNo ratings yet
- Creating An Online Portfolio Group 3Document41 pagesCreating An Online Portfolio Group 3Ivy Novero SibuloNo ratings yet
- YouTube Gains by DarkFerretDocument11 pagesYouTube Gains by DarkFerretj saiNo ratings yet
- How To Create My PortfolioDocument6 pagesHow To Create My PortfolioOscar Julian Parra GonzalezNo ratings yet
- Microsoft: Project 2013Document33 pagesMicrosoft: Project 2013Kristopher CharlesNo ratings yet
- Eclipse TutorialPointDocument71 pagesEclipse TutorialPointVijay Akula100% (1)
- Day 4 Presentation PDFDocument30 pagesDay 4 Presentation PDFSarah MaadNo ratings yet
- Upload Delete1Document2 pagesUpload Delete1abdulgani111No ratings yet
- How To Install JavaDocument21 pagesHow To Install JavaDaya PhiriNo ratings yet
- How To Instal Lightroom PresetDocument4 pagesHow To Instal Lightroom PresetLa BilaNo ratings yet
- Building Android 4.0 On Ubuntu 11Document10 pagesBuilding Android 4.0 On Ubuntu 11thothekNo ratings yet
- GWT From Scratch - Day 1: Getting To 'Hello'Document16 pagesGWT From Scratch - Day 1: Getting To 'Hello'Mohammed TauseefNo ratings yet
- 1 OneDrive For Business User GuideDocument3 pages1 OneDrive For Business User GuideadminakNo ratings yet
- Fdocuments - in - PLC Programming A Ladder L N Switch Motor Ladder Diagram Power Supply L NDocument21 pagesFdocuments - in - PLC Programming A Ladder L N Switch Motor Ladder Diagram Power Supply L NHoang Nam NguyenNo ratings yet
- B DP SQL IuguideDocument312 pagesB DP SQL IuguideMaodoBaNo ratings yet
- Wireless Site SurveyDocument36 pagesWireless Site SurveyAbdelkebir LabyadNo ratings yet
- Reverse Engineering Malware PDFDocument31 pagesReverse Engineering Malware PDF19021programmerNo ratings yet
- Pumper 3 ManualDocument2 pagesPumper 3 ManualdubmastergNo ratings yet
- Meghdoot CV PDFDocument2 pagesMeghdoot CV PDF123qwe99No ratings yet
- Kxns300 User ManualDocument388 pagesKxns300 User ManualTuhuk Ma'aritNo ratings yet
- 11-Half Yearly Exam 2022-23Document7 pages11-Half Yearly Exam 2022-23Rahul bhatiaNo ratings yet
- ITE Sample QADocument20 pagesITE Sample QAShubham Anil KambleNo ratings yet
- QIHAN Catalogo enDocument16 pagesQIHAN Catalogo enzonahiphopNo ratings yet
- ELS Pricelist 1 September 2018Document9 pagesELS Pricelist 1 September 2018Patrisedi 42No ratings yet
- GE CardioSoft V5.1 ECG Software - Service ManualDocument110 pagesGE CardioSoft V5.1 ECG Software - Service ManualJavier VergaraNo ratings yet
- Table of Contents - Best of Game Programming GemsDocument5 pagesTable of Contents - Best of Game Programming GemsAbhay BahetiNo ratings yet
- Mitel Collaboration Advanced: Release 5.0 Installation and Maintenance CourseDocument191 pagesMitel Collaboration Advanced: Release 5.0 Installation and Maintenance CourseJhasson RoqueNo ratings yet
- REPEAT 1 Better, Faster, Cheaper Compute Cost-Optimizing Amazon EC2 CMP202-R1Document54 pagesREPEAT 1 Better, Faster, Cheaper Compute Cost-Optimizing Amazon EC2 CMP202-R1Rajeev JhaNo ratings yet
- Tkinter GuiDocument5 pagesTkinter GuiMoys ChNo ratings yet
- Week 7 - The Dark Web and Its Impact On SecurityDocument20 pagesWeek 7 - The Dark Web and Its Impact On SecurityGo YarNo ratings yet
- Auto Common UserefDocument144 pagesAuto Common UserefMokorily PalmerstonNo ratings yet
- Data Warehouse and Mining - Multiple Choice QuestionsDocument4 pagesData Warehouse and Mining - Multiple Choice QuestionslathaNo ratings yet
- Freeradius For Windows: Server EditionDocument13 pagesFreeradius For Windows: Server EditionHaris SpringNo ratings yet
- The Software Optimization Cookbook: Richard Gerber Aart J.C. Bik Kevin B. Smith Xinmin TianDocument13 pagesThe Software Optimization Cookbook: Richard Gerber Aart J.C. Bik Kevin B. Smith Xinmin TianGerdovci123No ratings yet
- Project 1Document2 pagesProject 1shubhamrajput3766No ratings yet
- SQL Installation: 1) New Symbol CreationDocument23 pagesSQL Installation: 1) New Symbol CreationKullu23No ratings yet
- Unit No. 8Document24 pagesUnit No. 8vishal phuleNo ratings yet
- Keypad IEI ProgramingDocument2 pagesKeypad IEI ProgramingGUILLERMO ENRIQUE MORALES MENDOZANo ratings yet
- Continuum 2.03 CompMatrix Oct - 2018Document11 pagesContinuum 2.03 CompMatrix Oct - 2018nelumehNo ratings yet
- Cs 112 Fcs Lab Manual 1Document40 pagesCs 112 Fcs Lab Manual 1oriental confessionNo ratings yet