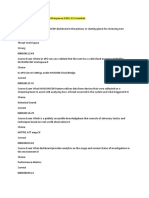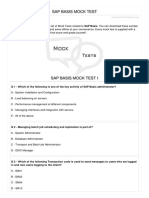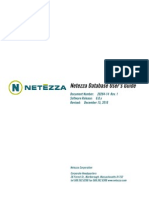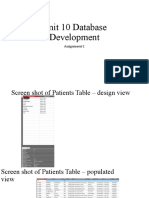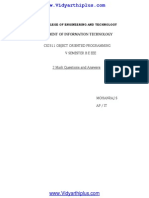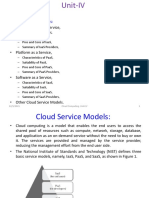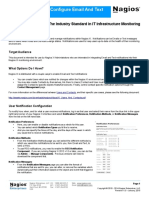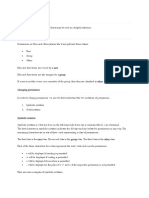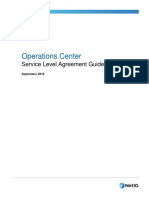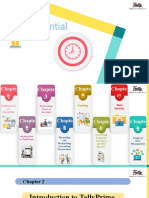Professional Documents
Culture Documents
5.6.3 Lab Registry Backup
5.6.3 Lab Registry Backup
Uploaded by
Iris LapiraOriginal Description:
Copyright
Available Formats
Share this document
Did you find this document useful?
Is this content inappropriate?
Report this DocumentCopyright:
Available Formats
5.6.3 Lab Registry Backup
5.6.3 Lab Registry Backup
Uploaded by
Iris LapiraCopyright:
Available Formats
IT Essentials: PC Hardware and Software v4.
Chapter 5 - Lab/Student
5.6.3 Lab: Registry Backup and Recovery in Windows XP
Introduction
Print and complete this lab. In this lab, you will back up a computer registry. You will also perform a recovery of a computer registry. The registry is also called System State data.
Recommended Equipment
The following equipment is required for this exercise: A computer system running Windows XP is required for this exercise.
Step 1
Log on to the computer as yourself. Click Start > Run. Type ntbackup and then click OK. The Backup or Restore Wizard window appears.
2007-2010, Cisco Systems, Inc. All rights reserved.
Page 1
IT Essentials: PC Hardware and Software v4.1
Chapter 5 - Lab/Student
Step 2
Click Advanced Mode. The Backup Utility window appears.
Step 3
Click Backup Wizard. The Welcome to the Backup Wizard window appears.
2007-2010, Cisco Systems, Inc. All rights reserved.
Page 2
IT Essentials: PC Hardware and Software v4.1
Chapter 5 - Lab/Student
Step 4
Click Next. Click the Only back up the System State data radio button.
Step 5
Click Next. The Backup Type, Destination, and Name window appears.
2007-2010, Cisco Systems, Inc. All rights reserved.
Page 3
IT Essentials: PC Hardware and Software v4.1
Chapter 5 - Lab/Student
Step 6
Click Browse. If you are asked to insert a disk into the floppy disk drive, click Cancel. The Save As dialog box appears.
Step 7
Click the My Documents icon on the left side of the Save As dialog box. Click Save. The Backup Type, Destination, and Name window re-appears.
2007-2010, Cisco Systems, Inc. All rights reserved.
Page 4
IT Essentials: PC Hardware and Software v4.1
Chapter 5 - Lab/Student
Step 8
Click Next. The Completing the Backup Wizard window appears.
Step 9
Click Advanced. The Type Of Backup window appears.
The default backup type is Normal. If available, make sure that Backup Migrated Remote Storage Data is not checked.
2007-2010, Cisco Systems, Inc. All rights reserved.
Page 5
IT Essentials: PC Hardware and Software v4.1
Chapter 5 - Lab/Student
Step 10
Click Next. The How To Backup window appears.
Step 11
Click the Verify Data After Backup check box, and then click Next. The Backup Options window appears.
2007-2010, Cisco Systems, Inc. All rights reserved.
Page 6
IT Essentials: PC Hardware and Software v4.1
Chapter 5 - Lab/Student
Step 12
Click Replace the existing backups, and then click Next. The When to Back Up window appears.
Step 13
At the When To Back Up window, click Now and then click Next. The Completing the Backup Wizard window appears.
2007-2010, Cisco Systems, Inc. All rights reserved.
Page 7
IT Essentials: PC Hardware and Software v4.1
Chapter 5 - Lab/Student
Step 14
Click Finish. The Backup Progress window appears.
The Backup Progress window indicates that the backup is complete.
2007-2010, Cisco Systems, Inc. All rights reserved.
Page 8
IT Essentials: PC Hardware and Software v4.1
Chapter 5 - Lab/Student
Step 15
Click Report. The Notepad application window appears containing the report.
Close Notepad. In the Backup Progress dialog box, click Close. Close the Backup Utility.
Step 16
Click Start > Run. Type regedit in the open: field. The Registry Editor window appears.
2007-2010, Cisco Systems, Inc. All rights reserved.
Page 9
IT Essentials: PC Hardware and Software v4.1
Chapter 5 - Lab/Student
Step 17
Expand the HKEY_CURRENT_USER Registry Key. Expand the Control Panel Registry Key. Expand the PowerCfg Registry Key Right-Click the Screen Saver.Stars Registry Key Click Delete Click File > Exit in the Registry Editor window. Browse to the My Documents folder and locate the backup.bkf file. Double-click the backup file to bring up the Backup Utility Wizard. Click Next.
2007-2010, Cisco Systems, Inc. All rights reserved.
Page 10
IT Essentials: PC Hardware and Software v4.1
Chapter 5 - Lab/Student
Step 18
Click the Restore files and settings radio button and then click Next. The What to Restore window appears.
Step 19
Expand the file. Expand the backup.bkf file. Click the System State check box.
2007-2010, Cisco Systems, Inc. All rights reserved.
Page 11
IT Essentials: PC Hardware and Software v4.1
Chapter 5 - Lab/Student
Step 20
Click Next. The Completing the Backup or Restore Wizard window appears.
Step 21
Click Advanced. The Where to Restore window appears.
2007-2010, Cisco Systems, Inc. All rights reserved.
Page 12
IT Essentials: PC Hardware and Software v4.1
Chapter 5 - Lab/Student
Step 22
The default restoration location is Original location. Click Next. The Restoring System State will always overwrite current System State unless restoring to an alternate location. Warning window appears. Click OK.
Step 23
Click the Replace existing files if they are older than the backup files radio button.
2007-2010, Cisco Systems, Inc. All rights reserved.
Page 13
IT Essentials: PC Hardware and Software v4.1
Chapter 5 - Lab/Student
Step 24
Click Next. The Advanced Restore Options window appears
Be sure that all three check boxes are selected, and then click Next. Click Finish. The system recovery begins by copying the files back to the computer. When prompted to restart the computer, click Yes. The computer will restart.
Step 25
Click Start > Run. Type regedit in the Open: field. Click OK. You should see the Screen Saver.Stars Registry key in the Registry Editor application window. Click File > Exit. 1. How does backing up the system state files save time?
2007-2010, Cisco Systems, Inc. All rights reserved.
Page 14
You might also like
- The Subtle Art of Not Giving a F*ck: A Counterintuitive Approach to Living a Good LifeFrom EverandThe Subtle Art of Not Giving a F*ck: A Counterintuitive Approach to Living a Good LifeRating: 4 out of 5 stars4/5 (5822)
- The Gifts of Imperfection: Let Go of Who You Think You're Supposed to Be and Embrace Who You AreFrom EverandThe Gifts of Imperfection: Let Go of Who You Think You're Supposed to Be and Embrace Who You AreRating: 4 out of 5 stars4/5 (1093)
- Never Split the Difference: Negotiating As If Your Life Depended On ItFrom EverandNever Split the Difference: Negotiating As If Your Life Depended On ItRating: 4.5 out of 5 stars4.5/5 (852)
- Grit: The Power of Passion and PerseveranceFrom EverandGrit: The Power of Passion and PerseveranceRating: 4 out of 5 stars4/5 (590)
- Hidden Figures: The American Dream and the Untold Story of the Black Women Mathematicians Who Helped Win the Space RaceFrom EverandHidden Figures: The American Dream and the Untold Story of the Black Women Mathematicians Who Helped Win the Space RaceRating: 4 out of 5 stars4/5 (898)
- Shoe Dog: A Memoir by the Creator of NikeFrom EverandShoe Dog: A Memoir by the Creator of NikeRating: 4.5 out of 5 stars4.5/5 (540)
- The Hard Thing About Hard Things: Building a Business When There Are No Easy AnswersFrom EverandThe Hard Thing About Hard Things: Building a Business When There Are No Easy AnswersRating: 4.5 out of 5 stars4.5/5 (349)
- Elon Musk: Tesla, SpaceX, and the Quest for a Fantastic FutureFrom EverandElon Musk: Tesla, SpaceX, and the Quest for a Fantastic FutureRating: 4.5 out of 5 stars4.5/5 (474)
- Her Body and Other Parties: StoriesFrom EverandHer Body and Other Parties: StoriesRating: 4 out of 5 stars4/5 (822)
- Trellix Endpoint Detection and Response (EDR) 3.5 EssentialsDocument8 pagesTrellix Endpoint Detection and Response (EDR) 3.5 EssentialsLyu Sey100% (2)
- The Sympathizer: A Novel (Pulitzer Prize for Fiction)From EverandThe Sympathizer: A Novel (Pulitzer Prize for Fiction)Rating: 4.5 out of 5 stars4.5/5 (122)
- The Emperor of All Maladies: A Biography of CancerFrom EverandThe Emperor of All Maladies: A Biography of CancerRating: 4.5 out of 5 stars4.5/5 (271)
- The Little Book of Hygge: Danish Secrets to Happy LivingFrom EverandThe Little Book of Hygge: Danish Secrets to Happy LivingRating: 3.5 out of 5 stars3.5/5 (403)
- The World Is Flat 3.0: A Brief History of the Twenty-first CenturyFrom EverandThe World Is Flat 3.0: A Brief History of the Twenty-first CenturyRating: 3.5 out of 5 stars3.5/5 (2259)
- Devil in the Grove: Thurgood Marshall, the Groveland Boys, and the Dawn of a New AmericaFrom EverandDevil in the Grove: Thurgood Marshall, the Groveland Boys, and the Dawn of a New AmericaRating: 4.5 out of 5 stars4.5/5 (266)
- The Yellow House: A Memoir (2019 National Book Award Winner)From EverandThe Yellow House: A Memoir (2019 National Book Award Winner)Rating: 4 out of 5 stars4/5 (98)
- A Heartbreaking Work Of Staggering Genius: A Memoir Based on a True StoryFrom EverandA Heartbreaking Work Of Staggering Genius: A Memoir Based on a True StoryRating: 3.5 out of 5 stars3.5/5 (231)
- Team of Rivals: The Political Genius of Abraham LincolnFrom EverandTeam of Rivals: The Political Genius of Abraham LincolnRating: 4.5 out of 5 stars4.5/5 (234)
- On Fire: The (Burning) Case for a Green New DealFrom EverandOn Fire: The (Burning) Case for a Green New DealRating: 4 out of 5 stars4/5 (74)
- Maribel Fernández (Auth.) - Programming Languages and Operational Semantics - A Concise Overview-Springer-Verlag London (2014) PDFDocument211 pagesMaribel Fernández (Auth.) - Programming Languages and Operational Semantics - A Concise Overview-Springer-Verlag London (2014) PDFWagner Oliveira Jr.100% (5)
- The Unwinding: An Inner History of the New AmericaFrom EverandThe Unwinding: An Inner History of the New AmericaRating: 4 out of 5 stars4/5 (45)
- Summer 2016 CS6035 Exam IDocument4 pagesSummer 2016 CS6035 Exam IJoseNo ratings yet
- Sap Basis Mock TestDocument4 pagesSap Basis Mock TestBessemNo ratings yet
- BCA - (WEB PROGRAMMING) (Total 5 Units PDFDocument153 pagesBCA - (WEB PROGRAMMING) (Total 5 Units PDFnsahithinNo ratings yet
- Netezza Database Users GuideDocument322 pagesNetezza Database Users GuideSravan NaniNo ratings yet
- Ptc04 PSF GuideDocument68 pagesPtc04 PSF GuidezhulibingNo ratings yet
- Assignment CDocument37 pagesAssignment CLucyNo ratings yet
- Te Commander User GuideDocument66 pagesTe Commander User GuidemNo ratings yet
- OOPS 2 Marks OfficialDocument23 pagesOOPS 2 Marks OfficialNaijuBijuNo ratings yet
- Password Tracker HC FreeDocument0 pagesPassword Tracker HC FreeNooremiliawaty BohanNo ratings yet
- Cloud Computing Unit-4Document61 pagesCloud Computing Unit-4Aswini LayaNo ratings yet
- 01) Linux - Lab ManualDocument89 pages01) Linux - Lab ManualmaunghtaikNo ratings yet
- Laboratory Activity 2Document19 pagesLaboratory Activity 2Jayson LapadaNo ratings yet
- Ficha Tecnica TermohigrometroDocument1 pageFicha Tecnica TermohigrometroRicardo Peña AraozNo ratings yet
- Striver Recursion NotesDocument52 pagesStriver Recursion NotesHarshil SajanNo ratings yet
- Power Off Reset Reason BackupDocument5 pagesPower Off Reset Reason BackupRulver Quiroz CabanillasNo ratings yet
- Mobile Banking System by LATNOK CD - Cyclos-ReferenceDocument109 pagesMobile Banking System by LATNOK CD - Cyclos-ReferenceCoko Mirindi MusazaNo ratings yet
- What Does Teambinder Do?: Benefits of Using TeambinderDocument6 pagesWhat Does Teambinder Do?: Benefits of Using TeambinderNayanNo ratings yet
- Nagios XI - How To Configure Email and Text Notifications: The Industry Standard in IT Infrastructure MonitoringDocument4 pagesNagios XI - How To Configure Email and Text Notifications: The Industry Standard in IT Infrastructure MonitoringgabytgvNo ratings yet
- 11 File Permissions Cheat SheetDocument3 pages11 File Permissions Cheat SheetHarpreet SinghNo ratings yet
- How To Install Hummingbird Connectivity Secure Shell 2007Document3 pagesHow To Install Hummingbird Connectivity Secure Shell 2007suraiyya begumNo ratings yet
- Service - Level - Agreement Complete Guide PDFDocument126 pagesService - Level - Agreement Complete Guide PDFseanNo ratings yet
- OpenText Vendor Invoice Management For SAP Solutions 7.5 SP3 - Installation Guide English (VIM070500-03-IGD-EN-1)Document252 pagesOpenText Vendor Invoice Management For SAP Solutions 7.5 SP3 - Installation Guide English (VIM070500-03-IGD-EN-1)Nuria MargaritNo ratings yet
- Diagnostic Tools Price ListDocument12 pagesDiagnostic Tools Price ListSami Vehmas100% (8)
- 01 Tally Prime Level 1 CH 2Document42 pages01 Tally Prime Level 1 CH 2Aman KumarNo ratings yet
- Handling Oracle Job Failures: EditingDocument2 pagesHandling Oracle Job Failures: EditingrajakumariNo ratings yet
- Migration From Device Admin To Android EnterpriseDocument46 pagesMigration From Device Admin To Android EnterpriseRicardo BeloNo ratings yet
- Price Comparison Using Python: (Reaccredited With A' Grade by NAAC)Document53 pagesPrice Comparison Using Python: (Reaccredited With A' Grade by NAAC)SubavaniNo ratings yet
- HR Helpdesk SlaDocument9 pagesHR Helpdesk SlaketanshekharNo ratings yet