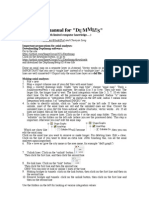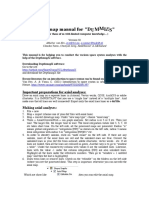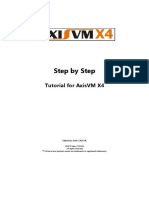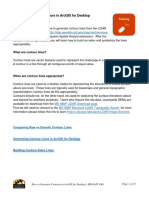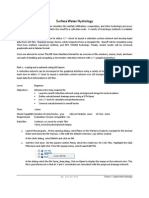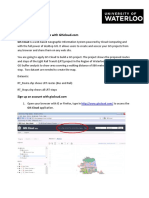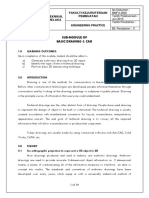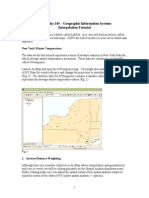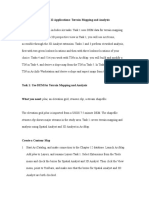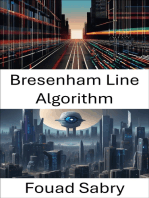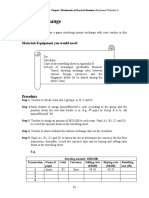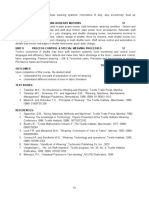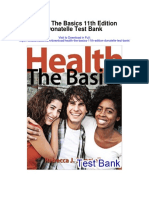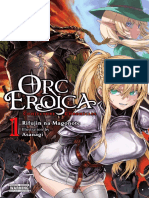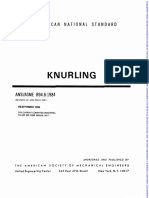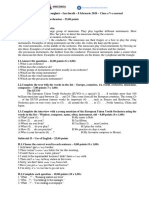Professional Documents
Culture Documents
Depth Map Manual
Depth Map Manual
Uploaded by
Joost de BontOriginal Description:
Copyright
Available Formats
Share this document
Did you find this document useful?
Is this content inappropriate?
Report this DocumentCopyright:
Available Formats
Depth Map Manual
Depth Map Manual
Uploaded by
Joost de BontCopyright:
Available Formats
Depth map manual for "D
U
M
M
I(
S
"
(..or for those of us with limited computer knowledge..)
Version 12
Akkelies van Nes, a.vannestudelft.nl
Important preparations for axial analyses:
Downloading Depthmap software:
Go to the site:
https://github.com/SpaceGroupUCL/Depthmap
Click on the download button, or go to:
https://github.com/SpaceGroupUCL/Depthmap/downloads
and download the DepthmapSetop1014.exe Iile
Draw an axial map on a separate layer in Autocad, Vector works or adobe illustrator. It is
IMPORTANT that you use a "single line" instead oI a "multiple line". And make sure that all
lines are well connected!!! Export only the axial lines layer as a dxf file.
Making axial analyses:
1. File new
2. Map import (choose one oI your dxI Iiles with axial lines)
3. Layer convert drawings layer. Under 'new map type, choose 'axial map. Tools
point/axial/convex run graph analyses. Set radius n or 3 or 5 etc. Then just wait. The
larger Iile, the longer time to wait. The local integration values like 3, 5, 7, 10 etc takes
short time. On the leIt side, all the processed maps are presented. Radius 'n means
global integration or 'integration |HH| as shown on the leIt side, radius 3 means local
integration with radius 3 or 'integration |HH|R3 etc.
4. In order to identiIy unlinks, click on 'node count on the leIt side. II there are any
unlinks, most oI the axial lines are red and the unlinked ones are blue. Correct the
unlinked lines in your dxI Iile Irom autocad, adobe illustrator, vector works.etc. II all
lines are linked, then all the lines are coloured in green.
5. Draw extra lines or remove lines. Click on the at the axial map Iolder. Then click
on 'editable on the Iolders on the leIt side (where you see the processed data). Click on
the axial line you want to remove or make longer. For deleting lines: Edit clear. Click
on the line iI you want to draw an extra line. AIter Iinishing this, run all the axial analyses
again.
6. File save as (give the city name or the area name, Ior example 'delIt.graph)
7. Unlink lines: Click on the "unlink" button. Then click the Iirst line, and then click the
second line.
8. Re-link lines: Click on the "link" button. Then click the Iirst line and then the second line.
OBS! You can only re-link or unlink 2 lines at the time
9. Making bridges or tunnels: click on the link button, then click on the Iirst line and then on
the second line.
10. Remove bridges and tunnels: click on the unlink button, then click on the Iirst line and
then on the second line.
Use the Iolders on the leIt Ior looking at various integration values:
Global integration: 'integration |HH|
Local integration with radius 3: 'integration |HH|R3
Local integration with radius 7: 'integration |HH|R7
The red lines shows the streets with the highest integration values, while the blue ones
shows the most segregated ones. Put the curser on the axial lines in order to get the various
integration values (in numbers).
Recentre the image
11. Click on the recentre button in order to Iit the map to the screen.
Making step depth analyses:
12. Select a line or several lines (then you must use the "shiIt" key). Then click on the "step
depth" button.
Making angular analyses: Before doing the angular analyses you must run the axial
analyses!!!!
13. Map convert active map. Under 'new map type, choose 'segment map.
14. Tools segment run segment analyses angular set radius (nglobal integration,
3local integration with radius 3 etc..). II you want that your map should look beautiIul,
choose to click on 'remove axial stubs. There are diIIerent options you can test out.
15. Use the Iolder on the leIt and click on the Total Depth Iolder or Total depth R3 or R5 etc.
There you will see the results oI your analyses.
Adding metrical radiuses and metrical properties to the axial analyses
16. Tools extra segment tools Topological and metrical analyses.
17. Click on topological or metrical. Under 'please choose radius (metric units) you type in
radius in metrical values like 10, 50, or 90. It is dependent on the coordinates displayed at
the lower leIt corner oI the map (the radiuses here are useIul Ior a map with Ior example
the coordinated: 50.000 X 50.338). II you have 4 digits beIore the point (or comma), you
can use radiuses like 1000, 5000, 9000, iI you have 3 digits beIore the point, use radiuses
like 100, 500, 900, iI you have 2 digits beIore the comma, use radiuses like 10, 50, 90,
and iI you have only 1 digit beIore the comma, use radiuses like 2, 5, 9. Put only one
radius at a time. Then click 'ok.
18. In the Iolders on the leIt side, you Iind the various measurements with your metrical
radiuses. Click on the 'topological choice with the various radiuses, you will Iind the
results Irom your analyses where angular choice, topological distance combined with
metrical radiuses are shown. When you click on the 'metric choice, the metrical shortest
routes combined with angular choices are shown.
Adjusting colours for highlighting the analyses or for making grey scales images
19. Click on window colour range. There you can choose between black and white, or
adjust the colours in order to highlight the integrated structure in your analyses.
Exporting data:
20. Edit export screen (an eps Iile will be made). The Iile can be imported into various
photoshops programs or powerpoint. Edit copy screen is useIul Ior pasting images
directly into powerpoint Iiles. Under 'layer export you can export map inIo (miI) Iiles
or txt Iiles useIul Ior GIS, autocad, adobe illustrator or vector works.
Making scattergram:
21. Click on window scatterplot. Then a window will be opened with various options. The
most usual is to show the correlation between local with R3 and global integration Rn.
22. By clicking on the R2 button, the correlation coeIIicient is shown between local and
global integration.
23. Another option is to look at 'Mean Depth R 3 metric on the vertical axe, and 'Mean
Depth R n metric on the horizontal axe. Or look at the correlation between the analyses
with a low and a high metrical radii.
24. The scattergram are also useIul Ior identiIying unlinked lines that are hard to see on the
axial map (because they are very small). Use node count on both axes and mark the blue
one. Then the unlinked line (or lines) are marked and you can choose to delete them or
correct them (see point 5.)
View the table:
25. Click on window table. There you will see all the processed values. II you want the
variables oI a particular line, click on the line beIore you open the table. Then the relevant
line will be on the top in the table.
Extra: THE OLD ANALYSES
Adding metric properties to the angular analyses:
26. Tools segment make segment map Irom axial map. Tick on taking axial properties
into segment map (useIul Ior the scattergram analyses)
27. Tools segment run segment analyses. In the window tick on: Include choice, metric,
Set radius as Iollows "n, 1,2,3,4,5,6,7,8". Finally, tick on 'include weighted measures.
Add weighted by segment length. Then click "ok"(this will take long time)
28. Use the Iolder on the leIt and click on the Total Depth Iolder or Total depth R3 or R5 etc.
There you will see the results oI your analyses. In this stage there is not much interesting
to see. The most metrical integration is coloured in blue, while the edges are in red. You
can use the invert colour range button or choose 'window colour range to adjust the
colours.
Normalising the data (in order to highlight the urban areas):
29. Click on the add column button
30. Right click on the mouse and rename the attribute
31. Click on the update column button. Then a window will appear.
32. Choose "node count R 8 metric". Click on "use attribute" button or double click. Then
you type "/" and then you choose "mean depth radius 8 metric" and then click on "use
attribute" button or double click. Then click "ok"
33. Use the window colour range to adjust the colours
34. Try the same again with various radiuses. The most interesting are radius n, radius 3, 5
and 8. It is important that the node count radius metric is the same as the mean depth
metric radius. For the radius n no metric properties is added.
Normalising the data (in order to highlight the main routes)
35. Click on the add column button
36. Right click on the mouse and rename the attribute
37. Click on the update column button. Then a window will appear.
38. Choose "choice R 8 metric. Click on "use attribute" button or double click. Then
you type "/" and then you choose "total depth radius 8 metric" and then click on "use
attribute" button or double click. Then click "ok"
THE ADVANCED ANALYSES
When highlighting the urban live centres:
39. First you have to invert one measure. Click on the add column button
40. Right click on the mouse and rename the attribute. Name it 'invert mean depth segment
length
41. Click on the update column button. Then a window will appear.
42. Write '1/ and then you choose "mean depth (segment length Wgt)" with the Radius n.
Click on "use attribute" button or double click. Then click "ok"
43. Click on window scatterplot. On the Y axe put the 'invert mean depth segment length.
On the X axe, put a local measure, such as Ior example the 'metric total depth R300
metric (you can also choose other metrical radiuses). Then you will see a scatter plot
with several peaks indicating the various urban centres.
Important preparations for all lines, isovist and point depth analyses
Draw a map with all obstacles (building, trees, water etc) with CLOSED polygons oI a local
area on a separate layer in Autocad, Vector works or adobe illustrator. It is IMPORTANT
that you use multiple lines. Do NOT use the circle when you place the trees. Export only the
closed polygon layer as a dxf file.
Making visibility graph analyses:
44. File new
45. Layer import
46. Tools visibility set grid (various options).
47. Click on the Iill button and then click on the "public spaces" on the drawing
48. Tools visibility make visibility graph.
49. Tools visibility run visibility graph. Then a window appears.
50. You can choose between metrical relationships, visibility relationships with a radius
like "n" or 3, 5, etc, or isovist relationships. Then click ok. It will take a long time
depending on how Iine-grained the grid is.
51. View show grid (in order to remove the grid)
Making agent based modelling analyses:
52. Tools agent tools run agent analyses set a number oI agents (use Ior example 5000
agents) ok
53. Click outside the drawing (then you see their traces). Use 'view show grid in order to
remove the grid.
54. In order to put in individual 'moving agents, use 'window 3D view. Click on the
leIt agent and then click on the right agent with a trace. Then you can start to click on the
public spaces in your drawing in order to place a set oI agents. Their movement traces can
be seen.
Making all lines analyses:
55. File new
56. Layer import
57. Click on the all lines button and then click on the "public spaces" on the drawing
Making axial and segment map from all lines analyses:
58. Tools point/axial/convex reduce to Iewest line map.
59. Click on the Iewest line map (minimal) Iolder on the leIt side
60. Tools point/axial/convex run graph analyses set radius (nglobal integration or
integration HH, 3local integration with radius 3 or integration (HH)R3 etc..).
61. Click on 'node count on the leIt in order to look Ior unlinks. II there are any unlinks,
click on 'Editable on in order to delete these lines. Mark the line, then use 'edit clear.
Then the line will disappear.
62. For making angular analyses: Layer convert displayed layer. Under 'new layer type,
choose 'segment map. Then use tools segment run segment analyses. (use the steps
described in the angular analyses)
Making isovist analyses:
63. File new
64. Layer import
65. Click on the isovist button and then click on the "public spaces" on the drawing where
you want the root oI the isovist. You can choose between 180 degree (halI- isovist) or 360
degree (Iull isovist) Irom the button.
You might also like
- 5008S Fresenuis Service ManualDocument318 pages5008S Fresenuis Service ManualEslam Karam100% (10)
- AutoCAD Civil 3D - Roads Design: 2From EverandAutoCAD Civil 3D - Roads Design: 2Rating: 3.5 out of 5 stars3.5/5 (2)
- How To Use TNavigatorDocument55 pagesHow To Use TNavigatorMuhammadMulyawan100% (1)
- Lab 03 - Data Formats - Contrast Stretching - Density SlicingDocument11 pagesLab 03 - Data Formats - Contrast Stretching - Density SlicingANN SHALITANo ratings yet
- AutoCAD 2010 Tutorial Series: Drawing Dimensions, Elevations and SectionsFrom EverandAutoCAD 2010 Tutorial Series: Drawing Dimensions, Elevations and SectionsNo ratings yet
- SolidWorks 2016 Learn by doing 2016 - Part 3From EverandSolidWorks 2016 Learn by doing 2016 - Part 3Rating: 3.5 out of 5 stars3.5/5 (3)
- Hydrolysis of Nucleic AcidsDocument7 pagesHydrolysis of Nucleic Acidskeepersake81% (16)
- Tiny Tweaks James WedmoreDocument31 pagesTiny Tweaks James WedmoreErise Global100% (1)
- Depth Map Manual For DummiesDocument5 pagesDepth Map Manual For Dummies포나무카No ratings yet
- Depthmap Manual For DummiesDocument6 pagesDepthmap Manual For Dummiesanita08No ratings yet
- DepthmapManualForDummies - v20 - short - 사용법Document9 pagesDepthmapManualForDummies - v20 - short - 사용법김희재No ratings yet
- Instructions For Using WinplotDocument38 pagesInstructions For Using WinplotClaudia MuñozNo ratings yet
- 15MAY Depthmap Network Analysis Tutorial PDFDocument10 pages15MAY Depthmap Network Analysis Tutorial PDFnil julfikarNo ratings yet
- Cad & Advance 3D Modelling: Name:Nanda Vaishnavi Kamani ROLL NO: 19011BB025 FSP 2 Year 4 SEMDocument51 pagesCad & Advance 3D Modelling: Name:Nanda Vaishnavi Kamani ROLL NO: 19011BB025 FSP 2 Year 4 SEMKalyan BandiNo ratings yet
- Civil 3d Brief Chapter 1Document21 pagesCivil 3d Brief Chapter 1s6jjrnkrvtNo ratings yet
- GISC 7365: Remote Sensing Digital Image Processing Instructor: Dr. Fang Qiu Lab Four: Density Slice and Image Composition ObjectiveDocument9 pagesGISC 7365: Remote Sensing Digital Image Processing Instructor: Dr. Fang Qiu Lab Four: Density Slice and Image Composition ObjectiveosamazpNo ratings yet
- M Nova Quick GuideDocument6 pagesM Nova Quick GuideALI MUHAMMADNo ratings yet
- Cad & Advance 3D Modelling: Name:Shivakalyan Bandi ROLL NO: 19011BB002 FSP 2 Year 4 SEMDocument51 pagesCad & Advance 3D Modelling: Name:Shivakalyan Bandi ROLL NO: 19011BB002 FSP 2 Year 4 SEMKalyan BandiNo ratings yet
- Autocad Civil 3D Tutorial: Importing Survey PointsDocument18 pagesAutocad Civil 3D Tutorial: Importing Survey PointsASH PageNo ratings yet
- Cad & Advance 3D Modelling: Name:Nanda Vaishnavi Kamani ROLL NO: 19011BB025 FSP 2 Year 4 SEMDocument51 pagesCad & Advance 3D Modelling: Name:Nanda Vaishnavi Kamani ROLL NO: 19011BB025 FSP 2 Year 4 SEMKalyan BandiNo ratings yet
- Step by Step: Tutorial For Axisvm X4Document162 pagesStep by Step: Tutorial For Axisvm X4hapsinteNo ratings yet
- Lidar ModellingDocument13 pagesLidar ModellingNagina RasheedNo ratings yet
- LiDAR Mod5 GeneratingContoursDocument13 pagesLiDAR Mod5 GeneratingContoursSundar RajNo ratings yet
- Elevation Profile Info From TerrainDocument10 pagesElevation Profile Info From Terrainارسلان علیNo ratings yet
- 02 Surface Water Hydrologymetric 2014fDocument36 pages02 Surface Water Hydrologymetric 2014fAngel Ariel Campos MurguiaNo ratings yet
- Create A Map With Gis CloudDocument29 pagesCreate A Map With Gis CloudNajwa Syaamin Raja 'AinalNo ratings yet
- Manual Gcode 2000Document37 pagesManual Gcode 2000Arthur FujitaniNo ratings yet
- lecture1-2-3-4Document27 pageslecture1-2-3-4yasa1990No ratings yet
- ACAD Points Manual 3d CivilDocument18 pagesACAD Points Manual 3d CivilWalter Pecho TahuaNo ratings yet
- Electrical DRWDocument12 pagesElectrical DRWbacktrxNo ratings yet
- Virginia University Online Eucation DocumentDocument42 pagesVirginia University Online Eucation Documentapi-253004596No ratings yet
- Inspection Tutorial Sheet Metal PartDocument16 pagesInspection Tutorial Sheet Metal PartPaulo Roberto SilvaNo ratings yet
- 5.10-Working With Raster Calculator PDFDocument7 pages5.10-Working With Raster Calculator PDFAnonymous TWzli5No ratings yet
- Cross Section Navigator Drawing ToolsDocument4 pagesCross Section Navigator Drawing Toolsارسلان علیNo ratings yet
- Tutorial AIMSUN 8.1Document58 pagesTutorial AIMSUN 8.1fahmiamrozi100% (1)
- Sub-Module of Basic Drawing & Cad: Universiti Teknikal Malaysia Melaka Fakulti Kejuruteraan PembuatanDocument20 pagesSub-Module of Basic Drawing & Cad: Universiti Teknikal Malaysia Melaka Fakulti Kejuruteraan Pembuatanstamford_bridgeNo ratings yet
- VirtuSurv - Revit - Window - Family - Tutorial - R 15Document26 pagesVirtuSurv - Revit - Window - Family - Tutorial - R 15vinum2021No ratings yet
- Getting Started With HFSSDocument11 pagesGetting Started With HFSSdrn86686No ratings yet
- Ejercicion Interpolacion ArcmapDocument13 pagesEjercicion Interpolacion Arcmaplebiatan89No ratings yet
- Computer Application Third Stage: Prepared By: Veyan FarhadDocument22 pagesComputer Application Third Stage: Prepared By: Veyan FarhadBakhtiyar Q.Khawaja100% (1)
- Winplot TutorialDocument16 pagesWinplot TutorialRicardo MoGaNo ratings yet
- Chapter 12 Applications: Terrain Mapping and AnalysisDocument13 pagesChapter 12 Applications: Terrain Mapping and AnalysisShakir UllahNo ratings yet
- Topo Profile Cross Section ArcGIS1 PDFDocument5 pagesTopo Profile Cross Section ArcGIS1 PDFIrfan OstmanNo ratings yet
- Summer InternshipDocument74 pagesSummer InternshipAatish kumar0% (1)
- Learning Module MethodDocument28 pagesLearning Module MethodakNo ratings yet
- Lab 1Document15 pagesLab 1گيدوڙو ماڇيNo ratings yet
- AutoCAD TutorialDocument9 pagesAutoCAD TutorialSatish Annigeri100% (3)
- Simulations of Dipole Antenns Using HFSS: January 2004Document32 pagesSimulations of Dipole Antenns Using HFSS: January 2004Cristina DespinaNo ratings yet
- L11watershed Profiles ArcgisproDocument15 pagesL11watershed Profiles ArcgisproNabaraj NegiNo ratings yet
- © Project Maths Development Team 2009Document22 pages© Project Maths Development Team 2009Ismail HashimNo ratings yet
- ACAD Points Manual PDFDocument18 pagesACAD Points Manual PDFRico EdureseNo ratings yet
- Kicad Mannual1Document44 pagesKicad Mannual1aditya naganeNo ratings yet
- Model and Detail Lines: ARCH 1373 - CODE 116 Week2Document5 pagesModel and Detail Lines: ARCH 1373 - CODE 116 Week2Lanz RamosNo ratings yet
- Computer-Aided Engineering Drawing: 1. Getting StartedDocument36 pagesComputer-Aided Engineering Drawing: 1. Getting StartedOmer ArshadNo ratings yet
- Editing Charts in SPSS 14Document12 pagesEditing Charts in SPSS 14ReGielNo ratings yet
- Raster Tutorial ArcgisDocument21 pagesRaster Tutorial ArcgisMihai MereNo ratings yet
- Basic Solid Edge ST TutorialDocument48 pagesBasic Solid Edge ST Tutorialgaurishankar51No ratings yet
- Erdas 1: Introduction To Erdas Imagine Goals:: Lanier - ImgDocument8 pagesErdas 1: Introduction To Erdas Imagine Goals:: Lanier - ImgRêber MohammedNo ratings yet
- NX 9 for Beginners - Part 2 (Extrude and Revolve Features, Placed Features, and Patterned Geometry)From EverandNX 9 for Beginners - Part 2 (Extrude and Revolve Features, Placed Features, and Patterned Geometry)No ratings yet
- Bresenham Line Algorithm: Efficient Pixel-Perfect Line Rendering for Computer VisionFrom EverandBresenham Line Algorithm: Efficient Pixel-Perfect Line Rendering for Computer VisionNo ratings yet
- Certificate ASHWINIDocument4 pagesCertificate ASHWINIbloodspray167No ratings yet
- Remarks:: Republic of The Philippines City of General SantosDocument1 pageRemarks:: Republic of The Philippines City of General SantosThe MatrixNo ratings yet
- Partnership in Class Questions 2015Document3 pagesPartnership in Class Questions 2015Nella KingNo ratings yet
- Opening Your Own Bank Drops: Edited EditionDocument4 pagesOpening Your Own Bank Drops: Edited EditionGlenda83% (6)
- Power Electronics: Thyristor Controlled Power For Electric MotorsDocument10 pagesPower Electronics: Thyristor Controlled Power For Electric Motorsshahab moinNo ratings yet
- List of TradeMark Forms & Therein PDFDocument17 pagesList of TradeMark Forms & Therein PDFShreeneetRathiNo ratings yet
- Soc TB 25 May 2017Document37 pagesSoc TB 25 May 2017Ipie BsaNo ratings yet
- Alcantara - Module 10 - 2ged SS-03Document2 pagesAlcantara - Module 10 - 2ged SS-03Janine AlcantaraNo ratings yet
- OceanofPDF - Com Strictly Research - Terry TowersDocument284 pagesOceanofPDF - Com Strictly Research - Terry TowersKenny SimNo ratings yet
- DeforestationDocument1 pageDeforestationzaineb chzkibNo ratings yet
- Money Exchange: Materials/Equipment You Would NeedDocument7 pagesMoney Exchange: Materials/Equipment You Would NeedEsther Joy PerezNo ratings yet
- Whittaker Dynamics 17Document442 pagesWhittaker Dynamics 17Mahmoud Ahmed 202201238No ratings yet
- Sd10 Forecasting Free CashflowsDocument8 pagesSd10 Forecasting Free CashflowsDemi Tugano BernardinoNo ratings yet
- Understanding Nuances and Commonalities of Job DesDocument10 pagesUnderstanding Nuances and Commonalities of Job DesAmrezaa IskandarNo ratings yet
- Gen Studs and Engg AptiDocument1 pageGen Studs and Engg AptiasishNo ratings yet
- Unit Iv Secondary and Auxilary Motions 12Document3 pagesUnit Iv Secondary and Auxilary Motions 129043785763No ratings yet
- Entry Level Linguist ResumeDocument4 pagesEntry Level Linguist Resumejbzhnbyhf100% (1)
- Grading Rubric For Photoshop Elements ProjectsDocument1 pageGrading Rubric For Photoshop Elements ProjectsmeliNo ratings yet
- Health The Basics 11th Edition Donatelle Test BankDocument19 pagesHealth The Basics 11th Edition Donatelle Test BankJosephWilliamsinaom100% (6)
- (LN) Orc Eroica - Volume 01 (YP)Document282 pages(LN) Orc Eroica - Volume 01 (YP)FBINo ratings yet
- B94-6 R1995 E1984Document21 pagesB94-6 R1995 E1984zojoNo ratings yet
- Getting Started With Nuvoton NUC140 32-Bit ARM Cortex-M0 Microcontroller PDFDocument7 pagesGetting Started With Nuvoton NUC140 32-Bit ARM Cortex-M0 Microcontroller PDFoktaNo ratings yet
- Bamboo Annals RevisitedDocument14 pagesBamboo Annals RevisitedsreelidNo ratings yet
- Thrift Banks ActDocument25 pagesThrift Banks ActMadelle Pineda100% (1)
- Apuntes Ingles b2Document25 pagesApuntes Ingles b2Arancha ManeiroNo ratings yet
- Edc 2Document103 pagesEdc 2abhi_engg06No ratings yet
- EN Subiecte Locala 19-20 GIMNAZIU 5-8 A-BDocument16 pagesEN Subiecte Locala 19-20 GIMNAZIU 5-8 A-BSpiridon AndreeaNo ratings yet