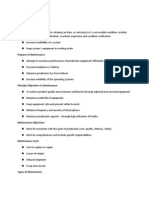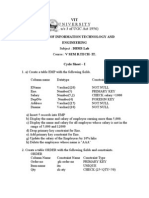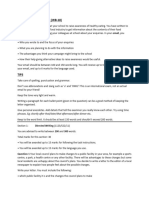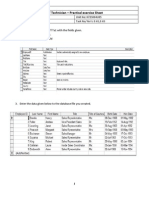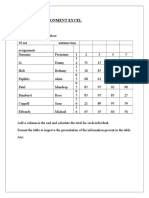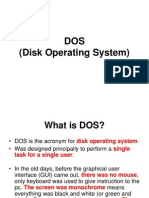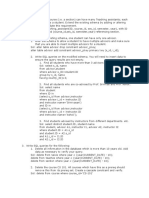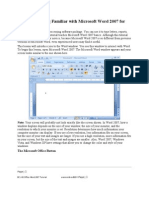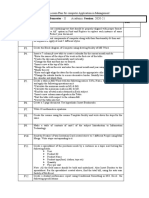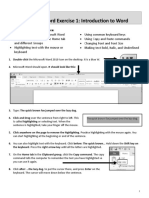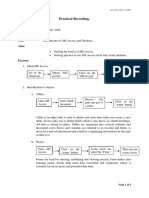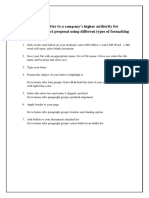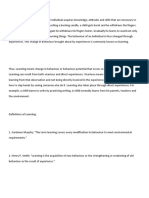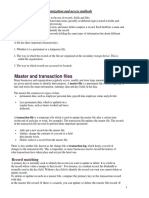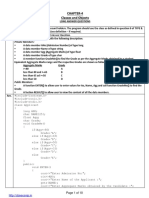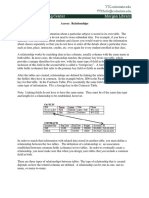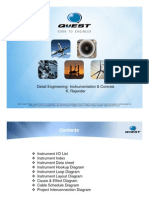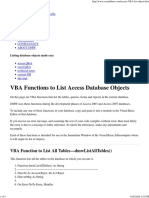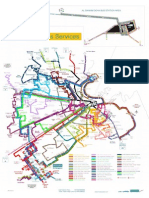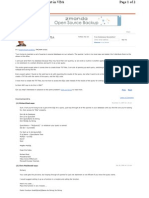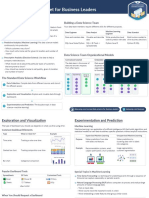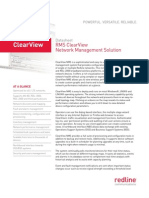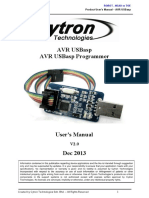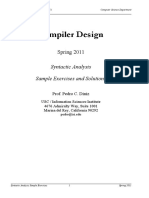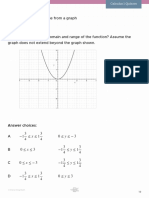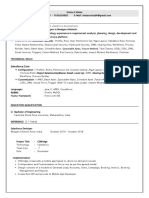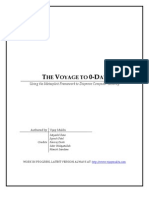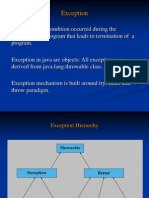Professional Documents
Culture Documents
Access Relationships
Access Relationships
Uploaded by
prsiva2420034066Copyright:
Available Formats
You might also like
- SAP Plant Maintenance - NotesDocument6 pagesSAP Plant Maintenance - Notesprsiva2420034066No ratings yet
- Python AssignmentDocument3 pagesPython AssignmentVikas GuptaNo ratings yet
- Excel Practical AssignmentsDocument69 pagesExcel Practical AssignmentsSaksham Computers MKCL100% (1)
- 2005 1 Question PaperDocument6 pages2005 1 Question Papermwaseem2011No ratings yet
- Voice of Health FinalDocument80 pagesVoice of Health FinalrajuhungudkarNo ratings yet
- JAG Neway Ball Valves PDFDocument32 pagesJAG Neway Ball Valves PDFprsiva2420034066No ratings yet
- BPJ Lesson 24 and ProjectsDocument5 pagesBPJ Lesson 24 and Projectsapi-307093352No ratings yet
- HTML Css Javascript ExercisesDocument71 pagesHTML Css Javascript ExercisesRyan Morgan100% (2)
- Junos Commands Vs IOS CommandsDocument3 pagesJunos Commands Vs IOS CommandsneoaltNo ratings yet
- IT Cycle SheetDocument8 pagesIT Cycle SheetAnkur AgarwalNo ratings yet
- O Level Assignment-1Document3 pagesO Level Assignment-1Hisham BilalNo ratings yet
- Exercise Sheets (M 05)Document28 pagesExercise Sheets (M 05)Hiran Chathuranga KarunathilakaNo ratings yet
- Assignment Access PDFDocument7 pagesAssignment Access PDFnur syuhada nabilaNo ratings yet
- ITM AssignmentDocument59 pagesITM Assignment31neha100% (1)
- Exercise 1: - RESUME: Steps To Create A ResumeDocument40 pagesExercise 1: - RESUME: Steps To Create A ResumeShivanshu PandeyNo ratings yet
- Practice QuestionsDocument6 pagesPractice QuestionsPooja Kaul100% (1)
- Ms Access NotesDocument25 pagesMs Access Notespartmore enterprises100% (1)
- MS-Word NotesDocument57 pagesMS-Word NotesDavidson isaackNo ratings yet
- Lab Experiment 8 Mail Merge Using MS Word: StepsDocument4 pagesLab Experiment 8 Mail Merge Using MS Word: StepsRaj Sahib SinghNo ratings yet
- COMP102 - Computer Programming Mini Projects: 1 Important DatesDocument4 pagesCOMP102 - Computer Programming Mini Projects: 1 Important DatesJiwan HumagainNo ratings yet
- Typesetting in Microsoft Word: Part 1: Getting StartedDocument16 pagesTypesetting in Microsoft Word: Part 1: Getting StartedJoseph KongNo ratings yet
- Microsoft WordDocument7 pagesMicrosoft Worddpk2310No ratings yet
- Sl. No. Topic No. of Pages: MBA II Semester - 2018 Technology Skills Assignment On MS WordDocument2 pagesSl. No. Topic No. of Pages: MBA II Semester - 2018 Technology Skills Assignment On MS WordMahedrz Gavali0% (1)
- MS Exel NotesDocument45 pagesMS Exel NotesBeing helpfulNo ratings yet
- DOS (Disk Operating System)Document19 pagesDOS (Disk Operating System)Babu MazumderNo ratings yet
- Activity 2 Adding Data To Your Database: RD RD TH ST ND ST ND ST ND RD RD RD ST ST ST ST ST STDocument2 pagesActivity 2 Adding Data To Your Database: RD RD TH ST ND ST ND ST ND RD RD RD ST ST ST ST ST STCedric MarquezNo ratings yet
- Word ExercisesDocument7 pagesWord ExercisesJes Ramos100% (1)
- Auto SumDocument65 pagesAuto SumAnil BatraNo ratings yet
- Introduction To Microsoft Access 2010: The Navigation PaneDocument8 pagesIntroduction To Microsoft Access 2010: The Navigation PaneJohnNo ratings yet
- Ms PowerPoint Notes PDFDocument4 pagesMs PowerPoint Notes PDFAmna hussain100% (1)
- MR UA KhanDocument1 pageMR UA KhanSeemab Ahmed Kazi100% (1)
- Logical FunctionDocument10 pagesLogical FunctionindahNo ratings yet
- MCU PGDCA DCA MS ACCESS LabPAPER2018Document2 pagesMCU PGDCA DCA MS ACCESS LabPAPER2018Divya Singh100% (1)
- Introduction To Microsoft Access 2016: The Navigation PaneDocument10 pagesIntroduction To Microsoft Access 2016: The Navigation Panejatin kesnaniNo ratings yet
- Assignment 3Document3 pagesAssignment 3Ram Prasad Reddy SadiNo ratings yet
- Chapter5: Algorithm, Flowchart, Pseudocode: Find Sum of Two NumbersDocument20 pagesChapter5: Algorithm, Flowchart, Pseudocode: Find Sum of Two NumbersTresa MathewNo ratings yet
- Lesson 1: Getting Familiar With Microsoft Word 2007 For WindowsDocument64 pagesLesson 1: Getting Familiar With Microsoft Word 2007 For WindowsarenroferosNo ratings yet
- Practical Lesson Plan For Computer Application in ManagementDocument3 pagesPractical Lesson Plan For Computer Application in ManagementIron ManNo ratings yet
- Exercise 1Document3 pagesExercise 1davinciNo ratings yet
- What Is Conditional FormattingDocument9 pagesWhat Is Conditional Formattingharish srinivasNo ratings yet
- Lab Report 01 (Ict.005)Document6 pagesLab Report 01 (Ict.005)sewmini hewage100% (1)
- MS Access Notes: 9-25-2020 Dit-Ii Arshad Ali Soomro CS Instructor at IBA ITC GambatDocument18 pagesMS Access Notes: 9-25-2020 Dit-Ii Arshad Ali Soomro CS Instructor at IBA ITC GambatJava AdobeNo ratings yet
- Caim PracticalsDocument4 pagesCaim PracticalsShakti dodiya100% (2)
- Questionbank (Class 7)Document24 pagesQuestionbank (Class 7)S Gayatri DoraNo ratings yet
- It Ad AccessDocument3 pagesIt Ad AccessHemalatha Jai KumariNo ratings yet
- 0209 Microsoft Powerpoint 2013 WorkshopDocument32 pages0209 Microsoft Powerpoint 2013 WorkshopLester Tom CruzNo ratings yet
- List of Experiments BBA - IIT PDFDocument15 pagesList of Experiments BBA - IIT PDFCraze Garg100% (2)
- Ii Puc Computer Science Lab Manual Page 1 of 88Document88 pagesIi Puc Computer Science Lab Manual Page 1 of 88Aman kekkar100% (1)
- Assignment 1 ADocument14 pagesAssignment 1 ALARS KhanNo ratings yet
- OU RDBMS Question BankDocument18 pagesOU RDBMS Question BankMohan BhattNo ratings yet
- CC 6Document83 pagesCC 6priyaNo ratings yet
- Word Assignment PDFDocument2 pagesWord Assignment PDFSomik Jain0% (1)
- What Is Master Page in Page Maker? Write Down The Steps To Create Master Page in Page Maker. by Shobhit JainDocument2 pagesWhat Is Master Page in Page Maker? Write Down The Steps To Create Master Page in Page Maker. by Shobhit JainShobhit JainNo ratings yet
- 6 Bsbitu201a Produce Simple Word Processed Documents v2Document18 pages6 Bsbitu201a Produce Simple Word Processed Documents v2api-125467609No ratings yet
- SQL Final ExamDocument2 pagesSQL Final Exampapers scanNo ratings yet
- Assignment On Excel FunctionsDocument5 pagesAssignment On Excel Functionssanjeev05No ratings yet
- File OrganizationDocument4 pagesFile OrganizationAlicia Haughton100% (1)
- Excel Excercise Practice - 1Document7 pagesExcel Excercise Practice - 1Rajkumar BharathNo ratings yet
- Microsoft Access Practice Exam 2: Instructions To Download and Unzip The File Needed To Perform This Practice ExamDocument3 pagesMicrosoft Access Practice Exam 2: Instructions To Download and Unzip The File Needed To Perform This Practice ExamMukesh Raj BanshiNo ratings yet
- Lab Task 02Document3 pagesLab Task 02Syed Ali Abbas NaqviNo ratings yet
- Access QuestionsDocument4 pagesAccess QuestionsMohitGoswamiNo ratings yet
- Oracle AssignmentDocument31 pagesOracle AssignmentComfort JohnsonNo ratings yet
- Excel Project FinalDocument38 pagesExcel Project Finalhimanshi100% (1)
- Sumita Arora Classes and Objects Long Answer QuestionsDocument10 pagesSumita Arora Classes and Objects Long Answer Questionsvaibhavmaan75% (4)
- Topic: Relationships in ER Diagram and Relationships in MS AccessDocument11 pagesTopic: Relationships in ER Diagram and Relationships in MS AccessHrishikesh MahapatraNo ratings yet
- Access Relationships2016Document4 pagesAccess Relationships2016mrinalsarkerNo ratings yet
- Controls Instrumentation Detail EngineeringDocument24 pagesControls Instrumentation Detail EngineeringTimotius Ichan HariadiNo ratings yet
- Rangarattina Ragasiyam - Tamil PDFDocument66 pagesRangarattina Ragasiyam - Tamil PDFjainul121No ratings yet
- MIT Preventive MaintenanceDocument20 pagesMIT Preventive MaintenanceDexron3No ratings yet
- VBA Code To List Objects in Access DatabaseDocument5 pagesVBA Code To List Objects in Access Databaseprsiva2420034066No ratings yet
- List of Valves: Basic TypesDocument1 pageList of Valves: Basic Typesprsiva2420034066No ratings yet
- Karawa Doha Bus Service RouteDocument1 pageKarawa Doha Bus Service Routeprsiva2420034066No ratings yet
- Countable Uncountable Nouns-2Document1 pageCountable Uncountable Nouns-2prsiva2420034066No ratings yet
- VBA Code To List Objects in Access DatabaseDocument5 pagesVBA Code To List Objects in Access Databaseprsiva2420034066No ratings yet
- Printing JASExcel03 PDFDocument2 pagesPrinting JASExcel03 PDFprsiva2420034066No ratings yet
- 12: Data Management: Practical Primer Using Epidata. The Epidata Documentation Project. AvailableDocument3 pages12: Data Management: Practical Primer Using Epidata. The Epidata Documentation Project. Availableprsiva2420034066100% (1)
- Liquids Pipelines: The Crude Oil Delivery NetworkDocument3 pagesLiquids Pipelines: The Crude Oil Delivery Networkprsiva2420034066No ratings yet
- Databases: Accessing SQL Query Text in VBADocument2 pagesDatabases: Accessing SQL Query Text in VBAprsiva2420034066No ratings yet
- WPC Map Front 2011 (Low Res)Document1 pageWPC Map Front 2011 (Low Res)prsiva2420034066No ratings yet
- Change "Query1" SQL With New SQL Using VBADocument3 pagesChange "Query1" SQL With New SQL Using VBAprsiva2420034066No ratings yet
- DPR 111011035723 Phpapp02Document88 pagesDPR 111011035723 Phpapp02MohitGuptaNo ratings yet
- Magilam PDFDocument10 pagesMagilam PDFprsiva2420034066No ratings yet
- Eccma February2008Newsletter PDFDocument19 pagesEccma February2008Newsletter PDFprsiva2420034066No ratings yet
- How To Install The GNU ARM ToolchainDocument11 pagesHow To Install The GNU ARM ToolchainOmkar DixitNo ratings yet
- EZ BackupDocument127 pagesEZ Backupryantan9238No ratings yet
- Data Science Cheat SheetDocument2 pagesData Science Cheat SheetSumat Bedi100% (1)
- Bibi Noel: Core Java, Java, J2EE, UML, Angular JS, JSF, EJB, JDOMDocument5 pagesBibi Noel: Core Java, Java, J2EE, UML, Angular JS, JSF, EJB, JDOMamayNo ratings yet
- Intrusion Detection System IDS Seminar ReportDocument18 pagesIntrusion Detection System IDS Seminar ReportSahil SethiNo ratings yet
- Tutorial LibchartDocument4 pagesTutorial LibcharthebenmartzNo ratings yet
- Study of Model Predictive Control Using Ni LabviewDocument10 pagesStudy of Model Predictive Control Using Ni LabviewBrankko Jhonathan Torres SaavedraNo ratings yet
- Redline ClearviewDocument2 pagesRedline ClearviewSaleh Al BlushiNo ratings yet
- FiddlerDocument54 pagesFiddlerSarvesh SinghNo ratings yet
- Signal and SystemsDocument44 pagesSignal and SystemssufiiiiyanNo ratings yet
- Ajt Question Bank 2016Document7 pagesAjt Question Bank 2016Tapaswee Dixit100% (2)
- Rcpplus Over CgiDocument5 pagesRcpplus Over CgivlcNo ratings yet
- 126 Proj 2x Reverse Engineering With IDA Pro Freeware (10-40 PTS.)Document10 pages126 Proj 2x Reverse Engineering With IDA Pro Freeware (10-40 PTS.)Anh Việt ĐỗNo ratings yet
- AVR USBasp Users Manual PDFDocument30 pagesAVR USBasp Users Manual PDFxem3No ratings yet
- Syntatic Analysis SampleDocument22 pagesSyntatic Analysis SampleSagarNo ratings yet
- Patran 2008r1 Doc InstallDocument148 pagesPatran 2008r1 Doc InstallAmir Ali JanbakhshNo ratings yet
- ICAP Data Trickling.7Document2 pagesICAP Data Trickling.7Chau LhNo ratings yet
- 04 Domain and Range From A GraphDocument4 pages04 Domain and Range From A GraphElaine BarrosNo ratings yet
- CCMS Agent Installation NW 7.1 OnwardsDocument23 pagesCCMS Agent Installation NW 7.1 OnwardsIppili PaparaoNo ratings yet
- SieBel SystAdm PDFDocument184 pagesSieBel SystAdm PDFfaeemNo ratings yet
- Whatisdirectxwp - en USDocument1 pageWhatisdirectxwp - en UStheimagingsourceNo ratings yet
- Evermotion Archmodels Vol 97 PDFDocument2 pagesEvermotion Archmodels Vol 97 PDFStevenNo ratings yet
- SmitaAnkushShelar (2 1) SalesforceDev.Document2 pagesSmitaAnkushShelar (2 1) SalesforceDev.nirNo ratings yet
- SQL Server Security Attack3894Document41 pagesSQL Server Security Attack3894willyNo ratings yet
- 0-Day Using The MetasploitDocument90 pages0-Day Using The MetasploitRahadiyan DanarNo ratings yet
- ExceptionDocument14 pagesExceptionm_sandhyarani1No ratings yet
- 12 MVS JCL 1Document63 pages12 MVS JCL 1shankar_bhat_3100% (1)
Access Relationships
Access Relationships
Uploaded by
prsiva2420034066Original Description:
Copyright
Available Formats
Share this document
Did you find this document useful?
Is this content inappropriate?
Report this DocumentCopyright:
Available Formats
Access Relationships
Access Relationships
Uploaded by
prsiva2420034066Copyright:
Available Formats
Microsoft Access
Fact Sheet: Relationships
Table Relationships
Access is a Relational Database meaning that it can work with data that is held in separate tables and relate the data in one table to that in another. The ability of a relational database to understand how separate sets of data are related makes Access a very powerful tool for the storage and retrieval of information.
What is a Relationship?
A relationship is a definition that declares a link between two tables based upon a common field. Each table is said to be on one or other side of the relationship. The ability to define relationships allows related data to be stored in separate tables, allowing greater freedom and efficiency in database design and reducing the need to duplicate data. Many tables can be linked together in this way. Consider a database of invoices. Each invoice must contain details of the customer (their name, delivery address etc.) and the goods ordered (description, price and quantity). If all this information were to be kept in one table it would be totally impractical to store the details of each invoice as a single record. The only practical way to store the data in a single table would be to create a separate record for each item on the invoice. But this would require much duplication of data, because each record would also have to contain all the details of the customer too. Imagine the complexity if details of the salesperson were to be added to the table. With linked tables, the data can be stored in different places and then linked together through matching data held in common fields. Access can display a graphical representation of the relationships between tables using the Relationships window (Fig. 1).
Fig. 1 The relationships window.
Whilst the relationships window might at first appear complex, it helps explain where data is kept in a database and how data in different tables relate to one another. If Access were not a relational database, all the fields shown in the illustration (Fig. 1) would have to be stored in a single table. Imagine how much information would have to be duplicated simply to document a single order for half-a-dozen items!
Organising Your Data
Before you can create a relationship between tables you must ensure that the tables on each side of the relationship contain fields of the same data type and that they will contain matching data. If a country is referred to in the country field of one table as United Kingdom the relationship will be meaningless if in the other table it is referred to as UK. There must be an exact match for the relationship to work. Combo boxes in forms and lookup fields in tables help to ensure that discrepancies like this do not occur. Also, it is helpful, but not essential, to give the fields on each side of a relationship the same name.
Martin Green www.fontstuff.com
Microsoft Access
Fact Sheet: Relationships
Most relationships are based on a link between the Primary Key field of one table and a field in another table containing matching data (and usually given the same name). The latter is sometimes referred to as the Foreign Key because it contains data which is Primary Key data in the table it is linked to.
How to Create Relationships Between Tables
Having created the tables in your database, open the Relationships Window by clicking the Relationships button on the toolbar (Fig. 2) or going to Tools > Relationships. If this is the first time relationships have been created in the database the Show Table dialog box will appear. If not, display it by clicking the Show Table button (Fig. 3).
Fig. 2 Relationships button.
Fig. 3 Show table button.
Use the Show Table dialog (Fig. 4) to display the field lists for the tables for which you want to create a relationship. Add each field list to the Relationships Window by selecting its name and clicking the Add button.
Fig. 4 The Show Table dialog.
Having added the field lists to the Relationships Window you can define the relationships between the tables. There are two ways to do this:
Method 1: Using the Mouse
Use the mouse to point to the name of the chosen field in one field list, then drag it to the other field list and drop it on to the name of the matching field in the other table (Fig. 5).
Fig. 5 Creating a table by dragging a field with the mouse
When you release the mouse the Edit Relationships dialog opens with the tables and fields you chose already entered (Fig. 7). Finally click the Create button to close the dialog and create the relationship.
Martin Green www.fontstuff.com
Microsoft Access
Fact Sheet: Relationships
Method 2: Using a Dialog Box
Double-click on an empty space in the Relationships Window or go to Relationships > Edit Relationships to open the Edit Relationships dialog then click the Create New button. This opens another dialog in which you can pick from lists of tables and fields (referred to here as "columns") to specify which fields you want to link (Fig. 6).
Fig. 6 Specifying related fields using the dialog box
Click the OK button to close the dialog box and return to the Edit Relationships dialog where your choices of tables and fields will have been entered (Fig. 7). Finally click the Create button to close the dialog and create the relationship. The new relationship is indicated by a line joining the tables in the Relationships window (Fig. 1). Note that the one and infinity (1 and o ) symbols representing the One and Many sides of the o relationship are only displayed when Referential Integrity has been enforced (see below). Relationships can be edited or deleted. In the Relationships window, right-click on the join line and choose Delete to remove the relationship, or choose Edit Relationship to open the Edit Relationships dialog.
What Kind of Relationship Is It?
Note that in the example illustrated here (Fig. 7) the Edit Relationships dialog defines the Relationship Type as One-To-Many. This is because Access has detected that a primary key field has been related to a field that is not a primary key. This kind of relationship is known as a OneTo-Many relationship because one side can only have one occurrence of a piece of data (because it is a primary key field and duplicates are not permitted) whereas the corresponding field can potentially have many occurrences of that piece of data. In this example a customer's CustomerID can occur only once in the tblCustomers table but if that customer had placed several orders their CustomerID would occur several times in the tblOrders table.
Fig. 7 The Edit Relationships dialog
Martin Green www.fontstuff.com
Microsoft Access
Fact Sheet: Relationships
There are also One-To-One relationships, where two primary key fields are linked, and Many-ToMany relationships where neither field is a primary key.
Enforcing Referential Integrity
Referential Integrity is a powerful tool. When it is enforced (by putting a tick in the box marked Enforce Referential Integrity in the Edit Relationships dialog (Fig. 8)) Access prevents you from making entries in the table on the Many side of a One-To-Many relationship if there is not already a corresponding entry in the table on the One side of the relationship. This ensures that you don't get "orphan" records in your tables. In this example, it would prevent you from entering orders from a customer who didn't have an account (i.e. who didn't have an entry in the tblCustomers table).
Fig. 8 Enforcing referential integrity
Once it is set up, Access works to maintain referential integrity. If you attempt to delete a record from the table on the One side of a relationship Access will prevent you from doing so if related records exist on the Many side. In the example, you would be prevented from deleting a customer record from the tblCustomers table if there were orders from that customer in the tblOrders table. Access displays a message informing you of this restriction (Fig. 9).
Fig. 9 Referential integrity being enforced
If you attempt to enforce referential integrity when creating a relationship between tables that already contain data, Access checks to see if there are already any records which violate the rules (i.e. records on the many side of the relationship which do not have corresponding records on the one side). If records are found Access displays a message explaining the problem (Fig. 10).
Fig. 10 Access can not enforce referential integrity when orphan records are already present.
Enforcing referential integrity offers additional options to allow changes and deletions whilst still maintaining referential integrity
Cascade Update Related Fields
Choosing this option causes Access to automatically update the data in the field on the Many side of the relationship if the corresponding field on the One side of the relationship is changed. In the example, if a customer's CustomerID is changed all the occurrences of that CustomerID in the tblOrders table will be changed too.
Martin Green www.fontstuff.com
Microsoft Access
Fact Sheet: Relationships
Cascade Delete Related Records
Choosing this option causes Access to automatically delete records from the Many side of the relationship if the corresponding record on the One side of the relationship is deleted. In the example, if a customer's record is deleted from the tblCustomers table then all that customer's orders are deleted from the tblOrders table. Such automatic deletions can be very useful but are potentially dangerous because they can cause changes or deletions to "cascade" through series of related tables. In the example, deleting a customer record from the tblCustomers table will result in all that customer's orders being deleted from the tblOrders table, which in turn will result in all the details of those orders being deleted from the tblOrderDetails table. The cascade will not affect any records in the related tblSalesPeople table because that table is on the One side of a relationship. If referential integrity is enforced but cascading deletes are not enabled, Access will prevent you from deleting a record on the One side of the relationship if records exist on the Many side.
Working in Related Tables
If you open a table that is on the one side of a one-to-many relationship you will see a column of plus signs (+) to the left of the first field (Fig. 11).
Fig. 11 The plus signs indicate that there are related records in another table.
Clicking the plus sign adjacent to a record opens the linked table showing just the records related to the one you chose. If this second table is itself on the one side of another one-to-many relationship it will also display plus signs against each record allowing the view of the data to be further expanded (Fig. 12).
Fig. 12 The table's datasheet view can display related records.
Displaying Linked Data on Forms and Reports
Defining relationships in the Relationships Window has many advantages. Since Access knows about the relationships between tables it is able to make use of this when you are building forms and reports.
Martin Green www.fontstuff.com
Microsoft Access
Fact Sheet: Relationships
A table's data can be displayed on a form with the related data displayed on one or more subforms on that form. The form shown below (Fig. 13) has two subforms. The main form displays information from the tblCustomers table. The two subforms display the related data from the tblOrders and tblOrderDetails tables.
Fig. 13 A form with two linked subforms.
Because Access knows how these tables are related to each other it can display the data logically allowing you to create powerful forms like the one above and reports like the one below (Fig. 14):
Fig. 14 A report displaying data from three linked tables.
Martin Green www.fontstuff.com 6
You might also like
- SAP Plant Maintenance - NotesDocument6 pagesSAP Plant Maintenance - Notesprsiva2420034066No ratings yet
- Python AssignmentDocument3 pagesPython AssignmentVikas GuptaNo ratings yet
- Excel Practical AssignmentsDocument69 pagesExcel Practical AssignmentsSaksham Computers MKCL100% (1)
- 2005 1 Question PaperDocument6 pages2005 1 Question Papermwaseem2011No ratings yet
- Voice of Health FinalDocument80 pagesVoice of Health FinalrajuhungudkarNo ratings yet
- JAG Neway Ball Valves PDFDocument32 pagesJAG Neway Ball Valves PDFprsiva2420034066No ratings yet
- BPJ Lesson 24 and ProjectsDocument5 pagesBPJ Lesson 24 and Projectsapi-307093352No ratings yet
- HTML Css Javascript ExercisesDocument71 pagesHTML Css Javascript ExercisesRyan Morgan100% (2)
- Junos Commands Vs IOS CommandsDocument3 pagesJunos Commands Vs IOS CommandsneoaltNo ratings yet
- IT Cycle SheetDocument8 pagesIT Cycle SheetAnkur AgarwalNo ratings yet
- O Level Assignment-1Document3 pagesO Level Assignment-1Hisham BilalNo ratings yet
- Exercise Sheets (M 05)Document28 pagesExercise Sheets (M 05)Hiran Chathuranga KarunathilakaNo ratings yet
- Assignment Access PDFDocument7 pagesAssignment Access PDFnur syuhada nabilaNo ratings yet
- ITM AssignmentDocument59 pagesITM Assignment31neha100% (1)
- Exercise 1: - RESUME: Steps To Create A ResumeDocument40 pagesExercise 1: - RESUME: Steps To Create A ResumeShivanshu PandeyNo ratings yet
- Practice QuestionsDocument6 pagesPractice QuestionsPooja Kaul100% (1)
- Ms Access NotesDocument25 pagesMs Access Notespartmore enterprises100% (1)
- MS-Word NotesDocument57 pagesMS-Word NotesDavidson isaackNo ratings yet
- Lab Experiment 8 Mail Merge Using MS Word: StepsDocument4 pagesLab Experiment 8 Mail Merge Using MS Word: StepsRaj Sahib SinghNo ratings yet
- COMP102 - Computer Programming Mini Projects: 1 Important DatesDocument4 pagesCOMP102 - Computer Programming Mini Projects: 1 Important DatesJiwan HumagainNo ratings yet
- Typesetting in Microsoft Word: Part 1: Getting StartedDocument16 pagesTypesetting in Microsoft Word: Part 1: Getting StartedJoseph KongNo ratings yet
- Microsoft WordDocument7 pagesMicrosoft Worddpk2310No ratings yet
- Sl. No. Topic No. of Pages: MBA II Semester - 2018 Technology Skills Assignment On MS WordDocument2 pagesSl. No. Topic No. of Pages: MBA II Semester - 2018 Technology Skills Assignment On MS WordMahedrz Gavali0% (1)
- MS Exel NotesDocument45 pagesMS Exel NotesBeing helpfulNo ratings yet
- DOS (Disk Operating System)Document19 pagesDOS (Disk Operating System)Babu MazumderNo ratings yet
- Activity 2 Adding Data To Your Database: RD RD TH ST ND ST ND ST ND RD RD RD ST ST ST ST ST STDocument2 pagesActivity 2 Adding Data To Your Database: RD RD TH ST ND ST ND ST ND RD RD RD ST ST ST ST ST STCedric MarquezNo ratings yet
- Word ExercisesDocument7 pagesWord ExercisesJes Ramos100% (1)
- Auto SumDocument65 pagesAuto SumAnil BatraNo ratings yet
- Introduction To Microsoft Access 2010: The Navigation PaneDocument8 pagesIntroduction To Microsoft Access 2010: The Navigation PaneJohnNo ratings yet
- Ms PowerPoint Notes PDFDocument4 pagesMs PowerPoint Notes PDFAmna hussain100% (1)
- MR UA KhanDocument1 pageMR UA KhanSeemab Ahmed Kazi100% (1)
- Logical FunctionDocument10 pagesLogical FunctionindahNo ratings yet
- MCU PGDCA DCA MS ACCESS LabPAPER2018Document2 pagesMCU PGDCA DCA MS ACCESS LabPAPER2018Divya Singh100% (1)
- Introduction To Microsoft Access 2016: The Navigation PaneDocument10 pagesIntroduction To Microsoft Access 2016: The Navigation Panejatin kesnaniNo ratings yet
- Assignment 3Document3 pagesAssignment 3Ram Prasad Reddy SadiNo ratings yet
- Chapter5: Algorithm, Flowchart, Pseudocode: Find Sum of Two NumbersDocument20 pagesChapter5: Algorithm, Flowchart, Pseudocode: Find Sum of Two NumbersTresa MathewNo ratings yet
- Lesson 1: Getting Familiar With Microsoft Word 2007 For WindowsDocument64 pagesLesson 1: Getting Familiar With Microsoft Word 2007 For WindowsarenroferosNo ratings yet
- Practical Lesson Plan For Computer Application in ManagementDocument3 pagesPractical Lesson Plan For Computer Application in ManagementIron ManNo ratings yet
- Exercise 1Document3 pagesExercise 1davinciNo ratings yet
- What Is Conditional FormattingDocument9 pagesWhat Is Conditional Formattingharish srinivasNo ratings yet
- Lab Report 01 (Ict.005)Document6 pagesLab Report 01 (Ict.005)sewmini hewage100% (1)
- MS Access Notes: 9-25-2020 Dit-Ii Arshad Ali Soomro CS Instructor at IBA ITC GambatDocument18 pagesMS Access Notes: 9-25-2020 Dit-Ii Arshad Ali Soomro CS Instructor at IBA ITC GambatJava AdobeNo ratings yet
- Caim PracticalsDocument4 pagesCaim PracticalsShakti dodiya100% (2)
- Questionbank (Class 7)Document24 pagesQuestionbank (Class 7)S Gayatri DoraNo ratings yet
- It Ad AccessDocument3 pagesIt Ad AccessHemalatha Jai KumariNo ratings yet
- 0209 Microsoft Powerpoint 2013 WorkshopDocument32 pages0209 Microsoft Powerpoint 2013 WorkshopLester Tom CruzNo ratings yet
- List of Experiments BBA - IIT PDFDocument15 pagesList of Experiments BBA - IIT PDFCraze Garg100% (2)
- Ii Puc Computer Science Lab Manual Page 1 of 88Document88 pagesIi Puc Computer Science Lab Manual Page 1 of 88Aman kekkar100% (1)
- Assignment 1 ADocument14 pagesAssignment 1 ALARS KhanNo ratings yet
- OU RDBMS Question BankDocument18 pagesOU RDBMS Question BankMohan BhattNo ratings yet
- CC 6Document83 pagesCC 6priyaNo ratings yet
- Word Assignment PDFDocument2 pagesWord Assignment PDFSomik Jain0% (1)
- What Is Master Page in Page Maker? Write Down The Steps To Create Master Page in Page Maker. by Shobhit JainDocument2 pagesWhat Is Master Page in Page Maker? Write Down The Steps To Create Master Page in Page Maker. by Shobhit JainShobhit JainNo ratings yet
- 6 Bsbitu201a Produce Simple Word Processed Documents v2Document18 pages6 Bsbitu201a Produce Simple Word Processed Documents v2api-125467609No ratings yet
- SQL Final ExamDocument2 pagesSQL Final Exampapers scanNo ratings yet
- Assignment On Excel FunctionsDocument5 pagesAssignment On Excel Functionssanjeev05No ratings yet
- File OrganizationDocument4 pagesFile OrganizationAlicia Haughton100% (1)
- Excel Excercise Practice - 1Document7 pagesExcel Excercise Practice - 1Rajkumar BharathNo ratings yet
- Microsoft Access Practice Exam 2: Instructions To Download and Unzip The File Needed To Perform This Practice ExamDocument3 pagesMicrosoft Access Practice Exam 2: Instructions To Download and Unzip The File Needed To Perform This Practice ExamMukesh Raj BanshiNo ratings yet
- Lab Task 02Document3 pagesLab Task 02Syed Ali Abbas NaqviNo ratings yet
- Access QuestionsDocument4 pagesAccess QuestionsMohitGoswamiNo ratings yet
- Oracle AssignmentDocument31 pagesOracle AssignmentComfort JohnsonNo ratings yet
- Excel Project FinalDocument38 pagesExcel Project Finalhimanshi100% (1)
- Sumita Arora Classes and Objects Long Answer QuestionsDocument10 pagesSumita Arora Classes and Objects Long Answer Questionsvaibhavmaan75% (4)
- Topic: Relationships in ER Diagram and Relationships in MS AccessDocument11 pagesTopic: Relationships in ER Diagram and Relationships in MS AccessHrishikesh MahapatraNo ratings yet
- Access Relationships2016Document4 pagesAccess Relationships2016mrinalsarkerNo ratings yet
- Controls Instrumentation Detail EngineeringDocument24 pagesControls Instrumentation Detail EngineeringTimotius Ichan HariadiNo ratings yet
- Rangarattina Ragasiyam - Tamil PDFDocument66 pagesRangarattina Ragasiyam - Tamil PDFjainul121No ratings yet
- MIT Preventive MaintenanceDocument20 pagesMIT Preventive MaintenanceDexron3No ratings yet
- VBA Code To List Objects in Access DatabaseDocument5 pagesVBA Code To List Objects in Access Databaseprsiva2420034066No ratings yet
- List of Valves: Basic TypesDocument1 pageList of Valves: Basic Typesprsiva2420034066No ratings yet
- Karawa Doha Bus Service RouteDocument1 pageKarawa Doha Bus Service Routeprsiva2420034066No ratings yet
- Countable Uncountable Nouns-2Document1 pageCountable Uncountable Nouns-2prsiva2420034066No ratings yet
- VBA Code To List Objects in Access DatabaseDocument5 pagesVBA Code To List Objects in Access Databaseprsiva2420034066No ratings yet
- Printing JASExcel03 PDFDocument2 pagesPrinting JASExcel03 PDFprsiva2420034066No ratings yet
- 12: Data Management: Practical Primer Using Epidata. The Epidata Documentation Project. AvailableDocument3 pages12: Data Management: Practical Primer Using Epidata. The Epidata Documentation Project. Availableprsiva2420034066100% (1)
- Liquids Pipelines: The Crude Oil Delivery NetworkDocument3 pagesLiquids Pipelines: The Crude Oil Delivery Networkprsiva2420034066No ratings yet
- Databases: Accessing SQL Query Text in VBADocument2 pagesDatabases: Accessing SQL Query Text in VBAprsiva2420034066No ratings yet
- WPC Map Front 2011 (Low Res)Document1 pageWPC Map Front 2011 (Low Res)prsiva2420034066No ratings yet
- Change "Query1" SQL With New SQL Using VBADocument3 pagesChange "Query1" SQL With New SQL Using VBAprsiva2420034066No ratings yet
- DPR 111011035723 Phpapp02Document88 pagesDPR 111011035723 Phpapp02MohitGuptaNo ratings yet
- Magilam PDFDocument10 pagesMagilam PDFprsiva2420034066No ratings yet
- Eccma February2008Newsletter PDFDocument19 pagesEccma February2008Newsletter PDFprsiva2420034066No ratings yet
- How To Install The GNU ARM ToolchainDocument11 pagesHow To Install The GNU ARM ToolchainOmkar DixitNo ratings yet
- EZ BackupDocument127 pagesEZ Backupryantan9238No ratings yet
- Data Science Cheat SheetDocument2 pagesData Science Cheat SheetSumat Bedi100% (1)
- Bibi Noel: Core Java, Java, J2EE, UML, Angular JS, JSF, EJB, JDOMDocument5 pagesBibi Noel: Core Java, Java, J2EE, UML, Angular JS, JSF, EJB, JDOMamayNo ratings yet
- Intrusion Detection System IDS Seminar ReportDocument18 pagesIntrusion Detection System IDS Seminar ReportSahil SethiNo ratings yet
- Tutorial LibchartDocument4 pagesTutorial LibcharthebenmartzNo ratings yet
- Study of Model Predictive Control Using Ni LabviewDocument10 pagesStudy of Model Predictive Control Using Ni LabviewBrankko Jhonathan Torres SaavedraNo ratings yet
- Redline ClearviewDocument2 pagesRedline ClearviewSaleh Al BlushiNo ratings yet
- FiddlerDocument54 pagesFiddlerSarvesh SinghNo ratings yet
- Signal and SystemsDocument44 pagesSignal and SystemssufiiiiyanNo ratings yet
- Ajt Question Bank 2016Document7 pagesAjt Question Bank 2016Tapaswee Dixit100% (2)
- Rcpplus Over CgiDocument5 pagesRcpplus Over CgivlcNo ratings yet
- 126 Proj 2x Reverse Engineering With IDA Pro Freeware (10-40 PTS.)Document10 pages126 Proj 2x Reverse Engineering With IDA Pro Freeware (10-40 PTS.)Anh Việt ĐỗNo ratings yet
- AVR USBasp Users Manual PDFDocument30 pagesAVR USBasp Users Manual PDFxem3No ratings yet
- Syntatic Analysis SampleDocument22 pagesSyntatic Analysis SampleSagarNo ratings yet
- Patran 2008r1 Doc InstallDocument148 pagesPatran 2008r1 Doc InstallAmir Ali JanbakhshNo ratings yet
- ICAP Data Trickling.7Document2 pagesICAP Data Trickling.7Chau LhNo ratings yet
- 04 Domain and Range From A GraphDocument4 pages04 Domain and Range From A GraphElaine BarrosNo ratings yet
- CCMS Agent Installation NW 7.1 OnwardsDocument23 pagesCCMS Agent Installation NW 7.1 OnwardsIppili PaparaoNo ratings yet
- SieBel SystAdm PDFDocument184 pagesSieBel SystAdm PDFfaeemNo ratings yet
- Whatisdirectxwp - en USDocument1 pageWhatisdirectxwp - en UStheimagingsourceNo ratings yet
- Evermotion Archmodels Vol 97 PDFDocument2 pagesEvermotion Archmodels Vol 97 PDFStevenNo ratings yet
- SmitaAnkushShelar (2 1) SalesforceDev.Document2 pagesSmitaAnkushShelar (2 1) SalesforceDev.nirNo ratings yet
- SQL Server Security Attack3894Document41 pagesSQL Server Security Attack3894willyNo ratings yet
- 0-Day Using The MetasploitDocument90 pages0-Day Using The MetasploitRahadiyan DanarNo ratings yet
- ExceptionDocument14 pagesExceptionm_sandhyarani1No ratings yet
- 12 MVS JCL 1Document63 pages12 MVS JCL 1shankar_bhat_3100% (1)