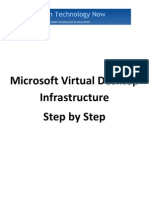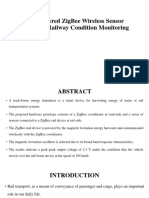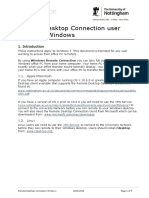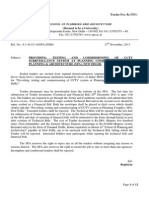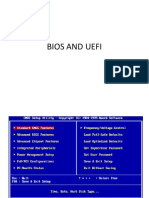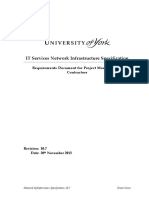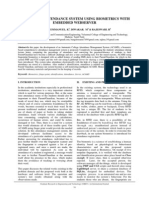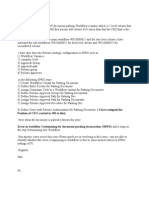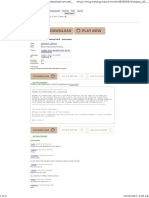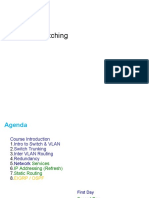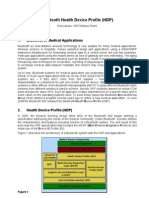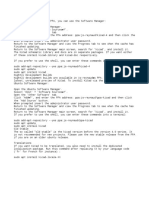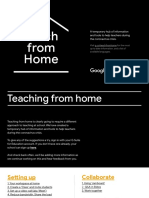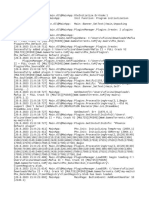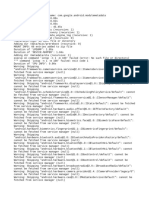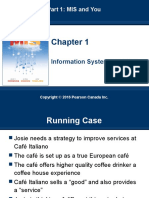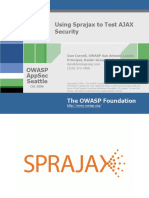Professional Documents
Culture Documents
RD Tutorial
RD Tutorial
Uploaded by
iifracingCopyright:
Available Formats
You might also like
- Power BI NotesDocument104 pagesPower BI NotesMuhamad Adam100% (8)
- IIT Bhubaneswar School of Electrical Sciences: Lab Schedule: Tue (2:30 Instructor: Teaching AssistantDocument3 pagesIIT Bhubaneswar School of Electrical Sciences: Lab Schedule: Tue (2:30 Instructor: Teaching AssistantNitishkumarreddyervaNo ratings yet
- Windows 10Document2,148 pagesWindows 10Gabriela MoralesNo ratings yet
- Other Advanced VRM Deployment Options: 1. Failover VRM 2. Dual Recording Secondary VRMDocument15 pagesOther Advanced VRM Deployment Options: 1. Failover VRM 2. Dual Recording Secondary VRMFernandez Rojas LuisNo ratings yet
- Microsoft Virtual Desktop Infrastructure EbookDocument20 pagesMicrosoft Virtual Desktop Infrastructure EbookAlan RichardsNo ratings yet
- Self-Powered ZigBee Wireless Sensor Nodes For Railway ConditionDocument15 pagesSelf-Powered ZigBee Wireless Sensor Nodes For Railway ConditionPraveen Mathias100% (6)
- Kali Linux For Beginners HackersDocument26 pagesKali Linux For Beginners Hackersnihal100% (2)
- Examination Seating Arrangement PlanDocument21 pagesExamination Seating Arrangement PlanPraneethVenkatapuram100% (2)
- Stingray 2006.2 Objective Grid ActiveX UserGuideDocument212 pagesStingray 2006.2 Objective Grid ActiveX UserGuideyancha1973No ratings yet
- Remote Desktop Connection User Guide For WindowsDocument9 pagesRemote Desktop Connection User Guide For WindowsSetyawan SmangatSlaluNo ratings yet
- Remote Desktop Report FinalDocument12 pagesRemote Desktop Report Finalokarmarkar50% (2)
- Technical Clarfication On Local Area Network of ERL 1 and ERL 2 (Proposed)Document1 pageTechnical Clarfication On Local Area Network of ERL 1 and ERL 2 (Proposed)AhsanNo ratings yet
- Tender For CCTV Plann BLDG FinalDocument12 pagesTender For CCTV Plann BLDG FinalTaha AlkibsiNo ratings yet
- Using Remote Display Technologies With ANSYS Workbench Products PDFDocument12 pagesUsing Remote Display Technologies With ANSYS Workbench Products PDFCFDTechieNo ratings yet
- Bios and UefiDocument11 pagesBios and Uefiflash driveNo ratings yet
- A Dissertation Submitted in The Partial Fulfillment of The Requirements For The Award of The DegreeDocument38 pagesA Dissertation Submitted in The Partial Fulfillment of The Requirements For The Award of The DegreeAnusia KannanNo ratings yet
- IT Services Network Infrastructure SpecificationDocument27 pagesIT Services Network Infrastructure SpecificationMekaNo1DNo ratings yet
- Network Horizons Emerging Technologies and Applications 2018 - 2019 EditionFrom EverandNetwork Horizons Emerging Technologies and Applications 2018 - 2019 EditionNo ratings yet
- STRATADocument5 pagesSTRATAPadam DhamiNo ratings yet
- What Is DHCPDocument81 pagesWhat Is DHCPSharanappa SamalNo ratings yet
- AMC2 4x Technical Training v1.6Document56 pagesAMC2 4x Technical Training v1.6Jorge BlasNo ratings yet
- ACS Technical TrainingDocument17 pagesACS Technical TrainingKamal JaiswalNo ratings yet
- Istributed Perating Ystems: Jyotsna SinghDocument25 pagesIstributed Perating Ystems: Jyotsna SinghVaibhav AhujaNo ratings yet
- Training Presentation Access Control by Example EnUS T6978859275Document32 pagesTraining Presentation Access Control by Example EnUS T6978859275koushik42000No ratings yet
- Distributed Systems: - CSE 380 - Lecture Note 13 - Insup LeeDocument24 pagesDistributed Systems: - CSE 380 - Lecture Note 13 - Insup LeeApoorv JoshiNo ratings yet
- BoschVMS Configuration Manual EnUS 20710700043Document390 pagesBoschVMS Configuration Manual EnUS 20710700043xyzNo ratings yet
- Hospital Management SystemDocument15 pagesHospital Management SystemRahul Singh0% (1)
- CCNA Discovery 1 Final ExamsDocument7 pagesCCNA Discovery 1 Final ExamsDebora DaimoNo ratings yet
- Kentaur Turnstiles Kentaur Full Height GatesDocument20 pagesKentaur Turnstiles Kentaur Full Height GatesshazniSNo ratings yet
- Windows 10 Tips and Tricks PDFDocument7 pagesWindows 10 Tips and Tricks PDFmadhukarreddy2811No ratings yet
- Project Synopsis CseDocument8 pagesProject Synopsis CseSagar SharmaNo ratings yet
- Centos CheatsheetDocument1 pageCentos CheatsheetAga ANo ratings yet
- On IOTDocument17 pagesOn IOTDevyansh GuptaNo ratings yet
- What Is SCADA System:SCADA Hardware, Software Architecture and WorkingDocument11 pagesWhat Is SCADA System:SCADA Hardware, Software Architecture and Workingldnladiesman217100% (1)
- Voip Overvie Watnit Hamirpu RDocument16 pagesVoip Overvie Watnit Hamirpu RbagrivinayNo ratings yet
- CPO-RL2 - ComfortPoint Open - Room ControllerDocument14 pagesCPO-RL2 - ComfortPoint Open - Room ControllerDinesh ChandranNo ratings yet
- Lecture 5 Vlan SanDocument59 pagesLecture 5 Vlan SanZeyRoX GamingNo ratings yet
- Smart Homes Uisng Internet of Things PDFDocument5 pagesSmart Homes Uisng Internet of Things PDFKOLLI RAMUJEENo ratings yet
- LAN RedundancyDocument33 pagesLAN RedundancyJoseph Al BayonasNo ratings yet
- Building A Linux Kernel Using Sourcery CodeBenchDocument12 pagesBuilding A Linux Kernel Using Sourcery CodeBenchVincent EidsnessNo ratings yet
- A Project SynopsisDocument3 pagesA Project SynopsisAnubhav Narwal0% (1)
- Design and Implementation of An Online Accommodation Locator System For Futo CommunityDocument10 pagesDesign and Implementation of An Online Accommodation Locator System For Futo CommunityPORI ENTERPRISESNo ratings yet
- ESSL Device Management Utilities ManualDocument43 pagesESSL Device Management Utilities ManualPonmalai SNo ratings yet
- IOT Based Environmental Parameters Monitoring System For Smart CitiesDocument42 pagesIOT Based Environmental Parameters Monitoring System For Smart CitiesakashNo ratings yet
- DHCP Handbook 2ed 2003 enDocument11 pagesDHCP Handbook 2ed 2003 enErmin SehicNo ratings yet
- Best Practices For The Encrypting File SystemDocument20 pagesBest Practices For The Encrypting File Systemabdulyunus_amirNo ratings yet
- Wireless NetworkingDocument3 pagesWireless NetworkingshivaxyzNo ratings yet
- Design Principles For Connected DevicesDocument37 pagesDesign Principles For Connected Devicesநட்ராஜ் நாதன்No ratings yet
- Automated Attendance System Using Biometrics With Embedded WebserverDocument4 pagesAutomated Attendance System Using Biometrics With Embedded Webserversanthosh_s_17100% (1)
- Fortinet Nse 2 ReviewersDocument9 pagesFortinet Nse 2 ReviewersJeshiel JeshielNo ratings yet
- Workflow DocumentDocument4 pagesWorkflow DocumentManohar G ShankarNo ratings yet
- 27 5200 N Nurse Call SystemDocument16 pages27 5200 N Nurse Call SystemRAedNo ratings yet
- A Safe Environment Through Secured AccessDocument12 pagesA Safe Environment Through Secured Accessfreddysh4330No ratings yet
- Agile Campus Network Solution Design Guide and Best Practices PDFDocument227 pagesAgile Campus Network Solution Design Guide and Best Practices PDFTUTOANDERNo ratings yet
- WindowsDocument2 pagesWindowsRd manNo ratings yet
- Voice Control Home Environment To Ease of Use For Disabled Persons Using MFCCDocument5 pagesVoice Control Home Environment To Ease of Use For Disabled Persons Using MFCCInternational Journal of Innovative Science and Research TechnologyNo ratings yet
- IP Camera ManualDocument66 pagesIP Camera Manualcherifh1968No ratings yet
- CCNA Routing SwitchingDocument64 pagesCCNA Routing SwitchingYoestiana -No ratings yet
- SDN LabDocument1 pageSDN Labprins lNo ratings yet
- Bluetooth HDPDocument5 pagesBluetooth HDPManuella Dias Carvalho SilvaNo ratings yet
- Lab Manual CNT 2019 20Document52 pagesLab Manual CNT 2019 20Sushil IngoleNo ratings yet
- IT in Power DistributionDocument48 pagesIT in Power Distributionbrijendra21100% (2)
- PROFORMA of BCA PROJECT PROPOSAL Bcsp064Document1 pagePROFORMA of BCA PROJECT PROPOSAL Bcsp064Zunnun Khan100% (1)
- Open Network Linux For DevelopersDocument50 pagesOpen Network Linux For DevelopersYogesh YokeshNo ratings yet
- Ultimate Skills Checklist For Your First Front-End Developer JobDocument18 pagesUltimate Skills Checklist For Your First Front-End Developer Jobsonurehal100% (1)
- Class Xi Computer Science Paper For Half Yearly Exam 2010Document8 pagesClass Xi Computer Science Paper For Half Yearly Exam 2010sm_manda60% (5)
- GeoMap 2010 BrochureDocument7 pagesGeoMap 2010 Brochurewib40337No ratings yet
- KICADDocument1 pageKICADsadNo ratings yet
- Workbook Dump User GuideDocument2 pagesWorkbook Dump User GuideVijay RajaindranNo ratings yet
- OXO Connect Evolution 5.1 SD WebBasedTool 8AL91226USAF 1 enDocument77 pagesOXO Connect Evolution 5.1 SD WebBasedTool 8AL91226USAF 1 enEduardo SilvaNo ratings yet
- Google ClassroomDocument27 pagesGoogle Classroomsuresh pedapudi100% (3)
- App 2.logDocument2 pagesApp 2.logBrittany HatcherNo ratings yet
- PHX Debug LogDocument9 pagesPHX Debug LogJilbert VargasNo ratings yet
- A Ax Audio ConverterDocument45 pagesA Ax Audio Converter43646No ratings yet
- Hackathon BrochureDocument6 pagesHackathon BrochureKishan B ANo ratings yet
- FSUIPC 4.939n ChangesDocument3 pagesFSUIPC 4.939n ChangesAndrés SaavedraNo ratings yet
- Bugreport RMX3511T2 RP1A.201005.001 2022 07 07 12 38 16 Dumpstate - Log 10170Document16 pagesBugreport RMX3511T2 RP1A.201005.001 2022 07 07 12 38 16 Dumpstate - Log 10170อะไร ดีNo ratings yet
- Informatika U BiznisuDocument31 pagesInformatika U BiznisuMark BellNo ratings yet
- Security Part I - Auditing Operating Systems and NetworksDocument43 pagesSecurity Part I - Auditing Operating Systems and NetworksmeriiNo ratings yet
- Brother ELL TonerBox Brochure - B2080DW - ViewingOnlyDocument2 pagesBrother ELL TonerBox Brochure - B2080DW - ViewingOnlyWildan HabibiNo ratings yet
- 1 康熙朝滿文硃批奏摺全譯 (中國第一歷史檔案館編輯 )(收入康熙朝全部五千余份機密奏摺)Document500 pages1 康熙朝滿文硃批奏摺全譯 (中國第一歷史檔案館編輯 )(收入康熙朝全部五千余份機密奏摺)another700100% (1)
- How To Work With Crystal Reports 8.8 2Document51 pagesHow To Work With Crystal Reports 8.8 2Ramzi HanaNo ratings yet
- Free PDF Pagination SoftwareDocument2 pagesFree PDF Pagination SoftwareKevinNo ratings yet
- Eopkg CheckDocument2 pagesEopkg Checkm.delvalle018675No ratings yet
- Shoper 19aug19Document1,009 pagesShoper 19aug19Niladri SenNo ratings yet
- Using Sprajax To Test AJAX SecurityDocument26 pagesUsing Sprajax To Test AJAX Securityneovik82No ratings yet
- EnterpriseAgent (3.63) LOGDocument3,033 pagesEnterpriseAgent (3.63) LOGvidya vikramNo ratings yet
- Kyle Roof - Seo Intelligence Agency: DownloadDocument1 pageKyle Roof - Seo Intelligence Agency: Downloadsundevil2010usa4605No ratings yet
- Week 3Document24 pagesWeek 3Mohammad BangeeNo ratings yet
- Manually Restoring Lost Delta Data From ECC PDFDocument8 pagesManually Restoring Lost Delta Data From ECC PDFjikriNo ratings yet
RD Tutorial
RD Tutorial
Uploaded by
iifracingOriginal Description:
Original Title
Copyright
Available Formats
Share this document
Did you find this document useful?
Is this content inappropriate?
Report this DocumentCopyright:
Available Formats
RD Tutorial
RD Tutorial
Uploaded by
iifracingCopyright:
Available Formats
Remote Desktop Tutorial
2008
Remote Desktop Tutorial Virginia Ginny Morris Page 2
Scope:
The following manual should accompany my Remote Desktop Tutorial video posted on my website h p://www.ginnymorris.com and on You Tube. Users with li le to moderate knowledge of computers should be able to use this tutorial. The tutorial details how to set up a computer to accept a remote desktop connec on and how to connect to that computer using the remote desktop connec on on another computer. It is important to note that the computer you will be connec ng to must have Windows XP Professional, Windows Vista Business or Windows Vista Ul mate. The computer you will be connec ng from can have any of these versions or a home version of Windows. This tutorial shows how to use remote desktop over your home network. I do not show you how to use remote desktop to connect to a machine that is not connected to your home network. You may ask, why would I need to connect to another computer in my own home? Well, you can maintain all of your home computers from one loca on instead of running around to all of those computers. You can monitor your network ac vity, including your children s computers. If you have only one license for a program, you can access that program by using remote desktop to access the computer with the program installed. Whatever the applica on of use, Remote Desktop is explained here.
Required Equipment:
One computer with one of the following opera ng systems o o o Windows XP Professional Windows Vista Business Windows Vista Ul mate
A second computer with any of the following opera ng systems o o o o o o Windows XP Home Windows XP Professional Windows Vista Home Basic Windows Vista Home Premium Windows Vista Business Windows Vista Ul mate
Wired or Wireless Router Both computers must be connected wirelessly or wired to this router
Remote Desktop Tutorial Virginia Ginny Morris Page 3
Section 1: Setting up the computer you will be connecting to
Before you can connect to a computer using remote desktop, you must make some changes to that -up. You must have a user account with a password on that computer, and you must tell that computer that it can accept remote connec ons. You also need to know the IP address of the computer you will be connec ng to.
Step 1: The Control Panel
1.
2. 3.
Remote Desktop Tutorial Virginia Ginny Morris Page 4 a. If you are logged in to the account you will be using to remote in to the machine,
b. If you do not have an account on
4.
version of windows you are using. Vista users the UAC (User Account Control) asks if you would like to proceed, select yes. a. b. Select the op on that allows computers to connect to your computer through remote desktop c. name to the list. d. Press OK un l you are back to the control panel and close the control Panel
Step 2: Command Prompt
1. Go to the Start Menu, Select Run, Type cmd and press enter 2. In the c 3. 4. Write down the address and close the window. 5. Log out of the computer but do not turn it o.
Remote Desktop Tutorial Virginia Ginny Morris Page 5
Section 2: Using Remote Desktop
Step 1: Remote Desktop Application
1. Go to the Start Menu, Select All Programs, Select Accessories, then Select Remote Desktop
Connec on
2. Type the IP Address that you wrote down earlier into the dialogue box. Press enter. 3. You may be asked if you trust the remote connec on, select yes or connect.
Remote Desktop Tutorial Virginia Ginny Morris Page 6
4. Type in the user name and password you set up on the other computer and press enter
5. You should now be logged in to the other computer remotely. You can use this machine
just as you would your local desktop.
6. To exit, either press the X at the top of the window or go the start menu and select log
o.
Section 3: Remote Desktop Additional Options (optional)
Display: Gives the user the op on of opening the remote desktop window in full screen mode or on a por on of your desktop. Users can also select color op ons. Local Resources: Allows users to mount local printers, the clipboard, local drives, USB and plug and play devices to the remote computer. This is useful because you can share les between the computers, copy and paste between the computers, and print from the remote computer. Programs: Allows a user to open a program upon login to the remote machine. Experience: Gives the user dierent op ons based on their connec on speed. Since remote desktop works over your network connec on, the more op ons you select, the slower remote desktop can poten ally be. Advanced: Gives op ons for server authen ca on and Connect from Anywhere. I do not suggest using these op ons unless you are a more advanced user.
Remote Desktop Tutorial Virginia Ginny Morris Page 7
You might also like
- Power BI NotesDocument104 pagesPower BI NotesMuhamad Adam100% (8)
- IIT Bhubaneswar School of Electrical Sciences: Lab Schedule: Tue (2:30 Instructor: Teaching AssistantDocument3 pagesIIT Bhubaneswar School of Electrical Sciences: Lab Schedule: Tue (2:30 Instructor: Teaching AssistantNitishkumarreddyervaNo ratings yet
- Windows 10Document2,148 pagesWindows 10Gabriela MoralesNo ratings yet
- Other Advanced VRM Deployment Options: 1. Failover VRM 2. Dual Recording Secondary VRMDocument15 pagesOther Advanced VRM Deployment Options: 1. Failover VRM 2. Dual Recording Secondary VRMFernandez Rojas LuisNo ratings yet
- Microsoft Virtual Desktop Infrastructure EbookDocument20 pagesMicrosoft Virtual Desktop Infrastructure EbookAlan RichardsNo ratings yet
- Self-Powered ZigBee Wireless Sensor Nodes For Railway ConditionDocument15 pagesSelf-Powered ZigBee Wireless Sensor Nodes For Railway ConditionPraveen Mathias100% (6)
- Kali Linux For Beginners HackersDocument26 pagesKali Linux For Beginners Hackersnihal100% (2)
- Examination Seating Arrangement PlanDocument21 pagesExamination Seating Arrangement PlanPraneethVenkatapuram100% (2)
- Stingray 2006.2 Objective Grid ActiveX UserGuideDocument212 pagesStingray 2006.2 Objective Grid ActiveX UserGuideyancha1973No ratings yet
- Remote Desktop Connection User Guide For WindowsDocument9 pagesRemote Desktop Connection User Guide For WindowsSetyawan SmangatSlaluNo ratings yet
- Remote Desktop Report FinalDocument12 pagesRemote Desktop Report Finalokarmarkar50% (2)
- Technical Clarfication On Local Area Network of ERL 1 and ERL 2 (Proposed)Document1 pageTechnical Clarfication On Local Area Network of ERL 1 and ERL 2 (Proposed)AhsanNo ratings yet
- Tender For CCTV Plann BLDG FinalDocument12 pagesTender For CCTV Plann BLDG FinalTaha AlkibsiNo ratings yet
- Using Remote Display Technologies With ANSYS Workbench Products PDFDocument12 pagesUsing Remote Display Technologies With ANSYS Workbench Products PDFCFDTechieNo ratings yet
- Bios and UefiDocument11 pagesBios and Uefiflash driveNo ratings yet
- A Dissertation Submitted in The Partial Fulfillment of The Requirements For The Award of The DegreeDocument38 pagesA Dissertation Submitted in The Partial Fulfillment of The Requirements For The Award of The DegreeAnusia KannanNo ratings yet
- IT Services Network Infrastructure SpecificationDocument27 pagesIT Services Network Infrastructure SpecificationMekaNo1DNo ratings yet
- Network Horizons Emerging Technologies and Applications 2018 - 2019 EditionFrom EverandNetwork Horizons Emerging Technologies and Applications 2018 - 2019 EditionNo ratings yet
- STRATADocument5 pagesSTRATAPadam DhamiNo ratings yet
- What Is DHCPDocument81 pagesWhat Is DHCPSharanappa SamalNo ratings yet
- AMC2 4x Technical Training v1.6Document56 pagesAMC2 4x Technical Training v1.6Jorge BlasNo ratings yet
- ACS Technical TrainingDocument17 pagesACS Technical TrainingKamal JaiswalNo ratings yet
- Istributed Perating Ystems: Jyotsna SinghDocument25 pagesIstributed Perating Ystems: Jyotsna SinghVaibhav AhujaNo ratings yet
- Training Presentation Access Control by Example EnUS T6978859275Document32 pagesTraining Presentation Access Control by Example EnUS T6978859275koushik42000No ratings yet
- Distributed Systems: - CSE 380 - Lecture Note 13 - Insup LeeDocument24 pagesDistributed Systems: - CSE 380 - Lecture Note 13 - Insup LeeApoorv JoshiNo ratings yet
- BoschVMS Configuration Manual EnUS 20710700043Document390 pagesBoschVMS Configuration Manual EnUS 20710700043xyzNo ratings yet
- Hospital Management SystemDocument15 pagesHospital Management SystemRahul Singh0% (1)
- CCNA Discovery 1 Final ExamsDocument7 pagesCCNA Discovery 1 Final ExamsDebora DaimoNo ratings yet
- Kentaur Turnstiles Kentaur Full Height GatesDocument20 pagesKentaur Turnstiles Kentaur Full Height GatesshazniSNo ratings yet
- Windows 10 Tips and Tricks PDFDocument7 pagesWindows 10 Tips and Tricks PDFmadhukarreddy2811No ratings yet
- Project Synopsis CseDocument8 pagesProject Synopsis CseSagar SharmaNo ratings yet
- Centos CheatsheetDocument1 pageCentos CheatsheetAga ANo ratings yet
- On IOTDocument17 pagesOn IOTDevyansh GuptaNo ratings yet
- What Is SCADA System:SCADA Hardware, Software Architecture and WorkingDocument11 pagesWhat Is SCADA System:SCADA Hardware, Software Architecture and Workingldnladiesman217100% (1)
- Voip Overvie Watnit Hamirpu RDocument16 pagesVoip Overvie Watnit Hamirpu RbagrivinayNo ratings yet
- CPO-RL2 - ComfortPoint Open - Room ControllerDocument14 pagesCPO-RL2 - ComfortPoint Open - Room ControllerDinesh ChandranNo ratings yet
- Lecture 5 Vlan SanDocument59 pagesLecture 5 Vlan SanZeyRoX GamingNo ratings yet
- Smart Homes Uisng Internet of Things PDFDocument5 pagesSmart Homes Uisng Internet of Things PDFKOLLI RAMUJEENo ratings yet
- LAN RedundancyDocument33 pagesLAN RedundancyJoseph Al BayonasNo ratings yet
- Building A Linux Kernel Using Sourcery CodeBenchDocument12 pagesBuilding A Linux Kernel Using Sourcery CodeBenchVincent EidsnessNo ratings yet
- A Project SynopsisDocument3 pagesA Project SynopsisAnubhav Narwal0% (1)
- Design and Implementation of An Online Accommodation Locator System For Futo CommunityDocument10 pagesDesign and Implementation of An Online Accommodation Locator System For Futo CommunityPORI ENTERPRISESNo ratings yet
- ESSL Device Management Utilities ManualDocument43 pagesESSL Device Management Utilities ManualPonmalai SNo ratings yet
- IOT Based Environmental Parameters Monitoring System For Smart CitiesDocument42 pagesIOT Based Environmental Parameters Monitoring System For Smart CitiesakashNo ratings yet
- DHCP Handbook 2ed 2003 enDocument11 pagesDHCP Handbook 2ed 2003 enErmin SehicNo ratings yet
- Best Practices For The Encrypting File SystemDocument20 pagesBest Practices For The Encrypting File Systemabdulyunus_amirNo ratings yet
- Wireless NetworkingDocument3 pagesWireless NetworkingshivaxyzNo ratings yet
- Design Principles For Connected DevicesDocument37 pagesDesign Principles For Connected Devicesநட்ராஜ் நாதன்No ratings yet
- Automated Attendance System Using Biometrics With Embedded WebserverDocument4 pagesAutomated Attendance System Using Biometrics With Embedded Webserversanthosh_s_17100% (1)
- Fortinet Nse 2 ReviewersDocument9 pagesFortinet Nse 2 ReviewersJeshiel JeshielNo ratings yet
- Workflow DocumentDocument4 pagesWorkflow DocumentManohar G ShankarNo ratings yet
- 27 5200 N Nurse Call SystemDocument16 pages27 5200 N Nurse Call SystemRAedNo ratings yet
- A Safe Environment Through Secured AccessDocument12 pagesA Safe Environment Through Secured Accessfreddysh4330No ratings yet
- Agile Campus Network Solution Design Guide and Best Practices PDFDocument227 pagesAgile Campus Network Solution Design Guide and Best Practices PDFTUTOANDERNo ratings yet
- WindowsDocument2 pagesWindowsRd manNo ratings yet
- Voice Control Home Environment To Ease of Use For Disabled Persons Using MFCCDocument5 pagesVoice Control Home Environment To Ease of Use For Disabled Persons Using MFCCInternational Journal of Innovative Science and Research TechnologyNo ratings yet
- IP Camera ManualDocument66 pagesIP Camera Manualcherifh1968No ratings yet
- CCNA Routing SwitchingDocument64 pagesCCNA Routing SwitchingYoestiana -No ratings yet
- SDN LabDocument1 pageSDN Labprins lNo ratings yet
- Bluetooth HDPDocument5 pagesBluetooth HDPManuella Dias Carvalho SilvaNo ratings yet
- Lab Manual CNT 2019 20Document52 pagesLab Manual CNT 2019 20Sushil IngoleNo ratings yet
- IT in Power DistributionDocument48 pagesIT in Power Distributionbrijendra21100% (2)
- PROFORMA of BCA PROJECT PROPOSAL Bcsp064Document1 pagePROFORMA of BCA PROJECT PROPOSAL Bcsp064Zunnun Khan100% (1)
- Open Network Linux For DevelopersDocument50 pagesOpen Network Linux For DevelopersYogesh YokeshNo ratings yet
- Ultimate Skills Checklist For Your First Front-End Developer JobDocument18 pagesUltimate Skills Checklist For Your First Front-End Developer Jobsonurehal100% (1)
- Class Xi Computer Science Paper For Half Yearly Exam 2010Document8 pagesClass Xi Computer Science Paper For Half Yearly Exam 2010sm_manda60% (5)
- GeoMap 2010 BrochureDocument7 pagesGeoMap 2010 Brochurewib40337No ratings yet
- KICADDocument1 pageKICADsadNo ratings yet
- Workbook Dump User GuideDocument2 pagesWorkbook Dump User GuideVijay RajaindranNo ratings yet
- OXO Connect Evolution 5.1 SD WebBasedTool 8AL91226USAF 1 enDocument77 pagesOXO Connect Evolution 5.1 SD WebBasedTool 8AL91226USAF 1 enEduardo SilvaNo ratings yet
- Google ClassroomDocument27 pagesGoogle Classroomsuresh pedapudi100% (3)
- App 2.logDocument2 pagesApp 2.logBrittany HatcherNo ratings yet
- PHX Debug LogDocument9 pagesPHX Debug LogJilbert VargasNo ratings yet
- A Ax Audio ConverterDocument45 pagesA Ax Audio Converter43646No ratings yet
- Hackathon BrochureDocument6 pagesHackathon BrochureKishan B ANo ratings yet
- FSUIPC 4.939n ChangesDocument3 pagesFSUIPC 4.939n ChangesAndrés SaavedraNo ratings yet
- Bugreport RMX3511T2 RP1A.201005.001 2022 07 07 12 38 16 Dumpstate - Log 10170Document16 pagesBugreport RMX3511T2 RP1A.201005.001 2022 07 07 12 38 16 Dumpstate - Log 10170อะไร ดีNo ratings yet
- Informatika U BiznisuDocument31 pagesInformatika U BiznisuMark BellNo ratings yet
- Security Part I - Auditing Operating Systems and NetworksDocument43 pagesSecurity Part I - Auditing Operating Systems and NetworksmeriiNo ratings yet
- Brother ELL TonerBox Brochure - B2080DW - ViewingOnlyDocument2 pagesBrother ELL TonerBox Brochure - B2080DW - ViewingOnlyWildan HabibiNo ratings yet
- 1 康熙朝滿文硃批奏摺全譯 (中國第一歷史檔案館編輯 )(收入康熙朝全部五千余份機密奏摺)Document500 pages1 康熙朝滿文硃批奏摺全譯 (中國第一歷史檔案館編輯 )(收入康熙朝全部五千余份機密奏摺)another700100% (1)
- How To Work With Crystal Reports 8.8 2Document51 pagesHow To Work With Crystal Reports 8.8 2Ramzi HanaNo ratings yet
- Free PDF Pagination SoftwareDocument2 pagesFree PDF Pagination SoftwareKevinNo ratings yet
- Eopkg CheckDocument2 pagesEopkg Checkm.delvalle018675No ratings yet
- Shoper 19aug19Document1,009 pagesShoper 19aug19Niladri SenNo ratings yet
- Using Sprajax To Test AJAX SecurityDocument26 pagesUsing Sprajax To Test AJAX Securityneovik82No ratings yet
- EnterpriseAgent (3.63) LOGDocument3,033 pagesEnterpriseAgent (3.63) LOGvidya vikramNo ratings yet
- Kyle Roof - Seo Intelligence Agency: DownloadDocument1 pageKyle Roof - Seo Intelligence Agency: Downloadsundevil2010usa4605No ratings yet
- Week 3Document24 pagesWeek 3Mohammad BangeeNo ratings yet
- Manually Restoring Lost Delta Data From ECC PDFDocument8 pagesManually Restoring Lost Delta Data From ECC PDFjikriNo ratings yet