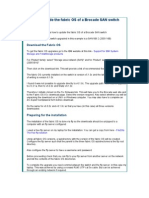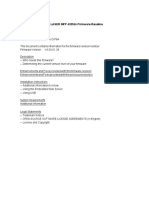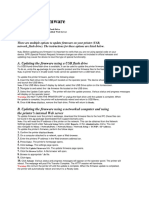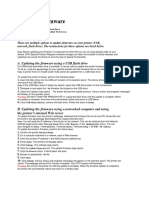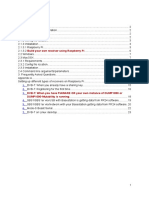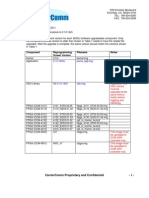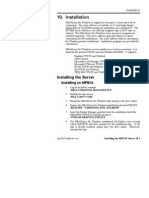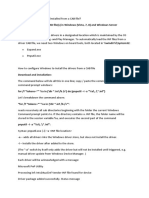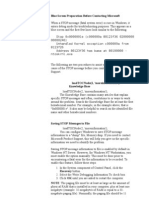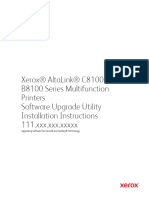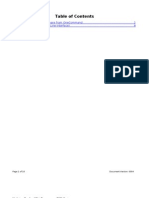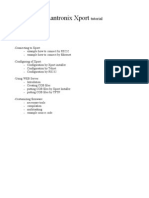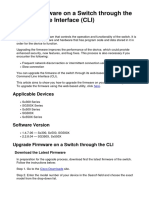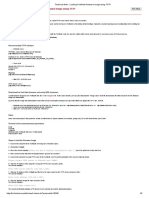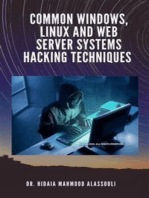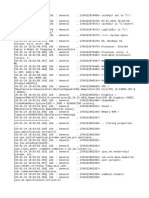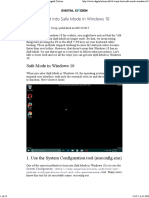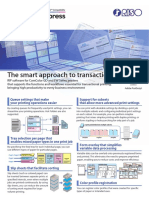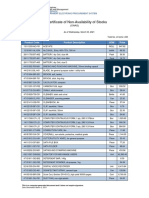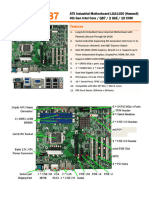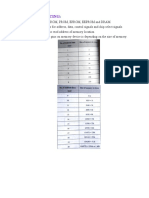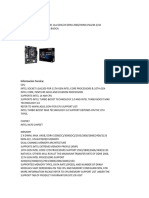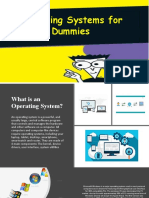Professional Documents
Culture Documents
Readme lj5500fw 04.020.3
Readme lj5500fw 04.020.3
Uploaded by
erparveenbajaj8309Original Description:
Original Title
Copyright
Available Formats
Share this document
Did you find this document useful?
Is this content inappropriate?
Report this DocumentCopyright:
Available Formats
Readme lj5500fw 04.020.3
Readme lj5500fw 04.020.3
Uploaded by
erparveenbajaj8309Copyright:
Available Formats
******************************************************************** Hewlett-Packard Color LaserJet 5500 Series Printers Firmware Update/Download Release/Installation Notes ******************************************************************** ReadMe File Contents:
I. Introduction --Purpose of this ReadMe File --What is included in a remote firmware upgrade? --Who needs this Firmware? --Determining the current level of firmware II. Upgrade Instructions --Single Printer Upgrade --For Windows systems --For UNIX systems --For Macintosh systems --Using HP Web JetAdmin to upgrade the firmware to a single printer --Multiple Printer Upgrade --Using HP Web JetAdmin to upgrade the firmware to multiple printers --Printer messages during a normal upgrade process --Troubleshooting a firmware upgrade III. Improvements provided with this firmware revision IV. Technical Assistance V. Legal Statements *************************** I. INTRODUCTION *************************** PURPOSE OF THIS README FILE This ReadMe file provides and other information you firmware upgrade for your Installation instructions Printer Upgrades. specific installation instructions should know before you perform a CLJ5500 Series printer. are provided for Single or Multiple
This file provides specific installation and troubleshooting information. For additional information on the printer features, refer to the online user guide found on the Windows Printing System Installer CD-ROM that came with your printer. WHAT IS INCLUDED IN A REMOTE FIRMWARE UPGRADE? The CLJ5500 Remote Firmware Upgrade file available from the hp web site contains firmware for the printer and all hp paper handling accessories used on the CLJ5500 printer in one convenient download file. When the Remote Firmware Upgrade file is sent to the HP CLJ5500 printer the printer's firmware is upgraded. WHO NEEDS THIS FIRMWARE? Similar to Hewlett Packard providing improved software for your CLJ5500, a firmware upgrade may be necessary if it is
determined that you may benefit from an improvement that is documented below in section "III". DETERMINING THE CURRENT LEVEL OF FIRMWARE To determine the current level of firmware installed on the printer: 1. Go to the printer control panel. 2. Press the select button (the one with the check mark) to enter the menus. 3. Press the up and down buttons to scroll to "INFORMATION" on the control panel display. 4. Press the select button 5. Press the up and down buttons to scroll to "PRINT CONFIGURATION" on the control panel display. 6. Press the select button to print the Configuration Page. 7. Look in the section marked "Printer Information" for the firmware date code. The firmware date code will look something like this: Firmware Datecode: 20021003 04.000.0
************************************ II. UPGRADE INSTRUCTIONS ************************************ NOTE: Please be aware that an upgrade in some circumstance may require approximately ten minutes to complete. UPGRADING THE NEW FIRMWARE TO A SINGLE PRINTER ------------------------------------------------You can send an .RFU upgrade to a printer at any time; the printer will wait for all I/O channels to become idle before cycling power. NOTE: If the firmware upgrade involves a change in the format of NVRAM, the NVRAM settings will be lost and must be set again by the customer. The elapsed time for an upgrade depends on the I/O transfer time as well as the time that it takes for the printer to reinitialize. The I/O transfer time will depend on a number of things including the speed of the host computer sending the upgrade and the I/O method (FIR, parallel, or network). The re-initialization time will depend on the specific hardware configuration of the printer, such as the number of EIO devices installed, and the amount of memory installed. Finally, any print jobs ahead of the .RFU job in the queue will be printed before the .RFU upgrade is processed. NOTE: The printer will automatically restart after processing the upgrade. -------------------FOR WINDOWS SYSTEMS: ---------------------If the printer is shared on the network, --
then the following command can be issued from a command prompt: copy /b FILENAME \\SHARENAME\PRINTERNAME where FILENAME is the name of the .RFU file, SHARENAME is the name of the machine, from which the printer is being shared, and PRINTERNAME is the printer's share name. --If the printer is attached locally-The .RFU file can be sent directly to the printer with a COPY command from a com mand prompt or DOS window: copy /b FILENAME PORTNAME (FOR EXAMPLE, copy /b C:\clj5500_4_3.rfu LPT1) where FILENAME is the name of the .RFU file and PORTNAME is the name of the appropriate printer port (such as LPT 1). --FTP Put-An FTP Put command allow you to send the .RFU file to the printer from a command prompt to an IP address. 1. Print a Configuration Page and note the firmware revision number. 2. Download firmware from the Web and copy it to a directory on the PC. 3. Unzip the downloaded file. This creates two files in a folder titled CLJ5500. The two files the .RF U file, which is the firmware, and a ReadMe file, which explains the downloading process. 4. Go to a Command Prompt to open a window for DOS information and locate f irmware file. 5. At the C:\ > (type) ftp IP address (e.g. c:\>ftp 16.32.55.21). 6. Press ENTER. 7. When prompted for user name and password, press ENTER for each. 8. When ftp> appears, type bin. 9. Press ENTER. 10. When ftp> appears, type put drive:\directory\filename (e.g. put c:\CLJ55 00\clj5500_4_3.rfu). 11. Press ENTER. 12. Wait for the printer to re-boot after the upgrade, which might take thre e minutes. 13. Once the printer re-boots, close the ftp session by typing BY, then pres sing ENTER. The upgrade is complete. *You can also send the file via a Fast Infrared (FIR) port. For Novell Networks: --------------------Copy the upgrade firmware file to a known directory -Capture the Novell print queue -Copy the upgrade file to the captured queue Copying the upgrade firmware file to a known directory: 1. Find the file {current version of firmware you downloaded from the web} and copy it to the root of a local drive or to a directory close to the root. (i.e. c:\firmware)
2. Make note of the directory for future use and confirm file is there. Capturing the Novell print queue (BPJ02357): 1. Go to a DOS prompt. 2. Type ENDCAP L=1 (With later Novell clients, the command is CAPTURE /ENDCAP L=1. 3. Press Enter 4. The message "Device LPT1 is set to local mode" should appear. 5. Type Capture L=1 Q=[Queue name] NFF NB NT TI=10 6. Press Enter 7. If you wish to test communication, type dir>lpt1. If the directory prints, the queue has been successfully captured. Copy the upgrade file to the captured queue: 1. 2. 3. 4. Go to DOS prompt Navigate to the directory where the upgrade file is saved Type COPY /b {Filename} lpt1: The message "1 File copied" should appear and the printer should indicate the firmware file is being processed.
FOR UNIX SYSTEMS: ----------------Any method that delivers the .RFU file to the printer will work, including: $ cp /home/yourmachine/FILENAME /dev/parallel where /home/yourmachine/FILENAME contains the .RFU file. FOR MACINTOSH SYSTEMS: ---------------------Mac OS 8x & 9x Systems -- The first step in upgrading the LaserJet 4600 firmware is making sure you have the tools and files necessary for the update. You will need either Netscape or Fetch and the xxxxxx.rfu file that you downloaded with this ReadMe. The .rfu file is the actual firmware file for the LaserJet. -- Once you have the firmware file, Netscape, or Fetch you are ready to begin the upgrade process. Upgrade using Netscape: 1. Launch Netscape 4.7 or newer. Disable FTP proxy setting if you are using a proxy connection to the internet. 2. In the url address box type ftp://<<your printers IP address>> (example - ftp://192.0.0.192) press the enter key to connect to the printer. 3. The browser window should show port1 as a directory. Drag and drop the xxxxxx.rfu file into the browser window.
4. A message window will appear "Are you sure you want to upload the dragged file.... Click the OK button. 10. Once the file is completely downloaded to the printer the display on the LaserJet will show the message "Performing Upgrade". 11. When the upgrade process has completed the LaserJet will reboot. Once the printer is back online, print a Configuration Page to verify that the new firmware has been installed. Update using Fetch: 1. Launch Fetch, a window will appear requesting; Host = <<your printers IP address>> (example - 192.0.0.192) User ID = <<none needed>> Password = <<none needed>> 2. The main Fetch window will open. Click the "Put File" button and select the xxxxxx.rfu file. Click OK. 3. Once the file is completely downloaded to the printer the display on the LaserJet will show the message "Performing Upgrade". 4. When the upgrade process has completed the LaserJet will reboot. Once the printer is back online, print a Configuration Page to verify that the new firmware has been installed. Mac OSX System 1. Open the Terminal application found in the Utilities folder; a terminal window will appear. 2. After the % symbol enter following information: ftp <<your printers IP address>> (example - % ftp 192.0.0.192) 3. The terminal window will list that you are connected to the printer and the JD FTP Server is Ready. 4. Press enter once since the JetDirect Print Server will accept a blank for the User Name. 5. Press enter once since the JetDirect Print Server will accept a blank for the Password. 6. After ftp> enter the following information: put <<path/Firmware File Name.rfu>> (Example - ftp> put /users/computername/Desktop/laserjet_fw.rfu) _______ Note: To ensure that the entire proper path to the .rfu file is placed in the put command, type in put and a space, then click and drag the .rfu file on to the terminal window. The complete path to the file will be placed after the put command. ------7. When the upgrade process has completed the LaserJet will reboot. Once the printer is back online, print a Configuration Page to verify that the new firmware has been installed. USING HP WEB JETADMIN TO UPGRADE THE FIRMWARE TO A SINGLE PRINTER
-----------------------------------------------------------------This procedure requires that Web JetAdmin v. 6.1 or later is installed. The following steps will upgrade a single printer through HP Web JetAdmin after downloading the .RFU file from the HP Web site. **NOTE**: The PLUG-IN for the CLJ5500 is now available at the Web JetAdmin site . This PLUG-IN will be needed in order to view all of the features offered with th e CLJ5500. The web site address is: www.hp.com/go/webjetadmin 1. Start HP Web JetAdmin. 2. Enter the IP address or IP hostname of the printer in the Quick Device Find field, and then click Go. The printer's Status window appears. 3. Click the right arrow on the toolbar to display the Update button. 4. Click Update. 5. When prompted for the type of update to perform, select Update Printers and click Continue. 6. Under Upload new firmware image, click Browse to locate the .RFU file you downloaded to your hard disk from the http://www.hp.com Web site. 7. Click Upload to move the .RFU file from your hard drive to the HP Web JetAdmin server. 8. Refresh the browser. 9. Select the .RFU file from the Select new firmware version: drop-down menu. 10. Click Update Firmware. HP Web JetAdmin sends the selected .RFU file to the printer. MULTIPLE PRINTER UPGRADE ------------------------NOTE: Please be aware that an upgrade in some circumstance may require approximately ten minutes to complete. USING HP WEB JETADMIN TO UPGRADE THE FIRMWARE TO MULTIPLE PRINTERS ------------------------------------------------------------------This procedure requires that Web JetAdmin v. 6.1 or later is installed. The following steps will upgrade a single printer through HP Web JetAdmin after downloading the .RFU file from the HP Web site. **NOTE**: The PLUG-IN for the CLJ5500 is now available at the Web JetAdmin site. This PLUG-IN will be needed in order to view all of the features offered with the CLJ5500. The web site address is: www.hp.com/go/webjetadmin 1. Start HP Web JetAdmin. 2. Create a device group. A simple way to do this is to: a. Select Devices from the 1. Choose: drop-down menu. b. Select Device Model from the Filter: drop-down menu. c. Type 5500 in the 3. Criteria (Optional): field. d. Click Go. 3. In the Device List, select the printers you want to
include in the group and click Create Group. 4. When prompted, type a name for the new device group and click OK. 5. Click Update. 6. When prompted for the type of update to perform, select Update Printers and click Continue. 7. From the list of HP Devices, select the printers to be upgraded or click Select All. 8. Click Update to install the new printer firmware. PRINTER MESSAGES DURING A NORMAL UPGRADE PROCESS ------------------------------------------------The printer displays three messages during a normal upgrade process: Printer message Explanation -------------------------------------------------------------------RECEIVING UPGRADE Displayed from the time the printer recognizes the beginning of an .RFU upgrade until the time the printer has verified the validity and integrity of the .RFU upgrade. UPGRADING PRINTER Displayed while the printer is actually reprogramming the DIMM with the .RFU upgrade. Displayed from the time the printer has finished re-programming the DIMM until the printer reinitializes.
WAIT FOR PRINTER TO REINITIALIZE
NOTE: To verify that the firmware upgrade succeeded, print a Configuration page from the printer's control panel and verify the firmware datecode shown on the Configuration page is the same as the datecode of the .RFU file you downloaded. TROUBLESHOOTING A FIRMWARE UPGRADE ----------------------------------The following table lists causes and results for possible interruptions to the firmware upgrade. CAUSE RESULT ---------------------------------------------------------------Job cancelled from printer No upgrade has occurred. control panel Resend upgrade. Break in I/O stream during send No upgrade has occurred. (for example, parallel Resend upgrade. cable removed) Power cycle during RECEIVING UPGRADE Power cycle during UPGRADING PRINTER No upgrade has occurred. Resend upgrade. Resend upgrade.
Power cycle during WAIT FOR PRINTER TO REINITIALIZE
Upgrade completed.
Print jobs sent to the printer while an upgrade is in process will not interrupt the upgrade. The following table lists possible reasons for the failure of a Remote Firmware Upgrade and the corrective action to take for each situation. -----------------------------------------------------------------REASON FOR FIRMWARE CORRECTIVE ACTION UPGRADE FAILURE ---------------------- -------------------------------.RFU file corrupted The printer will recognize that the file is corrupted and will reject the upgrade. Download the image again from the http://www.hp.com Web site and send the new file to the printer. Wrong printer model The printer will recognize the model in .RFU file mismatch and will reject the upgrade. Download the correct image from the http://www.hp.com Web site and send it to the printer. See previous table.
Upgrade interrupted
NOTE: If an upgrade fails during the "Performing Upgrade" process, the CCLJ5500 can still be upgraded, however it can only be done using the Parallel method of upgrading. ************************************************************* III. IMPROVEMENTS PROVIDED WITH THIS FIRMWARE REVISION ************************************************************* You may see improvements for the problems mentioned below by updating your printer's firmware. revision "20050602 04.020.3" -- Translation issues Several translation issues have been resolved -- Post Script printing issues Several Post Script printing issues have been resolved -- New feature, Intermediate Control Pannel Lock Intermediate Control Pannel lock is now available via PJL command -- New feature, Disable Size/Type Prompt A new feature exists under Configure Device>System Setup>Tray Behaviour>Size/Typ e Prompt -- job retention errors
Various job retenion issues resolved ----------------------------------------------------------IMPROVEMENTS PROVIDED WITH PREVIOUS FIRMWARE REVISIONS: ----------------------------------------------------------NOTE: ALL IMPROVEMENTS WITH PREVIOUS REVISIONS OF FIRMWARE ARE INCLUDED WITHIN THE MOST CURRENT REVISIONS revision "20041216 04.019.4" -- Color Consistency Several fixes to improve the color consistency have been added to this version revision "20041007 04.019.1" -- IIR filter averaging IIR filter averaging was implemented to improve Color Stability -- Calibration behavior Calibration behavior was modified to reduce risk for streaking. Printer will not calibrate below 13C anymore revision "20040609 04.18.3" -- Dual mode cleaning mode added for preventing streaks revision "20031024 04.17.0" --Firmware RFU to MacIntosh Failes Firmware RFU download to Macintosh fails with LaserJet Utility --Problems printing from IBM Mainframe Problems printing from IBM Mainframe --Various translation issues Various messages who were mistranslated are now fixed --Legacy tray mapping Legacy Tray mapping Required for PDX Pharmacy Application Compatiblity --Control Panel lock did not lock all functionality Control Panel Lock at MAX does not lock out the paper trays. --Color Matching/Color table inconsistencies Color Matching/Color table inconsistencies --Memory leak Memory Leak during a Job Cancel --Large number of fonts on harddrive causes issues After sending a large number of fonts to the hard drive causes printer to 49.0508 when printing PS font list. --PQ Troubleshooting pages have wrong orientation Print quality color pages alpha-numeric refence table is rotated revision "20030731 04.016.3" - Color table updates Several colors have been updated to better match the color displayed on the screen. Updates have been in the light blue and red areas. - Device color table replaced with hp Color LaserJet 4550 emulation
table The device color table has been replaced with a color table which emulates the hp Color LaserJet 4550 colors better. To use this table select "Device" in the color options in the driver. revision "20030606 04.016.2" -------------------------------PDF File causes a 49 Service error Malformed PDF Files can cause a 49 Service error --Postal barcode font will not print The Postal barcode font won't print internal bars --PCL XL error when printing demo page with letter R media When printing a demo page with only Letter-R or A4-R media loaded the printer will generate a PCL XL error --Brand new cartridge shows 26% Life remaining in supplies status page When inserting a brand new cartridge the supplies status page still shows only 26% life remaining. --Several translation issues There were several messages who are translated wrong in one or more languages. --Toner gauge on Supplies Status page jumpsfrom 92% to 25% The toner gauge on the Supplies Status page jumps from 92% to 25% and then stays at 25% until the actual 25% level is reached. --"Order supplies" message appears when no supplies are low or out The message to "Order supplies" appears even though none of the toner cartridges is empty nor one of the other consumables has reached it's end of life. --Several color issues. Several color issues have been resolved such as color matching, highlight printing, etc. revision "20021217 04.009.0" -------------------------------Characters are malformed when printed Some printed characters have odd lines through them, or may have areas that are "filled in". Example; the letter 'e' may have the bottom half filled. Other characters may have 'tails' at the bottom. --Font DIMM name issue Font DIMM may display the fonts TrueType Family number instead of the font name on the PCL Font List. --Postscript print job has unexpected black line Some postscript print jobs have a black line at the bottom of the page which is not there in the original document. --Printer pauses between pages When printing long print job of several hundred pages or multiple copies of shorter page jobs, the printer may begin pausing between pages.
--Image Transfer Kit life out resets to 100% The control panel reports the Image Transfer Kit life low at 5% and shows this on the supplies status page. Once the printer reaches Image Transfer Kit life out, the printer resets to 100% life and stays there. The supplies status page shows Image Transfer Kit life "okay" and remaining pages at 120K. --Supplies status and usage page differ Using the first set of consumables in the printer, the coverage values shown on the Usage Page and the Supplies Status Page differ. --Incorrect Cartridge causes printer to hang If a print cartridge is installed in an incorrect location, after the cartridge is installed correctly, the printer may hang upon closing the front cover. --Missing information in PostScript File Some lines and graphics (header boxes with fill) not printing. Unix postscript elements may print in slightly different positions on the page compared to other printers. --Print Quality pages is clipped with A4 paper size A scaling issue with A4 paper results in the image printing too large, only a portion of the image is printed. --Changes to the color/mono switching default The printer will determine whether the first page is color or monochrome. This will help customers printing mostly black pages (and small jobs <4 pages) conserve color print cartridge life. --"Replace Fuser Kit" message does not clear after replacing fuser Printer displays messages "Replace Fuser Kit". User follow the control panel instructions to replace the fuser, but the message doesn't always clear and sometimes when it does clear it comes back after printing a couple pages. --fonts added via Accessible Architecture causes 49.00FF error loading an Accessible Architecture dll containing fonts onto the hard drive of the printer, causes the printer to show a 49.00FF error upon boot up. --HP-GL/2 color documents prints black/White Some color HP-GL/2 files print in black and white instead of color. --Stack overflow using OutputStreamWriter and UTF8 If the encoding chosen for OutputStreamWriter in a Chai service is UTF8 a stack overflow error will occur. --Embedded Web Server does not correctly hide 3rd party menu The Configure Device->Settings page on the Embedded Web Server, displays the contents of the administrator menu whether the user is properly authenticated or not. This is a problem for third party developers in that a user could access the Embedded Web Server to change the values of the developers solution settings that only an administrator should be able to access. --After installing new print cartridge, printer doesn't always calibrate New print cartridge should initiate a calibration cycle. Instead the printer returns to READY. The next job sent to the printer will initiate
the calibration cycle. --Added "CLEAN FUSER INPUT" message When "REPLACE BLACK PRINT CARTRIDGE" message is displayed on the printers control panel, additional new "CLEAN FUSER INPUT" message will appear first. This ensures proper cleaning interval for the fuser discharge comb to maintain high print quality. --Firmware modifications to accommodate new DIMM architecture. --Image transfer Kit life algorithm modified. --Incorrect help message part numbers in Traditional Chinese. --The word "Supplies" is incorrect is Traditional Chinese.
revision "20021003 04.003.0" -------------------------------Some characters are malformed when printed Some printed characters have odd lines through them, or may have areas that are "filled in". Example; the letter 'e' may have the bottom half filled. Other characters may have 'tails' at the bottom. --Font DIMM name issue Some Font DIMMs display the fonts TrueType Family number instead of the font name on the PCL Font List. --Extra black line at the bottom of the page An extra black line prints at the bottom of each page on postscript print jobs. --Printer pauses between pages on larger print jobs. Printing documents with hundreds of pages, the printer may start pausing between pages towards the end of the job. --Printer hangs when using Reduce Background, duplexing, glossy media The printer hangs when using the command "Reduce Background" from the printers menu, while selecting glossy media and duplexing with the postscript driver. The printer will print the second side of the document and will hang at "Processing Job" until the printer is rebooted. If user selects "Cancel Job", the printer will display canceling job until printer is rebooted. ====================================================================== DEVICE FIRMWARE REVISION ====================================================================== Color LaserJet 5500 Series Printers: Datecode: 20021217 04.009.0 *********************************** IV. TECHNICAL ASSISTANCE *********************************** Some of the services below are provided for the United States only. Similar services to those listed below are available in other countries. See your printer's user guide or call your local authorized HP dealer.
CUSTOMER SUPPORT See your printer's user guide or call your local authorized HP dealer. INTERNET An anonymous FTP library service is available worldwide for around-the-clock-access to drivers and technical support information for HP peripheral and computer products. Please note that paths may change without notice. Access the Internet or FTP address and use the menus to locate the software or support of your choice. * URL for HP LaserJet 5500 Series Support: http://www.hp.com/support/CLJ5500 * URL for Software and Support: http://www.hp.com/support/CLJ5500 * URL for Access HP: http://www.hp.com HP SOFTWARE AND SUPPORT SERVICES - ADDITIONAL INFORMATION Refer to your printer's user guide for additional methods of obtaining software and support information, such as printer driver distribution centers other online services, fax services, and other online support. *************************** V. LEGAL STATEMENTS *************************** TRADEMARK NOTICES MS-DOS, Windows, Windows 2000, Excel 2000 and Microsoft Office are registered trademarks or trademarks of Microsoft Corporation in the United States and/or other countries. PostScript is a registered trademark of Adobe Systems Incorporated. Quark and QuarkXPress are trademarks of Quark Inc. Mac, Macintosh are registered trademarks of Apple Computer, Inc., registered in the U.S. and other countries.
You might also like
- How To Upgrade The Fabric OS of A Brocade SAN SwitchDocument27 pagesHow To Upgrade The Fabric OS of A Brocade SAN SwitchBhuvanesh WarNo ratings yet
- Crash 1156Document8 pagesCrash 1156Максим Сидоренко0% (1)
- Readme clj3500fw 01.000.4Document9 pagesReadme clj3500fw 01.000.4Mbongiseni KhanyileNo ratings yet
- Firmware Upgrade CLJcm6030mfpDocument4 pagesFirmware Upgrade CLJcm6030mfpMacTebo EugeneNo ratings yet
- Phaser3300MFP Firmware Upgrade Instructions CWISDocument2 pagesPhaser3300MFP Firmware Upgrade Instructions CWISAlgenis De Leon RamirezNo ratings yet
- Product Name(s) : Model Number(s) :: HP LASER 408dn Firmware ReadmeDocument7 pagesProduct Name(s) : Model Number(s) :: HP LASER 408dn Firmware ReadmeLuis RobertoNo ratings yet
- Readme cljM552 553fw 2305076 518484 PDFDocument10 pagesReadme cljM552 553fw 2305076 518484 PDFjuan carlos MalagonNo ratings yet
- Readme 432fdn V4.00.01.33Document10 pagesReadme 432fdn V4.00.01.33Roberto BernardiNo ratings yet
- Updating Firmware: Table of ContentsDocument8 pagesUpdating Firmware: Table of ContentsDragana PejovicNo ratings yet
- README Updating FirmwareDocument8 pagesREADME Updating FirmwareAndy Alonso Chuque GonzalesNo ratings yet
- Steps of Updating PLC Program by PendriveDocument5 pagesSteps of Updating PLC Program by PendriveRuben CabreraNo ratings yet
- ME4 - Collecting Diagnostic Logs Using FTPDocument7 pagesME4 - Collecting Diagnostic Logs Using FTPJuan De VivoNo ratings yet
- Mypbx Soho Firmware Upgrade Guide: (Please Check The Hardware Version Before Upgrade)Document5 pagesMypbx Soho Firmware Upgrade Guide: (Please Check The Hardware Version Before Upgrade)Fernando Bringas ChNo ratings yet
- OpusFSX Getting Started Networked PCsDocument22 pagesOpusFSX Getting Started Networked PCsWagner CardozoNo ratings yet
- Transferring A Configuration File From One Model To AnotherDocument8 pagesTransferring A Configuration File From One Model To AnothernexrothNo ratings yet
- README Updating Firmware v2 PDFDocument2 pagesREADME Updating Firmware v2 PDFSEBAS HUERTASNo ratings yet
- README Updating Firmware v2 PDFDocument2 pagesREADME Updating Firmware v2 PDFIfti IonutzNo ratings yet
- README Updating Firmware v2 PDFDocument2 pagesREADME Updating Firmware v2 PDFПетърХристовNo ratings yet
- Installation TDFA 3.1.2 enDocument9 pagesInstallation TDFA 3.1.2 enhelpdesk262No ratings yet
- SNAP Ethernet ConfigurationDocument6 pagesSNAP Ethernet ConfigurationBadut BahagiaNo ratings yet
- Fr24feed ManualDocument23 pagesFr24feed ManualGabriel Irfon ENo ratings yet
- Flexi Hybrid UpgradeProcedure To 2.10Document4 pagesFlexi Hybrid UpgradeProcedure To 2.10Prathap ChintapallyNo ratings yet
- IPMI Firmware Update - NEWDocument8 pagesIPMI Firmware Update - NEWjhonatan martinezNo ratings yet
- Xerox Service Manual WC PE120 PE120I 29.08.2011.RUS Service ManualDocument151 pagesXerox Service Manual WC PE120 PE120I 29.08.2011.RUS Service ManualSergeyNo ratings yet
- Installation: Installing The ServerDocument5 pagesInstallation: Installing The ServerAbcxyz XyzabcNo ratings yet
- IP-10 Quick Startup Guide Configuration Upload-Download PDFDocument10 pagesIP-10 Quick Startup Guide Configuration Upload-Download PDFkishor00No ratings yet
- How To Install From Cab FilesDocument3 pagesHow To Install From Cab FilesSharon KarkadaNo ratings yet
- Internet ISW Firmware Upgrade Procedure-1Document9 pagesInternet ISW Firmware Upgrade Procedure-1maysara-slahNo ratings yet
- Blue Screen Preparation Before Contacting MicrosoftDocument8 pagesBlue Screen Preparation Before Contacting MicrosoftAnkit MisraNo ratings yet
- Xerox AltaLink X81xx SoftwareUpgradeUtility InstructionsDocument21 pagesXerox AltaLink X81xx SoftwareUpgradeUtility InstructionsWABBNo ratings yet
- Firwareupgradeonnetapp30012013 130131152630 Phpapp01Document8 pagesFirwareupgradeonnetapp30012013 130131152630 Phpapp01Poorani BalasubramaniyanNo ratings yet
- Versalink Firmware Installation v7Document5 pagesVersalink Firmware Installation v7Romario DukNo ratings yet
- Procedure To Reload FirmwareDocument2 pagesProcedure To Reload FirmwareFilipe CaladoNo ratings yet
- TruPortal 1.6 Upgrade InstructionsDocument3 pagesTruPortal 1.6 Upgrade InstructionsGerardo Garza ElizaldeNo ratings yet
- Readme - HP Laser MFP 130 Series - V3.82.01.19Document6 pagesReadme - HP Laser MFP 130 Series - V3.82.01.19kimxoNo ratings yet
- Deployment Team PDFDocument8 pagesDeployment Team PDFrajen_rajuNo ratings yet
- Ibm Aix 4 InstallationDocument8 pagesIbm Aix 4 InstallationrmaiaNo ratings yet
- Yeastar TG Firmware Upgrade Guide enDocument6 pagesYeastar TG Firmware Upgrade Guide enprasetiohadiNo ratings yet
- BTT RRF WiFi V1.0 User ManualDocument6 pagesBTT RRF WiFi V1.0 User ManualSwichNo ratings yet
- ReadME RemoteSetupTool SP40plus2025Document11 pagesReadME RemoteSetupTool SP40plus2025luntianmultipurposecoopNo ratings yet
- L EditDocument38 pagesL EditersharvanNo ratings yet
- PatchingDocument14 pagesPatchingeswara1986No ratings yet
- VPN (Virtual Private Network) With Fedora Linux: Jeff ArbuckleDocument8 pagesVPN (Virtual Private Network) With Fedora Linux: Jeff ArbuckleHidayat AliNo ratings yet
- Pxe Uefi ManualDocument16 pagesPxe Uefi ManualJosé Luis PradoNo ratings yet
- Emulex HBA Firmware 2Document10 pagesEmulex HBA Firmware 2valenalxNo ratings yet
- Fir Ware Upgrade On Net AppDocument11 pagesFir Ware Upgrade On Net AppSrikanth MuthyalaNo ratings yet
- WC77xx SW Install Instructions PDFDocument2 pagesWC77xx SW Install Instructions PDFData PrintNo ratings yet
- IPMI Firmware UpdateDocument12 pagesIPMI Firmware UpdateAnonymous JF3VXrNo ratings yet
- Lantronix Xport TutorialDocument12 pagesLantronix Xport TutorialPasan Heshara LiyanageNo ratings yet
- Timezone Update Instructions For Netvu Connected Ds2 (Build 4.0 (28) and Above)Document23 pagesTimezone Update Instructions For Netvu Connected Ds2 (Build 4.0 (28) and Above)kupskyNo ratings yet
- iNFINITI Recovery ProcedureDocument14 pagesiNFINITI Recovery Proceduredeeman12No ratings yet
- Upgrade Firmware On A Switch Through The Command Line Interface (CLI)Document6 pagesUpgrade Firmware On A Switch Through The Command Line Interface (CLI)Dana MantillaNo ratings yet
- Technical Note - Loading FortiGate Firmware Image Using TFTP PDFDocument4 pagesTechnical Note - Loading FortiGate Firmware Image Using TFTP PDFMohit SharmaNo ratings yet
- How To Forti Upload TFTPDocument2 pagesHow To Forti Upload TFTPgepenks83No ratings yet
- Cisco Unified Communications Manager RSA Version-3 Keys COP FileDocument4 pagesCisco Unified Communications Manager RSA Version-3 Keys COP FileKosta StojakovicNo ratings yet
- Whats NewDocument9 pagesWhats NewFirmansyah AlfaNo ratings yet
- Hiding Web Traffic with SSH: How to Protect Your Internet Privacy against Corporate Firewall or Insecure WirelessFrom EverandHiding Web Traffic with SSH: How to Protect Your Internet Privacy against Corporate Firewall or Insecure WirelessNo ratings yet
- Evaluation of Some Windows and Linux Intrusion Detection ToolsFrom EverandEvaluation of Some Windows and Linux Intrusion Detection ToolsNo ratings yet
- Common Windows, Linux and Web Server Systems Hacking TechniquesFrom EverandCommon Windows, Linux and Web Server Systems Hacking TechniquesNo ratings yet
- Stack and SubroutineDocument6 pagesStack and Subroutinedeepak joshiNo ratings yet
- Magnachip MC80F0604B DatasheetDocument108 pagesMagnachip MC80F0604B Datasheetgdiliog0% (1)
- Part2 Rack Mounted Solutions en PDFDocument43 pagesPart2 Rack Mounted Solutions en PDFBruno Nemer TattonNo ratings yet
- Vostro 5510 LaptopDocument9 pagesVostro 5510 LaptopanasqumsiehNo ratings yet
- Shuttle AN35 Motherboard Manual EnglishDocument73 pagesShuttle AN35 Motherboard Manual EnglishvegaskinkNo ratings yet
- Tightly Coupled MicroprocessorsDocument14 pagesTightly Coupled Microprocessorsgk_gbu100% (1)
- Assignment: Course Name: Information Technology For Business Value Course Code: BUS 7103 Submitted ToDocument8 pagesAssignment: Course Name: Information Technology For Business Value Course Code: BUS 7103 Submitted ToRashmi RiztanNo ratings yet
- Module 1: PARALLEL AND DISTRIBUTED COMPUTINGDocument65 pagesModule 1: PARALLEL AND DISTRIBUTED COMPUTINGVandana M 19BCE1763No ratings yet
- LearnEnglish-Writing-A2-An-expression-of-interest HOMEWORKDocument4 pagesLearnEnglish-Writing-A2-An-expression-of-interest HOMEWORKTernei Orsolya-BeátaNo ratings yet
- 03 01 24 - 19 02 59 - DebugLogDocument81 pages03 01 24 - 19 02 59 - DebugLogmonroyjavier141No ratings yet
- Microprogrammed Control UnitDocument26 pagesMicroprogrammed Control UnitxzNo ratings yet
- PrintersDocument5 pagesPrintersHelen MuriukiNo ratings yet
- Safe Mode - Windows 10Document19 pagesSafe Mode - Windows 10jolly.jokerNo ratings yet
- The Smart Approach To Transactional PrintingDocument2 pagesThe Smart Approach To Transactional PrintingEdwin LimaNo ratings yet
- Certificate of Non-Availability of Stocks: Product Code Product Description UOM PriceDocument6 pagesCertificate of Non-Availability of Stocks: Product Code Product Description UOM PriceAbbyNo ratings yet
- Computer Systems Servicing-Quarter 2 - Module 2Document5 pagesComputer Systems Servicing-Quarter 2 - Module 2FUNTRIPNo ratings yet
- ReleaseNote - FileList of X540LA - WIN10 - 64 - V6.00Document2 pagesReleaseNote - FileList of X540LA - WIN10 - 64 - V6.00NilGer VillaNo ratings yet
- Naf95 Q87Document2 pagesNaf95 Q87ss4315280No ratings yet
- HP Color Laserjet Pro MFP m277dw 4aa5 7085eepDocument2 pagesHP Color Laserjet Pro MFP m277dw 4aa5 7085eepGulzar Saif SirajNo ratings yet
- TestDocument61 pagesTestNedim MilanovićNo ratings yet
- Memory InterfacingDocument9 pagesMemory InterfacingPiyush chaudhariNo ratings yet
- Prime H510M-K R2.0Document5 pagesPrime H510M-K R2.0CHICKY BBRNo ratings yet
- Operating SystemsDocument5 pagesOperating SystemsNicholas DavisNo ratings yet
- Kontron 2 18008-0000-16-0Document2 pagesKontron 2 18008-0000-16-0tystar_21No ratings yet
- DEGREE OF BACHELOR OF INFORMATION TECHNOLOGY (EXTERNAL) 1st Year Examination - Semester 2 Exam PaperDocument12 pagesDEGREE OF BACHELOR OF INFORMATION TECHNOLOGY (EXTERNAL) 1st Year Examination - Semester 2 Exam Paperzanharjabir100% (1)
- Varios SPC Tablet China 7Document64 pagesVarios SPC Tablet China 7Master SysNo ratings yet
- R30iB Mate and R30iB MatePlus Main PCB SpecificationDocument3 pagesR30iB Mate and R30iB MatePlus Main PCB Specificationer.i.varshetha.efficaNo ratings yet
- Nyquest Hardware & Application SoftwareDocument9 pagesNyquest Hardware & Application SoftwareKhang Bùi TấnNo ratings yet
- 8237Document7 pages8237Laxmanaa GajendiranNo ratings yet