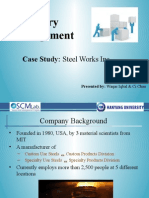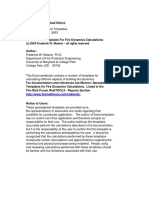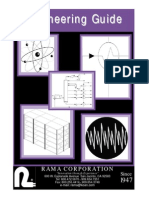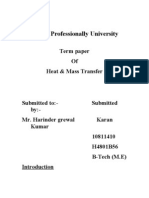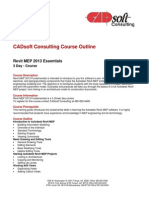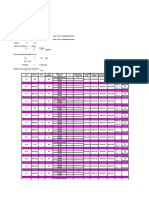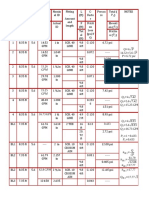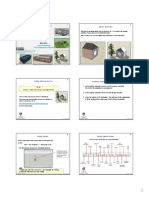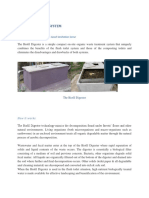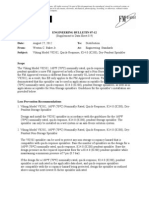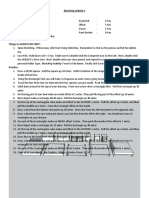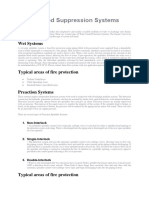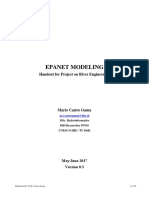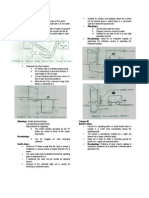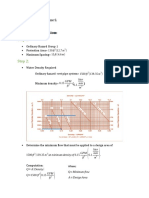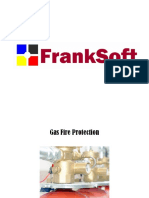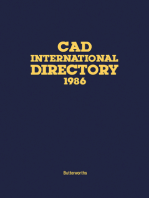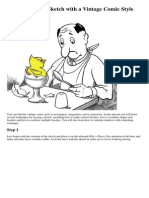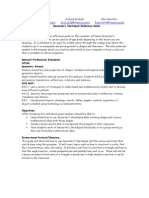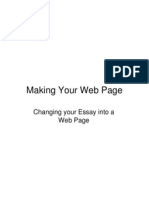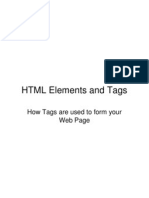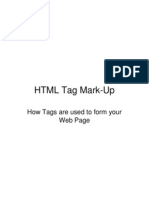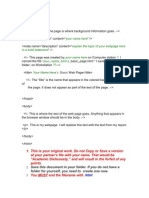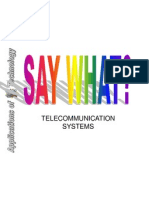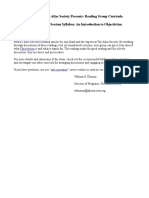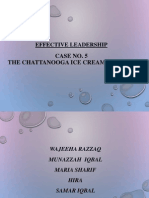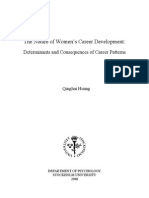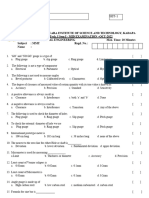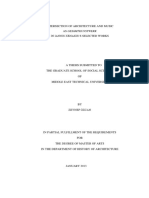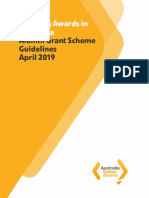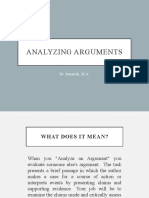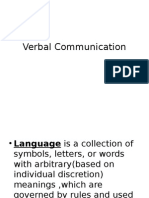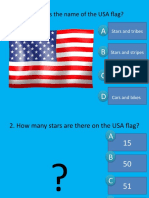Professional Documents
Culture Documents
Drawing Dragster With SketchUp (Tutorial)
Drawing Dragster With SketchUp (Tutorial)
Uploaded by
kmardock064Original Description:
Copyright
Available Formats
Share this document
Did you find this document useful?
Is this content inappropriate?
Report this DocumentCopyright:
Available Formats
Drawing Dragster With SketchUp (Tutorial)
Drawing Dragster With SketchUp (Tutorial)
Uploaded by
kmardock064Copyright:
Available Formats
Drawing the dragster with SketchUp is somewhat tricky, in that we are trying to define how we will alter a solid
piece of wood by subtracting material from it. SketchUp does not think of objects as solid, rather it defines objects by their outside surfaces and edges. For that reason, it can process the shape of either the top-view or the bottom view of the car, but it cannot process the shape that would result from combining these two views. For this reason, you will need to use SketchUp to draw an Orthographic Projection of your car, which has both a Side View and a Top View arranged directly above and below each other. We will be using Guide Lines extensively in this exercise, which are generated using the Tape Measure Tool. The guide lines will help you keep the two views coordinated.
Step 1: Set Up Your Workspace
a. Go to the Camera menu and Select Parallel Projection b. Go to the Camera menu and select Standard Views > Front c. Select and Delete the Girl d. Use the Tape Measure Tool () to make lines 1) 10 inches to the right of the blue axis line. 2) 1.25 (1 1/4") inches from the red axis line 3) 1.5 inches above the previously made line 4) 1.125 inches above the last line. e. Zoom in on the boxes you have created
Step 2: Draw the Front and Top Views
a. Use the Rectangle Tool to draw rectangles in the top and bottom boxes b. Zoom Extents so the rectangles fill your screen c. We will now call the bottom rectangle the Front View and the one above it the Top view. d. Make a Guide line .25 inches from the bottom of the Front View
e. Use the Line Tool to draw a line from the upper right corner to the left side where the Front View intersects your guide line f. Use Erase to remove the lines of the Front View above the angled line g. Remove the guide line with the Erase Tool
Step 3: Make Both Shapes 3 D
a. Use the Orbit Tool to change your perspective so you can see the two shapes from an angle b. Use the Push/Pull Tool to 1) make the Top View 1.25 thick 2) make the Front View 1.125 thick f. Go to the View > Face Style > X-Ray
Step 4: Put the Air Holes in Both Shapes
a. Go to Camera > Standard Views > Right b. Use the Tape Measure Tool to draw diagonal lines on the back ends of the two shapes c. Use the Circle Tool to draw 3/16 radius Circles in the centers of the two shapes d. Orbit around again so you can see the shapes from an angle e. Use Push/Pull to make each of the circles 3 deep holes f. Once you have placed the circles and made the holes, you can use the Erase Tool to remove the Guide lines on the back sides
You might also like
- Steel Works Inc - Case StudyDocument24 pagesSteel Works Inc - Case Studymwaqasiqbal100% (1)
- Powermill Multi AxisDocument12 pagesPowermill Multi AxisMatheus Mancini100% (1)
- As 91001Document3 pagesAs 91001api-271057641No ratings yet
- Student Project 1: Student Projects - Autodesk Inventor 1Document3 pagesStudent Project 1: Student Projects - Autodesk Inventor 1NileshTipan100% (1)
- Creating Perspectives With SketchUp - Sketch Up ArtistsDocument6 pagesCreating Perspectives With SketchUp - Sketch Up ArtistsFernando Corrales MoraNo ratings yet
- Density/area Curves:: 8.2 System Protection Area LimitationsDocument3 pagesDensity/area Curves:: 8.2 System Protection Area Limitationsandam.abdulah100% (1)
- The Long Way of Fire Protection DesignDocument4 pagesThe Long Way of Fire Protection DesignPBDC MEPFS100% (1)
- Roof-Maker: in This Tutorial You Will Study How ToDocument15 pagesRoof-Maker: in This Tutorial You Will Study How ToAndreea RaduNo ratings yet
- CalcII IntegrationTechniques ProblemsDocument16 pagesCalcII IntegrationTechniques Problemsna zafira100% (1)
- Class Hand Out Be S 322049 Rob SmithDocument38 pagesClass Hand Out Be S 322049 Rob Smithjakkrit phumsuwanNo ratings yet
- Excel Fire Calc F Mowrer Templates REV 2.0Document1 pageExcel Fire Calc F Mowrer Templates REV 2.0Fady100% (1)
- Fluid Waste DisposalDocument385 pagesFluid Waste DisposalJose Carlos Meza LinoNo ratings yet
- Engineerweb PDFDocument35 pagesEngineerweb PDFyassine633No ratings yet
- Heat & Mass Transfer Term PaperDocument12 pagesHeat & Mass Transfer Term Paperamitammy19100% (1)
- University Septic Tanks TextDocument68 pagesUniversity Septic Tanks Textdkm455No ratings yet
- Comparison of Various Codes of Fire On Structural DesignDocument17 pagesComparison of Various Codes of Fire On Structural DesignIJRASETPublicationsNo ratings yet
- Fire Protection Module 2020 PDFDocument60 pagesFire Protection Module 2020 PDFVELASCO JULIE-ANN G.100% (1)
- Revit MEP 2013 EssentialsDocument3 pagesRevit MEP 2013 EssentialsCADsoft ConsultingNo ratings yet
- Revit MEP - Let Me Try - GENERATING FIRE PROTECTION SYSTEMSDocument14 pagesRevit MEP - Let Me Try - GENERATING FIRE PROTECTION SYSTEMSAlonso DIAZNo ratings yet
- Self EmploymentDocument10 pagesSelf EmploymentMuhammad Firmal KusyandiNo ratings yet
- Hydraulic Calculation For FDocument2 pagesHydraulic Calculation For FAli MaherNo ratings yet
- Quickcard RoundCorner - English - V3.0Document11 pagesQuickcard RoundCorner - English - V3.0gsa666No ratings yet
- Fire Hydrant in ST Alation ManualDocument13 pagesFire Hydrant in ST Alation ManualMohammad ElhedabyNo ratings yet
- Hydraulic NodeDocument4 pagesHydraulic NodeRenzhel MamaclayNo ratings yet
- SQjanfeb 2012Document44 pagesSQjanfeb 2012Laptuca GabrielNo ratings yet
- AutoCAD Exchange - DWG Purge - HTMDocument1 pageAutoCAD Exchange - DWG Purge - HTMNavami VbNo ratings yet
- Victaulic G 105Document116 pagesVictaulic G 105lolochoNo ratings yet
- Using Sketchup !Document18 pagesUsing Sketchup !Smaila S MensahNo ratings yet
- Fire Protection Specifications Fire Protection General Notes Fire Protection AbbreviationsDocument8 pagesFire Protection Specifications Fire Protection General Notes Fire Protection Abbreviationsjaja riveraNo ratings yet
- H InfinityDocument15 pagesH InfinityvenikiranNo ratings yet
- NF Pa 13 Acceptance TestDocument4 pagesNF Pa 13 Acceptance Testaxl1No ratings yet
- Biofil Toilet System WorksDocument8 pagesBiofil Toilet System WorksTunde Adeniran50% (2)
- FM DS 8-9Document79 pagesFM DS 8-9edin64No ratings yet
- Sketchup Activity 7 Shortcuts To RememberDocument1 pageSketchup Activity 7 Shortcuts To RememberKen ZoNo ratings yet
- DXF 2 EpaDocument1 pageDXF 2 EpaJose VIadimirNo ratings yet
- Password and InstructionsDocument1 pagePassword and InstructionsvenkatachalamNo ratings yet
- Water Based Suppression SystemsDocument2 pagesWater Based Suppression SystemsdebasisdgNo ratings yet
- Sketchup LessonsDocument24 pagesSketchup LessonsRalph Lorenz Maranan100% (1)
- Cholera Outbreak Guidelines: Preparedness, Prevention and ControlDocument105 pagesCholera Outbreak Guidelines: Preparedness, Prevention and ControlOxfamNo ratings yet
- LEED Certified Buildings Within The BioDistrictDocument7 pagesLEED Certified Buildings Within The BioDistrictBioDistrict New OrleansNo ratings yet
- En LiNear Catlog v17 (Web)Document72 pagesEn LiNear Catlog v17 (Web)Dan RaileanNo ratings yet
- Design Manual For Water SystemDocument18 pagesDesign Manual For Water SystemEddiemtongaNo ratings yet
- EPANET Module03 (2017) Handout v0.3 PDFDocument26 pagesEPANET Module03 (2017) Handout v0.3 PDFWarsame SheedheerNo ratings yet
- LatrinesDocument3 pagesLatrinesMaria Christina SalazarNo ratings yet
- Hydraulic Calculation:: Step 1Document4 pagesHydraulic Calculation:: Step 1Renzhel MamaclayNo ratings yet
- Terms of Reference: Philippine Science High School-Bicol Region CampusDocument16 pagesTerms of Reference: Philippine Science High School-Bicol Region CampusMichael Jorge BernalesNo ratings yet
- Hose Stream Demands Part-1 PDFDocument4 pagesHose Stream Demands Part-1 PDFHugo Mario Ariza PalacioNo ratings yet
- PRE - Eurocode Concerning To Fire - 0268Document62 pagesPRE - Eurocode Concerning To Fire - 0268nebojsadj6411No ratings yet
- G. Dry and Wet StandpipeDocument10 pagesG. Dry and Wet Standpipehermano balbonNo ratings yet
- Sigmaplot 12 BrochureDocument6 pagesSigmaplot 12 BrochureJoke TalyorNo ratings yet
- 1 Introduction To Electronics (E-Waste) RecyclingDocument6 pages1 Introduction To Electronics (E-Waste) RecyclingLukman Wan Mat DaudNo ratings yet
- Inspection, Testing and Maintenance of Fire Protection SystemsDocument126 pagesInspection, Testing and Maintenance of Fire Protection SystemsGee MacawileNo ratings yet
- Engineering DraftingDocument32 pagesEngineering Draftingmarse07No ratings yet
- Gas Fire ProtectionDocument196 pagesGas Fire ProtectionMimi MimiNo ratings yet
- How To Trace A Sketch With A Vintage Comic StyleDocument31 pagesHow To Trace A Sketch With A Vintage Comic Stylesolidcasanova3434No ratings yet
- Lecture 10Document25 pagesLecture 10S AhmedNo ratings yet
- Inkscape Vector Logo Tutorial (23 Step-by-Step Images)Document21 pagesInkscape Vector Logo Tutorial (23 Step-by-Step Images)Priskila CecilliaNo ratings yet
- Google Sketchup Tutorial PacketDocument11 pagesGoogle Sketchup Tutorial PacketJhon VelaNo ratings yet
- Sketchup Instructions: Every Architect Needs To Know How To Use Sketchup!Document27 pagesSketchup Instructions: Every Architect Needs To Know How To Use Sketchup!Miguel Alfonso M. MurilloNo ratings yet
- Geometers SketchpadDocument5 pagesGeometers SketchpadEnder EkerNo ratings yet
- Lampshade 3d Model - Tech Journal - May 03 2018Document4 pagesLampshade 3d Model - Tech Journal - May 03 2018api-395913849No ratings yet
- 04 Step 2 Entering Your Text (Student Handout)Document1 page04 Step 2 Entering Your Text (Student Handout)kmardock064No ratings yet
- Basic Page TextDocument1 pageBasic Page Textkmardock064No ratings yet
- Changing Your Essay Into A Web PageDocument16 pagesChanging Your Essay Into A Web Pagekmardock064No ratings yet
- HTML Elements and Tags: How Tags Are Used To Form Your Web PageDocument15 pagesHTML Elements and Tags: How Tags Are Used To Form Your Web Pagekmardock064No ratings yet
- HTML Tag Mark-Up: How Tags Are Used To Form Your Web PageDocument19 pagesHTML Tag Mark-Up: How Tags Are Used To Form Your Web Pagekmardock064No ratings yet
- 01 Basic Page TextDocument1 page01 Basic Page Textkmardock064No ratings yet
- Tele CommunicationDocument11 pagesTele Communicationkmardock064No ratings yet
- Early Periods W-Wordbank (Student Handout)Document4 pagesEarly Periods W-Wordbank (Student Handout)kmardock064No ratings yet
- 09 Olen 2023 Subiect Xii Sectiunea ADocument4 pages09 Olen 2023 Subiect Xii Sectiunea AMagdalena PuşcaşuNo ratings yet
- Introduction To Objectivism WTDocument9 pagesIntroduction To Objectivism WTWagz KagiriNo ratings yet
- EL - The Chattanooga Ice Cream DivisionDocument25 pagesEL - The Chattanooga Ice Cream Divisionsamar009No ratings yet
- The Nature of Women's Career DevelopmentDocument105 pagesThe Nature of Women's Career DevelopmentMery Citra SondariNo ratings yet
- UET Research Proposal TemplateDocument9 pagesUET Research Proposal TemplateEngr Mansoor AhmadNo ratings yet
- A Memorable Trip To PenangDocument1 pageA Memorable Trip To Penangkogin79No ratings yet
- CNO Guidance 2007-2008 PDFDocument5 pagesCNO Guidance 2007-2008 PDFpuupuupuuNo ratings yet
- Prasna NotesDocument24 pagesPrasna NotesRajeswara Rao NidasanametlaNo ratings yet
- MMT QP Mid-1Document9 pagesMMT QP Mid-1chantiNo ratings yet
- Future Trends in Fiber Optics CommunicationDocument6 pagesFuture Trends in Fiber Optics CommunicationSupri GunNo ratings yet
- Engineering HydrologyDocument2 pagesEngineering Hydrology11520035100% (1)
- Kerjaya MatematikDocument20 pagesKerjaya MatematikRoszelan Majid100% (1)
- Thesis On Xenakis' Work PDFDocument129 pagesThesis On Xenakis' Work PDFwfshamsNo ratings yet
- Council For Excellence in Government Patricia McGinnis Departure Announcement Press Release-1Document2 pagesCouncil For Excellence in Government Patricia McGinnis Departure Announcement Press Release-1Christopher DorobekNo ratings yet
- Oversight and Legislative Hearings: Committee On Natural Resources U.S. House of RepresentativesDocument159 pagesOversight and Legislative Hearings: Committee On Natural Resources U.S. House of RepresentativesScribd Government DocsNo ratings yet
- AGS Guideline 2019Document35 pagesAGS Guideline 2019Yudha EnglishNo ratings yet
- 40k BasesDocument9 pages40k BasesMateus S. Saraiva100% (1)
- Ellis 2023 HandoutsDocument26 pagesEllis 2023 HandoutsJalfeNo ratings yet
- Analyzing Arguments: Dr. Sunarsih, M.ADocument32 pagesAnalyzing Arguments: Dr. Sunarsih, M.ADeswita Nailah PutriNo ratings yet
- List of Regd. SuppliersDocument36 pagesList of Regd. SuppliersDavid ThomasNo ratings yet
- Brij KishorDocument102 pagesBrij KishorShahbaz KhanNo ratings yet
- Coen3114 Compsysorg Lab01 PDFDocument4 pagesCoen3114 Compsysorg Lab01 PDFjocansino4496No ratings yet
- Asme-B18.13.1m (1998)Document28 pagesAsme-B18.13.1m (1998)Sergio Rodriguez CamberosNo ratings yet
- Verbal CommunicationDocument16 pagesVerbal CommunicationCamaradrieNo ratings yet
- Price List of BooksDocument32 pagesPrice List of BooksUtc ChattanoogaNo ratings yet
- Critical Invention Autonomy: StudyDocument18 pagesCritical Invention Autonomy: Studyberubah2No ratings yet
- USA TestDocument40 pagesUSA TestMichel ThorupNo ratings yet
- SFBT Treatment ManualDocument16 pagesSFBT Treatment ManualMervin Imhotep Accouche100% (1)