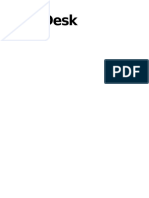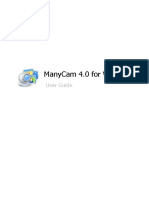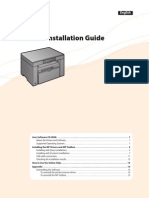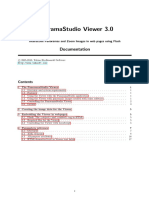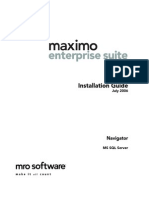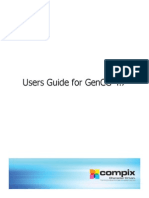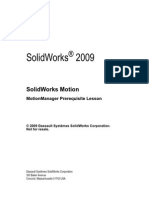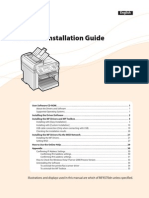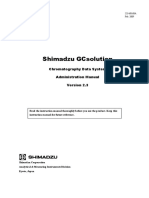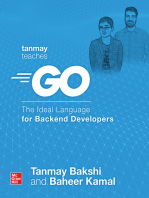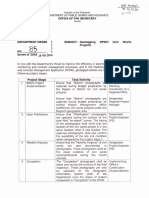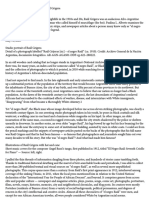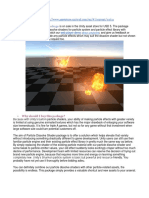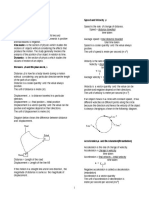Professional Documents
Culture Documents
Manycam 2.6 For Windows: User Guide
Manycam 2.6 For Windows: User Guide
Uploaded by
Miguel SanchezOriginal Title
Copyright
Available Formats
Share this document
Did you find this document useful?
Is this content inappropriate?
Report this DocumentCopyright:
Available Formats
Manycam 2.6 For Windows: User Guide
Manycam 2.6 For Windows: User Guide
Uploaded by
Miguel SanchezCopyright:
Available Formats
ManyCam 2.
6 for Windows
User Guide
Revision 1.12: May 2011
ManyCam 2.6 for Windows User Guide
Table of Contents
An Overview of ManyCam Functions ................................................................................................. 4 Installation ............................................................................................................................................ 5 Tray Icon and Menu ............................................................................................................................. 5 ManyCam Options window ................................................................................................................. 6 Effects tab ........................................................................................................................................ 6 Objects ......................................................................................................................................... 6 Backgrounds................................................................................................................................. 7 Effects .......................................................................................................................................... 7 Face Accessories .......................................................................................................................... 7 Text Over Video........................................................................................................................... 8 Date & Time................................................................................................................................. 8 Drawing over video ...................................................................................................................... 8 Add new effects ........................................................................................................................... 8 Sources Tab ...................................................................................................................................... 9 Cameras ........................................................................................................................................ 9 Movies .......................................................................................................................................... 9 Still Images .................................................................................................................................. 9 Snapshot Images ........................................................................................................................ 10 Desktop ...................................................................................................................................... 10 Blank Image ............................................................................................................................... 10 Playlist ........................................................................................................................................ 10 Video Output Controls ................................................................................................................... 11 Picture in Picture Function ......................................................................................................... 11 Altering Video Output ............................................................................................................... 12 Creating Custom Effects .................................................................................................................... 12 How To .......................................................................................................................................... 14 How to Select ManyCam as the Picture Source for My Application ........................................ 14 How to Select a Webcam as the Picture Source for ManyCam ................................................. 14 How to Select a Video-file as the Picture Source for ManyCam............................................... 14 2011 ManyCam LLC Page 2
ManyCam 2.6 for Windows User Guide
How to Select a Static Image as the Picture Source for ManyCam ........................................... 14 How to Select a Snapshot as the Picture Source for ManyCam ................................................ 15 How to Select my Desktop as the Picture Source for ManyCam .............................................. 15 How to Select a Blank Image as the Picture Source for ManyCam .......................................... 15 How to Remove ManyCam.com Logo from the Output Picture ............................................... 15 How to Impose a Static Object on the Output Picture ............................................................... 15 How to Change the Background of the Output Picture ............................................................. 16 How to Apply Graphical Effects to the Output Picture ............................................................. 16 How to Apply Face Accessories ................................................................................................ 16 How to Impose User Text on the Output Picture ....................................................................... 17 How to Impose Current Date and Time on the Output Picture .................................................. 17 How to Draw over the Output Picture ....................................................................................... 17 How to Use the Picture in Picture Function ............................................................................... 17 How to Create a Playlist of Different Video Sources ................................................................ 18 How to Add a New Effect to ManyCam .................................................................................... 18
2011 ManyCam LLC
Page 3
ManyCam 2.6 for Windows User Guide
An Overview of ManyCam Functions
Have you ever wanted to use the output image from your webcam in many video-chat applications at once? Have you thought that simply broadcasting the image of yourself in your usual surroundings is a bit boring? Have you needed to broadcast something other than a webcam output like a video file or your desktop? If so, ManyCam is the software you need. ManyCam is a free virtual webcam and webcam graphics software. With ManyCam you can use the output picture from your webcam in many applications simultaneously, add cool static and dynamic graphical effects and filters, impose text or current time and date over the video output and much more. Below is a short description of ManyCam main functions. Video capture With ManyCam you can use webcams and other video devices as a video capture source for all popular video applications and websites like Youtube or Skype. ManyCam can also use a part of the screen, a video file or a static picture as a video source for your application. Using one picture in many applications simultaneously. Usually, when you use an output picture from a webcam in one application, you can't do it in another one at the same time due to operating system limitations. ManyCam allows you to use one picture in many applications simultaneously. Using various effects and filters on the picture. Text Over Video ManyCam allows you to insert user text over the video-picture. You can apply various options to the text like color, font and size and place it anywhere in the video window. Date and Time You can impose current date and/or time over the video-picture. You can choose between an analog clock or a digital one. You can also select the clocks color and size. Effects You can apply various video effects to your video-picture. For example, you can put yourself into a background that differs from your real surroundings or impose funny objects over the picture. Face Accessories 2011 ManyCam LLC Page 4
ManyCam 2.6 for Windows User Guide
With ManyCam you can impose a 3-D picture over the video-picture and use various dynamic effects. For that purpose ManyCam has a face detection augmented reality technology built in. Add New Effects Create your own custom effects and add them to ManyCam. Drawing over Video ManyCam allows you to draw over the video-picture. Color Control You can change brightness, contrast and color levels of the picture, or make it black-andwhite. Picture in Picture Function You can use a second picture source in addition to the main picture. Snapshot You can make snapshots and use them as an input video-picture.
Installation
Download the ManyCam installer and launch it. Click Next. Choose where you would like to have shortcuts to ManyCam and whether you would like to run ManyCam on startup, then click Next. Read the License Agreement and accept it if you agree, then click Next. Choose the folder where you would like to install ManyCam, then click Next. Setup will now extract the ManyCam files. After the setup is finished you will be asked if you want to launch ManyCam right away. Make your choice, then click Finish. ManyCam is now installed and ready for use.
Tray Icon and Menu
When ManyCam is launched it appears as a tray icon. If ManyCam is not active, the tray icon has a red rectangle in the bottom right corner. If ManyCam is used, the red rectangle is replaced with a green triangle. Double-clicking on the tray icon will open the ManyCam Options window (thus making ManyCam active). A right-click on the tray icon opens a menu with the following items: Video Sources opens the Sources tab of the ManyCam Options window 2011 ManyCam LLC Page 5
ManyCam 2.6 for Windows User Guide
Options opens the Effects tab of the ManyCam Options window Run on startup choose this to launch ManyCam automatically on Windows startup. A check-mark indicates that this option has been chosen. Custom Video Source use this to create an alternative ManyCam video source with a user-specified name. Enter the name of the custom video source. Check "Enable custom video source" to enable the custom video source. About shows ManyCam version, copyright information and a shortcut to the manycam.com site. Exit closes the application.
ManyCam Options window
The ManyCam Options window contains 2 tabs: Effects and Sources. The central part of the window shows the output picture with all of the currently chosen effects. Effects tab
The left part of the window contains a list of various categories of effects you can use. Choose a category to see available items in the bottom part of the window. Drag a cursor over an object to see a tip containing the name of the object, its author and date/time of its creation. Click on an effect you would like to use to add it. The chosen effect now appears in the current output picture and in the list to the right. A right-click on an object will open a menu in which you can change the name of the object, delete it or save it as a file. Click on the Add New Effect button to import a new effect from a file. Every category of the effects also contains a shortcut to the ManyCam website where you can download even more effects submitted by users. You can also create your own effects for ManyCam. In the right part of the window is a list of currently selected effects. Drag the cursor over an effect to see a tip containing type, category and name of the effect. Click on the cross sign to the left of the effect's name to remove it. Click Clear All to delete all of the effects. Objects This type of effects consists of various objects you can directly superimpose on the picture. There are several categories of objects. Avatars these are masks you can impose over your face in the picture. Flags these are animated flags of various countries. 2011 ManyCam LLC Page 6
ManyCam 2.6 for Windows User Guide
Fun these are various funny objects. Holidays these are various holidays-related objects like candles or Christmas trees. Having added a flag or a funny or holiday-related object to the picture you can move it around by Drag and Drop. Backgrounds With ManyCam you can place yourself in a background that differs from your real surroundings. There are two types of backgrounds: static and dynamic. A static background is a still image and a dynamic background is a moving one (e.g., flowing water). When you select a background you would like to place yourself into, ManyCam will prompt you to take a snapshot of your current background without any moving objects in it. After clicking Take Snapshot, you will be given 3 seconds to move out of the cameras view before the snapshot is taken. Click "Accept" if you like it or "Take Snapshot" to do it again. In the right part of the window there are two tabs: Clip line and Border. Selecting Clip Line will make ManyCam impose the background over a part of the picture only. Selecting Border will make the borderline separating the imposed background visible. Effects This type of effects includes the following categories: Color imposes a color filter on a picture. Dynamic dynamic effects that are imposes directly over your dynamic picture. These may work incorrectly with a static image. Lens applies various lens effects. Lines these allow you to impose sharp outlines of the picture. Face Accessories These are various effects that ManyCam can impose over your face using a built-in face detection function. 3D Masks these are various 3D objects you can impose over your face. Eyebrow these are various funny eyebrows you can put on your face. Eyeglasses these are various eyes and eyeglasses. Face these objects fully change your face. 2011 ManyCam LLC Page 7
ManyCam 2.6 for Windows User Guide
Hair these are various hair styles. Hats this category contains various headwear. Text Over Video Here you can impose text over your video. To do so, check Enable Text and type the text you would like to be shown in the field below. If the text is too long to fit into your video window, click on the Scrolling checkbox and choose between horizontal and vertical scrolling. To the right there is a panel that allows you to change your text appearance: font, color, transparency, background color and background transparency. You can drag and drop the text around your video window to choose where it will be shown. You can also choose to show or hide the ManyCam.com logo via the Show ManyCam.com Logo checkbox. Date & Time Here you can choose to show the current date and time on the picture. To do that, check the Show Clock checkbox. You can adjust the following parameters: Clock Type you can select a digital or analog clock. Date Format you can select a date format or select Do not show to show time only. Time format you can select a 12-hour or a 24-hour format, or select Do not show to show date only. Font size you can select a font size for a digital clock. Background color you can select the color of the clock background. You can drag and drop the clock around your video window to choose where it will be shown. Drawing over video This function allows you to draw over the video. In the Tools panel you can choose a pen, brush, fill or eraser; in the Weight panel you can choose the brush size; in the Color panel you can choose the brush color. Clear button will clear your drawing. Save drawing button allows you to save your drawing as a ManyCam object for future use. Choose a category where you would like it to be shown and fill the Name and Created by fields. Your drawing will now appear in the category you have selected. Add new effects You can add new effects to ManyCam in two ways. 2011 ManyCam LLC Page 8
ManyCam 2.6 for Windows User Guide
Firstly, there is an Add New Effect button below the list of effects categories. After you click this button select a resource file for the new effect (use the Browse button or type the path to the file manually), pick the new effect type (objects, backgrounds or face accessories) and category (you can use one of the existing categories or create a new one) and finally fill the Name and Created by fields. Click OK when done. Secondly, each effects category has a link to the ManyCam website where you can download lots of custom effects made by other users. See the Creating Custom Effects section of this manual for instructions on making custom effects resource files. Sources Tab
This tab allows you to choose an input source for ManyCam and alter the picture in various ways. Cameras Here you can select a webcam as the input picture source. If a webcam (or multiple cameras) is connected to your computer, this tab will contain the list of available cameras. Controls below the video window allow you to adjust video capture properties for the selected camera. Use the zoom slider to set zoom level (from 100% to 200%). When the image is zoomed you can move the focus around with the arrow buttons to the left of the zoom slider. Clicking the Properties button will open the Video Capture Properties window. The contents of this window solely depend on the webcam you are using. Movies Here you can select a video file as the input source. Click Open New File to select a video-file for input or choose one from the Recent Files list. You can also select multiple files or a folder containing video files. You can adjust the following playback properties: pause/stop playback, set the position of playback scroller, loop the video, set audio volume or turn it off. Note: you must have the codecs required to play the video file you have chosen. Thus, if Windows Media Player cant play a video file, ManyCam will be unable to play it as well. Still Images Here you can select a static image as the input source. Click Open New File to add images to the Recent Files list. You can add a single file, multiple files or a folder. Click on a file in the Recent Files list to make it the picture source. 2011 ManyCam LLC Page 9
ManyCam 2.6 for Windows User Guide
If there are multiple images in the Recent Files list, they can be played as a slide-show. You can show the pictures one after another as they appear in the list or in a random order by pressing the Shuffle button. You can choose to show each picture only once or show them infinitely by pressing the Loop button. You can also adjust the delay before switching to the next picture in the list by setting the Delay parameter (in seconds). Note: file size must be below 3 Mb and its resolution must be below 3000x2000. Snapshot Images Here you can select a snapshot-picture made by a webcam as the input source. Click on the Snapshot button to take a snapshot which will appear in the list of snapshots below. Click on the Save button to save the selected snapshot as a .jpg file. You can play snapshot images as a slideshow. Desktop You can use your desktop (or a part of it) as the input source. Click on the Full desktop button to choose your full desktop as the input source. Click on the Partial desktop button to use the part of your desktop around the mouse cursor as the input source. Click on the Custom desktop button to customize the desktop part you would like to use as the input source. When you click this button a transparent gray rectangle will appear. It represents the part of your desktop used as the input source. You can drag and drop or extend it to set the exact part you would like to show. Click Close when finished. Use the Update rate slider to adjust the refresh rate. Moving this slider to the left decreases the update rate allowing faster capturing, moving it to the right increases the update rate as well as CPU usage. Blank Image You can use a blank image as the input source. You can choose the background color. Playlist You can make a playlist consisting of multiple video sources. You can include cameras, movies, still images, desktop and blank image in a playlist. You can specify playback time for each playlist item. The playback time is set to 30 seconds by default. Click on that value to change it.
2011 ManyCam LLC
Page 10
ManyCam 2.6 for Windows User Guide
The screenshot above shows playlist controls. Their meaning is described below (left to right and top to bottom). Pause/ Play button pauses/resumes playback. Stop button stops playback. Previous Item and Next Item buttons manually advance to the previous or next playlist items. Loop button enables/disables playlist looping (if enabled, the first item will be played after the last one finishes). Shuffle button enables/disables shuffle (if enabled, the playlist items are played in random order). Open button opens the add playlist item menu. Mute button turns sound on or off. Volume control slider adjusts audio volume. Add button opens the add playlist item menu. Remove button removes the selected item or all items from the playlist. Save Playlist button saves the current playlist as a ManyCam Playlist file (*.mcp). Load Playlist button opens a previously saved playlist (via standard windows open file dialog). Video Output Controls You can pause the video output by pressing the stay that way until you press the same button again. Picture in Picture Function button. The output picture will freeze and
2011 ManyCam LLC
Page 11
ManyCam 2.6 for Windows User Guide
The Picture in Picture Function is activated by the button in the central part of the ManyCam Options window. Clicking this button will create a small video window inside the main one. For this window you can select a separate input source. To do so, click the smaller window and choose the input source the same way as you would for the main picture. You can also move the small window around by Drag and Drop. To deactivate the Picture in Picture Function click the button. Note that when you disable the Picture in Picture mode the information about the smaller picture input source and its settings is lost. Altering Video Output In the right part of the window (with the Sources tab selected) there are controls you can use to alter the output image. You can adjust brightness, contrast and saturation (overall or for a single color red, green or blue) of your output image by moving corresponding sliders. Click on the icon of a certain parameter to reset that parameter value to default. Click on the Reset to default button to reset all values. Click on the Grayscale button to change your output image to black-and-white. You can also warp the image: flip it vertically or horizontally and rotate it. The Force Size feature allows you to choose the output video resolution. If it is set to No Force Size (default), the video application you are using will choose an appropriate resolution and request it from ManyCam. In this case ManyCam can stream video in resolutions ranging from 160x120 to 640x480. If you would like to stream video in higher quality or to set a specific resolution, pick the size you want in the drop-down menu below the warp image controls. When a specific resolution is set, ManyCam will forcibly offer that resolution to the video application. If the application doesnt accept video in that resolution, ManyCam will switch to any acceptable resolution, given that it isnt larger than the one you have chosen. Note: video applications use various algorithms for video resolution selection, thus, ManyCam behavior with the Force Size feature enabled may differ from what is described above!
Creating Custom Effects
In terms of custom effect creation there are three types of effects in ManyCam: Objects, Backgrounds and Face Accessories. Objects examples are Avatars, Flags, Fun, Holidays. Backgrounds examples are Static and Dynamic. 2011 ManyCam LLC Page 12
ManyCam 2.6 for Windows User Guide
Face accessories examples are Eyebrows, Eyeglasses, Face, Hair, and Hats. ManyCam Objects resource files must be .bmp, .png, .gif or .jpg images. Most of the common graphics editing programs (e.g. Adobe Photoshop) can create images in these formats. A resource file for a Static Background effect must be a .bmp, .png, or .jpg image. Static background resource files are limited to 2 Mb size and 3000x2000 pixels resolution. The recommended size is 640x480 pixels. You can create resource pictures using any graphic editor program like Adobe Photoshop or choose any existing image that fits the format, size and resolution limitations listed above. A resource file for a Dynamic Background effect must be an .avi video file. Dynamic background resource files are limited to 10 Mb. A resource file for a Face accessories effect must be a .bmp, .png, or .jpg image. The recommended size for a face accessory resource file is 100x90 pixels. When creating a new face accessory effect keep in mind that the resource picture must fit to the human face proportions so it can correctly overlap your face. You can download example stencil pictures from the ManyCam website to ensure that the picture you are creating is correctly proportioned. For instructions on importing the effects resource files to ManyCam see the Add New Effects section of this manual. Detailed instructions on custom effects creation and import with screenshots are available on the ManyCam website.
2011 ManyCam LLC
Page 13
ManyCam 2.6 for Windows User Guide
How To
How to Select ManyCam as the Picture Source for My Application 1. Run ManyCam. 2. Run the application where you want to use ManyCam as the picture source. 3. Open your applications settings where you choose between the available webcams. 4. Choose ManyCam Virtual Webcam or ManyCam Video Source from the list of available webcams. Alternatively, you can create and choose your own Custom Video Source. Notes: 1. Instructions for the most popular webcam applications with screenshots are available on the ManyCam website. How to Select a Webcam as the Picture Source for ManyCam 1. Open the Sources tab of the ManyCam options window. 2. Click the Cameras tab. 3. Choose the webcam you would like to use from the list in the bottom part of the window. Notes: 1. See also Cameras section. How to Select a Video-file as the Picture Source for ManyCam 1. Open the Sources tab of the ManyCam options window. 2. Click the Movies tab. 3. Click the Open new file button and select the video file you would like to use as the picture source. The files you have previously used will appear in the Recent Files list. Notes: 1. See also Movies section. 2. You must have the codecs required to play the video file you have chosen. Thus, if Windows Media Player cant play a video file, ManyCam will be unable to play it as well. How to Select a Static Image as the Picture Source for ManyCam 1. Open the Sources tab of the ManyCam options window. 2. Click the Still images tab.
2011 ManyCam LLC
Page 14
ManyCam 2.6 for Windows User Guide
3. Click the Open new file button and select the image you would like to use as the picture source. The files you have previously used will appear in the Recent Files list. Notes: 1. See also Still images section. 2. File size must be below 3 Mb and its resolution must be below 3000x2000. How to Select a Snapshot as the Picture Source for ManyCam 1. Open the Sources tab of the ManyCam options window. 2. Click the Snapshot images tab. 3. Click the Snapshot button to make a snapshot. 4. Choose the snapshot you would like to use as the picture source from the list in the bottom part of the window. Notes: 1. See also Snapshot images section. How to Select my Desktop as the Picture Source for ManyCam 1. Open the Sources tab of the ManyCam options window. 2. Click the Desktop tab. 3. Click the Full Desktop, Partial Desktop or Custom Desktop button to show your full desktop, area around the mouse cursor or a custom part of the desktop respectively. Notes: 1. See also Desktop section. How to Select a Blank Image as the Picture Source for ManyCam 1. Open the Sources tab of the ManyCam options window. 2. Click the Blank image tab. 3. Choose the background color. How to Remove ManyCam.com Logo from the Output Picture 1. Open the Effects tab of the ManyCam options window. 2. Click the Text over video tab. 3. Uncheck the Show ManyCam.com Logo checkbox. How to Impose a Static Object on the Output Picture 2011 ManyCam LLC Page 15
ManyCam 2.6 for Windows User Guide
1. Open the Effects tab of the ManyCam options window. 2. Click the Objects tab. 3. Select the type of object you would like to use. 4. Select an individual object from the list in the bottom part of the window. 5. Place the selected object where you want it to be shown in the video window by Drag and Drop. Notes: 1. See also Objects section. How to Change the Background of the Output Picture 1. Open the Effects tab of the ManyCam options window. 2. Click the Backgrounds tab. 3. Select the type of background (static or dynamic) you would like to use. 4. Select an individual background from the list in the bottom part of the window. Notes: 1. See also Backgrounds section How to Apply Graphical Effects to the Output Picture 1. Open the Effects tab of the ManyCam options window. 2. Click the Effects tab. 3. Select the effect type you would like to use. 4. Select an individual effect from the list in the bottom part of the window. Notes: 1. See also Effects section. How to Apply Face Accessories 1. Open the Effects tab of the ManyCam options window. 2. Click the Face accessories tab. 3. Select the face accessories type you would like to use. 4. Select an individual item from the list in the bottom part of the window. Notes: 1. See also Face accessories section. 2011 ManyCam LLC Page 16
ManyCam 2.6 for Windows User Guide
How to Impose User Text on the Output Picture 1. Open the Effects tab of the ManyCam options window. 2. Click the Text Over Video tab. 3. Check the Enable text checkbox. 4. Type your text in the field below. 5. Adjust options like scrolling, font, transparency and background color. 6. Place your text where you want it to be shown in the video window by Drag and Drop. Notes: 1. See also Text Over Video section. How to Impose Current Date and Time on the Output Picture 1. Open the Effects tab of the ManyCam options window. 2. Click the Date & Time tab. 3. Check the Show clock checkbox. 4. Adjust options like clock type, time and/or date format, font size and transparency. 5. Place the clock where you want it to be shown in the video window by Drag and Drop. Notes: 1. See also Date & Time section. How to Draw over the Output Picture 1. Open the Effects tab of the ManyCam options window. 2. Click the Drawing over video tab. 3. Draw over the video window. Notes: 1. See also Drawing over video section. How to Use the Picture in Picture Function 1. Click the button.
2. Click the smaller video window. 3. Open the Sources tab and choose the input source for the smaller video window. 4. Move the smaller video window to where you would like it to be shown by Drag & Drop. 2011 ManyCam LLC Page 17
ManyCam 2.6 for Windows User Guide
Notes: 1. See also Picture in Picture Function section. How to Create a Playlist of Different Video Sources 1. Open the Sources tab of the ManyCam options window. 2. Click the Playlist tab. 3. Add items you would like to include in the playlist by clicking the Add button. 4. Remove items from the playlist by clicking the Remove button. 5. Use the playlist controls to play, pause or stop the playlist, enable/disable shuffle and loop, change the audio volume, save the playlist to a file or load a previously saved one. Notes: 1. See also Playlist section. How to Add a New Effect to ManyCam 1. Open the Effects tab of the ManyCam options window. 2. Click the Add New Effect button. 3. Select a resource file for the new effect (use the Browse button or type the path to the file manually). 4. Pick the new effect type (objects, backgrounds or face accessories) and category (you can use one of the existing categories or create a new one). 5. Fill the Name and Created by fields. 6. Click OK. The new effect will now appear in the category you have selected. Notes: 1. See also Add New Effects section. 2. See also Creating Custom Effects section.
2011 ManyCam LLC
Page 18
You might also like
- Lumidesk Manual enDocument147 pagesLumidesk Manual enlouvega33% (3)
- User Manual Fire Site InstallerDocument23 pagesUser Manual Fire Site Installerjohn100% (2)
- Updating Maps and Speed Cameras On SMEGDocument14 pagesUpdating Maps and Speed Cameras On SMEGMichał KosowskiNo ratings yet
- Film Restoration Software: Authors: Roland LARDERAZ / Gilles HOUSSARDDocument66 pagesFilm Restoration Software: Authors: Roland LARDERAZ / Gilles HOUSSARDyover100% (1)
- Tecnomatix 12.1.3 InstallationDocument54 pagesTecnomatix 12.1.3 Installationh_eijy2743100% (1)
- 3D Drawing Optical Illusion AnamorphicDocument3 pages3D Drawing Optical Illusion AnamorphicShewali SaheyNo ratings yet
- ManyCam 4.0 For Windows User GuideDocument11 pagesManyCam 4.0 For Windows User GuideprovasigcomNo ratings yet
- UniTwainGuide PDFDocument25 pagesUniTwainGuide PDFradiocoronacNo ratings yet
- Dynacam 10 User Manual: Robert L. Norton P. EDocument36 pagesDynacam 10 User Manual: Robert L. Norton P. Ekumarsathish2009No ratings yet
- MCC User ManualDocument20 pagesMCC User ManualherryhrNo ratings yet
- Mf-Inst EngDocument17 pagesMf-Inst EngVasudha GandhiNo ratings yet
- Fireworks Getting StartedDocument42 pagesFireworks Getting StartedRadoslava KonjevicNo ratings yet
- Compass 98.7 Training ManualDocument335 pagesCompass 98.7 Training ManualDeWayne PrattNo ratings yet
- Unit Wa in GuideDocument17 pagesUnit Wa in GuideAdel MahmoudNo ratings yet
- ScanTools Plus v6.4 2006 User's GuideDocument182 pagesScanTools Plus v6.4 2006 User's Guidequestor4425100% (1)
- Desktop Pro 8.7 Installation GuideDocument36 pagesDesktop Pro 8.7 Installation GuideMICKENo ratings yet
- ArtcamDocument351 pagesArtcamMilannet Milannet100% (5)
- FotoQuote Pro ManualDocument22 pagesFotoQuote Pro Manualap4646No ratings yet
- 2019oct Using SAG InstallerDocument69 pages2019oct Using SAG InstallerFrank zmNo ratings yet
- Easymp Network Projection Operation GuideDocument51 pagesEasymp Network Projection Operation GuideGeorge GradinaruNo ratings yet
- FSIV TutorialDocument95 pagesFSIV TutorialbobionNo ratings yet
- Vp-Uml Quick Start: Last Update: Jan 01, 2014Document36 pagesVp-Uml Quick Start: Last Update: Jan 01, 2014Jose Rafael Ripoll ParejoNo ratings yet
- CMGL Sofware On WindowsDocument27 pagesCMGL Sofware On WindowsLapoNo ratings yet
- Documentation PDFDocument18 pagesDocumentation PDFxiong duNo ratings yet
- 61 MX Nav Install MSSQLDocument62 pages61 MX Nav Install MSSQLlaarigaoNo ratings yet
- Mathworks Installation HelpDocument54 pagesMathworks Installation HelpRICHARD SABBATH SAENZ DE LA CRUZNo ratings yet
- Manual Fischertechnik DesignerDocument42 pagesManual Fischertechnik Designerlauraelena_diazlopez01No ratings yet
- FastStone Image ViewerDocument81 pagesFastStone Image ViewerCarlos RoderoNo ratings yet
- Cam Viewer 2.4Document38 pagesCam Viewer 2.4webpcnetlinkNo ratings yet
- Manual 3decDocument266 pagesManual 3decTherionhenry80% (5)
- Tibco Activematrix Businessworks™ Plug-In For Ibm I InstallationDocument18 pagesTibco Activematrix Businessworks™ Plug-In For Ibm I InstallationRivaldy Rhamadhan PutraNo ratings yet
- Simufact Forming 16.0 Installation Guide PDFDocument63 pagesSimufact Forming 16.0 Installation Guide PDFBalasundar IlangovanNo ratings yet
- Storage Options SON-IPC1 IP Camera User Manual v1.2Document45 pagesStorage Options SON-IPC1 IP Camera User Manual v1.2Anderson CasanovaNo ratings yet
- MapInfoProfessionalInstallGuide 2Document69 pagesMapInfoProfessionalInstallGuide 2Andrew TejahusadaNo ratings yet
- Compix GenCG 47Document66 pagesCompix GenCG 47Igor LainezNo ratings yet
- Cam View User Manual For Easy Connection IP Cam Series: Seeing The Video From AnywhereDocument41 pagesCam View User Manual For Easy Connection IP Cam Series: Seeing The Video From AnywhereEddy LimNo ratings yet
- Fujifiml 4500n Pp3-B504eprinterdriverosxDocument18 pagesFujifiml 4500n Pp3-B504eprinterdriverosxNguyen Trong SachNo ratings yet
- Canon Power Shoot S5isDocument90 pagesCanon Power Shoot S5isNathaniel MotalaNo ratings yet
- MotionManager Animation SolidworksDocument38 pagesMotionManager Animation SolidworksSudeep Rkp0% (1)
- UFSxTornado ManualDocument33 pagesUFSxTornado ManualMark Orly IñosaNo ratings yet
- NCH Debut ManualDocument52 pagesNCH Debut ManualtlnrsNo ratings yet
- CannonMF4412 InstallationManualDocument37 pagesCannonMF4412 InstallationManualarcen lupin100% (1)
- Tbi Linear GuidewayDocument34 pagesTbi Linear GuidewayTruta IonutNo ratings yet
- Planmeca Romexis: User's ManualDocument48 pagesPlanmeca Romexis: User's ManualDimitar ManolovNo ratings yet
- Is Top Motion ManualDocument24 pagesIs Top Motion ManualNathaly RodriguezNo ratings yet
- CMS Video Monitor Platform User ManualDocument32 pagesCMS Video Monitor Platform User ManualAlexander Blanco GarciaNo ratings yet
- SoMachineV4.1SP2 4.1.0.1 15.12.16-ReleaseNotes - ENDocument35 pagesSoMachineV4.1SP2 4.1.0.1 15.12.16-ReleaseNotes - ENArturo Arellano HernandezNo ratings yet
- MFScanUtility V11000 UG ENDocument38 pagesMFScanUtility V11000 UG ENQUSI E. ABDNo ratings yet
- Map Info Professional Install GuideDocument60 pagesMap Info Professional Install Guidevasile madalinaNo ratings yet
- GC SysadminDocument96 pagesGC SysadminIrailson MatosNo ratings yet
- GC SysadminDocument96 pagesGC SysadminIrailson MatosNo ratings yet
- Impresora Rayos X Fuji 3500Document52 pagesImpresora Rayos X Fuji 3500Diego RodriguezNo ratings yet
- Mastering Camtasia: Mastering Software Series, #5From EverandMastering Camtasia: Mastering Software Series, #5Rating: 1 out of 5 stars1/5 (1)
- Fritzing for Inventors: Take Your Electronics Project from Prototype to ProductFrom EverandFritzing for Inventors: Take Your Electronics Project from Prototype to ProductNo ratings yet
- Programming Arduino: Getting Started with Sketches, Third EditionFrom EverandProgramming Arduino: Getting Started with Sketches, Third EditionNo ratings yet
- Exploring Apple Mac - MacOS Sonoma Edition: The Illustrated, Practical Guide to Using MacOSFrom EverandExploring Apple Mac - MacOS Sonoma Edition: The Illustrated, Practical Guide to Using MacOSNo ratings yet
- Programming Arduino Next Steps: Going Further with SketchesFrom EverandProgramming Arduino Next Steps: Going Further with SketchesRating: 3 out of 5 stars3/5 (3)
- Media Information Languages: Prepared By: MARK JHON C. OXILLODocument81 pagesMedia Information Languages: Prepared By: MARK JHON C. OXILLOBlessNo ratings yet
- Walter GropiusDocument5 pagesWalter GropiussubirNo ratings yet
- Wildlife Vaasa Festival - Book of Entries 2008Document222 pagesWildlife Vaasa Festival - Book of Entries 2008Wildlife Vaasa Festival / Ilias MissyrisNo ratings yet
- scp-3430h Datasheet PDFDocument2 pagesscp-3430h Datasheet PDFurbano46190bisNo ratings yet
- Picsart Flower Drawing TutorialDocument5 pagesPicsart Flower Drawing TutorialAngieNo ratings yet
- Paintshop Pro x9 PDFDocument823 pagesPaintshop Pro x9 PDFVenâncio Edilson Victorino100% (1)
- Radiographs PneumoconiosisDocument2 pagesRadiographs PneumoconiosisMarcus MenezesNo ratings yet
- Geodesy Terms PDFDocument269 pagesGeodesy Terms PDFErnesto GalangNo ratings yet
- Headline SL 120 Slit Lamp: Subline As Diverse As Your PatientsDocument5 pagesHeadline SL 120 Slit Lamp: Subline As Diverse As Your PatientsBilal AloulouNo ratings yet
- Spesifikasi BkbaDocument2 pagesSpesifikasi BkbaAhmad WidodoNo ratings yet
- Buletin Mutiara - Mac #1, 2015Document48 pagesBuletin Mutiara - Mac #1, 2015Chan LilianNo ratings yet
- Instructions Lefty MAXDocument49 pagesInstructions Lefty MAXMárcio SilvaNo ratings yet
- Sony LED TV KLV-24R422A DescriptionDocument6 pagesSony LED TV KLV-24R422A DescriptionkaliNo ratings yet
- Shimadzu Dar-8000i Adj. M.Document96 pagesShimadzu Dar-8000i Adj. M.Luis Fernando Garcia SNo ratings yet
- Paper CutDocument194 pagesPaper CutRrose Selavy90% (41)
- The MMT All-Sky CameraDocument7 pagesThe MMT All-Sky CameraJairo AcuñaNo ratings yet
- Am Electric Id AdDocument17 pagesAm Electric Id AdKurgan GlNo ratings yet
- (Hybrid Ing A Useful Methdod For FlexographyDocument29 pages(Hybrid Ing A Useful Methdod For FlexographyJose J TharayilNo ratings yet
- Prints & MultiplesDocument126 pagesPrints & MultiplesfulupNo ratings yet
- To The Lighthouse Plot AnalysisDocument5 pagesTo The Lighthouse Plot AnalysisEmir AvdispahićNo ratings yet
- DO - 85 - s2020 Geotagging DPWH Civil Works ProjectsDocument2 pagesDO - 85 - s2020 Geotagging DPWH Civil Works ProjectsJC GadenNo ratings yet
- The Black Dandy of Buenos AiresDocument1 pageThe Black Dandy of Buenos AiresAndrewNo ratings yet
- Particle DissolveDocument10 pagesParticle DissolveVăn LongNo ratings yet
- FizikDocument11 pagesFizikorangramaiNo ratings yet
- Resident Evil 2Document9 pagesResident Evil 2VKA6No ratings yet
- April 2021Document64 pagesApril 2021Eric SantiagoNo ratings yet
- Price List 24.08.2020Document4 pagesPrice List 24.08.2020Sonu PathakNo ratings yet
- CPAR 11-20 by Bryll MurroDocument76 pagesCPAR 11-20 by Bryll MurroRC VeraNo ratings yet
- Resume Wo AddressDocument3 pagesResume Wo Addressapi-251477812No ratings yet