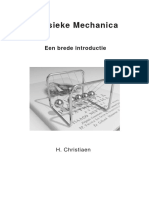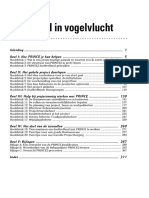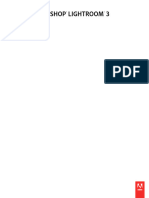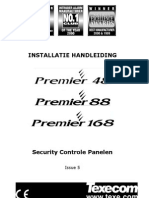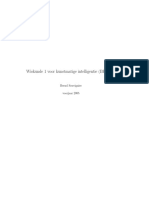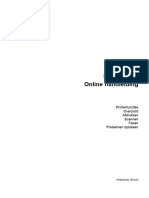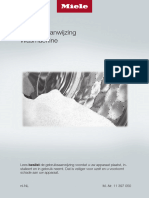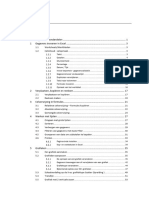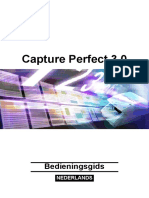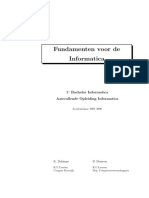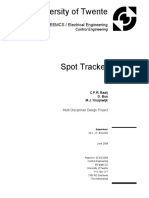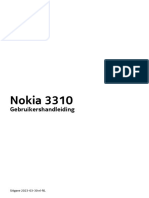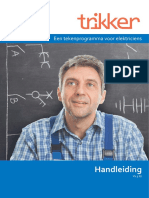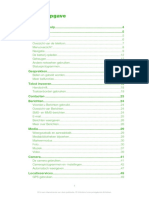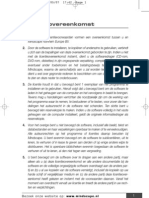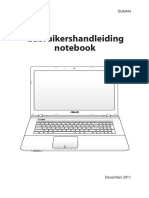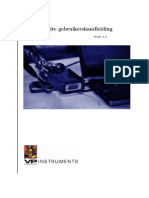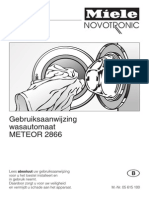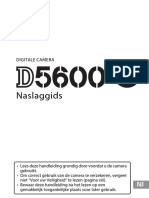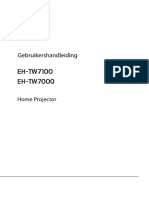Professional Documents
Culture Documents
Gimp Handleiding NL
Gimp Handleiding NL
Uploaded by
anbo_wijnandOriginal Title
Copyright
Available Formats
Share this document
Did you find this document useful?
Is this content inappropriate?
Report this DocumentCopyright:
Available Formats
Gimp Handleiding NL
Gimp Handleiding NL
Uploaded by
anbo_wijnandCopyright:
Available Formats
GNU Image Manipulation Program
1 / 92
GNU Image Manipulation Program Gebruikershandleiding
GNU Image Manipulation Program
2 / 92
Copyright 2002, 2003, 2004, 2005, 2006, 2007 The GIMP Documentation Team
Wettelijke Aansprakelijkheid Permission is granted to copy, distribute and/or modify this document under the terms of the GNU Free Documentation License, Version 1.2 or any later version published by the Free Software Foundation; with no Invariant Sections, no Front-Cover Texts, and no Back-Cover Texts. A copy of the license is included in the section enphrased GNU Free Documentation License.
GNU Image Manipulation Program
3 / 92
MEDEWERKERS TITEL : GNU Image Manipulation Program ACTIE NAAM DATUM Handtekening REFERENCE :
GESCHREVEN DOOR
26 juli 2007
HERZIENINGEN NUMMER $Revision: 1985 $ DATUM 2007-07-15 BESCHRIJVING NAAM romanofski
GNU Image Manipulation Program
4 / 92
Inhoudsopgave
I
1
Beginnen met GIMP
Introductie 1.1 Welkom bij de GIMP 1.1.1 1.1.2 1.1.3 1.2 1.2.1 1.2.2 1.2.3 1.2.4 1.2.5 1.2.6 1.2.7 1.2.8 Auteurs De GIMP Help
9
10 . . . . . . . . . . . . . . . . . . . . . . . . . . . . . . . . . . . . . . . . . . . . . . . . 10 . . . . . . . . . . . . . . . . . . . . . . . . . . . . . . . . . . . . . . . . . . . . . . . 10 . . . . . . . . . . . . . . . . . . . . . . . . . . . . . . . . . . . . . . . . . . . . . . . 11 . . . . . . . . . . . . . . . . . . . . . . . . . . . . . . . . . . . . . . 11
. . . . . . . . . . . . . . . . . . . . . . . . . . . . . . . . . . . . . . . . . . . . . . . . . . . 10
Functies en Mogelijkheden . . . . . . . . . . . . . . . . . . . . . . . . . . . . . . . . . . . . . . . . . 10 Uitwisselbaarheid en ondersteuning voor standaarden . . . . . . . . . . . . . . . . . . . . . . . . . . . 11 Dialoogvenster snelkoppelingen Plug-in vooruitblik . . . . . . . . . . . . . . . . . . . . . . . . . . . . . . . . . . . . . . . . . . . . . 12 . . . . . . . . . . . . . . . . . . . . . . . . . . . 12
Wat is nieuw in GIMP?
Direkte vooruitblik van vervormings bewerkingen . . . . . . . . . . . . . . . . . . . . . . . . . . . . . 12 Overeenstemming met Gnome bedienings richtlijnen Elementaire ondersteuning voor vector-tekenen Overschakeling naar GTK+ 2.4 . . . . . . . . . . . . . . . . . . . . . . . . . . . . . . . . . . . . . . . 12 . . . . . . . . . . . . . . . . . . . . . . . . . . . . . . 12 Verder . . . . . . . . . . . . . . . . . . . . . . . . . . . . . . . . . . . . . . . . . . . . . . . . . . . . . 12 14 . . . . . . . . . . . . . . . . . . . . . . . . . . . . . . . . . . . . . . . . . . . . . . . . . . . 14
Fire up the GIMP 2.1 GIMP opstarten 2.1.1 2.1.2 2.1.3 2.2
Bekende besturingssystemen . . . . . . . . . . . . . . . . . . . . . . . . . . . . . . . . . . . . . . . . 14 Talen . . . . . . . . . . . . . . . . . . . . . . . . . . . . . . . . . . . . . . . . . . . . . . . . . . . . . 14 Argumenten op de opdrachtregel . . . . . . . . . . . . . . . . . . . . . . . . . . . . . . . . . . . . . . 15
GIMP de eerste keer instellen . . . . . . . . . . . . . . . . . . . . . . . . . . . . . . . . . . . . . . . . . . . . 15 20 . . . . . . . . . . . . . . . . . . . . . . . . . . . . . . . . . . . . . . . . . . . . 22
First Steps With Wilber 3.1 3.2 Het Hoofdvenster van GIMP 3.2.1 3.2.2 3.2.3 3.3 3.3.1
Basisprincipes van GIMP . . . . . . . . . . . . . . . . . . . . . . . . . . . . . . . . . . . . . . . . . . . . . . 20 Het Gereedschapsvenster . . . . . . . . . . . . . . . . . . . . . . . . . . . . . . . . . . . . . . . . . . 24 Het Afbeeldingsvenster . . . . . . . . . . . . . . . . . . . . . . . . . . . . . . . . . . . . . . . . . . . 25 Koppelen van dialoogvensters . . . . . . . . . . . . . . . . . . . . . . . . . . . . . . . . . . . . . . . 27 . . . . . . . . . . . . . . . . . . . . . . . . . . . . . . . . . . . . . . . . . . . . . . . . . . 31
Ongedaan maken
Dingen die u niet kunt ongedaan kunt maken . . . . . . . . . . . . . . . . . . . . . . . . . . . . . . . . 31
GNU Image Manipulation Program
5 / 92
Getting Unstuck 4.1
33
Vastlopen oplossen . . . . . . . . . . . . . . . . . . . . . . . . . . . . . . . . . . . . . . . . . . . . . . . . . . 33 4.1.1 4.1.2 Vastgelopen! . . . . . . . . . . . . . . . . . . . . . . . . . . . . . . . . . . . . . . . . . . . . . . . . 33
Valse paniekmomenten in GIMP . . . . . . . . . . . . . . . . . . . . . . . . . . . . . . . . . . . . . . 33
II
5
Hoe wordt u GIMP deskundige?
Getting Images Into GIMP 5.1 5.2 5.3 Soorten afbeeldingen
37
38
. . . . . . . . . . . . . . . . . . . . . . . . . . . . . . . . . . . . . . . . . . . . . . . . 38 . . . . . . . . . . . . . . . . . . . . . . . . . . . . . . . . . . . . . . . . . . . . 39
Nieuwe bestanden aanmaken
Bestanden openen . . . . . . . . . . . . . . . . . . . . . . . . . . . . . . . . . . . . . . . . . . . . . . . . . . 39 5.3.1 5.3.2 5.3.3 5.3.4 5.3.5 5.3.6 5.3.7 Een bestand openen . . . . . . . . . . . . . . . . . . . . . . . . . . . . . . . . . . . . . . . . . . . . . 39 Locatie openen . . . . . . . . . . . . . . . . . . . . . . . . . . . . . . . . . . . . . . . . . . . . . . . 40
Recent geopend . . . . . . . . . . . . . . . . . . . . . . . . . . . . . . . . . . . . . . . . . . . . . . . 41 Bestanden bekijken . . . . . . . . . . . . . . . . . . . . . . . . . . . . . . . . . . . . . . . . . . . . . 41 Bestanden slepen . . . . . . . . . . . . . . . . . . . . . . . . . . . . . . . . . . . . . . . . . . . . . . 41
Kopieren en plakken . . . . . . . . . . . . . . . . . . . . . . . . . . . . . . . . . . . . . . . . . . . . 41 Afbeeldingen bladeren . . . . . . . . . . . . . . . . . . . . . . . . . . . . . . . . . . . . . . . . . . . 41 42
Getting images out of GIMP 6.1 Bestanden 6.1.1 6.1.2
. . . . . . . . . . . . . . . . . . . . . . . . . . . . . . . . . . . . . . . . . . . . . . . . . . . . . . 42
opslaan van afbeeldingen . . . . . . . . . . . . . . . . . . . . . . . . . . . . . . . . . . . . . . . . . . 42 Opslaan van de afbeeldingen . . . . . . . . . . . . . . . . . . . . . . . . . . . . . . . . . . . . . . . . 42 44
Painting with GIMP 7.1
De selectie . . . . . . . . . . . . . . . . . . . . . . . . . . . . . . . . . . . . . . . . . . . . . . . . . . . . . . 44 7.1.1 7.1.2 Verzachten . . . . . . . . . . . . . . . . . . . . . . . . . . . . . . . . . . . . . . . . . . . . . . . . . . 45 Een selectie voor een deel transparant maken . . . . . . . . . . . . . . . . . . . . . . . . . . . . . . . 46
7.2
Het Snelmasker 7.2.1 7.2.2 Overzicht
. . . . . . . . . . . . . . . . . . . . . . . . . . . . . . . . . . . . . . . . . . . . . . . . . . . 46 . . . . . . . . . . . . . . . . . . . . . . . . . . . . . . . . . . . . . . . . . . . . . . . . . . 46 . . . . . . . . . . . . . . . . . . . . . . . . . . . . . . . . . . . . . . . . . . . . . . . 47
Eigenschappen
7.3
Paden . . . . . . . . . . . . . . . . . . . . . . . . . . . . . . . . . . . . . . . . . . . . . . . . . . . . . . . . . 47 7.3.1 7.3.2 7.3.3 7.3.4 Paden en selecties . . . . . . . . . . . . . . . . . . . . . . . . . . . . . . . . . . . . . . . . . . . . . . 48 . . . . . . . . . . . . . . . . . . . . . . . . . . . . . . . . . . . . . . . . . . . . . . . . . . . . . . . . 48 Paden en tekst . . . . . . . . . . . . . . . . . . . . . . . . . . . . . . . . . . . . . . . . . . . . . . . . 49 Paden en SVG bestanden . . . . . . . . . . . . . . . . . . . . . . . . . . . . . . . . . . . . . . . . . . 49
7.4 7.5 7.6 7.7
Penselen . . . . . . . . . . . . . . . . . . . . . . . . . . . . . . . . . . . . . . . . . . . . . . . . . . . . . . . 50 Kleurverlopen . . . . . . . . . . . . . . . . . . . . . . . . . . . . . . . . . . . . . . . . . . . . . . . . . . . . 51 Patronen . . . . . . . . . . . . . . . . . . . . . . . . . . . . . . . . . . . . . . . . . . . . . . . . . . . . . . . 53 paletten . . . . . . . . . . . . . . . . . . . . . . . . . . . . . . . . . . . . . . . . . . . . . . . . . . . . . . . . 54 7.7.1 Kleurenkaarten . . . . . . . . . . . . . . . . . . . . . . . . . . . . . . . . . . . . . . . . . . . . . . . 56
GNU Image Manipulation Program
6 / 92
Combining Images 8.1 Lagen 8.1.1 8.2
57
. . . . . . . . . . . . . . . . . . . . . . . . . . . . . . . . . . . . . . . . . . . . . . . . . . . . . . . . 57 Laag eigenschappen . . . . . . . . . . . . . . . . . . . . . . . . . . . . . . . . . . . . . . . . . . . . . 57
Tekst en lettertypes . . . . . . . . . . . . . . . . . . . . . . . . . . . . . . . . . . . . . . . . . . . . . . . . . 59 61
Scripting 9.1
Uitbreidingen (Plugins) . . . . . . . . . . . . . . . . . . . . . . . . . . . . . . . . . . . . . . . . . . . . . . . 61 9.1.1 9.1.2 9.1.3 9.1.4 Introduktie . . . . . . . . . . . . . . . . . . . . . . . . . . . . . . . . . . . . . . . . . . . . . . . . . . 61 Uitbreidingen gebruiken . . . . . . . . . . . . . . . . . . . . . . . . . . . . . . . . . . . . . . . . . . 62 . . . . . . . . . . . . . . . . . . . . . . . . . . . . . . . . . . . . 62
Installatie van nieuwe uitbreidingen Uitbreidingen maken
. . . . . . . . . . . . . . . . . . . . . . . . . . . . . . . . . . . . . . . . . . . . 63
III
De GIMP Functielijst
65
66
10 Gereedschapsvenster
10.1 Het gereedschapsvenster . . . . . . . . . . . . . . . . . . . . . . . . . . . . . . . . . . . . . . . . . . . . . . . 66 10.1.1 Gereedschap Instellingen . . . . . . . . . . . . . . . . . . . . . . . . . . . . . . . . . . . . . . . . . . 67 10.2 Selectie Gereedschappen . . . . . . . . . . . . . . . . . . . . . . . . . . . . . . . . . . . . . . . . . . . . . . . 68 10.2.1 Algemene Eigenschappen . . . . . . . . . . . . . . . . . . . . . . . . . . . . . . . . . . . . . . . . . . 68 10.2.2 Rechthoekselectie Gereedschap . . . . . . . . . . . . . . . . . . . . . . . . . . . . . . . . . . . . . . . 70 11 Dialoogvensters 73
11.1 Misc dialogs . . . . . . . . . . . . . . . . . . . . . . . . . . . . . . . . . . . . . . . . . . . . . . . . . . . . . 73 11.1.1 Voorkeursinstellingen . . . . . . . . . . . . . . . . . . . . . . . . . . . . . . . . . . . . . . . . . . . . 73 12 12.1 12.2 75 . . . . . . . . . . . . . . . . . . . . . . . . . . . . . . . . . . . . . . . . . . . . . . . . . . . . . . . . . . . . 75 . . . . . . . . . . . . . . . . . . . . . . . . . . . . . . . . . . . . . . . . . . . . . . . . . . . . . . . . . . . . 75 77
A De geschiedenis van GIMP A.1 A.2 A.3 A.4
Het begin . . . . . . . . . . . . . . . . . . . . . . . . . . . . . . . . . . . . . . . . . . . . . . . . . . . . . . . 77 De eerste dagen van GIMP De grote stap voorwaarts Nieuw in GIMP 2 . . . . . . . . . . . . . . . . . . . . . . . . . . . . . . . . . . . . . . . . . . . . . 77 . . . . . . . . . . . . . . . . . . . . . . . . . . . . . . . . . . . . . . . . . . . . . . 78
. . . . . . . . . . . . . . . . . . . . . . . . . . . . . . . . . . . . . . . . . . . . . . . . . . 78 82
B Defecten (Bugs) rapporteren en verzoeken om aanvullingen B.1 B.2 B.3 Vaststellen dat het inderdaad een defect is
. . . . . . . . . . . . . . . . . . . . . . . . . . . . . . . . . . . . . 82
Melden van het defect . . . . . . . . . . . . . . . . . . . . . . . . . . . . . . . . . . . . . . . . . . . . . . . . 83 Wat gebeurd er verder met uw defect-melding? . . . . . . . . . . . . . . . . . . . . . . . . . . . . . . . . . . . 84
GNU Image Manipulation Program
7 / 92
C Gebruikerslicentie
86
C.1 PREAMBLE . . . . . . . . . . . . . . . . . . . . . . . . . . . . . . . . . . . . . . . . . . . . . . . . . . . . . 86 C.2 APPLICABILITY AND DEFINITIONS . . . . . . . . . . . . . . . . . . . . . . . . . . . . . . . . . . . . . . . 86 C.3 VERBATIM COPYING . . . . . . . . . . . . . . . . . . . . . . . . . . . . . . . . . . . . . . . . . . . . . . . 87 C.4 COPYING IN QUANTITY . . . . . . . . . . . . . . . . . . . . . . . . . . . . . . . . . . . . . . . . . . . . . . 87 C.5 MODIFICATIONS . . . . . . . . . . . . . . . . . . . . . . . . . . . . . . . . . . . . . . . . . . . . . . . . . . 88 C.6 COMBINING DOCUMENTS . . . . . . . . . . . . . . . . . . . . . . . . . . . . . . . . . . . . . . . . . . . . 89 C.7 COLLECTIONS OF DOCUMENTS . . . . . . . . . . . . . . . . . . . . . . . . . . . . . . . . . . . . . . . . . 89 C.8 AGGREGATION WITH INDEPENDENT WORKS . . . . . . . . . . . . . . . . . . . . . . . . . . . . . . . . 89 C.9 TRANSLATION . . . . . . . . . . . . . . . . . . . . . . . . . . . . . . . . . . . . . . . . . . . . . . . . . . . 90 C.10 TERMINATION . . . . . . . . . . . . . . . . . . . . . . . . . . . . . . . . . . . . . . . . . . . . . . . . . . . 90 C.11 FUTURE REVISIONS OF THIS LICENSE . . . . . . . . . . . . . . . . . . . . . . . . . . . . . . . . . . . . . 90 C.12 ADDENDUM: How to use this License for your documents . . . . . . . . . . . . . . . . . . . . . . . . . . . . 90 D Oeps! Er ontbreekt een stuk help! E Index 91 92
GNU Image Manipulation Program
8 / 92
Voorwoord
Schrijvers en medewerkers aan de GIMP Handleiding
Schrijvers en vertalers Robert van Drunen, Hans de Jonge Afbeeldingen en Stijlbladen Jakub Steiner, Rman Joost, Daniel Egger Technische Ondersteuning Sven Neumann, Michael Natterer, Henrik Brix Andersen, Daniel Egger, Thomas Schraitle, Chris Hbsch, Axel Wernicke Projectleiding Rman Joost, Daniel Egger
GNU Image Manipulation Program
9 / 92
Deel I
Beginnen met GIMP
GNU Image Manipulation Program
10 / 92
Hoofdstuk 1
Introductie
1.1 Welkom bij de GIMP
GIMP is een multi-platform fotomanipulatie programma. GIMP is een een afkorting voor GNU Image Manipulation Program, vrij vertaald GNU Afbeelding Manipulatie Programma. De GIMP is geschikt voor een breed scala aan foto manipulatie operaties, waaronder het retoucheren van fotos, het componeren van afbeeldingen en het construeren van afbeeldingen. Het programma heeft veel mogelijkheden. Het kan gebruikt worden als simpel tekenprogramma, een expert foto retoucherings programma, een online batchverwerkings systeem, een massa-productie afbeeldingsrenderen, een bestandsformaat conversie gereedschap, enzovoorts. GIMP is uitbreidbaar en schaalbaar. Het is ontworpen om te worden uitgebreid met plug-ins en extensies om praktisch alles te kunnen. De geavanceerde scripting interface stelt een gebruiker in staat om alles, van de simpelste taak tot de meeste complexe afbeeldingsmanipulatie procedures, makkelijk te kunnen scripten. Een van de krachten van de GIMP is de vrije verkrijgbaarheid vanaf meerdere bronnen voor veel besturingssystemen. De meeste GNU Linux distributies komen gebundeld met de GIMP als standaard applicatie. De GIMP is ook beschikbaar voor andere besturingssystemen zoals Microsoft Windows of Apples Mac OS X (Darwin). GIMP is geen freeware, het is een Open Source Software applicatie uitgebracht onder de General Public License (GPL licentie). GLP geeft gebruikers de vrijheid om de broncode van de computerprogrammatuur te bekijken en aan te passen.
1.1.1
Auteurs
De eerste versie van de GIMP is geschreven door Peter Mattis and Spencer Kimball. Recentelijker hebben veel andere ontwikkelaars hun steentje bijgedragen. Het uitbrengen van nieuwe GIMP versies wordt op het moment geregisseerd door Sven Neumann en Mitch Natterer, samen met een grote groep anderen, het GIMP-Team.
1.1.2
De GIMP Help
Het GIMP helpsysteem voorziet in de informatie die nodig is om te begrijpen hoe de GIMP gebruikt kan worden. Via de F1toets kan er tijdens het gebruik van de GIMP context afhankelijke help worden opgevraagd. Help over specieke menu opties is toegankelijk door de F1-toets in te drukkken terwijl de muis over die menu optie zweeft. Lees verder om aan je GIMP reis te beginnen.
1.1.3
Functies en Mogelijkheden
Hier volgt een korte opsomming van de mogelijkheden die de GIMP biedt. Een volledige verzameling teken gereedschappen zoals penselen, een potlood, een spuitbus, klonen, enzovoorts.
GNU Image Manipulation Program
11 / 92
Een slim geheugengebruik mechanisme waardoor de maximale grootte van een afbeelding alleen door de beschikbare harde schijfruimte bepaald wordt. Interpolatie tussen de beeldpunten bij alle tekengereedschappen waardoor lelijke trapvormige lijnen zoveel mogelijk worden vermeden. Ondersteuning van alfakanalen om tekeningen met transparante delen te maken. Lagen en kanalen Een eigen programmeertaal Script-Fu waarmee u in uw eigen scripts veel GIMP functies kunt gebruiken. De mogelijkheid om uw eigen scripten te maken waarmee u specieke opdrachten snel en efcint kunt uitvoeren. U kunt veel dingen ongedaan maken en opnieuw doen. Vervormingsgereedschappen zoals roteren, vergroten, verkleinen, spiegelen en scheeftrekken. Een keur aan bestandsformaten wordt ondersteund, waaronder bijvoorbeeld: GIF, JPEG, PNG, XPM, TIFF, TGA, MPEG, PS, PDF, PCX, BMP en vele anderen. Verschillende selectiegereedschappen om rechthoekige, ellipsvormige, vrije, geleidelijke of pad-begrenste delen handig te kunnen bewerken. En last but not least de mogelijkheid om op eenvoudige manier lters, lees- en schrijfmodules voor nieuwe bestandsformaten te maken.
1.2
Wat is nieuw in GIMP?
GIMP is van versie 1.0 geleidelijk naar de stabiele en wijdverbreide versie 1.2 gegroeid. Toen het drie jaar later tijd was voor het uitkomen van de volgende, stabiele versie van GIMP was men van mening dat de interne mechanismen van het programma zo drastisch waren veranderd dat de nieuwe stabiele uitgave het versienummer 2.0 meekreeg; GIMP-versie 2.0.0 werd vrijgegeven op 23 maart 2004. Voor het verschijnen van versie 2.2 hadden de ontwikkelaars een iets kortere tijd in gedachten, waardoor ze zich beperkten tot het toevoegen van belangrijke functionaliteit waarvoor het niet nodig was aan de diepere mechanismen van GIMP te sleutelen, aangezien dit in eerste instantie bijna onvermijdelijk ten koste van de stabiliteit van het programma gaat. GIMP versie 2.2.0 werd vrijgegeven op 19 december 2004 en in dit hoofdstuk zullen we enkele nieuwe functies bespreken die in de laatste versies 2.2 en 2.0 aan GIMP toegevoegd zijn. Hier vindt u een korte opsomming van de belangrijkste toegevoegde functies door GIMP 2.2. Ervaren gebruikers zullen merken en waarderen (of beklagen!) dat er ook talloze andere kleinere veranderingen hebben plaatsgevonden. Verder hebben er ook belangrijke veranderingen op het niveau van het plugin-programmeren en script-fu plaatsgevonden die hier niet behandeld zullen worden.
1.2.1
Uitwisselbaarheid en ondersteuning voor standaarden
U kunt afbeeldingsgegevens uit GIMP verslepen of kopieren-en-plakken naar ieder programma dat image/png (Bijvoorbeeld Abiword of Kword ) en image/xml+svg ( Inkscape ) slepen ondersteund. U kunt dus krommes uit Inkscape naar GIMP kopieren en plakken en vervolgens een selectie daarvan tussen de tekst van uw Abiword-document slepen. Ieder GtkPixbuf ondersteund formaat kunt u nu als patroon gebruiken, inclusief png, jpeg, xbm en anderen. GIMP kan verlooptinten uit SVG bestanden inlezen en kleur-paletten uit ACT en RIFF bestanden. De sleep-en-start ondersteuning is uitgebreid, U kunt nu bestanden en URIs in een afbeeldingsvenster slepen alwaar deze als een nieuwe laag aan de afbeelding worden toegevoegd.
1.2.2
Dialoogvenster snelkoppelingen
U kunt nu uw snelkoppelingen bewerken in een speciaal daarvoor ontworpen dialoogvenster, maar u kunt ook de -vrij onbekendedynamische snelkoppelings functie blijven gebruiken (die al vanaf versie 1.2 aanwezig is).
GNU Image Manipulation Program
12 / 92
1.2.3
Plug-in vooruitblik
We hebben een standaard vooruitblik apparaat voor plug-ins gemaakt waardoor plug-in programmeurs stukken minder regels toe hoeven te voegen om vooruitblik te ondersteunen. David Odin heeft dit apparaat in alle huidige lters ingebouwd waardoor u nu in veel meer lters het resultaat van uw bewerking kunt voorzien, in veel lters zelfs direkt nadat u een instelling van het lter gewijzigd heeft. Verder gedragen de diverse vooruitblik zich nu meer op dezelfde manier.
1.2.4
Direkte vooruitblik van vervormings bewerkingen
De vervormings- of transformatie gereedschapen (afschuiven, schalen, perpectief en rotatie) laten nu en direkte vooruitblik van het resultaat zien als de gereedschappen in de traditionele instelling staan. Eerder was er slechts een transformatierooster te zien.
1.2.5
Overeenstemming met Gnome bedienings richtlijnen
Een hoop werk is verzet om de bedieningsorganen van GIMP eenvoudiger en beter bruikbaar voor beginnende gebruikers te maken. De meeste dialoogvensters volgen de GNOME-richtlijnen naar ons beste weten. Daarbij zijn dialoogvensters uitgesplitst of hebben we veel gevorderde functies verwijderd en vervangen door weldoordachte standaardwaarden of verborgen in een uitrolmenu.
1.2.6
Overschakeling naar GTK+ 2.4
Keuzemenus gebruiken de GtkUIManager om dynamisch menus te maken aan de hand van beschrijvingen in XML bestanden. Hetzelfde, nieuwe vormgegeven, Bestand-dialoogvenster wordt overal in GIMP gebruikt om bestanden te openen of op te slaan. Een van de handigste aspecten ervan is de mogelijkheid om boekenleggers te maken waardoor het mogelijk is snel naar veelgebruikte mappen te gaan. GIMP ondersteunt nu fantastische ARGB cursors indien die op het systeem beschikbaar zijn.
1.2.7
Elementaire ondersteuning voor vector-tekenen
Met behulp van de GFig plug-in biedt GIMP nu basisfunctionaliteit voor vectorlagen. De GFig plug-in biedt een aantal mogelijkheden van vectortekeningen zoals verlooptint-vulling, Bezierkrommen en lijndenities. Het is ook de eenvoudigste manier om regelmatige of onregelmatige veelhoeken in GIMP te maken. Met GIMP-2.2 kunnen er in een afbeelding GFig-lagen aangemaakt worden die later met GFig nabewerkt kunnen worden. Deze vorm van vector ondersteuning is echter nog steed vrij elementair vergeleken met de programmas die speciek voor het maken van vectortekeningen ontworpen zijn zoals Xg en Inkscape.
1.2.8
Verder . . .
kan de gebruiker nog veel andere, kleiner veranderingen en toepassingen opmerken, hieronder volgt een korte opsomming van enkelen ervan. Het is nu mogelijk om met GIMP als opdracht uit te voeren om dezelfde bewerking op veel afbeldingen uit te voeren, zonder een X-server. Er is een GIMP-programmabestand ( GIMP-console ) dat kan werken zonder de GTK+-grasche bibliotheek. Verbeterd bedieningspaneel voor uitgebreide invoer-apparaten. Bewerkbaar gereedschapsvenster: U kunt nu zelf beslissen welke en in welke volgorde gereedschappen in de gereedschapsvenster getoond worden. In het bijzonder kunt u elke willekeurige, of zelfs alle, kleur-gereedschappen aan het gereedschapsvenster toevoegen als u dat zou willen.
GNU Image Manipulation Program
13 / 92
Histogram kan de R, G en B histogrammen over elkaar heenleggen en berekend de waarde van het histogram alleen voor de delen die binnen de selectie liggen. Snelkoppelingen zijn nu werkzaam in alle GIMP vensters.
GNU Image Manipulation Program
14 / 92
Hoofdstuk 2
Fire up the GIMP
2.1 GIMP opstarten
Meestal start u GIMP op door op het icoon ervan te klikken (als uw systeem daarin voorziet) met de muis of door gimp op de opdrachtregel in te typen. Als u meerdere versies van GIMP geinstalleerd heeft, kan het noodzakelijk zijn dat u gimp-2.2 in moet toetsen om de meest recente versie op te starten. Op de oprachtregel kunt u achter het gimp-commando de namen van meerdere verschillende afbeeldingsbestanden intoetsen die dan allemaal ge-opend worden, maar u kunt ook afbeeldingen openen als u al bezig bent met GIMP. De meeste besturingssystemen bieden de mogelijkheid om de namen van verschikkende types afbeeldingsbestanden met GIMP te verbinden of te associeren, GIMP wordt dan automatisch opgestart als u op het icoon van zon bestand klikt
TIP Als u wilt dat GIMP opgestart wordt als een bepaald bestandstype aanklikt kunt u het beter met gimp-remote dan met gimp verbinden. Het gimp-remote-programma is een hulpprogramma dat met GIMP meegeleverd wordt. Als GIMP nog niet opgestart is zorg gimp-remote ervoor dat het gestart wordt, als u al een sessie van GIMP heeft opgestart, zorgt het ervoor dat de afbeelding in de lopende sessie geladen wordt.
2.1.1
Bekende besturingssystemen
De GIMP is vandaag de dag een van de meest gebruikte afbeeldingsmanipulatie programmas. De besturingssystemen waarvan bekend is dat GIMP erop draait zijn onder andere GNU/Linux, Apple Mac OS X (Darwin), Microsoft Windows 95, 98, Me, XP, NT4, 2000, OpenBSD, NetBSD, FreeBSD, Solaris, SunOS, AIX, HP-UX, Tru64, Digital UNIX, OSF/1, IRIX, OS/2 en BeOS. De GIMP kan makkelijk overgezet worden naar andere besturingssystemen vanwege de beschikbaarheid van zijn broncode. Meer informatie hierover kunt u op de Ontwikkelaarssite [GIMP-DEV] vinden.
2.1.2
Talen
Als alles goed gaat, detecteerd GIMP de systeemtaal. Dit kan mislukken op sommige machines. Het is mogelijk om de gebruikte taal te veranderen wanneer dit nodig zou zijn: Linux Onder LINUX: kunt u op de opdrachtregel type LANGUAGE=nl gimp of LANG=nl gimp intikken om GIMP in het nederlands te starten. Als u een ander tal wilt kunt u natuurlijk het "nl"door n", "fr", "def een andere gewenste taal vervangen. Windows XP Onder WINDOWS XP: Conguratiescherm/Systeem/ Geavanceerd/"Omgeving"knop/ in "Systeem Variabelen"dialoog: "Toevoegen"knop: voer LANG in als naam en fr or de... als waarde.
GNU Image Manipulation Program
15 / 92
Windows ME Start/Programmas/ Accessoires/Systeem Gereedschap/Systeem Informatie/Gereedschappen/Systeem Conguratie Hulpmiddel/"Omgeving"tab/"Nieuw"knop: Voer LANG in voor de naaam en fr or de... voor de waarde. Apple Mac OS X Ga naar Systeem Voorkeuren, klik op het Internationaal icoon en kies op het Talen tabblad de gewenste taal als eerste in de lijst.
2.1.3
Argumenten op de opdrachtregel
Meestal hoeft u geen extra argumenten mee te geven als u GIMP opstart, maar hier volgt een lijst van argumenten die op sommige momenten best handig kan zijn. Deze lijst is niet compleet; op Unix-systemen kunt u een volledige lijst opvragen door man gimp in een invoerscherm in te toetsen. -h, --help Een lijst met alle opties voor de opdrachtregel -v, --version Laat de versie van de gebruikte GIMP-versie zien. --verbose Laat uitgebreidere opstartberichten zien. -d, --no-data Dit voorkamt dat er allerlei patronen, verlooptinten, kleurschemas of penselen worden geladen en is handig als u gimp in commando-modus gebruikt of als de opstarttijd zo kort mogelijk gehouden moet worden. --display display Start GIMP op het ingegeven scherm op (Dit kan niet op Microsoft Windows). -s, --no-splash Laat het opstartscherm niet zien. --session name Gebruik een alternatief sessionrc-bestand voor deze sessie van GIMP. De name wordt aan de naam van het sessionrc-bestand van deze sessie geplakt. -g, --gimprc gimprc Gebruik een ander GIMP instellingenbestand dan het standaard bestand. Het "gimprc-bestand bevat een opname van uw voorkeursinstellingen. Dit is handig als u op een andere plaats, met een andere computer, met andere instellingen werkt. -c, --console-messages Onderdruk dialoogvensters met waarschuwingen of foutmeldingen en leidt deze berichten naar de console om. -b, --batch commands Laat GIMP zelfstandig de ingegeven reeks van commandos uitvoeren. De commandos worden opgesteld in de vorm van een recept (script) dat door de desbestreffende script-uitbreiding van GIMP uitgevoerd kan worden. Als er - als commando staat worden de commandos van de standard-input gelezen.
2.2
GIMP de eerste keer instellen
De eerste keer dat u GIMP opstart zal deze bepaalde mappen aanmaken en opties instellen. In dit proces wordt in uw gebruikersmap een deelmap met de naam .gimp-2.2 aangemaakt. 1 Alle keuzes in de instellingen die u maakt worden in deze deelmap opgeslagen. Indien u deze map verwijderd of hernoemd in iets als: .gimp-2.2.bak, dan wordt deze instelprocedure de volgende keer dat u GIMP opstart weer doorlopen en wordt er weer een nieuwe deelmap .gimp-2.2 aangemaakt. U kunt hier gebruik van maken als u wilt weten wat de gevolgen van de verschillende keuzes zijn of indien u uw instellingen een zodanige puinhoop zijn geworden dat het handiger is ze te vervangen door de beginwaarden. Voor het merendeel is het opzetten van GIMP erg eenvoudig en kunt u simpelweg de standaardwaarden bij ieder stap accepteren, als er dan later iets gewijzigd dient te worden kunt u voor deze wijzigingen gebruik maken van het Voorkeuren-dialoogvenster Het valt wel aan te bevelen even na te denken over de hoeveelheid geheugen die GIMP voor het tegelgeheugen beschikbaar heeft en die naar uw vermoedelijke behoefte in te stellen. Hier volgt een stapsgewijze beschrijving van het instellings-proces:
1 Het
einde van de mapnaam is versie-afhankelijk, als u dus de oude GIMP versie 2.0 gebruikt wordt aan de map de naam gimp-2.0 gegeven.
GNU Image Manipulation Program
16 / 92
1. Aangezien het scherm de GNU-openbare gebruikesovereenkomst noemt kunt u zich hier absoluut welkom voelen. Verder kunt u uit de aanwezigheid van de Doorgaan-knop aeiden dat GIMP u niet vraagt ergens accoord mee te gaan en slechts vraagt of u de ingeslagen weg verder wilt vervolgen. Het staat u dus volledig vrij om op de Doorgaan knop te drukken. Figuur 2.1: Welkom
Het welkomsscherm.
2. U ziet hier alle gegevens die in uw GIMP werkmap aangemaakt zijn. Als u wilt weten welke betekenis de verschillende gegevensbronnen hebben, volstaat het om er met de muiscursor op te klikken.
GNU Image Manipulation Program
17 / 92
Figuur 2.2: Persoonlijke GIMP Werkmap
De indeling van uw eigen GIMP werkmap.
3. Dit venster toont de gegevens die GIMP bij de installatie in de GIMP-werkmap aangemaakt heeft. Naast iedere gegevensbron wordt apart aangegeven of het aanmaken ervan gelukt is of dat er iets verkeerd gegaan is. Indien er iets niet gelukt is kunt u het beste eerst uitzoeken of u daadwerkelijk schrijfrechten in de gebruikte werkmap heeft en als dat het geval is, of er nog wel voldoende beschrijfbare ruimte beschikbaar is.
GNU Image Manipulation Program
18 / 92
Figuur 2.3: Persoonlijke installatiegeschiedenis
Het overzicht van de aangemaakte gegevens in de GIMP werkmap.
4. In dit scherm kunt u aanpassen hoeveel geheugen op welke plaats GIMP voor de tegelbuffer mag gebruiken. Het bepalen van het optimale waarden is echter geen triviale zaak en hangt ondermeer van de beschikbare ruimte en uw wens om ook andere programmas uit te kunnen voeren. Een goede vuistregel is de grootte van het beschikbare werkgeheugen van uw systeem. Een uitgebreidere uitleg komt beschikbaar in het hoofdstuk Dit kan u verder helpen de optimale waarden te bepalen. Deze informatie is voorts erg nuttig indien als u problemen met beperkte systeembronnen ondervind. Op een Unix systeem is de map /tmp vaak een prima plaats voor het tijdelijke geheugen. Anders gaat dit ten koste van de ruimte die u in uw eigen werkmap heeft.
GNU Image Manipulation Program
19 / 92
Figuur 2.4: GIMP werkinstellingen
Het venster om de werkprestaties van GIMP aan te passen.
Eindelijk . . . Nu u GIMP ingesteld heeft, kunt u de wereld van beeldbewerking gaan verkennen. Voor u verder gaat hebben we nog de volgende twee tips: Iedere keer dat u het programma start verschijnt er een venster met een tip. Deze tips geven u nuttige informatie waar u waarschijnlijk niet met eenvoudig experimenteren achtergekomen was. Dus het is nuttig eens wat aandacht aan deze adviezen te schenken, voor u het tonen ervan uitvinkt. U kunt ze ook via een menu nog eens een keer opvragen via Hulp Tip van de dag. Als de GIMP tijdens het gebruik niet meer op uw acties reageert. Kunt er in het hoofdstuk Vastlopen oplossen aanwijzingen vinden om dit probleem op te lossen. Maar voor nu wensen we u veel plezier met Gimpen.
GNU Image Manipulation Program
20 / 92
Hoofdstuk 3
First Steps With Wilber
3.1 Basisprincipes van GIMP
In dit hoofdstuk worden kort basisprincipes en uitdrukkingen uitgelegd die u nodig heeft om de rest van de documentatie te begrijpen. Alle onderwerpen die hier ter sprake komen worden verderop in de documentatie uitgebreider behandeld. Op een enkel uitzondering na hebben we geprobeerd te vermijden dat dit hoofdstuk dichtslibt met links en verwijzingen: Alles wat hier behandeld wordt is zo elementair dat we verwachten dat het eenvoudig is de uitgebreidere informatie in de inhoudsopgave op te zoeken. Afbeeldingen Afbeeldingen zijn de basiseenheden waar GIMP mee werkt. Een afbeelding komt ruwweg overeen met een enkel bestand, zoals een TIFF of een JPEG bestand. U kunt het ook zien als een enkel venster, maar dit is strikt genomen niet juist: het is mogelijk om meerder vensters geopend te hebben die allemaal dezelfde afbeelding tonen. Het is echter niet mogelijk om in een enkel venster meerdere afbeeldingen te tonen of een afbeelding in GIMP geopend te hebben zonder dat er een venster is dat het weergeeft. Een GIMP afbeelding kan een zeer ingewikkelde constructie zijn. U kun het beter beschouwen als een boek met vele paginas dan een enkel vel papier met daarop een plaatje, de paginas van het boek zijn te vergelijken met de lagen van de afbeelding. Naast de stapel van lagen kunnen in een GIMP afbeelding ook nog een selectie-masker, een verzameling kanalen en een verzameling paden aanwezig zijn. GIMP maakt het mogelijk verschillende, willekeurige stukken gegevens aan een afbeelding toe te voegen, deze worden ook wel parasitairen genoemd. In GIMP kunnen meerdere afbeeldingen tegelijkertijd geopend zijn. Grote afbeeldingen kunnen vele megabytes computergeheugen nodig hebben. GIMP beheert het geheugen echter op een geavanceerde tegel-achtige manier waardoor enorme afbeeldingen toch nog elegant bewerkt kunnen worden. Er zijn echter grenzen aan de mogelijkheden; meestal wordt het werken met afbeeldingen erg gestroomlijnd door hiervoor eenvoudigweg zoveel mogelijk geheugen in uw systeem beschikbaar te maken. Lagen Een laag van een afbeelding is vergelijkbaar met een bladzijde in een boek. De eenvoudigste afbeeldingen zijn uit slechts een laag opgebouwd en zijn vergelijkbaar met een enkel vel papier. Verjnde GIMP gebruikers gaan vaak om met afbeeldingen die uit tientallen lagen opgebouwd kunnen zijn. Lage hoeven niet ondoorschijnend te zijn of de afbeelding volledig te bedekken. De weergave van de afbeelding laat dus meer dan de bovenste laag zien: U ziet elementen van meerdere lagen. Kanalen Een kanaal is de kleinste onderverdeling in de stapel afbeeldingsvellen waaruit een GIMP-afbeelding bestaat. Ieder kanaal uit een laag heeft dezelfde grootte als de betreffende laag en bestaat uit evenveel beeldpunten. Ieder beeldpunt is een vakje waarin een getal tussen de 0 en 255 ingevuld kan worden. Wat dit precies betekent is afhankelijk van de functie van het kanaal; in RGB kleurenmodel geeft het rode kanaal aan hoe sterk de rode component in de verschillende beeldpunten beeldpunt is, in het selectie-kanaal wordt ermee aangegeven hoe sterk ze geselecteerd zijn en bij het alfakanaal geeft het aan doorzichtig ze zijn. Selekties Meestal wilt u bij het bewerken van een afbeelding slechts een deel ervan veranderen. Het selektiemechanisme maakt dit mogelijk. Elke afbeelding heeft haar eigen selektie die u kunt onderscheiden met behulp van korte streepjes die over de scheidingslijn tussen de geselecteerde en niet-geselecteerde delen bewegen (een engelse term hiervoor is marcherende
GNU Image Manipulation Program
21 / 92
mieren Eigenlijk is de lijn enigzins misleidend omdat het selecteren in GIMP geleidelijk plaatsvindt in plaats van alles-ofniets, in feite wordt de selectie door een compleet kanaal van grijswaarden weergegeven; de streepjes-lijn is de contour-lijn op het 50%-geselecteerde niveau. Ten alle tijde kunt u echter het selectie-kanaal in al haar nesses aanschouwen door de knop voor het Snelmasker in te drukken. Een belangrijk aspect van het gebruik van GIMP leert u door het maken van goede selektiesselekties van precies datgene dat u wilt bewerken en niets anders. Omdat het selekteren zo een enorm belangrijke aktie is, zijn er in GIMP een grote hoeveelheid instrumenten beschikbaar om er even zovele manieren iets mee te doen: Een collectie instrumenten om iets te selekteren, een menu om bewerkingen op selekties uit te voeren, en de mogelijkheid om naar de weergave van het Snelmasker over te schakelen, waarin u het selektiekanaal als een kleurenkanaal kunt bewerken en de selektie in kunt kleuren Annuleren Indien u vergissingen maakt kunt u die ongedaan maken. Bijna alles wat mogelijk is kunt u ook weer ongedaan maken. Als u op een gegeven moment besluit dat een behoorlijke hoeveelheid van uw recente bewerkingen toch niet het gewenste resultaat opleveren kunt u deze meestal zonder problemen ongedaan maken. GIMP biedt deze mogelijkheid door veel van de bewerkingen die u sinds het opstarten van GIMP uitgevoerd heeft te onthouden. Het onthouden kost echter geheugen en omdat het geheugen beperkt is, is niet altijd alles ongedaan te maken. Sommige bewerkingen kost weinig geheugen om te onthouden zodat veel daarvan onthouden kunnen worden voordat de eerste wegens ruimtegebrek uit het geheugen wordt gewist, andere types bewerkingen kosten echter grotere hoeveelheden geheugen en worden dus eerder gewist. U kunt zelf instellen hoe groot de ruimte is die GIMP mag gebruiken om de bewerkingen te onthouden bij elke guur, maar in ieder geval is het altijd mogelijk de laatste twee tot drie laatste bewerkingen ongedaan te maken. (De meest belangrijke bewerking die niet ongedaan gemaakt kan worden is het sluiten van de afbeelding; Als u wijzigingen in een afbeelding heeft aangebracht vraagt GIMP u daarom nog eens om een expliciete bevestiging of u de afbeelding af wilt sluiten.) Uitbreidingen of "plug-ins" De meeste bewerkingen die u op een afbeelding uitvoert doet u met het GIMP-progamma zelf. GIMP kan echter ook veelvuldig gebruik maken van uitbreidingen, de zogenoemde plug-ins dit zijn externe programmas die erg nauw met GIMP samenwerken en erg verjnde manier afbeeldingen kunnen bewerken. Veel belangrijke plug-ins worden samen met het GIMP-pakket geinstalleerd maar via andere wegen zijn er nog meer aanvullinde uitbreidingen beschikbaar. Voor mensen die niet in de GIMP ontwikkelingsgroep zitten is het schrijven van plug-insen script-programmas) de eenvoudigste manier om nieuwe functionaliteit aan GIMP toe te voegen. Alle opdrachten in het Filters-Menu, en een relevant deel van de opdrachten in andere menus worden in feite uitgevoerd door extensies. Scripts Aanvullend op plug-ins die in de programmeertaal C worden geschreven, kan er door GIMP ook gebruik gemaakt worden van direkt uitvoerbare programma-recepten: scripts Het grootste deel van de bestaande scripts voor GIMP zijn in een taal genaamd Script-Fu geschreven die speciaal voor gebruik in GIMP ontwikkeld is. (Voor degenen die het interesseert, is het interresant om te weten dat het eigenlijk een dialect van de Lisp-achtige taal Scheme is). Het is ook mogelijk om GIMP-scripts in Python of Perl te schrijven. De laatste twee talen zijn exibeler en krachtiger dan Script-Fu; het nadeel is echter wel dat ze niet standaard met GIMP meegeleverd worden, dus er is geen garantie dat deze scripts overal probleemloos met GIMP werken.
GNU Image Manipulation Program
22 / 92
3.2
Het Hoofdvenster van GIMP
Figuur 3.1: Het standaardscherm van GIMP.
De afbeelding hierboven toont de eenvoudigste bruikbare vensterschikking van GIMP. U ziet de volgende drie vensters:
1
v v v
Het Gereedschapsvenster: Dit is het hart van GIMP. Het bevat het hoogste menu-niveau, een collectie pictogram-knoppen waarmee verschillende gereedschappen geselecteerd kunnen worden en nog veel meer. Gereedschap Opties: Onder het gereedschapsvenster is het dialoog venster met de opties van het actieve gereedschap gekoppelt (in dit geval het gereedschap om rechthoeken te selecteren). Een afbeeldingsvenster: Elke geopende afbeelding in GIMP wordt in een apart venster weergegeven. Er kunnen vele afbeeldingen tegelijkertijd geopend zijn: het maximale aantal wordt alleen door de capaciteit van de gebruikte computer(s) bepaald. GIMP kan ook draaien zonder dat er een afbeelding geopend is, er valt dan echter weinig nuttigs te doen. Lagen venster: Dit dialoogvenster laat de laag-structuur van de huidig actieve afbeelding zien en biedt de mogelijkheid om de lagen op een aantal verschillende manieren te bewerken. Zonder dit venster is het mogelijk enkele eenvoudige bewerkingen uit te voeren, zelfs zeer weinig-eisende GIMP gebruikers vinden dit venster onmisbaar. Penselen/Patronen/Verlopen: Het gekoppelde dialoogvenster onder het lagenvenster biedt de mogelijkheden van penseel, patroon of verloop te wisselen of deze anders in te stellen.
Dit is een eenvoudige opzet, GIMP heeft meer dan tientallen dialoogvensers die allemaal andere bewerkingsmogelijkheden bieden. Deze worden door de meeste gebruikers alleen geopend wanneer ze nodig zijn en gesloten na de benodigde bewerking.
GNU Image Manipulation Program
23 / 92
Ervaren gebruikerd houden het gereedschapsvenster en het lagen-venster altijd bij de hand. Het gereedschapsvenster biedt de belangrijkste toegang tot veel bewerkingsmogelijkheden in GIMP; als u dit scherm afsluit, is het zelfs zo dat het hele bijbehorende GIMP programma afgesloten wordt. (U dient echter daarvoor nog wel een keer expliciet te bevestigen dat u dit werkelijk wilt.) De gereedschapsopties zijn eigenlijk een apart dialoogvenster, die in de bovenstaande afbeelding gekoppeld met het gereedschapsvenster worden getoond. Ervaren gebruikers maken bijna altijd op deze manier gebruik van GIMP, het is namelijk tamelijk moeilijk de gereedschapen handig te gebruiken zonder in een oogopslag te zien hoe de verschillende bewerkingsmogelijkheden ingesteld staan. Het lagen-dialoogvenster is relevant als u met afbeeldingen met verschillende lagen werkt: zodra u ook maar enigzins het niveau van een absolute beginneling ontgroeid bent, zal dit bijna altijd het geval zijn. Tenslotte is het natuurlijk ook nodig om een venster te hebben waarin de afbeelding in kwestie te zien is.
OPMERKING Als de rangschikking van de GIMP-vensters op de een of andere manier tot een onoverzichtelijke janboel gesleept en geschaald is, kunt u de rangschikking zoals in de schermopname eenvoudig herstellen. Dit doet u met het Bestand menu. De opties Bestand Dialogen Nieuw Dok aanmaken Lagen, Kanalen, en Paden maken een lagendialoogvenster aan, zoals het venster dat u in het plaatje ziet. In hetzelfde menu krijgt u door het volgen van Bestand Dialogen Gereedschapsopties een nieuw dialoogvenster met gereedschapsopties die u onderaan het venster van het gereedschapsvenster kunt koppelen. (In het hoofdstuk Koppelen van dialoogvensters wordt uitgelegd hoe u dialoogvensters aan elkaar kunt vastkoppelen.) Een optie om een nieuw venster met het gereedschapsvenster te maken zult u echter niet vinden omdat u die niet kunt weghalen zonder het hele GIMP programma af te sluiten.
In GIMP is het niet mogelijk alles ---bedieningsinstrumenten en afbeeldingen--- in een enkel, allesomvattend venster te houden zoals dat bij sommige andere programmas wel wordt gedaan. De ontwikkelaars van GIMP vinden dit een armoedige manier van omgang omdat het programma hierdoor allerlei extra taken moet uitvoeren die door gespecialiseerde vensterbehandelprogrammas stukken beter afgehandeld worden. Dit zou niet alleen een enorme verspilling van hun tijd zijn, het is ook bijna onmogelijk dit zo te doen dat het op alle besturingssystemen waarvoor GIMP ontworpen is, goed werkt. Voorgaande GIMP-versies (tot aan versie 1.2.5) waren nogal kwistig in het gebruik van dialoogvensters: ervaren gebruikers hadden vaak een tiental tot meer vensters tegelijkertijd openstaan, verspreid over het hele scherm in een onoverzichtelijke janboel. In GIMP is hier veel aan verbeterd omdat alle dialoogvensters op een exibele manier aan elkaar gekoppeld kunnen worden.(Het Lagen-dialoogvenster bevat in dit voorbeeld vier verschillende dialoogvensters, die via tabbladen na elkaar toegankelijk zijn, hier zijn dat: Lagen, Kanalen, Paden en Overzich Ongedaan maken) Het kost enige moeite de omgang ermee in de vingers te krijgen, maar als dit gelukt is, hopen we dat u de effectiviteit ervan zult waarderen. In de volgende hoofdstukken zullen we u verder langs de verschillende onderdelen van elk scherm in de schermafbeelding leiden. We leggen uit wat ze zijn en hoe ze werken. Als u deze hoofdstukken gelezen en begrepen heeft en ook de hoofdstukken die de opbouw van GIMP afbeeldingen behandelen heeft doornomen, zou u genoeg moeten weten om GIMP te gebruiken om afbeeldingen op een heleboel verschillende manieren te kunnen bewerken. U kunt daarna verder op uw gemak de rest van deze handleiding doorlopen (of gewoon met GIMP experimenteren) om de schier oneindige andere subtiele manipulatiemogelijkheden te ontdekken, wij wensen u hier veel plezier mee.
GNU Image Manipulation Program
24 / 92
3.2.1
Het Gereedschapsvenster
Figuur 3.2: Afbeelding van het gereedschapsvenster
Het Hoofdgereedschapsvenster is het hart van GIMP, het is het enige onderdeel van het programma dat u niet kunt sluiten of verdubbelen binnen een uitvoering van het programma. Hier volgt een korte beschrijving van de aanwezige onderdelen.
TIP In het gereedschapsvenster kunt u, zoals in de meeste onderdelen van GIMP, de muis enige tijd op een onderdeel ervan laten rusten om een "gereedschap-tip"te laten verschijnen. Deze vertelt u de naam van het onderliggende ding en legt in het kort uit wat u er mee kunt doen. In veel gevallen kunt u ook door op de F1-toets te drukken hulp krijgen over hetgeen zich op dat moment onder de muiscursor bevindt.
Gereedschapsvenster menu: Dit is een speciaal menu; het bevat enkele functies die nergens anders, in menus die met afbeeldingen verbonden zijn, te vinden zijn. We hebben het hier over mogelijkheden om voorkeuren in te stellen, bepaalde soorten dialoogvensters maken enzovoorts. Al deze zaken worden volledig uitgebreid uitgelegd on het hoofdstuk over het Gereedschapsvenster menu. Gereedschapspictogrammen: deze pictogrammen activeren de gereedschappen met verschillende functies: Het selecteren van delen van afbeeldingen, ze anders inkleuren, ze van vorm veranderen enzovoorts. Het hoofdstuk Inleiding in het gereedschapsvenster geeft een overzicht van de mogelijkheden die de verschillende gereedschappen bieden, ieder gereedschap zal ook uitgebreid in het hoofdstuk gereedschappen beschreven worden. Voorgrond/Achtergrond kleuren: De gekleurde vlakken alhier tonen de huidige voor- en achtergrondkleuren die GIMP gebruikt in verschillende bewerkingen. Als u op een ervan klikt verschijnt er een venster waarin u een kleur kunt selecteren om de huidige mee te vervangen. Als u op de dubbelle pijl klikt verwisselt u de beide kleuren en met een klik op het kleine symbool in de linker onderhoek zet u ze weer terug naar zwart en wit. Penseel/Patroon/Verloop De symbolen hier illustreren de huidige selectie voor het verfpenseel: dit wordt gebruikt door alle gereedschappen waarmee u in de afbelding kunt tekenen. (Onder tekenen worden trouwens ook bewerkingen als uiwissen en uitsmeren geschaard). Voor het patroon: dat wordt gebruikt bij het vullen van geselecteerde delen van afbeeldingen; En voor het verloop dat van belang is als een bewerking een geleidelijk kleurverloop nodig heeft. Als u op een van deze drie symbolen klikt opent u een dialoogvenster waarin u de huidige instellingen naar behoefte kunt veranderen. Actieve afbeelding: (Dit is een nieuwe mogelijkheid in GIMP-2.2) In GIMP kunt u meerdere afbeeldingen tegelijkertijd ge-opend hebben, er kan er echter maar een tegelijk actief zijn. Op deze plaats kunt u een kleine weergave van de actieve afbeelding vinden. Als u er op klikt komt er een lijst met alle geopende afbeeldingen tevoorschijn en kunt u een andere activeren. (Door op het afbeeldingsvenster van de betreffende afbeelding te klikken bereikt u op vaak eenvoudiger wijze ook hetzelfde.)
GNU Image Manipulation Program
25 / 92
OPMERKING Dit pictogram met de actieve afbeelding staat standaard niet getoond. Als u het in beeld wilt hebben kunt u het in het tabblad met Gereedschapsvoorkeuren aanzetten.
OPMERKING Iedere keer wanneer u GIMP opstart, staat hetzelfde gereedschap (het penseel), kleur, penseel en patroon geactiveerd. Als u wilt dat GIMP met het werktuig en de instellingen van de laatste keer dat u het programma afgesloten heeft opstart moet u "Apparaatinstellingen opslaan bij verlaten ...n het Voorkeuren/Invoerapparaten-menu aanvinken.
3.2.2
Het Afbeeldingsvenster
Figuur 3.3: Het afbeeldingsvenster met de belangrijkste elementen.
In GIMP wordt iedere afbeelding die u geopend heeft in zijn eigen, afzonderlijke venster weergegeven. (In sommige gevallen kunnen er meerdere vensters dezelfde afbeelding weergeven, maar dit is vrij ongewoon.) We geven een korte beschrijving van de elementen die standaard in dit afbeeldingsvenster aanwezig zijn. Enkele hiervan kunt u verbergen met behulp van comandos in het Beeldmenu; maar dat wilt u waarschijnlijk niet.
1
TitelBalk: Aan de bovenkant van het venster ziet u hoogstwaarschijnlijk de titelbalk. Deze toont de naam van de afbeelding en wat korte informatie over haar eigenschappen. Deze balk wordt verzorgd door het venstersysteem en niet door GIMP, dus de vorm ervan is afhankelijk van welk besturing-, venstersysteem en mogelijk thema u gekozen heeft. In het Voorkeuren venster kunt u de getoonde informatie aanpassen als u dat wenst. Afbeeldingsmenu: Meteen onder de titelbalk zit het afbeeldingsmenu (Tenzij dit onderdrukt is). De items in deze tweede balk geven u toegang tot bijna alle bewerkingen die u op een afbeelding kunt uitvoeren. (Er zijn enkele algemene"bewerkingen die u alleen via het gereedschapsvenster kunt wijzigen.) Een andere manier om toegang te krijgen tot het afbeeldingsmenu is het rechtsklikken als de muiscursor in het afbeeldingsvenster zit 1 , of u kunt links-klikken op het kleine pijl-symbool in de linkerbovenhoek. Verder krijgt u nog eenvoudiger toegang tot de meeste bewerkingen door een Alt +"Sneltoets"combinatie te gebruiken. In de menus staat de letter onderstreept die u voor de betreffende functie moet gebruiken. U kunt ook uw eigen sneltoets-combinaties instellen als u het vakje voor use dynamic keyboard shortcuts in het Bediening-tabblad van het Voorkeuren dialoogvenster aanvinkt. Menuknop: Als u op deze kleine knop drukt krijgt u het Afbeeldingsmenu in beeld in kolomvorm in plaats van in een rij. Geoefende sneltoets-gebruikers die de menubalk niet meer in beeld willen hebben, kunnen dit menu openen met de Shift-F10 toetscombinatie.
1 Apple
Macintosh-gebruikers kunnen ook de Ctrl +linker muisknop combinatie gebruiken
GNU Image Manipulation Program
26 / 92
Lineaal: Als standaardinstelling worden er links en boven van de afbeeldig linealen getoond met daarin de coordinaten van de afbeelding. U kunt de eenheden die aangegeven worden aanpassen, de standaardweergave is in beeldpunten, verder onder kunt u vinden hoe u deze aanduiding kunt wijzigen. Een van de belangrijkste functies van de linealen is de mogelijkheid om hulplijnen aan te maken. Als u op een lineaal de linker muistoets indrukt, dan de muis met ingedrukte toets de afbeelding insleept, neemt u een hulplijn mee die u vervolgens kan helpen om verschillende voorwerpen in uw afbeelding netjes ten opzichte van elkaar te rangschikken. De hulplijnen kunnen verplaatst worden door er op te gaan staan en ze weer met ingedrukte linkermuisknop te verslepen, Door ze de afbeelding uit te slepen verwijderd u ze tenslotte.
Snelmasker knop: In de linkeronderhoek van de afbeeldingsvenster bevindt zich de kleine knop die het snelmasker uit of aan zet. Het uit- en aanzetten van dit masker is een uitermate handige manier om te zien welk deel van de afbeelding er nu eigenlijk en in welke mate, geselecteerd is. Voor meer informatie raadpleegt u Snelmasker. Cursorpositie: Het rechthoekige vlak in de linkeronderhoek toont op welke coordinaten de (muis-)cursor zich op dat moment precies bevindt als deze ergens binnen de randen van het afbeeldingsvenster zit. Deze cordinaten worden in dezelfde eenheden weergegeven als die van de linealen. Eenheden menu: (Dit is een nieuwe eigenschap in GIMP-2.2 die niet in GIMP-2.0 beschikbaar is.) Standaard gebruiken de linealen en enkele andere functies het aantal beeldpunten als eenheidsmaat U kunt dit in dit menu veranderen naar duimen, centimeters(cm) of enkele andere eenheden . (Als u dit doet, zult u zien dat de instelling van punt voor punt in het Beel d -menu de manier waarop de afbeelding getoond wordt, beiinvloed: Zie punt voor punt voor meer informatie. Schaalknop: (Dit is wederom nieuw in GIMP-2.2 en niet beschikbaar in GIMP-2.0) Er zijn verschillende manieren om de Schaling van de afbeelding te vergroten of the verkleinen, maar met dit menu gaat het waarschijnlijk het makkelijkst. Statusvak: Het statusvak is onderin het afbeeldingsvenster zichtbaar. Meestal laat het zien welk deel van de afbeelding bewerkt wordt en de hoeveelheid systeemgeheugen dat hierbij gebruikt wordt. U kunt in de Voorkeursinstellingen zelf instellen welke informatie hier weergegeven wordt. Als u bewerkingen doet die veel tijd kosten laat het statusvak tijdelijk zien met welke bewerking GIMP nu bezig is en welk deel er al van afgewerkt is. Annuleren knop: In de rechter onderhoek van het scherm staat de knop om te Annuleren. Als u een bewerking gestart heeft die nogal lang duurt en halverwege besluit dat dit toch niet is wat u wilde, kunt u met deze knop de bewerking direkt afbreken.
v v
10
OPMERKING Er zijn enkele plug-ins die zon abrupte afbraak niet goed afhandelen en delen van de afbeelding in de war achterlaten.
11
Positie controle Dit is een kleine knop met kruislingse pijlen in de rechteronderhoek. Als u hierop klikt verschijnt er een miniatuurafbeelding van de afbeelding. Als de afbeelding groter is dan het huidige vensterformaat, kunt u met ingedrukte muisknop in deze miniatuur het gewenste deel van de afbeelding naar het venstergebied verslepen; dit is vaak de handigste manier om snel naar het gewenste deel van de afbeelding te gaan (U kunt in het Positie dialoogvenster meer manieren vinden om bij het positie venster te komen. Indien uw muis een middelste knop heeft kunt u die ook gebruiken om de afbeelding onder het venster heen te schuiven.) Passieve begrenzing: Deze begrenzingslijn geeft de scheiding tussen de actieve afbeelding en het onbewerkbare opvulgebied aan zodat het onderscheid duidelijk is. Op dit inactieve gebied kunt u natuurlijk geen bewerkingen uitvoeren aangezien het geen deel van de afbeelding uitmaakt. Afbeeldingsgebied: De weergave van de afbeelding of het doek is natuurlijk het belangrijkste deel van het afbeeldingsvenster. Het is het centrale deel van het venster en omgeven door een gele gestreepte lijn die de grens van de afbeelding aangeeft die zo op een neutrale grijze achtergrond staat. U kunt de afbeeldingsgrootte op verschillende manieren door middel van zoomen veranderen zoals bijvoorbeeld in de beschrijving van de schaal-instelling hieronder wordt vermeld. Meeschaal schakelaar: Als deze schakelaar ingedrukt staat, verandert de schaal van de afbeelding mee met de grootte van het hele afbeeldingsvenster.
12
13
14
GNU Image Manipulation Program
27 / 92
3.2.3
3.2.3.1
Koppelen van dialoogvensters
Koppelbalken
In GIMP-2.0 en -2.2 kunt u de dialoogvensters overal over uw werkblad rondstrooien. U kunt ze ook opbergen in een overzichtelijk aantal, daarvoorbedoelde vensters. Zon venster wordt, analoog aan het systeem in de scheepvaart, een dok genoemd; Een dok is een venster waarin een verzameling dialoogvensters gevat is zodat u bijvoorbeeld snel naar het gereedschap-optievenster kunt gaan of het penseel-venster of pallet-venster enzovoorts. Niet alle GIMP vensters kunt u hierin kwijt. Ad-hoc dialoogvensters die na gebruik weer verdwijnen, zoals het voorkeurenvenster, het nieuwe-afbeeldingsvenster en ook afbeeldingsvensters kunnen hier niet ingekoppeld worden. Figuur 3.4: Een dok met een koppelbalk uitgelicht.
In ieder dok kunt u een collectie koppelbalken zien zitten, zoals uitgelicht in het aangrenzende guur. dit zijn dunne grijze balken die niet ver uitsteken maar toch moeilijk over het hoofd te zien zijn: De meeste mensen zijn zich niet van hun aanwezigheid bewust tot ze expliciet erop gewezen worden.
3.2.3.2 Sleep-en-koppel vlakken
Ieder dialoogvenster dat in een dok geplaatst kan worden heeft een oppakvlak zoals u in het guur uitgelicht ziet. Dit vlak is te onderscheiden doordat de cursor in een handvorm verandert als ze zich in dit vlak bevindt. Om een dialoogvenster in een ander dok te koppelen moet u de linkerknop indrukken in dit vlak en deze ingedrukt houden als u het dialoogvenster naar een van de koppelbalken van een dok sleept.
GNU Image Manipulation Program
28 / 92
Figuur 3.5: Een dialoogvenster in een dok wordt een dialoog-tabblad.
De afbeelding laat zien in welk gebied u de muiscursor kunt gebruiken om een dialoogvenster uit het dok te slepen.
U kunt meer dan een dialoogvenster naar dezelfde koppelbalk slepen. De dialoogvensters worden dan op elkaar gestapeld tot tabbladen met tabs met iconen die de verschillende dialoog-tabbladen markeren. Door op de goede tab te klikken kunt u het daarbij behoordende dialoog-tabblad naar voren halen en daarmee verder werken.
3.2.3.3 Afbeelding-uitrollijst
In sommige dokken is een afbeeldingen-uitrollijst aanwezig. Deze rolt naar het aanklikken uit tot een lijst met alle afbeeldingen die het opgestarte gimp-programma ge-opend heeft. U kunt deze lijst gebruiken om een andere afbeelding te activeren. Als de Automatisch -knop ingedrukt staat, toont de opgerolde lijst altijd de naam van de huidige actieve afbeelding; degene waar u op dat moment mee bezig bent. Figuur 3.6: De afbeelding-uitrollijst uitgelicht.
Als standaardinstelling toont een Lagen, Kanalen, Paden dok de knop van de afbeeldingslijst bovenin. Door in het Tab-menu,
GNU Image Manipulation Program
29 / 92
dat verderop beschreven wordt, de optie "selectie tonenit te vinken kunt u dit echter uitzetten. (Het dok dat het gereedschapsvenster vormt echter een uitzondering, u kunt hier geen afbeelding-uitrollijst aan toevoegen.)
3.2.3.4 Tabmenu
Figuur 3.7: De tabmenu knop in een dialoogvenster uitgelicht.
In ieder dialoogvenster heeft u met de tabmenu knop, die u in de bovenstaande guur uitgelicht is, toegang tot speciale tabgerelateerde functies. Welke functies er speciek beschikbaar zijn verschilt per dialoogvenster, maar de functies om nieuwe tabbladen te maken, bestaande te sluiten of los te maken zitten er altijd tussen. Figuur 3.8: Het Tab menu van het lagen-venster.
Het tabmenu bevat de volgende opdrachten: Contekstmenu Aan de bovenkant van ieder tabmenu staat de toegang tot het contekst menu van het dialoogvenster waarin de tabknop aangeklikt is. Dit menu bevat opdrachten die bij het specieke dialoogvenster horen. Op deze plaats kunt u in het dialoogvenster voor patronen bijvoorbeeld een aantal manieren om patronen te bewerken vinden. Tab toevoegen Dit item opent een ondermenu waarmee u veel verschillende koppelbare dialoogvensters kunt toevoegen als nieuwe tabbladen. Tab sluiten Dit item sluit het voorste dialoog-tabblad uit het dok. Als u het laatste dialoogvenster gesloten heeft wordt het dok zelf ook gesloten. Dit item heeft hetzelfde effect als het indrukken van de "tab sluiten-knop.
GNU Image Manipulation Program
30 / 92
Tab loskoppelen Met dit item kunt u het dialoogvenster van het dok loskoppelen. Zo maakt u een nieuw dok aan met het huidige dialoogvenster als enige tabblad. Dit werkt hetzelfde als het slepen van het dialoogvenster uit het dok en vervolgens op een willekeurige plaats loslaten ervan. Grootte van vooruitblik Figuur 3.9: Grootte van vooruitblik -menu in het tabmenu.
De meeste dialoogvensters hebben tab menus met het Grootte van vooruitblik-item dat een lijst met beschikbare groottes voor de onderwerpen van het dialoogvenster opent. Een voorbeelden hiervan is het penseelvenster waarin de grootte van de begrenzing van de penseelvoorbeelden in te stellen is. De standaardgrootte is Middel. Tabstijl Figuur 3.10: Het Tabstijl ondermenu.
Dit item is aanwezig als er meerdere dialoogvensters in hetzelfde dok gevat zitten en biedt toegang tot een ondermenu waarin u kunt kiezen hoe de tab van het dan bovenste dialoog-tabblad weergegeven wordt. U kunt hier uit maximaal vijf mogelijkheden kiezen die niet bij alle dialoog-tabbladen beschikbaar hoeven te zijn. Pictogram Bij deze keuze wordt het dialoog-tabblad alleen met een pictrogram weergegeven. Huidige status Deze mogelijkheid is alleen beschikbaar in dialoog-tabbladen waarin u meerdere keuzemogelijkheden heeft zoals de penseelvorm, een patroonkeuze, een kleurenverloop enzovoorts. Het tab geeft dan de huidige toestand van het geselecteerde ding weer. Tekst Deze keuze toont de naam van het dialoog-tabblad op de tab. Pictogram & tekst Deze keuze maakt de tabs breder omdat ze dan zowel tekst al het pictogram van het dialoog-tabblad laten zien. Status en tekst Als deze mogelijkheid beschikbaar is laat ze zowel de huidige instelling van het tabblad zien n het soort dialoog-tabblad. Als lijst bekijken; Als raster bekijken Met deze items kunt u kiezen of u bij meerdere keuzemogelijkheden alle opties onder elkaar getoond wilt hebben of dat ze in een rooster met meerdere kolommen per rij getoond worden. Selectie tonen Als deze optie aangevinkt staat, wordt het afbeelding-uitrolmenu aan de bovenkant van het dok getoond. Deze optie is afwezig in het dok met het gereedschapsvenster. Actieve afbeelding auto-volgen Als deze optie aangevinkt is en de afbeeldings-uitrollijst niet getoond wordt is ze enigzins zinloos. Anders, als u deze optie aangevinkt heeft toont de knop voor het afbeelding-uitrolmenu continu n automatisch met welke afbeelding u bezig bent.
GNU Image Manipulation Program
31 / 92
3.3
Ongedaan maken
Bijna alle bewerkingen die u met GIMP op een afbeelding kunt uitvoeren kunt u ook weer ongedaan maken. De laatste bewerking kunt u zo annuleren door de menukeuze: Bewerken Ongedaan maken uit de menubalk van het afbeeldingsvenster. Deze combinatie wordt echter zo vaak gebruikt dat het de moeite waard is de toetsenbordcombinatie: Ctrl-Z te onthouden. Ongedaan maken kan zelf ook ongedaan gemaakt worden. Als u een bewerking ongedaan heeft gemaakt kunt u die Opnieuw uitvoeren door de menukeuzes Bewerken Opnieuw uitvoeren Uit de menubalk van het afbeeldingsvenster, of door gebruik te maken van de sneltoetscombinatie: Ctrl-Y. Deze mogelijkheid is ook een nuttig hulpmiddel om het effect van een bewerking beter in te schatten door deze herhaaldelijk ongedaan te maken en te herstellen. Vaak is dit heel snel mogelijk en aangezien het niets aan de bewerkingsgeschiedenis verandert schaadt het niet.
LET OP Als u een of meerdere bewerkingen ongedaan maakt en daarna een nieuwe bewerking op de afbeelding uitvoert behalve Ongedaan maken of Opnieuw uitvoeren, is het daarna niet meer mogelijk om deze bewerkingen Opnieuw uit te voeren, ze zijn volledig gewist. Als dit een probleem oplevert kunt u dit oplossen door een kopie van de afbeelding te maken en de bewerking op de kopie uit te voeren. ( Niet op het origineel want anders want de bewerkingsgeschiedenis die dit mogelijk maakt, wordt niet meegekopieerd bij het dupliceren van de afbeelding.)
Als u vaak meerder stappen ongedaan en opnieuw maak, kunt u beter gebruik maken van het bewerkingsgeschiedenis dialoogvenster dat u in het dok kunt vinden danwel invoegen. Dit menu toont u een icoonsgewijze schets van elke bewerking in de geschiedenis en geeft u de kans om naar een speciek punt te gaan door er op te klikken. Het ongedaan maken is gekoppeld aan een afbeelding: De "Bewerkingsgeschiedenis"(of "Ongedaan maken") is een onderdeel van de specieke afbeelding. GIMP maakt voor het bijhouden ervan voor iedere afbeelding een apart stuk geheugen vrij. Deze hoeveelheid gehegen kunt u, als u wilt, aanpassen op de Omgeving-pagina in het Voorkeuren dialoogvenster. U kunt hiertoe twee aparte waarden instellen: Het minimale aantal opgeslagen bewerkingen; aangegeven door Min aantal niveaus "Ongedaan maken", dat GIMP in ieder geval zal bewaren ongeacht de hoeveelheid gebruikt geheugen en de maximale ruimte die voor de bewerkingsgeschiedenis beschikbaar is met de optie Max. geheugenruimte ngedaan maken"; als de deze bovengrens bereikt wordt, zal GIMP de oudste bewerkingen in de geschiedenis wissen.
OPMERKING De bewerkingsgeschiedenis is weliswaar uniek voor iedere geopende afbeelding, ze wordt echter niet opgeslagen als u deze afbeelding in de eigen xcf opmaak van GIMP opslaat. Dit formaat slaat wel alle andere eigenschappen van de afbeelding op. Als u de afbeelding dus weer opnieuw opent is dit met een lege bewerkingsgeschiedenis.
De bewerkingsgeschiedenis van GIMP is een behoorlijk complexe constructie. Het opslaan van veel bewerkingen kost niet veel geheugen (zoals het veranderen van de doorzichtigheid van een laag) dus u kunt veel van die bewerkingen uitvoeren voordat ze uit de geschiedenig gewist worden. Sommige bewerkingen worden samengevoegd; als u de doorzichtigheid een aantal malen direkt achter elkaar veranderd, wordt dit uiteindelijk slechts als een bewerking in de geschiedenis opgeslagen. Er zijn echter ook bewerkingen die veel ruimte in de geschiedenis innemen: De meeste lters zijn hier een goed voorbeeld van; omdat ze uit externe plug-ins bestaan weten de interne mechanismen van gimp niet zo goed wat ze veranderen en moeten alle resulterende veranderingen in de afbeelding opgeslagen worden. Er zijn dus maar een paar van deze bewerkingen mogelijk voordat de eersten uit de geschiedenis gewist worden.
3.3.1
Dingen die u niet kunt ongedaan kunt maken
De meeste bewerkingen die een afbeelding veranderen kunnen ongedaan gemaakt worden. Acties die de afbeelding niet veranderen over het algemeen niet. Dit zijn het opslaan naar een bestand, het kopieren van delen naar het klembord en meer van dat soort dingen. Het zijn in het algemeen de akties die iets veranderen aan de manier waarop ge afbeelding wordt weergegeven en niets veranderen aan de gegevens van deafbeelding zelf. Hier zijn, uiteraard, ook weer enkele uitzonderingen op: Alhoewel het niets aan de afbeelding zelf veranderd kan het aan- of uitschakelen van het snelmasker ongedaan gemaakt worden. Er zijn een paar ingrijpende akties die de afbeelding veranderen, maar die niet ongedaan gemaakt kunnen worden:
GNU Image Manipulation Program
32 / 92
De afbeelding sluiten De bewerkingsgeschiedenis is een onderdeel van de afbeelding, dus wanneer het bewerken van de afbeelding afgesloten wordt en alle systeembronnen weer vrijgemaakt worden, wordt deze bewerkingsgeschiedenis onherroepelijk gewist. Daarom vraagt GIMP altijd nog een keer of u de afbeelding werkelijk wilt sluiten. (U kunt dit uitzetten in de Omgeving -pagina van het voorkeuren dialoogvenster, maar het verdient het aanbeveling er eerst eens goed over na te denken of dit wel zo handig is.) Terugdraaien Terugdraaien betekent dat de afbeelding weer uit het bestand geladen wordt. GIMP sluit de afbeelding dan en laadt het bestand opnieuw waarbij de bewerkingsgeschiedenis verloren gaat. Als er dus onopgeslagen bewerkingen van de afbeelding zijn vraagt GIMP het u altijd nog een keer of u werkelijk de afbeelding wilt terugdraaien. Onderdelen van bewerkingen Bij sommige gereedschappen moet u een ingewikkelde reeks stappen doen om de juiste bewerking uit te voeren. U kunt dan alleen de hele bewerking ongedaan maken en dus niet de afzonderlijke stappen. Een voorbeeld hiervan is de intelligente schaar waarmee u met meerdere muisklikken een gesloten pad vormt in de afbeelding om een selectie af te bakenen. U kunt de muisklikken niet afzonderlijk annuleren: Na het Ongedaan maken komt u weer op het beginpunt van de bewerking uit. Een ander voorbeeld is het Tekstgereedschap: u kunt niet afzonderlijke letters ongedaan maken; het maken van de hele tekstlaag wordt ongedaan gemaakt. Filters en andere plugin of script-bewerkingen kunnen net zoals bij de elementaire gimp bewerkingen, ongedaan gemaakt worden. Hiertoe dienen de makers van deze uitbreidingen echter wel correct gebruik gemaakt te hebben van de gimp undo-functies. Als hier programmeerfouten mee gemaakt zijn, kan een uitbreiding mogelijk fouten in de bewerkingsgeschiedenis zelf veroorzaken zodat ook voorgaande bewerkingen niet meer ongedaan te maken zijn. Aan de uitbreidingen die in het GIMP standaardpakket gelevert worden is de nodige aandacht besteed om dit te voorkomen maar als u uitbreidingen die uit andere bronnen gebruikt kan hier wel eens iets mis mee gaan. Zelfs als de uitbreiding goed geprogrammeerd is kunnen er zulke fouten ontstaan in de bewerkingsgeschiedenis als u de bewerking van een uitbreiding tussentijds afbreekt; het is dus beter dit afbreken te vermijden tenzij de gevolgen ervan natuurlijk nog rampzaliger zijn.
GNU Image Manipulation Program
33 / 92
Hoofdstuk 4
Getting Unstuck
4.1
4.1.1
Vastlopen oplossen
Vastgelopen!
Hmmmm, de zaak lijkt vast te zitten. U probeert met een gereedschap een bewerking uit te voeren, maar er gebeurd eenvoudig niets en niets lijkt te helpen. Na enige tijd breekt het zweet uit en bekruipt u het onheimelijke gevoel dat er niets anders op zit dan het programma af te schieten en de laatste bewerkingen waar u zo uw best op heeft gedaan, kwijt te raken. Niet echt wenselijk dus. Dit gebeurd regelmatig, zelfs bij mensen die GIMP al lang gebruiken. Meestal is de reden voor het steken niet zo moeilijk te vinden (en te corrigeren) als u de kans neemt om u even rustig te realiseren waarmee u ook weer bezig was. Het credo is dus kalm blijven en een checklijst door te nemen waarna de kans groot is dat u toch weer makkelijk door kunt blijven GIMPen.
4.1.2
Valse paniekmomenten in GIMP
Er is een drijvende selectie Figuur 4.1: Het lagendialoogvenster laat een drijvende selectie zien.
Wat is het probleem: Op een zwevende selectie zijn veel bewerkingen niet uit te voeren en moet ze dus verankerd worden. Of de selectie zwevend is, kunt u in het Lagendialoogvenster zien, Deze laat dan een bovenste laag genaamd Drijvende selectie zien.
GNU Image Manipulation Program
34 / 92
Oplossing: Veranker de selectie of zet hem om in een normale (niet drijvende-) laag. Meer hulp hierbij willen we in het hoofdstuk over Drijvende selecties beschikbaar maken. De selectie is niet zichtbaar Figuur 4.2: Een probleem met de zichtbaarheid van de selectie.
Vergewis u ervan of Selectie tonen in het Beeld-menu wel aangevinkt staat.
Wat is het probleem: Als dit het probleem is, realiseert u zich dat nu vast al. Het ontstaat bij het verstoppen van de selectielijni. Dit kan namelijk soms handig zijn, bijvoorbeeld bij een zeer gedetaillerd selectieverloop. Hierbij kan de marcherende mierenlijn het moeilijkier maken de precieze loop van de selectie te volgen en is het handiger om hem uit te zetten. Het is echter makkelijk te vergeten dat u dit via het Beeld en Selectie tonen gedaan heeft. Oplossing: Als het vakje bij Selectie tonen uit het Beeld niet aangevinkt staat dient u dat dus aan te vinken door er op te klikken. U probeert iets buiten de selectie te doen
GNU Image Manipulation Program
35 / 92
Figuur 4.3: Oplossen door Alles te selecteren
Door op Alles in het Selecteren -menu te klikken kunt u zorgen dat alles geselecteerd staat.
Oplossing: Als op deze manier een selectie verloren is gegaan die u had willen behouden, kunt u CTRL-Z enkele malen gebruiken om deze weer te herstellen en moeten we beter zoeken wat het probleem zou kunnen zijn. Er zijn een aantal mogelijkheden. Als de selectie niet zichtbaar was, kan het een hele kleine zijn geweest, of zelfs een waar geen enkel beeldpunt in zat. Als dit het geval is, is dit waarschijnlijk toch niet wat u wilt en kunt u op de voorgaande manier beter weer alle selecties uitzetten. Een andere mogelijkheid is dat de selectie juist genverteerd is, dus dat u juist net geselecteerd heeft wat u wilde. U kunt hier snel achter komen door het snelmasker aan te zetten: De selectie wordt dan helder, zonder rode waas getoond. Als dit het probleem was, kunt u het verhelpen door Invert uit het Selecteren te kiezen. De actieve laag is niet zichtbaar Figuur 4.4: De onzichtbaarheid van een laag oplossen
Het lagen dialoogvenster met de zichtbaarheid van de actieve laag uitgeschakeld.
Wat is het probleem: Het Lagen dialoogvenster biedt de mogelijkheid de zichtbaarheid van een laag uit of aan te zetten. Als het oog-symbool van de actieve laag; de laag in de donkere balk, niet getoond wordt is dit het het probleem.
GNU Image Manipulation Program
36 / 92
Oplossing: Als de laag die u wilt bewerken niet actief is, moet u er eerst in het Lagen dialoogvenster op klikken om te activeren. (Als geen van de lagen daar actief is, is het actieve deel misschien een kanaal en moet u verder in het kanalen tabblad kijken wat het geval is, dit veranderd echter niets aan de oplossing) door op de plaats waar het oog zou moeten staan te klikken, schakelt u de zichtbaarheid ervan weer aan, waarbij dus ook het oogje verschijnt. Als u hierover meer informatie nodig heeft, kunt u dat in de Help sectie van hetLagen dialoogvenster vinden. De actieve laag is transparant Figuur 4.5: Een transparante laag oplossen
Het lagen dialoogvenster met de ondoorzichtigheid van de actieve laag op nul gesteld.
Wat is het probleem?: Als u een laag bewerkt waarvan ondoorzichtigheid nul is, zult u niets zien gebeuren. Deze situatie kunt u herkennen als de schuifknop van de Ondoorzichtigheid in het Lagen dialoogvenster helemaal naar links geschoven is. Oplossing: Schuif de knop naar een gewenstere waarde,rechts. U probeert dingen buiten de laag te doen Wat is het Probleem: Lagen hoeven in GIMP niet dezelfde grootte als de afbeelding te hebben; ze kunnen zowel groter als kleiner zijn. Als u bewerkingen buiten de grenzen van een laag probeert uit te voeren gebeurd er helemaal niets. Om te zien of dit het geval is moet u kijken of er ergens anders dan waar u probeerde te tekenen een een geel-zwart omrande rechthoek te vinden is. Oplossing: U kunt de laag vergroten. Dit kunt u met twee opdrachten aan de onderkant van het Laag-menu doen; Laag grensgrootte om de laag op iedere gewenste grootte in te stellen en Laag naar afbeeldingsgrootte om ze precies even groot als de afbeelding te maken. De afbeelding heeft gendexeerde kleuren Wat is het probleem: Kleuren kunnen in GIMP volgens drie verschillende kleur modellen beschreven worden: RGB(A), Gendexeerd en Grijswaarden. Bij het gendexeerde model wordt een kleurenkaart gebruikt waar iedere kleur in de afbeelding met een min of meer willekeurig getal gekoppeld wordt. De Kleuren kiezer van GIMP laat u echter een RGB-kleur kiezen. Als hiermee dus een kleur opppakt die niet in de kleurenkaart staat kan het resultaat nogal onvoorspelbaar uitpakken (De verkeerde kleur of u kunt helemaal niet tekenen) Oplossing: Het is het beste om in GIMP altijd de RGB-kleurenmodus te gebruiken. Met de Modus-menukeuze uit het Afbeeldingsmenu kunt u een andere kleurenmodus kiezen.
GNU Image Manipulation Program
37 / 92
Deel II
Hoe wordt u GIMP deskundige?
GNU Image Manipulation Program
38 / 92
Hoofdstuk 5
Getting Images Into GIMP
5.1 Soorten afbeeldingen
De neiging om een afbeelding als een eenvoudig plat venster, of als een enkel monolitisch bestand als een JPEG-bestand te zien is erg sterk. Een GIMP-afbeelding sit echter een stik ingewikkelder dan dat in elkaar. Het bestaat uit een stapel lagen, waarin zich ook weer een hoop andere dingen bevinden als het selectiemasker, een verzameling kanalen, een aantal paden, een logboek waarmee acties ongedaan gemaakt kunnen worden enzovoorts. In dit deel van de handleiding zullen we wat beter naar al deze onderdelen van de GIMP-afbeelding gaan kijken en de bewerkingen die u erop uit kunt voeren. De elementaire eigenschap van een afbeelding is de kleurmethode of modus. Er zijn drie verschillende kleurmodi: RGB, grijsschaal en gendexeerd. In RGB wordt de kleur van ieder beeldpunt gevormd door drie kleurwaarden voor Rood, Groen en Blauw. Iedere kleur die het menselijk oog kan onderscheiden is op te bouwen uit deze drie kleuren in varirende sterktes. In GIMP zijn er voor ieder van de drie kleurkanalen 256 mogelijke waarden voor de sterkte ervan, wat bijna 17 miljoen verschillende kleuren mogelijk maakt. Meer datails hierover kunt u in Kleur systemen Als een afbeelding uit grijswaarden opgebouwd is, wordt er aan ieder beeldpunt een helderheidswaarde gegeven die varieert tussen 0 (zwart) en 255 (wit). De tussenliggende waarden geven dus verschillende grijsniveaus aan. Het belangrijkste verschil tussen RGB en grijswaarde afbeelding is hat aantal "kleurkanalen": een grijswaarde afbeelding heeft er slechts een terwijl de RGB afbeelding drie verschillenden kent. Een RGB afbeelding kan ook gezien worden als een afbeelding die is samengesteld uit drie verschillende grijswaarde afbeeldingen die f rood f groen f blauw zijn gekleurd. Naast de normale kleurkanalen hebben lagen in RGB en grijswaarde afbeeldingen ng een kanaal dat het alfakanaal wordt genoemd. De waarde hiervan geeft de doorzichtigheid van het beeldpunt weer. Als de alfawaarde in een beeldpunt in een laag gelijk aan nul is, is het punt volledig doorzichtig en de uiteindelijke kleur van het beeldpunt wordt dan volledig door de onderliggende lagen bepaald. Als de alfawaarde daarentegen maximaal is, is de laag op dat punt ondoorzichtig en is er niets van de onderliggende lagen in de uiteindelijke afbeelding te zien. Bij tussenliggende alfawaarden mengen de kleuren in verschilende intensiteiten in de uiteindelijke afbeelding. De intensiteit van ieder kleur-kanaal in GIMP kan over 256 waarden ofwel 8 bits vareren, dit wordt wel de kleurendiepte genoemd. sommige hoogwaardige digitale fotocameras maken fotos waarin deze kanalen 65536 ofwel 16-bits waarden kunnen aannemen. Als zon foto-afbeelding dan in GIMPgeladen wordt gaat er helaas informatie verloren. Dit verlies aan informatie is in de meerderheid van de gevallen niet waarneembaar voor het menselijke oog. In enkele gevallen, voornamelijk in grote vlakken met een langzaam varerend kleurenverloop is er echter iets van te herkennen. De derde weergavemodus, die van gendexeerde afbeeldingen is wat moeilijker uit te leggen in een gendexeerde afbeelding wordt er van een beperkte hoeveelheid kleuren gebruik gemaakt, meestal 256 of minden. Deze kleuren zitten in een kleurentabel van de afbeeldingen vormen de "colormap". Van ieder beeldpunt wordt dan de kleur gegeven door er het getal van de overeenkoomstige kleur in te stoppen. Gendexeerde-afbeeldingen vergen in minder ruimte in het computergeheugen en in voorbije tijden, (zon tiental jaar geleden) werden ze erg veel gebruikt. In het verstrijken van de tijd en door de groeiende capaciteit van computergeheugen worden ze tegenwoordig steeds minder gebruikt, maar nog wel vaak genoeg om door GIMP ondersteund te worden (Enkele afbeeldingsbewerkingen zijn soms ook makkelijker te realiseren in gendexeerde-afbeeldingen dan in continue; RGB of grijswaarde afbeeldingen.)
GNU Image Manipulation Program
39 / 92
Enkele veelvoorkomende bestandsformaten (Waaronder GIF) worden als gendexeerde afbeeldingen in GIMP geopend. Veel van de gereedschappen van GIMP kunnen echter niet goed met gendexeerde afbeeldingen overweg en veel lters werken helemaal niet door het beperkte aantal kleuren dat beschikbaar is. Daarom kunt u de afbeelingen eerst beter gewoon omzetten naar RGBmodus vooraleer u er bewerkingen op uitvoert. Indien nodig kunt u het naderhand dan weer als gendexeerde afbeelding opslaan. Het is eenvoudig om met GIMP een afbeelding van de ene soort in de andere om te zetten door gebruik te maken van het Modus commando in het Afbeelding-menu. Bij verschillende van deze omzettingen gaat er wel informatie verloren die niet meer terug te krijgen is door een volgende omzetting in tegengestelde richting, een voorbeeld hiervan is de omzetting van RGB naar grijswaarden of gendexeerd.
OPMERKING Als u met een lter een bewerking op een afbeelding wilt uitvoeren en de letters van dit lter grijs, dus niet bruikbaar, in het menu ziet staan, is het meestal zo dat de afbeelding (of miscchien zelfs alleen de huidige, actieve laag) waar u op dat moment het lter wilt toepassen van het verkeerde type is. Sommige bewerkingen kunnen namelijk alleen uitgevoerd worden op RGB of alleen grijswaarde afbeeldingen. Of voor sommigen is de aanwezigheid, of juist de fwezigheid van het transparantie- (of alfa-)kanaal noodzakelijk. Als u dan toch de bewuste bewerking nodig heeft kunt u dit oplossen door de afbeelding naar een ander type om te zetten; meestal komt dit neer op een omzetting naar RGB.
5.2
Nieuwe bestanden aanmaken
Met de menukeuzes GIMP Bestand Nieuw kunt u in GIMP nieuwe bestanden aanmaken. Hiermee opent u het Nieuwe afbeelding maken-dialoogvenster waar u de breedte en hoogte van het nieuwe bestand kunt veranderen als u niet de standaardwaardes wilt. Meer informatie hierover vind u in een ander hoofdstuk.
5.3
Bestanden openen
Er zijn verschillende manieren om een bestaande afbeelding met GIMP te openen.
5.3.1
Een bestand openen
De eenvoudigste manier om een bestand te openen is met het menu door: Bestand Openen in het gereedschapsvenster te gebruiken. Hierdoor opent u het Afbeelding openen venster en kunt u naar de bestanden, waar u toestemming voor heeft, bladeren. Het gewenste bestand kunt u aanklikken. Als u weet waar het bestand staat en wat de naam ervan is, is dit een hele makkelijke manier. Als u dit niet precies weet en een klein icoonweergave nodig heeft om de goede afbeelding te selecteren is het niet zo handig.
OPMERKING Wanneer u een bestand met het Bestand opent, moet de GIMP eerst bepalen in welke opmaak het bestand de afbeelding beschrijft; het besandstype. Tenzij het niet anders mogelijk is zal dit niet eenvoudigweg uit de uitgang van het bestand (de extensiezoals jpg o.i.d.) afgeleid worden omdat extensies niet betrouwbaar zijn; ze kunnen van computersysteem tot computersysteem varieren. Bovendien kan ieder bestand met een willekeurige andere uitgang benoemd worden. Verder zijn er ook nog veel redenen waarom een uitgang kan ontbreken. GIMP kijkt eerst in het bestand om aan de hand hiervan te bepalen om wat voor opmaak het gaat: de inhoud is een betrouwbaardere maatstaf voor het bestandstype. De meest gebruikte bestandsopmaken maken gebruik van de zogenaamde magic headers oftewijl Magische koppen waaraan ze herkend kunnen worden. Alleen als deze koppen geen uitsluitsel geven, zal GIMP de indeling volgens de uitgang proberen te gebruiken.
GNU Image Manipulation Program
40 / 92
Figuur 5.1: Het Bestand openen dialoogvenster.
Met de komst van versie 2.2 van GIMP is de opbouw van het bestandsselectievenster vernieuwd. Er zijn enkele functies toegevoegd waardoor u sneller het bestand dat u wilt kunt vinden. Een van de belangrijkste toegevoegde mogelijkheden zijn de bladwijzers naar mappen die u regelmatig gebruikt. Deze lijst staat aan de linkerkant van het dialoogvenster. De bovenste bladwijzers (Thuis, Bureaublad etc. ) verschijnen automatisch; De anderen kunt u zelf maken door op de Toevoegen te klikken. U word direkt naar de folder van de bladwijzer geleid door er op te dubbelklikken. In het midden van het dialoogvenster staat de inhoud van de geselecteerde map afgebeeld. De mappen die weer onder deze hangen komen als eerste, bovenaan de lijst te staan waarna de bestandsnamen afgebeeld worden. Standaard worden alle bestanden in de geselecteerde map getoond maar met behulp van de bestandstype selectie die onder de bestandelijst staat, kunt u de weergave tot bestanden van een enkel type beperken. Als u op een van de ingangen in de lijst van bestandsnamen klikt en het bestand een bekend afbeeldingsbestand is, zal er een vooruitblik van het bestand zichtbaar worden gemaakt aan de rechterkant van het dialoogvenster, samen met enlkele globale eigenschappen van de afbeeling. Deze vooruitblikken worden ergens tijdelijk aangemaakt en er kunnen dus vreemde dingen gebeuren die de afbeelding ervan verstoren. Als u inderdaad iets vreemds ziet gebeuren kunt u de vooruitblik verversen door de CTRL-toets in te drukken en dan in het vak van de vooruitblik te klikken. Een van de dingen die de meeste mensen opvalt in het Bestand openen dialoogvenster is dat er geen invoerveld in beeld is om de bestandsnaam rechtstreeks met het toetsenbord in te voeren. Deze mogelijkheid bestaat nog wel maar is enigszins verborgen: Als het dialoogvenster actief is, kunt u de toetsencombinatie Ctrl-L gebruiken om het Lokatie openen dialoogvenster te activeren. Dt venster wordt hieronder uitgebreider behandeld.
OPMERKING Meestal is het voldoende om de naam van het bestand te selecteren en op de Openen-knop aan de rechteronderkant van het dialoogventer te klikken. GIMP kan dan vaak zelf wel bepalen om wat voor type bestand het gaat. In zeldzame gevallen, meestal als het om een ongewoon bestandtype gaat en de extensie van het bestand ook geen duidelijkheid geeft, kan dit misgaan. Indien dit gebeurd kunt u de GIMP expliciet vertellen wat het type is door het Selecteer bestandstype-menu uit te rollen en zelf het het correcte type uit de lijst te selecteren. Het komt echter vaker voor dat het bestand niet gelezen kan worden omdat het beschadigd is geraakt of de opmaak niet door GIMP ondersteund word.
5.3.2
Locatie openen
Als u een bestand vanaf een URI inplaats van een lokaal bestand wilt openen, kunt u dit ook doen met behulp van de menukeuzes: Bestand Locatie openen in het gereedschapsvenster of het afbeeldingsmenu. Hierdoor wordt er een klein dialoogvenster ge-
GNU Image Manipulation Program
41 / 92
opend waar u de URI kunt invoeren (of plakken). Figuur 5.2: Het Locatie Openen dialoogvenster.
Het Locatie openen dialoogvenster.
5.3.3
Recent geopend
Indien u een afbeelding wilt bewerken die u kortgeleden al eens eerder met GIMP gemaakt of bewerkt heeft, is het waarschijnlijk het eenvoudigste via het menu met behulp van de keuzen Bestand Recent geopend. Hiermee komt u in een uitrolbare lijst met afbeeldingen die u de laatste tijd bewerkt heeft, met kleine iconen ernaast. Na het selecteren van het gewenste bestand wordt dit automatisch geopend.
5.3.4
Bestanden bekijken
Als u het bestandstype van een bestand in een bestandsbeheer programma (zoals Nautilus in Linux of de Windows Verkenner in Windows) met GIMP verbonden heeft, kunt u afbeeldingen van dat type eenvoudig met GIMP openen door er eenvoudigweg op te dubbelklikken.
5.3.5
Bestanden slepen
Een andere manier om bestanden te openen, is door op het pictogram te klikken en het in het GIMP gereedschapsvenster te slepen. Als u het naar het afbeeldingsvenster sleept, wordt het als een nieuwe verzameling lagen aan deze afbeelding toegevoegd. In veel toepassingen kunt u een afbeelding aanklikken (de volledige afbeelding dus, niet de iconograsche weergave) om het te openen door het naar hetgereedschapsvenster van GIMP te verslepen.
5.3.6
Kopieren en plakken
Sommige toepassingen bieden de mogelijkheid een afbeelding naar het klembord te kopieren. In dat geval kunt u deze afbeelding met GIMP openen door Bestand Importeren Plakken als nieuw beeld in het gereedschapsvenster. Deze methode werkt soms wel en soms niet, maar u kunt altijd proberen of het werkt.
5.3.7
Afbeeldingen bladeren
Onder linux bestaat het afbeeldingsbeheer programma gthumb dat erg handig met GIMP samenwerkt; Dit programma laat een verzameling afbeeldingen die in een map aanwezig zijn, in kleine diaraampjes. U kunt zon afbeelding snel met GIMP openen door er met de rechtermuisknop op te klikken en via de keuze Openen met GIMP uit de lijst van beschikbare toepassingen te kiezen. Een tweede manier is het slepen van het afbeeldingsicoon naar hetGIMP-gereedschapsvenster. Meer informatie vindt u op de gthumb webstek. Andere soortgelijke toepassingen zijn: gqview en xnview
GNU Image Manipulation Program
42 / 92
Hoofdstuk 6
Getting images out of GIMP
6.1 Bestanden
GIMP kan een behoorlijke verscheidenheid aan grasche beeldopformaten inlezen. Behalve het eigen XCF-bestandsformaat, worden deze door plug-ins afgehandeld. Daarom is het erg makkelijk om mogelijkheden voor nieuwe bestandsformaten in te bouwen als dat nodig is. Niet alle bestandsformaten zijn even geschikt voor alle doeleinden. In dit deel van de handleiding proberen we u uit te leggen wat de sterke en zwakke punten van de verschillende formaten zijn.
6.1.1
opslaan van afbeeldingen
Wanneer u klaar bent met het bewerken van een afbeelding zult u het resultaat ervan op willen slaan. (Het is sowieso een goed idee om tijdens het bewerken regelmatig de tussenresultaten op te slaan. GIMP is een behoorlijk robuust programma, maar we hebben geruchten gehoord, mogelijk nog uit de pre-historie, dat het in zeldzame en mysterieuze omstandigheden wel eens is vastgelopen of afgestort.) De meeste bestandsformaten die GIMP kan lezen zijn ook de formaten waarin iets opgeslagen kan worden. Het eXperimental Computing Facility-formaat (XCF) neemt echter een speciale plaats in: XCF is het eigen formaat van GIMP en erg nuttig omdat hier alles over de afbeelding in opgeslagen wordt (behalve de de lijst van recente wijzigingen helaas). Het XCF-formaat is daarom bij uitstek geschikt om tussentijdse resultaten op te slaan van plaatjes die later nog met GIMP verder bewerkt moeten worden. Veel andere grasche programmas kunnen het XCF-bestanden echter niet lezen. Dus als u afbeeldingen buiten GIMP wilt gebruiken kunt u ze beter ook volgens een algemener gebruikt formaat als JPEG, PNG, TIFF , enz. opslaan.
6.1.2
Opslaan van de afbeeldingen
Er zijn veel opdrachten om afbeeldingen op te slaan. In het hoofdstuk Bestand menu zult u meer informatie kunnen vinden welke dat zijn en hoe u ze kunt gebruiken. Figuur 6.1: Voorbeeld van een exporteer dialoogvenster
GNU Image Manipulation Program
43 / 92
Zoals we hierboven al opmerkten kan alleen GIMPs eigen XCF opmaak alle informatie van een GIMP-afbeelding opslaan. Als u deze dus in een andere opmaak opslaat, laat GIMP u eerst weten dat, en welke informatie er verloren zal gaan en u vragen of u accoord gaat met de manier waarop er met dit informatieverlies omgegaan wordt. Het exporteren veranderd niets aan de afbeelding zelf, dus hierin gaat geen informatie verloren (tot u de afbeelding sluit en er op dat moment geen XCF-versie van opgeslagen heeft natuurlijk.)
OPMERKING Wanneer u een afbeelding afsluit en deze vuil is wordt u hiervoor gewaarschuwd. Een vuile afbeelding is een afbeelding waarop wijzigingen zijn aangebracht die nog niet opgeslagen zijn. Zodra u de afbeelding in een willekeurig formaat opslaat (dus ook formaten waarbij informatie verloren gaat) veranderd de status naar niet vuil.
GNU Image Manipulation Program
44 / 92
Hoofdstuk 7
Painting with GIMP
7.1 De selectie
Veel bewerkingen zult u op een deel van de afbeelding willen doen. Met GIMP kunt u dit doen door dat deel te selectern. Aan ieder afbeelding is een bepaalde selectie gekoppeld. De meest, maar niet lle, bewerkingen worden op de geselecteerde delen van de afbeelding uitgevoerd. Figuur 7.1: Hoe zoudt u de boom apart zetten?
In de meeste gevallen is het maken van de juiste selectie het belangrijkste om te bereiken wat u wilt. Meestal is het ook niet eenvoudig om te doen. Als u de voorste boom uit de bovenstaande aafbeelding naar een andere afbeelding wilt plakken, moet u een selectie maken die de boom en niets anders bevat. Dit is moelijk omdat de boom een ingewikkelde vorm heeft en er zijn enkele plaatsen waar de boom en de achterliggende dingen niet goed te onderscheiden zijn. Figuur 7.2: De selectie is normaal als een gestreepte lijn te zien
Het volgende is een belangrijk punt; het is belangrijk om te begrijpen wat we hier zeggen. Normaal ziet u een gestreepte lijn om
GNU Image Manipulation Program
45 / 92
de selectie die u gemaakt heeft, hierdoor wordt snel de indruk gewekt dat de selectie een soort doos is om de geselecteerde delen heen en de rest er buiten. In veel gevallen klopt dit beeld wel, maar het is niet helemaal juist. Eigenlijk wordt de selectie weergegeven als een extra kanaal. Ieder beeldpunt van de afbeelding is meer of minder geselecteerd. Dit meer of minder is in 256 mogelijke sterktes aan te geven: Bij 0 is het punt helemaal niet geselecteerd en een waarde van 255 is het dus volledig geselecteerd. De selectie werkt dus vergelijkbaar met een kleurenkanaal. Het voordeel van deze werkwijze is dat sommige beeldpunten deels geselecteerd kunnen zijn. Zoals u verder kunt zien, is dit een handig mechanisme om geleidelijke overgangen tussen geselecteerde en ongeselecteerde gebieden mogelijk te maken. Wat betekent de gestreepte lijn, die u bij het maken van een selectie ziet, dan? Dat is een Omtrek lijn die de scheiding aangeeft tussen de gebieden die meer en minder dan de helft geselecteerd zijn. Figuur 7.3: Dezelfde selectie in Snelmasker modus.
U dient zich dus te realiseren dat de gestreepte lijn slechts een deel van het selectie-verhaal laat zien. De Snelmasker-modus is een goede manier op preciezer te zien hoe sterk de verschillende onderdelen van de afbeelding geselecteerd zijn. Als u op de Snelmasker-knop in de hoek linksonder klikt wordt er over ongeselecteerde delen een waas gelegd die beter doorschijnt op gebiedenen die sterker geselecterd zijn en navenant volledig doorzichtig in gebieden die helemaal (255) geselecteerd zijn. De Snelmasker-modus en het gebruik ervan worden verderop uitgebreider beschreven. Als u deze tekst aan het lezen bent om GIMP te leren kennen en kort enkele dingen uit te proberen, moet u weten dat veel bewerkingen anders werken als in de Snelmasker Modus. Dus u kunt deze modus het beste eerst eens aanzetten, bekijken en dan weer uitschakelen om weer verder gaan met het lezen van deze uitleg. Figuur 7.4: Dezelfde selectie met het Snelmasker na het verzachten van de randen.
7.1.1
Verzachten
Standaard maken de eenvoudige selectie-gereedschappen, zoals voor rechthoek-selectie, scherpe selecties; Beeldpunten binnen de selectie zijn volledig geselecteerd en de buitenliggende niet. Dit kunt u met de snelmasker modus even snel controleren. Een rechthoekige selectie wordt getoond met scherpe randen en daarbuiten is alles met dezelfde tint rood bedekt. In de gereedschapsopties kunt u echter een vakje met "Zachte randen"(of "Feather edges") aanvinken. Hierdoor wordt de selectie die het gereedschap maakt geleidelijker. Met de "Straal"kunt u instellen over welke afstand het selectieverloop plaatsvindt. Als u met deze optie aangevinkt een rechthoek selecteerd, kunt u met het snelmasker zien dat het rechthoek nu een vage rand heeft, in tegenstellingtot de scherpe die we eerder zagen. Zachte randen zijn erg nuttig als u delen van afbeeldingen in een andere wilt knippen en plakken en zo de geplakte onderdelen geleidelijk; dus zonder hindelijke abrupte, overgang in de achtergrond kunt mengen.
GNU Image Manipulation Program
46 / 92
De randen van een selectie kunt u eigenlijk altijd verzachten, zelf als ze als een scherpe selectie is gemaakt. Vanuit het afbeeldingvenstermenu, via de keuzes: Selecteren Verzachten. Hierna verschijnt een dialoogvenster waarmee u de straal van het selectieverloop in kunt stellen. Het tegengestelde --Verscherpen van een selectie met geleidelijke randen naar een alles-of-niets selectie-- met de menukeuzes Selecteren Verscherpen.
OPMERKING Voor de technisch begiftigde mensen: Verzachten vindt plaats door een gausische uitsmering met de gegeven straal op het selectie-kanaal toe te passen
7.1.2
Een selectie voor een deel transparant maken
U kunt de doorzichtigheid van de hele laag instellen, u kunt dit echter niet direkt voor een selectie afzonderlijk instellen. Het is echter wel handig om bijvoorbeeld een afbeelding van een glas doorzichtig te maken, u kunt dit op de volgende manier doen: Voor eenvoudige selecties kunt u het gum-gereedschap met de gewenste doorzichtigheid gebruiken. Voor ingewikkeldere selecties kunt u een zwevende selectie maken (Selecteren Zwevend). Hierdoor maakt u een niewe laag die de "Zwevende selectie"wordt genoemd. U kunt deze activeren en met de doorzichtigheidsschuifbalk de gewenste doorzichtigheid instellen. Daarna kunt u de selectie verankeren; buiten de selectie veranderd de muiscursor in een ankerplaatje: als u dan klikt, verdwijnt de laag met de zwevende selectie en komt de selectie weer op de goede plaats terecht mt de aangepaste doorzichtigheid. Verder, als u dit vaak moet doen kunt u door achtereenvolgens Ctrl-C en Ctrl-V te gebruiken een zwevende selectie maken, daarna weer de doorzichtigheid aanpassen om tenslotte met Laag Nieuwe laag... de drijvende selectie in een nieuwe laag te plakken. U kunt dan tevens een snelkoppeling voor een nieuwe laag maken om het helemaal met alleen de toetsen te doen. Een andere Manier: Laag+Masker Laagmasker toevoegen aan de laag met de selectie. Daarna kunt u door met het penseel dat op zwart geselecteerd staat doorzichtigheid in de selectie inkleuren. Tenslotte kiest u dan: Laag+Masker Laagmasker toepassen. Zie .
7.2
Het Snelmasker
Figuur 7.5: Afbeelding met het ingeschakelde Snelmasker
De selectie gereedschappen laten soms de de grenzen van de selectie zien als er een ingewikkeld deel van de afbeelding geselecteerd is. In deze gevallen kan het gebruik van het snelmasker de zaken enigzins eenvoudiger maken. Eenvoudig gezegd, laat het SnelMasker u een selectie tekenen inplaats van alleen de buitenrand aan te geven.
7.2.1
Overzicht
Normaal als u iets selecteerd in GIMP zal er in de afbeelding een lijn met daarop schuivende lichte en donkere stukken verschijnen, de zogenaamde marcherende mieren om de selectie heen. Het selecteren van delen van de afbeelding heeft echter stukken
GNU Image Manipulation Program
47 / 92
meer om het lijf dan deze bewegende lijn u laat zien. In GIMP is een selectie een volledig grijswaarden kanaal die over de hele afbeelding heenligt en de mate van geselecteerdheid van een beeldpunt aangeeft met een waarde tussen de 0(ongeselecteerd) en 255(volledig geselecteerd). De marcherende mierenlijn is getekent op de omtrek waar de beeldpunten voor de helft geselecteerd zijn. Dus de marcherende mieren laten een iets t eenvoudige situatie zien; een beeldpunt zit niet f binnen f buiten een selectie, maar de lijn van marcherende mieren is in werkelijkheid een bepaalde waarde aan in een verloop van geselecteerdheid. Het Snelmasker is de wijze waarop GIMP u de volledige structuur van de selectie laat zien. Indien u het activeert kunt u op een aantal nieuwe geavanceerde manieren de selectie bewerken. Om het Snelmasker te activeren dient u de knop linksonder in te drukken waarbij de zwart-witte lijn van het vierkantje een ononderbroken rode lijn wordt. De knop is een schakelaar, dus door er weer een keer op te klikken wordt het vierkantje weer zwart-wit omlijnd en worden selecties weer met marcherende mierenlijnen weergegeven. Via de afbeeldingsmenubalk kunt u het snelmasker ook uit of aanschakelen via: Selecteren Snelmasker schakelen, of met behulp van de Shift-Q sneltoetscombinatie. Als het Snelmasker aanstaat wordt de selectie weergegeven alsof er een doorzichtig scherm over de afbeelding heen gelegd is. de doorzichtigheid van dit scherm op ieder beeldpunt geeft aan hoe sterk dat punt geselecteerd is. Standaard heeft dit scherm, of masker, een rode kleur, maar dit kunt u ook veranderen als u vind dat dat beter werkt. Hoe minder een beeldpunt geselecteerd is des te meer bedekt het is door het masker: volledig geselecteerde beeldpunten worden in vol ornaat, helder weergegeven. Als het Snelmasker aanstaat, worden veel bewerkingsmogelijkheden niet meer op de afbeelding maar op het selectiemasker uitgevoerd. Dit geldt in het bijzonder voor de tekengereedschappen. Indien u iets met wit tekent worden de gewitte beeldpunten geselecteerd, met zwart worden ze dan weer niet geselecteerd. U kunt ieder verfgereedschap hiervoor gebruiken en verder ook nog de emmer-vullingen de verloopvullingsgereedschappen. Geoefende gebruikers hebben vaak ervaren dat het tekenen van de selectie een hele eenvoudige en effectieve manier is om een afbeelding op een elegante manier te bewerken.
TIP U kunt de selectie, zoals u die met het Snelmasker gemaakt, in een kanaal opslaan op de afbeeldingsmenubalk via: Selecteren Opslaan in kanaal
U kunt meer informatie over het Snelmasker en Selectie maskers vinden in het hoofdstuk dat de kanaal dialoogvensters behandeld.
7.2.2
Eigenschappen
Door op de rechtermuisknop op de Snelmasker schakelaar te klikken kunt u twee eigenschappen van het snelmasker wijzigen. Normaal toont het Snelmasker de ongeselecteerde delen als bedekt door een mist en de geselecteerde delen helder. Dit kunt u omdraaien door de optie Geselecteerdegebieden maskeren te kiezen inplaats van het standaard ingestelde Niet geselecteerde gebieden maskeren . Door Kleur en ondoorzichtigheid congureren te selecteren, activeert u een dialoogvenster waarmee u deze eigenschappen anders dan de standaardinstellingen kunt instellen, de standaardinstelling is rood en 50% doorzichtigheid.
7.3
Paden
Een pad is een eendimensinale kromme. Er zijn twee redenen om paden te gebruiken: Een gesloten pad kan gebruikt worden om een selectie te maken. Een open of gesloten pad kan op verschillende manieren in een afbeelding getekend worden.
GNU Image Manipulation Program
48 / 92
Figuur 7.6: Vier voorbeelden van paden in GIMP
Vier voorbeelden van paden in GIMP : een gesloten en rechthoekig, een open en rechthoekig; een open en gekromd en een met een afwisselend rechte en kromme segmenten.
7.3.1
Paden en selecties
In GIMP kunt u een pad in een slectie omzetten en vice versa. Meer uitleg daarover kunt u in het hoofdstuk over Selecties vinden. Als u een selectie in een pad omzet, volgt het pad de lijn van de marcherende mieren. Zoals u misschien nog kunt herinneren, hoeft een selectie niet scherp begrenst te zijn, naast een positie is er ook nog een "selectiesterkte", een pad is echter een lijn die op een bepaalde selectiesterkte gelegd moet worden. Bij de omzetting van een selectie naar een pad kan er dus informatie verloren gaan. Als u vervolgens het pad weer naar een selectie omzet is deze selectie een alles-of-niets selectie; deze twee bewerkingen hebben dus een vergelijkbaar resultaat als het uitvoeren van het verscherpenuit het selecteren-menu.
7.3.2
Figuur 7.7:
GNU Image Manipulation Program
49 / 92
7.3.3
Paden en tekst
Figuur 7.8: Text converted to a path
(a) Een tekst die naar een pad is omgezeten en (b) Hetzelfde pad, overgetrokken met een met het perspectief gereedschap vervormd is. vaag penseel waarna er een verlooptint op afgebeeld werd die met het Gele contrastlter bewerkt is.
Een tekst object dat met het tekst gereedschap gemaakt is kan in een pad omgezet worden met de "Create path from text"knop in het gereedschapsopties dialoogvenster van het tekst gereedschap. Dit kan handig zijn voor een aantal doelen, waaronder: Het pad overtrekken met een penseel om creatieve tekst te maken. Belangrijker nog, het vervormen van tekst; Als de tekst naar een pad omgezet wordt, dat daarna getransformeerd wordt en daarna pas overgetrokken of gevuld wordt ziet het einderesultaat er vaak beter uit dan waneer u het overtrekken en vullen eerst doet, en tenslotte de tekst als een verzameling beeldpunten transformeert.
7.3.4
Paden en SVG bestanden
SVG staat voor "Scalable Vector Graphicsfterwijl schaalbare vectortekening en wordt steeds populairder als bestandsformaat voor vectortekeningen. In deze tekeningen worden onderdelen resolutie-onafhankelijk opgeslagen, in tegenstelling tot roosterafbeeldingen die uit gekleurde beeldpunten opgebouwd worden. GIMP is voornamelijk op rooster-afbeeldingen gerich maar paden worden beschreven als vectoren. GIMP geeft paden op bijna dezelfde manier weer als ze in SVG-bestanden worden opgeslagen, hierdoor kunnen ze zonder informatieverlies in SVG-bestanden worden opgeslagen. Dit betekent ook dat GIMP ook paden kan maken van SVG-bestanden die door andere programmas gemaakt zijn, zoals Inkscape of Sodipodi; twee populaire open-source vector-tekenprogrammas. Deze programmas hebben vaak iets geavanceerdere bewerkingsmogelijkheden voor paden dan GIMP en leveren zo een nuttige aanvulling op het teken-arsenaal. U kunt een SVG-bestand via het paden-dialoogvenster impprteren. Het SVG-formaat hent ook andere objecten dan aleen paden: het kent ondermeer guren als vierkanten, rechthoeken,cirkels, ellipsen, regelmatige veelhoeken en nog veel meer. GIMP-2.0 kan niets met deze objecten doen, maar GIMP-2.2 kan ze als paden in de afbeelding opnemen.
OPMERKING GIMP kan SVG-bestanden niet alleen gebruiken om paden aan te maken, maar kan deze bestanden ook als GIMPafbeeldingen openen op de gebruikelijke manier.
GNU Image Manipulation Program
50 / 92
7.4
Penselen
Figuur 7.9: Verschillende penseelstreken
Een aantal voorbeelden van verschillende soorten penseelstreken die in de penseelverzameling van GIMP zitten. Dezen zijn alle met het penseelwerktuig gemaakt.
Een Penseel is een puntenpatroon waarmee getekend kan worden. GIMP biedt 10 soorten penseel-tekengereedschappen die niet alleen teken-, maar ook wis-, kopieer-, uitsmeer-, verlicht- en helderheidssmogelijkheden bieden. Behalve het inktgereedschap, maakt de rest van deze tekengereedschappen gebruik van dezelfde penselenverzameling. De verschillende puntenpatronen zijn de afbeelding die neergezet word als het werktuig met n enkele aanraking (meestal een korte muisklik dus) de afbeelding neerzet. Door de muistoets tijdens een beweging ingedrukt te houden wordt er een penseelstreek gezet die uit een reeks van deze puntafbeeldingen bestaat. Per gereedschap gebeurt dit neerzetten op verschillende manieren. Penselen worden gekozen door op een pictogram in het penseeldialoogvenster te klikken. Het huidige penseel dat in gebruik is, wordt getoont in het GIMPs actief penseel-vakje van het Penselen/Patronen/Verlopen vak van de gereedschapvenster. Het klikken op dit symbool, is een van de manieren om het penseelkeuze-dialoogvenster te activeren. Standaard wordt GIMP genstalleerd met een aantal eenvoudige penselen en een aantal anderen die wat exotischer gevormd zijn. Deze dienen als voorbeeld van wat er mogelijk is. (bijvoorbeeld het groene paprika-penseel in het bovenstaande plaatje). U kunt ook nieuwe penselen maken of ze downloaden en zodanig installeren dat GIMP ze als penseel herkent. GIMP beschikt oven een groot aantal verschillende penseeluitvoeringen die allemaal op dezelfde manier gebruikt worden. Voor de meeste manieren waarop u ze gebruikt is het niet nodig om de precieze verschillen ertussen te kennen. U heeft de beschikking over de verschillende penselen: Eenvoudige penselen De meeste penselen horen bij deze categorie en worden in het penseeldialoogvenster door puntenpatronen, in grijstinten weergegeven. Als u dezen gebruikt bij het tekenen, wordt het zwart in voorbeeldpatroon vervangen door de actieve voorgrondkleur die getoond wordt in het kleurenvak van de gereedschapsvenster. U kunt zelf een penseelvorm maken door een kleine afbeelding in grijstinten te maken met de zoomfunctie. Als u deze afbeelding vervolgens met de .gbr-extensie opslaat en op de penseel vernieuwen-knop van het penselen dialoogvenster klikt, wordt het beschikbaar in het vooruitblikvenster zonder dat u GIMP opnieuw hoeft op te starten. Kleurpenselen Penselen van dit type worden als kleurenplaatjes weergegeven in het penselendialoogvenster. ze kunnen bijvoobeeld de vorm van een tekst hebben. Wanneer u ermee tekent worden de kleuren precies zoals ze in het dialoogvenster weergegeven zijn gebruikt. In tegenstelling tot de eenvoudige penselen wordt de huidige instelling van de voorgrondkleur niet gebruikt (en dat is dus precies het verschil met de eenvoudige penselen). Om zon penseel te maken dient u eerst een kleine RGBA afbeelding te maken. Dit kunt u doen door een nieuwe afbeelding te openen, RGB als afbeeldings type te selecteren en Tranparantie als het vultype. Sla het eerst als xcf-bestand op om de eigenschappen te bewaren en dan als gbr-bestand. Daarna kunt u op de penselen vernieuwen-knop drukken om, zonder het herstarten van GIMP, gebruik van dit gekleurde penseel te maken.
GNU Image Manipulation Program
51 / 92
TIP Een selectie kan ook als penseel gebruikt worden door in het Script-Fu-menu gebruik van SelectieNaar patroon te maken.
Afbeeldingsreeksen Deze complexe penselen gebruiken meer dan n plaatje tijdens het neerzetten van penseelstreken. U herkent ze door een lichtrood driehoekje in de rechteronderhoek in het penselendialoogvenster. Ze worden ook wel dynamische penseelstreken genoemd, omdat ze van vorm veranderen gedurende het neerzetten. Als u gebruik maakt van een tekentablet, waarmee u bijvoorbeeld nuances kunt aangeven met veranderende druk, tekensnelheid en dergelijke, kunt met deze penseeltypes hele interressante effecten bereiken. Voor zover bekend zijn de mogelijkheden van dit penseeltypen bij lange na nog niet volledig verkend en ook de standaardvoorbeelden zijn slechts eenvoudige voorbeelden van wat er allemaal mogelijk is. Het samenstellen van een bewegend penseel is een ingewikkelde bezigheid. Ruwweg moet er eerst n afbeelding met GIMP getekend worden die in verschillende vakken wordt ingedeeld. Ieder vak geeft dan een afzonderlijk beeld van de reeks weer. Deze afbeelding wordt dan als een .gih-bestand opgeslagen waarbij er een dialoogvenster geopend wordt waarin u de preciese waarden voor de vlakverdeling aan moet geven. Parametrische penselen Hieronder vallen de penselen die met de penseelbewerker (penseeleditor ) gemaakt zijn, hiermee kunt u veel verschillende penseelvormen maken met behulp van een eenvoudig dialoogvenster. Een van de handige eigenschappen van de parametrische penselen is dat ze in grootte te variren zijn. GIMP-2.2 is via het Voorkeuren dialoogvenster zelfs zo in te stellen dat u de grootte van het parametrische penseel kunt veranderen door aan het muiswiel te draaien. Een soort penselen waarover GIMP nog niet beschikt, zijn volledig uitontwikkelde procedurele penselen. Dat zijn penselen waarvan de afbeeldingen berekend worden inplaats van het eenvoudig afbeelden van n of meerdere voorgedenieerde puntenpatronen. Alleen het inktgereedschap gebruikt een procedureel penseel maar is daarmee dan ook het enige in GIMP. Deze penseelsoort is echter een van de ontwikkeldoelen van GIMP. Het gebruikte puntenpatroon is niet de enige belangrijke eigenschap van een penseel. Tijdens een penseelstreek is ook de onderlinge afstand tussen de afzonderlijke afdrukken erg belangrijk voor het uiteindelijke resultaat. Ieder penseel heeft hiervoor een standaard ingestelde waarde die in penseeldialoogvenster naar wens aangepast kan worden.
7.5
Kleurverlopen
Figuur 7.10: Enkele voorbeelden van kleurverlopen.
Verlopen van onder naar boven: VG naar AG(RGB); Volledig verzadigd spectrum (Full saturation spectrum CCW); Misselijke hoofdpijnkleuren (Nauseating headache); Bruintinten (Browns); Vier balken (Four bars).
Een verloop is een verzameling kleuren die in een lineair verloop gerangschikt zijn. Het meest eenvoudige gebruik van verlopen is met behulp van het Meng gereedschap dat ook wel "verloop gereedschapf "Vullen met kleurverloop"genoemd word: Het vult de geselecteerde objecten met een kleurverloop. De precieze manier waarop deze vulling gebruikt wordt, is erg veelzijdig, wat de volgende belangrijke gebruiksmanieren opleverd:
GNU Image Manipulation Program
52 / 92
Tekenen met een verloop Ieder basistekengereedschap van GIMP kan van een kleurenverloop gebruik maken. Daarmee kunt u penseelstreken maken waarvan de kleur van het begin tot het einde geleidelijk varieerd. Verloop projectie lter Met dit lter kunt u een afbeelding met grijstinten "kleur geven". Dit gebeurd door iedere grijstint door een andere kleur uit het verloop te vervangen. Bij de begin-installatie van GIMP zitten al een hele hoop interessante kleurverlopen. U kunt daar zelf nieuwe aan toevoegen die u zelf heeft gemaakt of die u verkregen heeft uit andere bronnen. Met het Verloop dialoogvenster heeft u toegang to alle beschikbare verlopen. Dit venster is koppelbaar zodat u het in een dok bij de hand kunt houden. Het "Actieve verloop"dat bij de meeste verloop-gerelateerde handelingen gebruikt wordt, is weergegeven in het Penseel/Patroon/Verloop vak van het gereedschapsvenster. Een klik op dit statusvak is een andere manier om het verloop-dialoogvenster te activeren. Figuur 7.11: Gebruik van kleurverlopen
Vier manieren om het Tropische kleurenverloop te gebruiken: Een lineaire vulling, Naar vorm, een penseelstreek met verloopkleuren en een penseelstreek met een wazig penseel dat daarna ingekleurd met het gradint projectielter.
Enkele dingen die nuttig zijn om te weten over GIMP verlopen: De eerste vier verlopen in de lijst zijn speciale; Ze maken gebruik van de voor- en achtergrondkleuren uit het kleurenvlak van het gereedschapsvenster en zijn dus niet vast gedeneerd. VG naar AG (RGB) is de RGB-weergave van het verloop van de voorgrond naar de achtergrondkleur van het gereedschapsvenster. VG naar AG (KWV kleurtoon met de wijzers mee) geeft de kleuropeenvolging in de kleurencirkel van de actieve kleur tot 360 aan. AG naar VG (KWV tegen de wijzers in) geeft het verloop ervan, in dezelfde cirkel tot 0. Als u VG naar Transparant gebruikt, wordt de geselecteerde kleur steeds doorzichtiger. U kunt de gebruikte kleuren op de normale manier met de Kleurenselektor wijzigen. Door de voorgrond en achtegrond handig te kiezen kunt u hiermee dus geleidelijke overgangen maken tussen kleuren van uw keuze maken. U kunt met verlopen meer dan eenvoudige kleurverlopen maken; u kunt ook de doorzichtigheid van delen van de afbeelding wijzigen. Sommige kleurverlopen zijn geheel ondoorzichtig, terwijl de doorzichtigheid van anderen varieerd gedurende het verloop. Als u met deze gedeeltelijk-doorlatende verlopen aan het tekenen bent, wordt de inhoud van de onderliggende lagen ook getoond. U kunt nieuwe verlopen naar wens toevoegen met de Verloop bewerker. De verlopen die standaard met GIMP meegeleverd zijn kunt u niet wijzigen, maar u kunt er wel een kopie van maken om die vervolgens naar wens te veranderen. De verlopen die standaard bij GIMP meegeleverd worden, staan opgeslagen in een systeem-map met de engelse naam gradients. Verlopen die u zelf maakt worden standaard in uw persoonlijke GIMP map, in de ondermap gradients bewaard. Ieder verloopbestand (met de extensie .ggr) dat in een van deze mappen staat, wordt automatisch bij het opstarten van GIMP geladen. U kunt meer zoekpaden naar verloop-bestanden toevoegen in het Verlopen tabblad van de Mappen in het Voorkeuren dialoogvenster. Een nieuwe mogelijkheid van GIMP-2.2 is de mogelijkheid om verloop-bestanden in de svg opmaak te laden. Dit formaat wordt door vectortekenprogrammas gebruikt. Dit laden doet u door het svg-verloopbestand eenvoudigweg te kopiren naar een van de mappen die in het verlopen-zoekpad staan.
GNU Image Manipulation Program
53 / 92
TIP Een hoop interessante svg verlopen kunt u op het internet vinden; een goed voorbeeld hiervan vind u p de engelstalige site OpenClipArt Gradients [OPENCLIPART-GRADIENT]. Als uw browser svg ondersteund, kunt u de verlopen online doorbladeren, indien dat niet het geval is, is dat natuurlijk geen beperking om ze naar uw eigen systeem over te halen en lokaal te bekijken.
7.6
Patronen
Een Patroon is een, meestal kleine, afbeelding die gebruikt wordt als een tegel om veel grotere vlakken mee op te vullen met kopien die zij-aan-zij neergelegd worden zoals keramische tegels in een badkamer. Een patroon is tegelbaar als de kopien ervan aaneensluitend links-rechts en boven-onder gelegd kunnen worden, zonder dat er iets van de onderlinge begrenzing zichtbaar blijft. Niet alle nuttige patronen zijn tegelbaar, maar tegelbare patronen leveren in veel gevallen wel een erg mooi resultaat op. (Een Textuur is bijvoorbeeld ook een patroon.) Figuur 7.12: Voorbeelden van patroongebruik
Drie manieren om het LeopardLuipaard) patroon te gebruiken: Een gewone vulling van een selectie, schilderen met het Kloon-gereedschap, en het neerstrijken van een elliptische selectie met een patroon.
GIMP kent drie belangrijke toepassingen van patronen: Met de Emmer vulling kunt u een gebied vullen met een patroon inplaats van met een enkele kleur. Met het kloon gereedschap, kunt u met een zeer grote variatie aan penseelvormen een patroon neerzetten. Als u een pad of een slectie opstrijkt, kunt u dat met een patroon in plaats van een enkele kleur doen.
TIP Let wel: Patronen hoeven niet helemaal ondoorzichtig te zijn. Als u een patroon met doorzichtige delen gebruikt schijnen de onderliggende lagen nog steeds door het patroon heen. Dit is een van de vele manieren om met bedekkingen in GIMP te werken.
GIMP wordt genstalleerd men een tiental, schijnbaar willekeurig gekozen, patronen. U kunt zelf meer toevoegen die u zelf kunt maken of uit het grote aantal online-beschikbare kunt ophalen. Het actieve patroon van GIMP dat in de meeste patroon-gerelateerde operaties gebruikt wordt, staat aangegeven in het Penseel/Patroon/Verloop vak van het gereedschapsvenster. Als u op het patroonvakje klikt verschijnt het Patronen dialoogvenster waarmee u een ander actief patroon kunt kiezen. U kunt dit dialoogvenster ook via menukeuzen openen of in een dok koppelen zodat het continu beschikbaar is. Om een nieuw patroon toe te voegen aan het patronen dialoogvenster moet u het opslaan in een goede bestandsopmaak en opslaan in een map die in het patronen zoekpad van GIMP staat. De verschillende bestandsopmaken die Gipm voor patronen kan gebruiken zijn:
GNU Image Manipulation Program
54 / 92
PAT De .pat opmaak wordt alleen door GIMP gebruikt, dus patronen die u in deze opmaak vindt, zijn speciaal voor GIMP gemaakt. Iedere afbeelding die met GIMP te openen is, kan door GIMP naar deze opmaak omgezet worden als u dat bij het opslaan aangeeft door de bestandsnaam met de extensie .pat te laten eindigen PNG, JPEG, BMP, GIF, TIFF De mogelijkheid om .png, .jpg, .bmp, .gif, of .tiff-bestanden als patronen te gebruiken is een nieuwigheid van GIMP-2.2. Een patroon maakt u beschikbaar het in een van de patroon-zoekpaden van GIMP op te slaan. Standaard staan er tenminste twee twee mappen in dit zoekpad, te weten een algemene map: patterns in de map met de programmabestanden van GIMP; hierin kunt u beter niets veranderen. Ten tweede is er dus een patterns map in uw eigen GIMP-gebruikersmap. U kunt meer mappen aan het patronenzoekpad toevoegen in het Patronen tabblad van de Mappen in het Voorkeuren dialoogvenster. Als u GIMP dan de volgende keer opstart zullen de patronen van alle mogelijke bestanden in dat zoekpad, aan het patroon-dialoogvenster toegevoegd zijn. Er zijn talloze manieren waarop u met de beschikbare gereedschappen en lters van GIMP interessante patronen kunt maken -in het bijzonder met de weergaveiters. Op veel plaatsen zijn documenten te vinden waarvan u kunt leren hoe u dit moet doen, bijvoorbeeld op de GIMP webstek. Sommige lters hebben zelfs nadrukkelijke instellingen om de uitkomst ervan tegelbaar te maken. Verder levert het Tegelbaar Vervagen lter de mogelijkheid om de randen van een afbeelding te vermengen om er gladder mee te kunnen tegelen. Figuur 7.13: Patroonscript voorbeelden
Voorbeelden van patronen die met zes van de patroon script-fus van GIMP gemaakt zijn. Behalve de grootte zijn ze gemaakt met alle instellingen op de beginwaarden. (Van links naar rechts: 3D Truchet; Camouage; Vlakland; Land; Patroonland, kringelend)
GIMP wordt met een aantal interessante scripts geleverd die patronen kunnen genereren. U kunt ze in het gereedschapsvenster vinden onder Xtra Script-Fu Patronen. Ieder script maakt een nieuwe afbeelding met een specieke patroonsoort. Met een dialoogvenster kunt u instellingen wijzigen om de eigenschappen van het uiteindelijk resultaat af te regelen. Sommige van deze patronen zijn erg handig bij het knippen en plakken en anderen zijn alleen geschikt om gebutste voorwerpen weer te geven.
7.7
paletten
Een palet is een verzameling van verschillende kleuren. In GIMP worden paletten hoofdzakelijk voor twee doelen gebruikt: Er kan met een beperkt aantal kleuren getekend worden, op dezelfde manier als een olieverf-schilder een beperkt aantal tubes verf gebruikt. Ze vormen de kleurenkaart van gendexeerde afbeeldingen; een gendexeerde afbeelding kan maximaal 256 kleuren gebruiken. Deze kleuren kunnen echter wel alle waarden aannemen. De kleurenkaart van een gendexeerde afbeelding wordt het gendexeerde palet in GIMP genoemd.
GNU Image Manipulation Program
55 / 92
De volgende functies vallen niet onder de meestgebruikte van GIMP: het is heel goed mogelijk om veel ingewikkelde dingen met GIMP te doen zonder ooit gebruik van de paletten te maken. Voor een gevorderde gebruiker is het echter wel erg nuttig om de werking ervan te kennen en zelfs beginnende gebruikers kunnen soms niet goed uit de voeten als ze er geen rekening mee houden, Bijvoorbeeld als er met gif bestanden gewerkt wordt. Figuur 7.14: Het palet dialoogvenster
Bij de installatie van GIMP worden er enkele tientallen voorbepaalde paletten meegeleverd. U kunt ook zelf nieuwe maken. Sommigene van de voorgedenieerde paletten zijn nuttig in het algemeen gebruik, zoals het web palet dat een aantal webveilige kleuren bevat; sommigen ervan zien er echter willekeurig gekozen uit. U kunt alle paletten selecteren met het Palet dialoogvenster, dit is ook het beginpunt als u een nieuw palet wilt samenstellen. Figuur 7.15: De paleteditor
De Palet-editor kunt u openen door op een palet in het palet-dialoogvenster te klikken. Dit palet kunt u met het tekenen gebruiken om snel van kleur te wisselen: als u op een kleur van het palet klikt, wordt deze kleur als voorgrondkleur ingesteld. Als u de Ctrl toets hierbij ingedrukt houdt, wordt de kleur als achtergrondkleur ingesteld. Zoals de naam echter al suggereerd kunt u de paleteditor ook gebruiken om de kleuren in het palet zelf te wijzigen. Daarvoor moet het ecter welk een palet zijn dat u zelf gemaakt heeft. De meegeleverde paletten kunt u niet wijzigen; u kunt ze kopieren en deze kopien kunt u bewerken. Een palet dat u met de Paletbewerker maakt, wordt automatisch in uw eigen gebruikersmap in de submap palettes opgeslagen als u GIMP afsluit. Ieder palet in deze map of in de programmamap palettes, die bij de installatie van GIMP aangemaakt is, wordt iedere keer dat GIMP opnieuw gestart wordt, geladen en komt in het paletdialoogvenster te staan. U kunt ook andere palet-zoekpaden toevoegen met behulp van het tabblad van de Paletten tabblad van de Mappen in het Voorkeuren dialoogvenster.
GNU Image Manipulation Program
56 / 92
GIMP paletten worden opgeslagen in een speciale bestandsopmaak, in bestanden met extensie .gpl. De opmaak ervan is erg eenvoudig; het zijn ascii-tekstbestanden, dus als u ze uit een andere bron verkregen hebt en ze in GIMP wilt gebruiken, zal het niet erg moeilijk zijn om ze om te zetten. U hoeft slechts een ander .gpl in te zien om daar inzicht in te krijgen.
7.7.1
Kleurenkaarten
Hat kan enigzins verwarrend overkomen dat er in GIMP twee soorten kleurenkaarten bestaan. De meestgebruikte is het type dat in het paletdialoogvenster getoond wordt: Paletten die niet bij specieke afbeeldingen horen. Het tweede type, gendexeerde paletten zijn de kleurenkaarten van gendexeerde afbeeldingen. Iedere gendexeerde afbeelding heeft zijn eigen gendexeerd palet dat de kleuren vastlegt die voor de afbeelding beschikbaar zijn. Het maximale aantal kleuren van een gendexeerd palet is 256. De aanduiding gendexeerd komt van het feit dat iedere kleur met een bepaald getal, of een index-nummer verbonden is.(Feitelijk zijn de kleuren in normale paletten ook genummerd maar niet op deze speciek-functionele manier). Figuur 7.16: Het Kleurenkaart dialoogvenster
De kleurenaart van een gendexeerde afbeelding wordt getoond in het Kleurenkaart dialoogvenster , dat niet verward mag worden met het Palet-dialoogvenster. Dat laatste venster toont alle beschikbare paletten, terwijl de eerste de kleurenkaart van de huidige afbeelding toont als het een gendexeerde afbeelding is. Anders betekend ze niet zoveel. U kunt echter een normaal palet van de kleurenkaart van een gendexeerde afbeelding maken--van alle kleuren in iedere afbeelding. U doet dit met de menukeuze Palet importeren die u in het rechtsklikmenu in het paletdialoogvenster kunt openen. Er verschijnt daardoor een oppop-venster waarin u verschillende mogelijkheden kunt instellen, waaronder de mogelijkheid om een afbeelding als bron voor een palet te kiezen. (U kunt ook GIMP-verlopen als palet importeren.) Deze mogelijkheid is erg belangrijk als u een reeks gendexeerde bestanden met de zelfde kleurencollectie wilt maken. Als u een afbeelding naar gendexeerde opmaak wilt omzetten, is het aanmaken van het gendexeerde palet het meeste werk. Hoe dit gebeurd wordt uitvoeriger in een verder te vertalen hoofdstuk beschreven. Er zijn verschillende manieren om dit te doen warvan het gebruik van een speciek palet uit het palet-dialoogvenster er een van is. Kort gezegd kunnen gewone paletten naar gendexeerde omgezet worden door een RGB afbeelding naar een gendexeerde afbeelding om te zetten. De weg terug; van een gendexeerd palet naar een normaal palet, kan door dit palet in het palet-dialoogvenster te importeren.
GNU Image Manipulation Program
57 / 92
Hoofdstuk 8
Combining Images
8.1 Lagen
Een goede manier om een GIMP afbeelding voor te stellen is als een stapel transparante vellen. In GIMP heten deze vellen de lagen. Behalve de fysieke begrenzing van het computergeheugen is er geen bovengrens aan het aantal lagen dat een afbeelding kan hebben. voor geoefende GIMP-gebruikers is het ook niet abnormaal om een afbeelding uit vele tientallen lagen op te bouwen. De laagopbouw van de afbeelding wordt getoond in het Lagen dialoogvenster dit venster kan als het op een-na belangrijkste dialoogvenster aangemerkt worden, na het hoofdgereedschapsvenster. Hoe dit venster werkt zal verder in detail in het Lagen Dialoogvenster uitgelegd worden.maar we zullen hier ook even een korte uitleg over de laag-eigenschappen die dit venster toont geven. Iedere geopende afbeelding heeft altijd en enkele actieve betekenbare. Een "Betekenbares een GIMP-begrip dat lagen omvat, maar ook enkele andere dingen zoals kanalen, laag-maskers en het selectiemasker. (Op de keper beschouwd is een "Betekenbarealles dat bewerkbaar is met de tekengereedschappen.) De actieve laag wordt in het lagen-dialoogvenster opgelicht weergegeven en de naam van de laag wordt getoond in het status-vlak van het venster. U kunt een andere laag als actieve selecteren door er op te klikken. Als geen van de lagen uitgelicht wordt, betekent dat dat er iets anders dan een laag het huidige actieve betekenbare is. In de menubalk boven ieder afbeeldingsvenster kunt u een menu getiteld Laag vinden. Met de commandos die dit menu bevat kunt u een aantal bewerkingen op de huidig actieve laag van de afbeelding uitvoeren. Hetzelfde menu wordt geopend door rechts te klikken in het lagen-dialoogvenster.
8.1.1
Laag eigenschappen
Iedere laag in een GIMP-afbeelding heeft een aantal belangrijke eigenschappen: Naam Iedere laag heeft een naam die automatisch aangemaakt wordt als de laag gemaakt wordt. U kunt deze echter veranderen in een dialoogvenster dat u opent door in het lagen dialoogvenster dubbel te klikken op de bewuste laag of door in het menu dat u met een rechtermuisklik opent, het item Laagattributen bewerken de rechtermuisknop weer loslaat. aan- of afwezigheid van een alfa-kanaal Zoals u al in het voorgaande deel heeft kunnen lezen bevat het zogenaamde alfakanaal informatie over de doorzichtigheid van elke laag in ieder beeldpunt. Niet iedere laag hoeft een alfa kanaal te hebben. Met name in de onderste laag (vaak achtergrond genaamd) ontbreekt deze doorzichtigheidsregeling vaak dat betekent dat deze laag overal volledig ondoorzichtig is. Lagen zonder alfakanaal worden gemaakt als u een afbeelding opent met een bestandsformaat waarin geen transparantie mogelijk is, of als u een afbeelding met meerdere lagen tot een afbeelding met n enkele laag afplat. Behalve de onderste, heeft iedere laag verplicht een alfakanaal die de doorzichtigheid regelt. Alleen in de onderste laag kan de alfakanaal ontbreken. Veel bewerkingen kunnen niet uitgevoerd worden op een laag zonder alfakanaal. Een triviaal voorbeeld hiervan is het verschuiven van een achtergrondlaag zonder transparantie, verder naar boven.(Aangezien alleen de onderste laag het dus zonder transparantie kan doen) maar ieder andere bewerking waarin doorzichtigheid een rol speelt levert problemen op. Aan een laag zonder alfakanaal kunt u deze toevoegen door gebruik te maken van de menukeuzen:
GNU Image Manipulation Program
58 / 92
Laag Transparantie Alphakanaal toevoegen, of door de rechtermuisknop in te drukken op de bewuste laag in het Lagen-dialoogvenster en de muisknop op Alphakanaal toevoegen in het opgekomen keuzemenu los te laten. Laagtype Het laagtype wordt in eerste instantie bepaald door het gebruikte type afbeelding (zoals in het voorgaande hoofdstuk beschreven is) en de al dan niet aanwezigheid van een alfalaag. De mogelijkheden zijn de volgenden: RGB RGBA Grijswaarden Grijswaarden A Gendexeerd Gendexeerd A Zichtbaarheid Het is belangrijk om dit te weten, omdat de meeste lters, die u via het keuzemenu Filters kunt gebruiken alleen met een beperkt aantal laagtypes kunnen werken. Als een lter niet met het type van de geselecteerde laag om kan gaan wordt dat gelukkig vanzelf aangegeven omdat het label van het lter in het keuzemenu grijs en inactief gemaakt is. Om toch de bewerking van het gewenste lter te doen kunt u proberen het type van de laag te veranderen of misschien het alfakanaal toe te voegen of weg te halen.
TIP Wanneer u de Shift-toets ingedrukt houdt terwijl u op het oog-symbool klikt wordt de zichtbaarheid van alle lagen, behalve de aangeklikte uit gezet
Koppeling aan andere lagen Als u tussen het oog-symbool en de miniatuurafbeelding van de laag klikt, verschijnt er een symbool als een ketting, hierdoor kunt u verschillende lagen groeperen om bewerkingen op verschillende lagen tegelijk uit te voeren (bijvoorbeeld verplaatsen of vervormen). Grootte In GIMP valt de begrenzing van een laag niet noodzakelijkerwijs samen met de begrenzing van de hele afbeelding waar de laag deel van uitmaakt. Als u bijvoorbeeld tekst toevoegt wordt ieder stuk tekst als een aparte laag toegevoegd met een grootte waar de tekst precies in past. Ook als u met knippen en plakken iets in een nieuwe laag toevoegt, is de nieuwe laag precies groot genoeg voor het geplakte voorwerp. In het afbeeldingsscherm worden de grenzen van de actieve laag weergegeven met behulp van een zwart-en-gele gestreepte lijn. De reden waarom dit belangrijk is, is dat u niets buiten de grenzen van de actieve laag kunt bewerken; U kunt niets doen als er niets bestaat. Als dit een probleem opleverd kunt u de afmetingen van de laag aanpassen met verschillende opdachten die u onderin het Laag menu vindt.
OPMERKING De hoeveelheid geheugen die een laag nodig heeft wordt bepaald door de afmetingen ervan, niet door wat er precies in staat. Daarom is het dus goed voor de snelheid om in grote afbeeldingen of afbeeldingen met veel lagen werken de grootte van de verschillende lagen zoveel mogelijk te beknotten.
Doorzichtigheid De bedekking van een laag bepaald de hoeveel er van de kleuren van de stapel onderliggende lagen door de bewuste laag doorgelaten wordt. De bedekkingsgraad kunt u instellen in waarden tussen de 0 en de 100; 0 betekend volledig doorzichtig en bij 100 worden de onderliggende lagen dus helemaal afgedekt. Modus De modus van een laag bepaald hoe de kleuren ervan met de kleuren van de onderliggende samengevoegd worden. Dit is zoiets ingewikkelds en belangrijks dat er een apart hoofdstuk aan gewijd dient te worden dat zal volgen, u kunt in de woordenlijst naar Laag modus zoeken. Laag masker Naast het alfakanaal is er nog een manier om de doorzichtigheid van een laag te regelen, namelijk een laag masker, dit is een extra betekenbaar voorwerp van grijswaarden dat aan de laag gekoppeld kan worden. Standaard heeft een laag niet zon masker: het moet er uitdrukkelijk aan toegevoegd worden. Laag maskers en hoe u die kunt bewerken worden in een later deel van dit hoofdstuk uitgebreider behandeld.
GNU Image Manipulation Program
59 / 92
"bewaar doorzichtigheidsnstelling In de rechterbovenhoek van het lagen-dialoogvenster verschijnt een klein aanvinkvak dat de "bewaar doorzichtigheidsnstelling van de laag regelt. Als het aangevinkt is, staan de instellingen van het betreffende kanaal op slot en kunt u op het alfakanaal dus geen bewerkingen uitvoeren. In het bijzonder veranderd er dus niets aan de delen van de laag die voor de bewerking al doorzichtig waren.
8.2
Tekst en lettertypes
Figuur 8.1: Voorbeeld van een tektvoorwerp
Voorbeeld van een tekst onderdeel met daaromheen de grens van de tekstlaag aangegeven (Lettertype: "Utopia Bold"(Bold=Vet))
Een van de voornaamste verbeteringen die er bij de overgang van GIMP-1.2 naar GIMP-2.0 hebben plaatsgevonden is hoe het prgramma met tekst omgaat. In GIMP-2.x wordt er voor ieder tekstobject een eigen laag gemaakt. Later kunt u in deze laag ook nog wijzigingen in de tekst aanbrengen of de grootte veranderen, verplaatsen, lettertype veranderen. U kunt ieder lettertype die in uw systeem beschikbaar is gebruiken en ook de uitlijning, inspringen en de regelafstanden instellen. U kunt ook iedere andere bewerking die u op andere lagen uit kunt voeren op een tekst uitvoeren, maar vaak betekent dit dat u daarna de tekst zelf niet meer kunt wijzigen. Figuur 8.2: De GIMP tekstbewerker
Enkele eigenaardigheden in de omgang met teksten komen voort uit het feit dat een tekstlaag meer informatie bevat dan er wordt gegeven door de beeldpunten die u in de afbeelding, op het scherm ziet. Een laag bevat ook de tekst informatie als letters die met een tekstbewerker te veranderen zijn. De teksteweergave verschijnt in een apart bewerkingsschermpje dat verschijnt als u met het tekstgereedschap bezig bent. Telkens als u iets aan de tekst wijzigt wordt de afbeeldingslaag opnieuw getekend on het effect van de verandering te tonen. Als u een tekstlaag gemaakt hebt en er een bewerking op uitvoert die niet met het tekst gereedschap te doen is; roteren bijvoorbeeld. Als u daarna een verandering in de tekst maakt met het tekstgereedschap, wordt de tekst van daar uit weer opnieuw getekend en het resultaat van de rotatie wordt dan teniet gedaan. Omdat dit risico niet zo duidelijk is probeert het tekstgereedschap u te behoeden voor dit soort fouten. Als u een bewerking op een tekstlaag uitvoert en later de tekst wilt wijzigen, verschijnt er eerst een berichtscherm dat met het wijzigen van de tekst alle
GNU Image Manipulation Program
60 / 92
voorgaande bewerkingen teniet gedaan worden. Het scherm geeft u drie mogelijkheden om op dit risico te reageren: (1) De tekst tch wijzigen, (2) Annuleren, (3) een nieuwe laag met dezelfde tekst aanmaken en de huidige ongewijzigd laten.
GNU Image Manipulation Program
61 / 92
Hoofdstuk 9
Scripting
9.1
9.1.1
Uitbreidingen (Plugins)
Introduktie
Het gemak waarmee nieuwe functies aan GIMP toe te voegen zijn is een van de beste aspecten van ervan. Dit word mogelijk gemaakt door het Plugin -mechanime. GIMP-plugins zijn externe programmas; oftewijl uitbreidingen, die door het hoofdprogramma aangestuurd worden en ermee samenwerken. Deze uitbreidingen kunnen op dezelfde manier als de gebruiker zelf, afbeeldingen bewerken, maar dan min of meer geautomatiseerd. Een sterk punt van het gebruik van dit soort uitbreidingen is dat ze makkelijker aan het programma toe te voegen; een klein, los plugin -programma is makkelijker te schrijven dan de functionaliteit ervan in de hoofdcode van GIMP op te nemen waarna er in een hele hoop programmacode gecontroleerd moet worden op noodzakelijke aanpassingen. Veel waardevolle uitbreidingen maken gebruik van dit mechanisme en hebben door de weldoordachtheid ervan vaak maar een stuk of 100 tot 200 regels C-code nodig. Bij de standaard installatie van GIMP worden enkele tientallen uitbreidingen meegeleverd en met de rest van het programa meegenstalleerd. De meesten zijn via het Filters-menu toegankelijk, (Feitelijk zijn alle items in dat menu uitbreidingen) maar er zijn er ook een paar die op een andere plaats te gebruiken zijn. In veel gevallen maakt u gebruik van een uitbreiding zonder dat u dat in de gaten heeft; de Normalisatie functie om kleuren vanzelf te corrigeren is daar een voorbeeld van. Naast de uitbreidingen die standaard met GIMP meegeleverd worden, kunt u er meer op het Web vinden. Er staan een hoop verzameld op de stek: GIMP Plugin Registry [GIMP-REGISTRY]; een webstek die als centraal verzamelpunt voor uitbreidingen of plugins ingericht is. De makers van uitbreidingen kunnen ze daar naartoe uploaden en gebruikers die een bepaalde extra functionaliteit nodig hebben kunnen daar op verschillende manieren naar de gewenste uitbreiding zoeken. Iedereen kan en mag GIMP uitbreidingen schrijven en ze via het Web beschikbaar stellen; via de voorgenoemde verzamelplaats of op een persoonlijke pagina. Veel handige uitbreidingen zijn op deze manier beschikbaar en sommige ervan worden elders in deze handleiding behandeld. Dit betekend een sterke vrijwaring van beperkingen, maar deze vrijheid komt met de prijs dat er geen sluitende kwaliteitscontrle is. De uitbreidingen die met de standaard meegeleverd worden zijn allemaal getest en bijgesteld door de ontwikkelaars van GIMP, maar veel van degenen u kunt downloaden zijn in een paar uur in elkaar geanst en vervolgens vrijgelaten. Sommige makers malen helemaal niet om de betrouwbaarheid en anderen die dat wel doen hebben slechts beperkte mogelijkheden om de werking op verschillende systemen te testen. Door een uitbreiding van het web op te halen en uit te proberen krijgt u iets voor niets en soms krijgt u dan ook precies waarvoor u betaald heeft. We zeggen dit niet om u te ontmoedigen, maar om u erop te wijzen hoe de zaken nu eenmaal in elkaar steken.
WAARSCHUWING Omdat uitbreidingen volwaardige programmas zijn, kunnen ze alle dingen doen die andere programmas ook kunnen, inclusief het installeren van achterdeuren in uw systeem of op andere manieren de veiligheid en stabiliteit ervan in gevaar brengen. Daarom dient u zich ervoor de hoeden een uitbreiding vanaf een niet-vertrouwde bron te installeren.
GNU Image Manipulation Program
62 / 92
Deze waarschuwingen zijn net zo van toepassing op het Plugin Registry als andere bronnen van uitbreidingen. Het Registry kan door iedere maker van uitbreidingen die het wil gebruikt worden, er is geen geregeld toezicht. Als de beheerders van de stek doorkrijgen dat er iets door kwaadwillenden op staat, halen ze het weg (Dit is nog niet voorgekomen overigens). Voor GIMP en zn uitbreidingen bestaat dezelfde garantie als voor alle vrije programmatuur: geen.
LET OP De mogelijkheid om uitbreidingen in GIMP te gebruiken bestaat al enige tijd. Helaas is het echter zo dat een uitbreiding die voor een bepaalde versie van GIMP is geschreven is meestal niet bruikbaar in een andere programmaversie. Ze moeten hiervoor aangepast worden: soms is dit heel eenvoudig, mar soms ook niet. Veel uitbreidingen zijn zo al aan verschillende programmaversies aangepast. Conclusie: vrdat u een uitbreiding installeerd, dien u eerst te verieren of deze wel aan uw versie van GIMP gemaakt of aangepast is.
9.1.2
Uitbreidingen gebruiken
Een uitbreiding gedraagt zich voor een groot deel zoals ieder ander gereedschap van de GIMP, het is echter handig om enkele specieke eigenschappen ervan te kennen en begrijpen. Een aspect is dat uitbreidingen over het algemeen niet zo enorm stabiel als het centrale deel van het GIMP-programma zijn. Indien GIMP afstort, wordt dat ale een serieus probleem behandeld omdat het de gebruiker heel wat problemen en kopzorgen kan geven. Bij het afstorten van een uitbreiding zijn de problemen vaak niet zo ernstig; meestal kunt u zonder problemen doorwerken, maar dat kunt u zelf te beoordelen.
OPMERKING Omdat uitbreidingen afzonderlijke programmas zijn, wisselen ze op een speciale manier gegevens met het GIMPhoofdprogramma gegevens uit die door de GIMP ontwikkelaars Praten door een pijp gedoopt is. Als een uitbreiding afstort, wordt de communicatie over deze draad onderbroken en zul u een foutmelding over een Gebroken Pijp zien.
TIP Als een uitbreiding afstort, geeft GIMP de zeer dreigende melding dat de uitbreiding GIMP in een instabiele toestand kan hebben achtergelaten en dat het aan te raden is om al uw afbeeldingen op te slaan en het programma af te sluiten. Strikt genomen is dit correct omdat uitbreidingen aan bijna alle gegevens in GIMP kunnen rommelen. In de praktijk gebeurt het slechts zeer zelden dat er iets in het hoofdprogramma beschadigd raakt en veel gebruikers werken negeren dit advies dan ook vaak om zorgeloos door te werken. Ons advies is dan ook dat u eerst nadenk hoeveel problemen het op zou leveren als er iets verkeerd gaat en de nadelen tegen de voordelen af te wegen.
Door de manier waarop uitbreidingen met het hoofdprogramma communiceren worden ze na hun opstarten niet meer op de hoogte van nieuwe veranderingen in de afbeelding gebracht. Als u dus na het opstarten van een uitbreiding met een ander gereedschap wijzigingen in de afbeelding aanbrengt zal de uitbreiding meestal afstorten of, als dit niet gebeurd, een onzinnig resultaat geven. U moet dus voorkomen dat er meer dan een uitbreiding tegelijkertijd opgestart zijn en ook geen bewerkingen op de afbeelding uitvoeren tot de uitbreiding ermee klaar is. Als u dit advies in de wind slaat, beschadigd u waarschijnlijk niet alleen de afbeelding zelf, maar ook het mechanisme om wijzigingen ondedaan te maken, dus u zult uw vlaag van verstandsverbijstering waarschijnlijk ook niet kunnen herstellen.
9.1.3
Installatie van nieuwe uitbreidingen
De uitbreidingen die met GIMP meegeleverd worden, hebben meestal geen speciale installatie nodig. De uitbreidingen die u zelf van het web ophaalt echter wel. Met de verschillende besturingssystemen en manieren waarop de uitbreiding in elkaar steekt, zijn er verschillende manieren waarop u dat doen kunt. In Linux is het betrekkelijk eenvoudig; in Windows is het f makkelijk f heel moeilijk. In ieder geval is het het beste om ze beiden apart uit te leggen.
GNU Image Manipulation Program
63 / 92
9.1.3.1
Linux
De meeste uitbreidingen zijn in twee soorten op te delen: Kleine, waarvan de programmacode in een enkel .c aangeleverd wordt en grotere waarin de programmacode in meerdere bestanden in een eigen map geleverd worden inclusief een eigen Makefile. In het eerste geval met een enkel bestand, met de ctieve naam borker.c, installeert u de uitbreiding eenvoudigweg door het uitvoeren van het commando: gimptool-2.0 --install borker.c. Met dit commando wordt de uitbreiding in een door GIMP uitvoerbaar programma gecompileerd en in uw persoonlijke uitbreidingsmap genstalleerd: ~/gimp-2.2/plugins (tenzij u dit natuurlijk zelf anders ingesteld heeft). De volgende keer dat u GIMP opstart wordt de uitbreiding dan automatisch geladen. De toegangsrechten van de systeembeheerder heeft u niet nodig om dit allemaal te doen; zeker gezien de voorgaande waarschuwingen zou dit zelfs onverstandig zijn. Als er iets fout gaat bij het compileren van de uitbreiding? Tja; dan zult u zelf een creatieve oplossing moeten vinden. Op welke plaats, in welk menu u de uitbreiding kunt terugvinden na de installatie, wordt door de uitbreiding zelf bepaald. Dus dit zult u in eventueel meegeleverde documentatie moeten opzoeken, of in de Plugin browser (via het Xtra-menu) Als u het nog steeds niet kunt vinden, moet u wellicht domweg alle menus aopen of in de programmacode in de Register sectie kijken. Bij de uitgebreide uitbreidingen met verschillende codebestanden in een eigen map zou er een bestand genaamd INSTALL of README moeten bestaan met daarin aanwijzingen over het hoe en wat van de uitbreiding. Als dit niet het geval is kunt u maar beter deze code verwijderen en uw tijd ergens anders voor gebruiken: iedere code waarbij er zo weinig rekening met de gebruiker gehouden is, levert geheid op talloze manieren enorm veel fustratie op. Sommige uitbreidingen (in het bijzonder degenen die met behulp van het GIMP Pluging sjabloon zijn gemaakt) zijn ontworpen om in de centrale systeemmap van GIMP genstalleerd te worden in plaats van in uw gebruikersmap. Om dit voor elkaar te krijgen moet u tegen het einde van de installatie (bij het geven van het make install commando) systeembeheerdersrechten hebben. Als u in uw persoonlijke plugin-map een uitbreiding met dezelfde naam als een in de systeem plugin-map installeerd, kan slechts n van deze twee geladen worden. Dit zal dan degene in uw persoonlijke map zijn. Dit wordt echter wel iedere keer extra gemeld bij het opstarten van GIMP en deze situatie kan eigenlijk het beste vermeden worden.
9.1.3.2 Windows
In Windows is het nu eenmaal moeilijker om zelf software te bouwen dan in Linux. In iedere gangbare Linux-distributie worden ontwikkelgereedschappen meegeleverd en deze werken veelal op een sterk vergelijkbare (standaard) manier. Het is wel mogelijk een goede ontwikkelomgeving in Windows op te zetten, dit kost echter wel een behoorlijke som geld of een hele hoop kennis en moeite. Voor de GIMP uitbreidingen betekend dat dat er alleen twee extreem verschillende situaties bestaan: U heeft al dan niet de beschikking over een omgeving waarin u programmatuur kunt bouwen. Indien niet, bent u aangewezen op voorgecompileerde uitbreidingen (of moet u iemand zien te vinden die ze voor u comileren wil) als u deze vinden kunt hoeft u deze alleen maar in uw persoonlijke plugin map te zetten. Als u reeds over een omgeving beschikt waarin u de programmacode kunt compileren beschikt u hoogstwaarschijnlijk reeds over uitgebreide ervaring in deze zaken en kunt u waarschijnlijk goed met de Linux aanwijzingen uit de voeten. Als u resoluut genoeg bent en genoeg moed heeft om uw eigen Windows-ontwikkelomgeving op te zetten, kunt u een redelijk recente beschrijving hierover in de GIMP-Wiki vinden op: HowToCompileGimp/MicrosoftWindows [GIMP-WIKI01]. Omdat dit een Wiki is, kan iedereen hier wijzigingen op aanbrengen. Dus als u nieuwe ervaringen in dit proces opdoet, bent u van harte uitgenodigd deze te delen door adviezen op deze webstek in te voeren.
9.1.3.3 Apple Mac OS X
Hier kunnen we wel wat meer informatie gebruiken.
9.1.4
Uitbreidingen maken
Als u wilt leren hoe u een uitbreiding (plugin) kunt schrijven, kunt u veel (engelstalige) hulp op de GIMP-ontwikkelaars webstek vinden [GIMP-DEV-PLUGIN]. GIMP is een ingewikkeld programma, maar het team van ontwikkelaars heeft zware
GNU Image Manipulation Program
64 / 92
inspanningen verricht om de leercurve af te vlakken: Er zijn goede instructies en voorbeelden en de funcie-bibliotheek die de uitbreidingen gebruiken om met het hoofdprogramma te communiceren en samen te werken (libgimp genaamd) heeft een goed gedocumenteerde API. Goede programmeurs, die ervaringen opdoen door in bestaande uitbreidingen wijzigingen aan te brengen, kunnen vaak al binnen enkele dagen interressante dingen verwezenlijken.
GNU Image Manipulation Program
65 / 92
Deel III
De GIMP Functielijst
GNU Image Manipulation Program
66 / 92
Hoofdstuk 10
Gereedschapsvenster
10.1 Het gereedschapsvenster
De GIMP voorziet in een uitgebreid gereedschapsvenster waarmee snel basistaken zoals het maken van selecties of het tekenen van paden uitgevoerd kunnen worden. De vele gereedschappen die de GIMP bevat worden hier in detail beschreven. De GIMP heeft een divers assortiment gereedschappen waarmee je een groot aantal taken kan uitvoeren. De taken kunnen worden onderverdeeld in vijf categorien: Selectie gereedschappen, waarmee een gedeelte van een afbeelding gemarkeerd kan worden, of een reeds gemaakte markering aangepast kan worden. Vervolgacties zullen dan effect hebben op het gemarkeerde gedeelte;Tekengereedschappen, waarmee de kleuren in een bepaald gedeelte van een afbeelding aangepast kunnen worden; Transformatie-gereedschappen, die de geometrie van een afbeelding veranderen; Kleurgereedschappen, waarmee de distributie van kleuren over een gehele afbeelding aangepast kunnen worden; en andere gereedschappen, die niet in n van de andere categorien vallen. (Voor het geval dat je nieuwsgierig bent, in GIMP lingo is een Gereedschap een manier waarop een afbeelding bewerkt kan worden waarbij toegang tot zijn weergave nodig is. Dit kan door je aan te laten geven wat je wil door de muiscursor rond te bewegen in de weergave, of door je interactief het resultaat van de aanpassingen die je hebt gemaakt te laten zien. Als je echter bij een gereedschap aan een zaag en bij een afbeelding aan een stuk hout wil denken, dan kan dat kan dat ook weinig kwaad.) De meeste gereedschappen kunnen worden geactiveerd door op een icoon in het gereedschapsvenster te klikken. Sommigen, echter (namelijk de Kleurgereedschappen), zijn alleen toegankelijk via de menus. Dit kan zijn Gereedschappen->Kleurgereedschappen of Lagen -> Kleuren>. Het is zelfs altijd zo dat elk gereedschap vanuit het Gereedschap menu geactiveerd kan worden. Het is ook mogelijk om elk gereedschap te activeren via een sneltoets op het toetsenbord. Bij de standaardinstellingen, die gezet worden op het moment dat GIMP voor de eerste keer wordt genstalleerd, zijn niet bij alle gereedschappen in het gereedschapsvenster iconen zichtbaar: de Kleuren gereedschappen zijn weggelaten. Je kan de gereedschappen die worden weergegeven in het gereedschapsvenster aanpassen door het Gereedschappen dialoog. Er zijn twee redenen waarom je dit zou willen doen. Allereerst, als je een gereedschap slechts sporadisch gebruikt is het makkelijker om de gereedschappen die je gebruikt te vinden als het gereedschap wordt weggelaten. Ten tweede, als je de Kleur gereedschappen vaak gebruikt kan je het makkelijk vinden als de iconen ervoor makkelijk toegankelijk zijn. Het is in ieder geval zo, dat je altijd alle gereedschappen kan activeren via het Gereedschappen menu van een afbeeldings-menubalk. De vorm van de cursor veranderd wanneer hij binnen een afbeelding beweegt, om aan te geven welk gereedschap actief is.
GNU Image Manipulation Program
67 / 92
10.1.1
Gereedschap Instellingen
Figuur 10.1: Gereedschap Instellingen dialoog voor het Rechthoek Selectie gereedschap.
Als je de instellingen gezet hebt zoals de meeste gebruikers, dan heeft het activeren van een gereedschap het verschijnen van het gereedschapsinstellingen dialoog tot gevolg. Dit dialoog zal onder het gereedschapsvenster verschijnen. Als de instellingen anders staan, dan is het in de meeste gevallen aan te raden om dat toch te doen: het is moeilijk om alle gereedschappen effectief te gebruiken zonder hun instellingen te kunnen wijzigen.
TIP De gereedschapsinstellingen verschijnen onder het gereedschapsvenster met de standaardinstellingen. Als je deze instellingen kwijtraakt kun je ze terug krijgen door een nieuw gereedschaps dialoog aan te maken via Bestand->Dialogen>Gereedschapsinstellingen en het dan onder het gereedschapsvenster te dokken. Zie het hoofdstuk over Dialogen en Dokken als je hulp nodig hebt.
Elk gereedschap heeft zijn eigen specieke verzameling instellingen. De waarden die je daarvoor neemt worden tijdens de sessie bewaard totdat ze je veranderd. Het is zelfs zo dat de instellingen van sessie tot sessie worden meegenomen. Het meenemen van instellingen over sessies kan soms een irritante eigenschap zijn: een gereedschap geeft niet het gewenste effect en je komt er niet achter waar het door komt totdat het je te binnen schiet dat je tijdens de laatste een afwijkende instelling hebt gemaakt. Onderin het Gereedschapsinstellingen dialoog zijn vier knoppen zichtbaar: Instellingen opslaan Deze knop geeft de mogelijkheid om de instellingen voor de huidige tool op slaan zodat je ze later terug kan halen. Er komt een klein dialoog op waar je een naam kan geven aan de reeks instellingen. Als je instellingen terug haalt worden alleen opgeslagen instellingen voor het actieve gereedschap getoond. Het is dus niet nodig om de naam van het gereedschap op te geven als je hier een naam opgeeft. Instellingen terugzetten Deze knop geeft de mogelijkheid om een eerder opgeslagen reeks instellingen voor het actieve gereedschap terug te zetten. Als er geen instellingen zijn opgeslagen voor het actieve gereedschap dan zal de knop niet beschikbaar zijn. In alle andere gevallen zal het aanklikken van de knop een menu op laten komen met daarin de namen van alle opgeslagen instellingen. Als je hier een reeks kiest zullen deze instellingen toegepast worden. Instellingen verwijderen De knop geeft de mogelijkheid om, voor het actieve gereedschap, eerder opgeslagen instellingen te verwijderen. De knop zal alleen beschikbaar zijn als er eerder instellingen zijn opgeslagen. Als dit zo is zal er een menu met opgeslagen instellingen opkomen, het kiezen van een optie zal deze reeks instelling verwijderen. Instellingen resetten Deze knop zal de instellingen naar hun standaard waarde terugzetten.
GNU Image Manipulation Program
68 / 92
10.2 Selectie Gereedschappen
10.2.1 Algemene Eigenschappen
Selectie gereedschappen zijn ontworpen om gebieden uit afbeelding of lagen te selecteren zodat u op deze kan werken zonder de niet geselecteerd delen te beinvloeden. Ieder gereedschap heeft zijn eigen individuele eigenschappen, maar de selectie gereedschappen delen ook een aantal eigenschappen en mogelijkheden. Deze gedeelde mogelijkheden zijn hier beschreven; de variaties worden voor elk gereedschap speciek behandeld in de volgende secties. Mocht u op dit moment nog meer informatie behoeven omtrent het begrip selectie en de betekenis ervan in De GIMP, kijkt u dan vooral nog eens bij De selectie Er zijn zes selectie gereedschappen: Rechthoekigselectie Ovale selectie Vrije selectie (de Lasso) Selecteer aaneengesloten gebieden (de Toverstaf) Op-kleur-selectie Semi-automatisch selecteren (Intelligente Scharen) Het Pad gereedschap kan op een bepaalde manier ook beschouwd worden als een Selectie gereedschap: elk gesloten pad kan geconverteerd worden naar een selectie. Het Pad gereedschap kan echter veel meer, en heeft ook niet dezelfde eigenschappen als de andere Selectie gereedschappen. Het Pad gereedschap wordt beschreven in een eigen hoofdstuk.
10.2.1.1 Toetsencombinaties (Standaard instellingen)
Het gedrag van de Selectie gereedschappen veranderd als u de Ctrl, Shift en/of Alt toetsen ingedrukt houdt tijdens het gebruik van de Selectie gereedschappen.
OPMERKING Gevorderde gebruikers waarderen de sneltoetsen zeer, maar voor beginners zijn ze vaak verwarrend. Gelukkig zijn de eigenschappen vaak ook aan te passen via knoppen in het Gereedschaps venster in plaats van de sneltoetsen te gebruiken. Het aanpassen via de knoppen wordt zometeen besproken.
Ctrl Tijdens het maken van een selectie kan het vasthouden van de Ctrl toets twee verschillende uitwerkingen hebben, afhankelijk de manier waarop u het doet: Houdt u de toets vast voordat u de muisknop indrukt om de selectie te beginnen, dan zal deze nieuwe selectie werken in de modus om de selectie toe te voegen, zolang als u de muisknop vast houdt. Drukt u de Ctrl toets pas in nadat u de selectie begonnen bent door middel van een muisklik, dan is het effect afhankelijk van het exacte gereedschap dat u op dit moment gebruikt. Alt Houdt u de Alt ingedrukt dan kunt u de huidige selectie verplaatsen. Let wel, hiermee verplaatst u de selectie (dus het gebied dat geselecteerd is) maar niet de inhoud van de selectie. Als de hele afbeelding verplaatst moet worden in plaats van alleen de selectie, probeert u dan Shift-Alt.
TIP Houdt u er rekening me dat sommige Window Managers de Alt toets onderscheppen. Dat betekent dat de Window Manager niet doorgeeft aan de GIMP dat de Alt toets ingedrukt is. In dat geval zal het dus niet mogelijk zijn de selectie te verplaatsen met behulp van de Alt toets.
GNU Image Manipulation Program
69 / 92
Shift Tijdens het maken van een selectie kan het vasthouden van de Shift toets twee verschillende uitwerkingen hebben (net zoals de Ctrl toets), afhankelijk de manier waarop u het doet: Houdt u de toets vast voordat u de muisknop indrukt om de selectie te beginnen, dan zal deze nieuwe selectie werken in de modus om de nieuwe selectie van de huidige selectie af te trekken, zolang als u de muisknop vast houdt. Drukt u de Shift toets pas in nadat u de selectie begonnen bent door middel van een muisklik, dan is het effect afhankelijk van het exacte gereedschap dat u op dit moment gebruikt. Ctrl-Shift Het gebruik van de Ctrl-Shift toetsen samen kan verschillende uitwerkingen hebben, ook weer afhankelijk van het gebruikte gereedschap. Standaard is het zo dat het gereedschap zal werken in snij modus. Dit houdt in dat zodra de gebruiker de huidige selectie afmaakt, de nieuwe selectie zal bestaan uit de intersectie (het gezamenlijke deel) van de oude selectie en de zojuist door de gebruiker gemaakte selectie. Ook het loslaten van een van de twee toetsen Ctrl of Shift kan verschillende uitwerkingen hebben. Het is nu dan ook een goed moment voor u om hier wat mee te experimenteren, zodat u een goede intuitie krijgt voor het effect van de verschillende knoppen. Spatiebalk Houdt u de Spatiebalk ingedrukt tijdens het gebruik van een Selectie gereedschap dan verandert het gereedschap tijdelijk in een Verplaats gereedschap. Dit blijft het geval totdat u de Spatiebalk weer los laat.
10.2.1.2 Opties
Een aantal gereedschaps opties zijn hetzelfde voor alle Selectie gereedschappen; deze zullen we hier beschrijven. Opties die slechts voor enkele gereedschappen gelden, of die verschillend werken op alle Selectie gereedschappen, zullen beschreven worden in de secties voor die gereedschappen zelf. De huidige instellingen voor de opties kunnen ten alle tijden gezien worden in het Gereedschap Opties venster. Het is aan te raden dit venste altijd open te houden (de meeste gebruikers behouden de standaard instellingen om dit venster gedocked te houden in het Gereedschaps Venster). Om de interface consistent te houden worden alle opties getoond voor elk Selectie gereedschap, ook al heeft de optie geen enkele invloed op de werking van dat gereedschap. Modus De Modus bepaald de manier waarop de selectie die u maakt gecombineerd wordt met de (huidige) bestaande selectie. Deze opties komen overeen met de al beschreven sneltoetsen. Zoals gezegd maken gevorderde gebruikers meestal gebruik van de sneltoetsen, omdat deze sneller werken. Voor beginners is het echter gemakkelijker om de modus knoppen te gebruiken.
De vervang modus zorgt ervoor dat de huidige selectie verwijderd wordt, en vervangen door de nieuwe selectie wanneer deze nieuwe selectie gemaakt wordt.
De modus om de selectie toe te voegen zorgt ervoor dat de nieuwe selectie toegevoegd wordt aan huidige selectie. De nieuwe selectie en de huidige selectie vormen dan samen een geselecteerd gebied.
De modus om de selectie van de huidige selectie af te trekken doet precies dat: het resultaat is het gebied van de huidige selectie dat niet in de nieuwe selectie zit. In de Snij modus bestaat het resultaat uit het overlappende gedeelte van de huidige selectie en de nieuwe selectie (ook wel de intersectie geheten). Anti-aliasing Deze optie heeft maar op enkele van de Selectie gereedschappen effect: de rand van de selectie zal vloeiender gemaakt worden als deze optie aanstaat. Zonder anti-aliasing kan (met name een niet-rechte) rand erg hoekig worden, anti-aliasing maakt deze hoeken minder scherp, oftewel vloeiender. Zachte Randen Met de zachte randen optie ingeschakeld wordt de rand van de selectie vervaagt, door punten rondom deze rand slechts gedeeltelijk te selecteren. Meer informatie over Zachte randen vindt u in het betreffende hoofdstuk.
GNU Image Manipulation Program
70 / 92
10.2.1.3
Aanvullende informatie OPMERKING Wanneer u een selectie buiten de grenzen van het afbeeldings canvas maakt, wordt de selectie beperkt tot het gebied van de afbeelding. Selecties kunnen namelijk alleen op het zichtbare canvas bestaan. Bewegingen en veranderingen van de selecties worden desondanks opgeslagen in de bewerkingsgeschiedenis voor het geval u een en ander moet corrigeren.
10.2.2
Rechthoekselectie Gereedschap
Figuur 10.2: Het rechthoekselectie gereedschaps pictogram in de gereedschapskist
Het rechthoekselectie gereedschap is, zoals de naam al zegt, bedoeld om rechthoekige gebieden uit de afbeelding te selecteren. Het is een erg simpel en standaard gereedschap, maar er wordt desondanks (of juist dankzij zijn simpelheid) veel gebruik van gemaakt. Meer informatie over selecties en hoe deze gebruikt worden vindt u in het hoofdstuk over Selecties; meer informatie over de eigenschappen en opties voor alle selectie gereedschappen vind u in het hoofdstuk Selectie Gereedschappen. Het rechthoekselectie gereedschap wordt ook gebruikt om een rechthoek te tekenen. Om een gevulde (d.w.z geheel gekleurde) rechthoek te maken, maakt u eerst een rechthoekige selectie, en vult u deze selectie met behulp van het Emmer Vul gereedschap Om alleen de buitenkant van de rechthoek te tekenen, is het het gemakkelijkst om eerst een rechthoekige selectie te maken en deze dan over te trekken. Wanneer u de hoeken van de rechthoekige selectie wilt afronden, kunt u dit het beste via het afbeeldings menu doen, via de opties Selecteren Afgeronde rechthoek...
10.2.2.1 Gereedschap aanroepen
U kunt het rechthoekselectie gereedschap op een aantal verschillende manieren aanroepen: Vanuit de menu balk voor de afbeelding Gereedschap Selectie Rechthoekselectie; Door te klikken op het gereedschaps pictogram Door het gebruik van de sneltoets R. in de Gereedschapskist,
GNU Image Manipulation Program
71 / 92
10.2.2.2
Sneltoetsen
OPMERKING Zie Selectie Gereedschappen voor meer informatie over de sneltoetsen die alle selectie gereedschappen op de zelfde manier beinvloeden. In de rest van dit hoofdstuk worden alleen de effecten besproken die speciek zijn voor het Rechthoekselectie gereedschap.
Ctrl: Het indrukken van de Ctrl toets nadat u bent aangevangen met selecteren, en het vasthouden van deze toets totdat u klaar bent met de selectie zorgt ervoor dat het begin punt waarop u de selectie bent begonnen als het middelpunt van de geselecteerde rechthoek, terwijl het beginpunt normaal gesproken wordt gebruikt als hoekpunt. Onthoud echter dat het indrukken van de Ctrl toets voor aanvang van het selecteren ervoor zorgt dat de nieuwe selectie van de huidige selectie wordt afgetrokken. Shift: Het indrukken van de Shift toets nadat u bent aangevangen met selecteren, en het vasthouden van deze toets totdat u klaar bent met de selectie zorgt ervoor dat de selectie een vierkant is (alle zijden zijn van gelijke lengte). Onthoud echter dat het indrukken van de Shift toets voor aanvang van het selecteren ervoor zorgt dat de nieuwe selectie toegevoegd zal worden aan de huidige selectie. Ctrl-Shift : Het indrukken van beide toetsen nadat u aangevangen bent met selecteren combineert de bovenstaande effecten, en geeft u een vierkante selectie waarbij het beginpunt het middelpunt van de selectie is. Onthoud echter dat het indrukken van beide toetsen voor aanvang van het selecteren ook hier weer een ander effect heeft, namelijk dat het resultaat de intersectie is van de huidige selectie en de nieuwe selectie.
10.2.2.3 Gereedschapsopties
Figuur 10.3: Gereedschapsopties voor het rechthoekselectie gereedschap
OPMERKING Zie Selectie Gereedschappen voor meer informatie over eigenschappen die gelden voor alle selectie gereedschappen. Alleen opties speciek voor het rechthoekselectie gereedschap worden hier besproken.
Anti-aliasing Deze optie heeft geen enkele uitwerking op dit gereedschap en is alleen aanwezig voor consistentie in de gebruikers interface van de verschillende selectie gereedschappen Automatisch inkrimpen De optie Auto Shrink Selection zorgt ervoor dat uw selectie automatisch ingekrompen wordt tot de omvang van de guur (op de huidige afbeeldingslaag) die de selectie het meest benadert. Onder de guur die de selectie
GNU Image Manipulation Program
72 / 92
het meest benadert wordt de guur verstaan die, duidelijk herkenbaar, de grootste guur is binnen de door de gebruiker gemaakte selectie. Het algoritme dat gebruikt wordt om de guur te vinden die de selectie het meest benadert is intelligent. Dat betekent in dit geval dat het algoritme soms verbazingwekkend geavanceerde dingen doet, maar soms doet het ook verrassend rare dingen. Als het gebied dat u wil selecteren een duidelijk ingekleurde rand heeft, dan zal het automatisch inkrimpen het in bijna alle gevallen op de juiste wijze selecteren. Indien Samengevoegd Monsteren aangevinkt is, gebruikt Auto Shrink de pixel informatie van het hele zichtbare deel van de afbeelding, in plaats van alleen de pixel informatie van de huidige laag. Omvangsbeperkingen Figuur 10.4: Omvangsbeperkingen Opties Menu voor het Rechthoekselectie Gereedschap
Dit menu geeft u de mogelijkheid om de vorm en grootte van de rechthoekige selectie op drie verschillende manieren te beinvloeden en beperken: Vrije Selectie Deze optie legt geen enkele beperking op de vorm van de selectie Vaste Grootte Deze optie stelt u in staat om handmatig de grootte van de selectie rechthoek op te geven door middel van het invullen van de invoervelden voor Breedte, Hoogte en Eenheid Vaste Verhouding Deze optie stelt u in staat om de verhouding tussen de hoogte en breedte te behouden tijdens het vergroten en verkleinen van de selectie. Deze verhouding wordt bepaald door de getallen in de invoervelden voor de Breedte en Hoogte.
GNU Image Manipulation Program
73 / 92
Hoofdstuk 11
Dialoogvensters
11.1
11.1.1
11.1.1.1
Misc dialogs
Voorkeursinstellingen
inleiding
Figuur 11.1: Lijst van voorkeurbladen
Het voorkeuren dialoogvenster kan geopend worden vanuit het menu boven het gereedschapsvenster met: Bestand Voorkeuren. Hierin kunt u vele opties waarmee GIMP werkt instellen. De volgende hoofdstukken vertellen in meer detail welke instellingen u kunt wijzigen en wat de gevolgen daarvan zijn. De informatie is gebaseerd op de werking van GIMP-2.2; versie 2.0 lijkt zodanig veel op deze versie dat deze uitleg u ook veel over de situatie daar kan verduidelijken.
GNU Image Manipulation Program
74 / 92
Alle voorkeursinstellingen zijn in het bestand genaamd gimprc in uw eigen GIMP werkmap opgeslagen. Als u dus een Gevorderde gebruiker bent en liever met een tekstscherm werkt dan met een grasch bedieningspaneel kunt u de voorkeuren in dat bestand wijzigen. Meer informatie hierover kunt u op Linux-systemen met behulp van het het commando man gimprc opvragen.
GNU Image Manipulation Program
75 / 92
Hoofdstuk 12
12.1
[APRESS00] [Bunks00] [FOLEY01] Akkana Peck, Beginning GIMP: From Novice to Professional, Copyright 2006 Apress Inc., Apress Inc, www.apress.com, ISBN 1-59059-587-4, http://gimpbook.com/ . Carey Bunks, Grokking the Gimp, Copyright 2000 New Riders Publishing, New Riders Publishing, www.newriders.com , ISBN 0-7357-0924-6, http://gimp-savvy.com/BOOK . Foley and van Dam, et al, Computer Graphics, Principles and Practice, Copyright 1990 Addison Wesley, Addison Wesley, .
12.2
[APOD01] [APOD02] [APOD03] [APOD04] [APOD05] [APOD06] [APOD07] [BACH04] Astronomy Picture of the Day (today), http://antwrp.gsfc.nasa.gov/apod/astropix.html . Astronomy Picture of the Day - The Hubble Ultra Deep Field (2004 March 9) , http://antwrp.gsfc.nasa.gov/apod/ap040309.html . Astronomy Picture of the Day - M51: Cosmic Whirlpool (2002 July 10) , http://antwrp.gsfc.nasa.gov/apod/ap020710.html . Astronomy Picture of the Day - Saturn: Lord of the Rings (2002 February 15) , http://antwrp.gsfc.nasa.gov/apod/ap020215.html . Astronomy Picture of the Day - NGC 6369: http://antwrp.gsfc.nasa.gov/apod/ap021108.html . The Little Ghost Nebula (2002 November 8) ,
Astronomy Picture of the Day - Disorder in Stephans Quintet (2000 November 13) , http://antwrp.gsfc.nasa.gov/apod/ap001113.html . Astronomy Picture of the Day - The Sharpest View of the Sun (2002 November 14) , http://antwrp.gsfc.nasa.gov/apod/ap021114.html . Michael Bach, Face in blocks, Copyright 2004 Michael Bach, http://www.michaelbach.de/ot/fcs_mosaic/ .
[BUGZILLA-GIMP] Bugzilla-GIMP, http://bugzilla.gnome.org/browse.cgi?product=GIMP . [DARWINORTS] Darwin Ports Package Manager for OS X, http://darwinports.org . [FDL-TRANSLATION] Inofcial translation of the GNU Free Documentation License [FINK] Fink Package Manager for OS X, http://nk.sf.net .
GNU Image Manipulation Program
76 / 92
[FREETYPE]
Freetype 2 home page, http://www.freetype.org/freetype2/index.html .
[GHOSTSCRIPT] Ghostscript project page on Sourceforge.net, http://sourceforge.net/projects/ghostscript . [GIMP] [GIMP-DEV] GIMP - The Gnu Image Manipulation Program, http://gimp.org . GIMP Development, http://developer.gimp.org .
[GIMP-DEV-PLUGIN] GIMP Plugin Development, http://developer.gimp.org/plug-ins.html . [GIMP-DOCS] GIMP Documentation project page, http://docs.gimp.org/nl . [GIMP-FONTS] Fonts in GIMP 2.0, http://gimp.org/unix/fonts.html . [GIMP-REGISTRY] GIMP-Plugin Registry, http://registry.gimp.org . [GIMP-WIKI01] GIMP-Wiki - How to compile for Windows, http://wiki.gimp.org/gimp/HowToCompileGimp/MicrosoftWindows . [GQVIEW] Homepage of GQview, an image browser, http://gqview.sourceforge.net .
[GROKKING01] Grokking the GIMP , http://gimp-savvy.com/BOOK/index.html . [GROKKING02] Grokking the GIMP (9.2 Clickable Image Maps) , http://gimp-savvy.com/BOOK/index.html?node81.html . [GTHUMB] gThumb - An Image Viewer and Browser for the GNOME Desktop , http://gthumb.sourceforge.net .
[GUNTHER04] Gunther Dale, Making shapes in GIMP, Copyright 2004 Dale (Gunther), http://gug.sunsite.dk/tutorials/gunther1 . [INKSCAPE] Inkscape is an Open Source vector graphics editor, http://www.inkscape.org .
[MSKB-294714] Microsoft Microsoft Knowledge Base Article 294714, http://support.microsoft.com/kb/294714 . [OPENCLIPART-GRADIENT] Open Clipart - Gradients, http://openclipart.org/ . [PLUGIN-FLAMES] GIMP-Plugin Flames, http://draves.org/gimp/ame.html ; http://am3.com/ . [PLUGIN-PLASMA2] GIMP-Plugin Plasma2 at the Registry, http://registry.gimp.org/plugin?id=501 . [PLUGIN-REDEYE] A plugin to quickly remove "redeye"caused by camera ash, http://registry.gimp.org/plugin?id=4212 . [PLUGIN-RESYNTH] Resynthesizer is a Gimp plug-in for texture synthesis, http://www.logarithmic.net/pfh/resynthesizer . [PLUGIN-SEPARATE] A plugin providing rudimentary CMYK support for The GIMP, http://www.blackveservices.co.uk/separate.shtml . [SCRIBUS] [WIKIPEDIA] Scribus :: Open Source Desktop Publishing, http://www.scribus.net/ . Wikipedia Foundation, Wikipedia, Copyright 2004 Wikipedia Foundation Inc., http://www.wikipedia.com .
[WKPD-GNU] Wikipedia - GNU [XNVIEW] XnView, http://perso.orange.fr/pierre.g/xnview/enhome.html .
GNU Image Manipulation Program
77 / 92
Bijlage A
De geschiedenis van GIMP
A.1 Het begin
Volgens Peter Mattis en Spencer Kimball, de oorspronkelijke bouwers van GIMP, in hun aankondiging van versie 0.54: De GIMP is ontstaan uit een afzichtelijk vormgegeven cs164 (compileer-)schoolwerkstuk. Gezet in de vroege ochtend waren we allebeide vermoeid door slaapgebrek en de vreselijke spanning door het programmeren van een compiler met Lisp. De grens van ons incasseringsvermogen was allang bereikt, maar toch was de bom nog niet gebarsten. Toen gebeurde het; Lisp had de volledige geheugeninhoud weer in eens in een core gedumpt omdat het niet de 17 MB ruimte kon reserveren om met yacc wat eenvoudige gramatica te ontleden. Na een moment van ontzetting keken we elkaar met een blik vol afschuw aan en op dat moment loste het hele project op. We moesten iets schrijven...IETS...nuttigs; iets in C, iets dat niet van de gekoppelde punt-afbeeldingen aan elkaar hing. Aldus was de geboorte van GIMP. Zo ontstond er als een Phoenix, uit de puinhopen van Lisp en yacc nieuw leven. Er ontstonden allerlei nieuwe idee-en, knopen werden doorgehakt en de GIMP nam gestalte aan. Het zou een programma om afbeeldingen te bewerken worden, besloten we; Een programma dat de noodzakelijkheid van allerlei commerciele programmatuur onder windoos of makkentoch zou verminderen. Een programma dat de missende mogelijkheden van alle andere X-teken- en beeldbewerkingsprogrammas zou herbergen. Een programma dat vol trots in de traditie van gratis, hogekwaliteit Unix-programmas zou passen. Zes maanden later hadden we een eerste testversie klaar. We wilden nu beginnen aan uitwisselbaarheidsvraagstukken en portabiliteit voor verschillende besturingssystemen. Verder hadden we het idee gekregen dat het programma werkelijk nuttig was en wilden we graag zien dat andere ontwikkelaars toevoegingen en ondersteuning voor meerdere bestandsformaten ontwikkelen.
A.2
De eerste dagen van GIMP
Versie 0.54 Versie 0.54 is in februari 1996 vrijgegeven en heeft veel veranderd, zijnde het eerste echte gratis professionele beeldbewerkingsprogramma. Het was het eerste gratis programma dat kon concurreren met de grote commerciele beeldbewerkingsprogrammas. Versie 0.54 was een testversie, maar al zo stabiel dat het voor dagelijks gebruik geschikt was. Een van de nadelen was echter dat de vensteronderdelen (de schuifbalken, menus, dialoogvensters entc.) uit een commerciele pakket; Motif kwamen. Dit was een belangrijk nadeel voor systemen als, Linux, omdat men Motif moest kopen als men GIMP sneller, met dynamisch gekoppelde elementen wilde uitvoeren. Veel ontwikkelaars waren bovendien studenten die het zich niet konden veroorloven om Motif te kopen. Versie 0.60 Toen versie 0.60 in juli 1996 werd gepresenteerd hadden S en P vier maanden aan de ontwikkeling gewijd. Belangrijke verbeteringen in de programmering waren de nieuwe verzamelingen vensterelementen; GTK (GIMP ToolKit) en GDK (GIMP Drawing Kit), die aan de afhankelijkheid van Motif een einde maakten. Vanuit het perspectief van de
GNU Image Manipulation Program
78 / 92
gracus zat deze nieuwe verder versie vol met nieuwe mogelijkheden zoals elementaire lagen gebruik; verbeterde tekengereedschappen; sub-beeldpunt sampelen, ruimte tussen penseelstreken, een betere verfspuit; teken modi; etc. Versie 0.60 was bedoeld als een ontwikkelingsversie en niet bedoeld voor wijdverspreidt gebruik. Het diende als startpunt voor versie 0.99 en de denitieve versie 1.0, functies en verbeteringen konden hieraan toegevoegd, in veranderd of uit verwijderd worden. 0.60 is de kapstok voor de ontwikkeling van versie 0.99. Versie 0.99 In februari 1997 verscheen versie 0.99. Samen met andere ontwikkelaars hadden S en P verschillende wijzigingen en meerdere mogelijkheden in GIMP aangebracht. Het grootste verschil waren de nieuwe APIen PDB, die het mogelijk maakten scripts (opdrachtrecepten) te schrijven; met Script-Fus (of macros) konden nu opdrachten die voorheen arbeidsintensief met de hand gedaan moesten worden, worden geautomatiseerd. GTK/gdk waren ook gewijzigd en werden nu GTK+ genoemd. Daarbij was er nieuwe manier gebaseerd op tegelvorming gecre-eerd waardoor het mogelijk werd enorme afbeeldingen met GIMP te bewerken (het laden van afbeeldingen van 100 MB levert geen problemen op in GIMP ) in deze versie werd ook het eigen GIMP-formaat; genaamd XCF geintroduceerd. De nieuwe API vereenvoudigde het schrijven van uitbreidingen en plug-ins voor GIMP. Verschillende nieuwe plug-ins en uitbreidingen waren toegevoegd waardoor GIMP nog bruikbaarder werd (zoals SANE, waardoor een afbeeldig direkt in GIMP gescand kan worden). Ten tijde van de zomer van 1997, was GIMP versie 0.99.10 bereikt en hadden S en P zich steeds verder uit de ondersteuning teruggetrokken omdat ze afgestudeerd waren en aan reguliere banen begonnen waren. Andere ontwikkelaars namen het stokje echter over en onder aansturing van Federico Mena werd er verder gewerkt aan een denitieve gebruikersversie. In september 1997 werd GTK+ als een zelfstandig project van GIMP afgesplitst, het was toen al herkend als een uitmuntende vensterwerkset (toolkit), en ook andere ontwikkelaars begonnen het te gebruiken in hun eigen programmas. De eigenschappen van GIMP werden vastgelegd in oktober 1997; er zouden geen nieuwe mogelijkheden toegevoegd worden aan de basiswerking van GIMP tot de ontwikkelaars klaar waren om de stabiele versie 1.0 vrij te geven. In oktober 1997 werd ook versie 0.5 van de GUM (GIMP gebruikershandleiding) gepresenteerd.
A.3
De grote stap voorwaarts
Versie 1.0 GIMP versie 1.0 verscheen op 5 juni 1998; Eindelijk werd GIMP stabiel genoeg geacht en waardig voor een wereldwijde aankondiging als een professioneel bruikbaar pakket.
A.4
Nieuw in GIMP 2
Versie 2.0 Eerst een gegeven: GIMP bestaat uit 230.000 regels C-code, de meeste daarvan zijn herzien tijdens de ontwikkeling van versie 1.2 naar 2.2. Voor de gebruiker is er aan de werking van GIMP weinig fundamenteels veranderd tijdens deze overgang. Alle bedieningsorganen zijn zodanig gelijkvormig gebleven dat de GIMP-1 gebruiker snel verder kan werken in GIMP-2. In de herziening tussen de twee versies hebben de ontwikkelaars veel tijd gestoken in het opruimen van de programmeercode. De verwachting is dat deze investering toekomstig onderhoud en uitbreiding van de functionaliteit van het programma stukken eenvoudiger zal maken. De GIMP-2 programmacode is stukken overzichtelijker geworden dan ze in versie 1.2 was. Basisgereedschappen De basisgereedschappen in GIMP 2 verschillen niet zoveel van die van GIMP 1. Het Gebieden op kleur selecteren wordt nu in het GIMP-gereedschapsvenster getoond, maar was al beschikbaar in versie 1 als een menu-optie in het Selecteren menu. Het transformatie gereedschap is opgesplits in verschillende specieke gereedschappen: Draaien, Schalen, Hellen (Scheeftrekken) en perspectief veranderen. Kleurbewerkingen zijn nu mogelijk in de lagen via het menu Lagen Kleuren, maar dit is voornamelijk een opruim-actie: ze waren al beschikbaar in het Afbeelding-menu (ten onrechte omdat het laag-bewerkingen zijn). Er zijn dus geen nieuwe gereedschappen bijgekomen in deze uitgave, maar twee gereedschappen hebben een volledige gedaanteverwisseling ondergaan sinds de voorgaande versie: Het Tekst en Pad-gereedschap. Daar gaan we in het onderstaande stuk dieper op in. Het bedieningspaneel voor de gereedschappen is ook verregaand gewijzigd. Het dialoogvenster met de gereedschapsopties veranderd niet meer vanzelf van afmetingen als er een ander gereedschap actief gemaakt wordt. De meeste gebruikers raakten hierdoor ge-irriteerd. Nu staat het venster met de gereedschap-opties altijd open en is hangt het onder het gereedschapsvenster waar het makkelijk te vinden is.
GNU Image Manipulation Program
79 / 92
Gereedschap opties Er zijn veel mogelijkheden aan de optie-vensters van gereedschappen toegevoegd die niet in GIMP-1 beschikbaar waren. Zonder al te uitgebreid te worden sommen we hier de meest opmerkelijke verbeteringen op. Alle selectie-gereedschappen hebben nu modus knoppen: Vervang, Toevoegen, Aftrekken en Snijden. In GIMP-1 kon deze toestand alleen gewijzigd worden door de CTRL of SHIFT toetsen te gebruiken, wat veel verwarring op kon leveren omdat deze toetsen ook andere functies hadden. Als de SHIFT toets bijvoorbeeld bij het tekenen van een rechthoek ingedrukt wordt gehouden worden alle zijden van de rechthoek even lang wat een vierkant opleverd. Om een vierkante selectie toe te voegen moest u dus eerst SHIFT ingedrukt worden, dan de linkermuisknop indrukken, vervolgens SHIFT loslaten en weer indrukken dan met de muis het vierkant slecteren en tenslotte de SHIFT toets weer loslaten. Dit is nu veel makkelijker. Bij de transformatie-gereedschappen bepalen de knoppen nu welk voorwerp (laag, selectie of pad) bewerkt wordt door de transformatie. Een rechthoekige selectie kan nu naar verschillende vierzijdige vormen vervormd worden. In het bijzonder is het vervormen van paden gemakkelijker dan voorheen geworden. Uitvloeien en tekenen met een kleurverloop kan nu met alle tekengereedschappen. Alle tekengereedschappen hebben hun eigen penseel, kleurenverloop en patroon instellingen, in tegenstelling tot de situatie in GIMP-1 waarbij dezelfde instelling voor alle gereedschappen geldt. U kunt nu verschillende penselen voor de het potlood en de verfspuit instellen, of verschillende vulpatronen voor de Kloon en Vul gereedschappen. U kunt deze instelling veranderen met het muiswieltje en de muiscursor op de corresponderende instellingsknop (dit is verreweg de snelste en eenvoudigste manier om een penseel te kiezen). Bedieningspaneel De meest in het oog springende veranderingen in GIMP-2 zijn in de bedieningsorganen. GIMP maakt nu gebruik van de grasche bibliotheek van GTK2+ in plaats van GTK+. Dit maakt koppelbare dialoogvakken en tab-navigatie tussen dialoogvakken in hetzelfde venster een bekende eigenschap van verschillende populaire webbrowsers mogelijk. GIMP-1 was berucht om de dialoogvensters die overal in het scherm verschenen, GIMP -2 kunt u zo instellen dat het vaste vakken gebruikt. Dialogen bevatten nu ook een kleine tab waarin u uw eigen voorkeuren kunt instellen en biedt u hiermee maximale vrijheid om uw werkblad volledig naar wens in te richten. Het afbeeldingsscherm heeft enkele interesante nieuwe eigenschappen. Deze staan niet standaard ingeschakeld, maar kunnen via opties in Voorkeuren->Afbeeldingsvensters-menu aangezet worden. Met Penseelomtrek tonen ingeschakeld ziet u voor het indrukken van de rechter muiknop al de omtrek waarbinnen het tekenen plaatsvindt bij de tekengereedschappen. in het Weergave deelmenu, kunt u kiezen of u al dan niet de menubalk bovenin het afbeeldingsvenster wilt hebben. Verder kunt u deze opties expliciet kiezen voor als u het GIMP in het volledige scherm gebruikt. er zijn ook afbeeldings mogelijkheden beschikbaar in een menu dat verschijnt als u op de rechtermuisknop klikt en dan Beeld selecteert. He zogeheten Afbeelding menu kan nu ook geopend worden door op een klein driehoekje in de linkerbovenhoek van het tekenblok te klikken. De instelling die u kiest in het Voorkeuren scherm zijn de voorkeursinstellingen en opties die u in een afbeeldingsvenste instelt zijn alleen van toepassing op het bewuste afbeeldingsvenster (U kunt ook naar de volledige schermvulling gaan door op de functietoets F11 te drukken; met de Esc toets keert u dan weer naar een venseterweergave terug. GIMP-2 ondersteunt het gebruik van sneltoetsen om sneller specieke menus te kiezen. Bij veelvuldig gebruik is het telkens opnieuw kiezen met de muis nogal omslachtig, de oplossing hiervoor is het gebruik van het toetsenbord. Als u bijvoorbeeld een nieuwe afbeelding wilt maken en de menu-balk getoond wordt in uw huidige afbeelding hoeft u slechts ALT-F-N in te toetsen. Als de Menubalk niet getoond wordt, dient u SHIFT-F10 in te drukken en manouvreren met de pijltjestoetsen of de toetsen F en daarna N om een nieuwe afbeelding te maken. Sneltoetsen verschillen van snelkoppelingstoetsen: Sneltoetsen laten u versneld door de menuopties gaan, terwijl snelkoppelingen direkt een specieke menuoptie opstarten. CTRL-N is bijvoorbeeld een snelkoppeling en de snelste manier om een nieuwe afbeelding te maken. Om de toegang tot veelgebruikte functies te vergemakkelijken, zijn er in GIMP al veel jaren instelbare snelkoppelingen beschikbaar. Als een menu open is hoeft u de muiscursor slechts naar het gewenste menu-item te brengen en de gewenste snelkopplings-toetscombinatie in te drukken. Deze mogelijkheid is nog steed beschikbaar, maar staat standaard uit in GIMP-2.0 om toevallige ongewenste herdenities van bestaande snelkoppelingen te voorkomen. In GIMP kan er voor een bepaalde verzameling van toetsinstellingen gekozen worden. Als u bijvoorbeeld liever toetsenbord-combinaties als in Photoshop gebruikt, dan de standaard GIMP-combinaties kunt u het bestand menurc in uw gebruikers-map naar bijvoorbeeld oudmenurc hernoemen om vervolgens, door de naam van het bestand ps-menurc naar menurc te veranderen, de photoshop toetsencombinaties te activeren. Tabladen koppelen In GIMP-2.0 is het mogelijk geworden om verschillende dialoogvensters achter elkaar als tabbladen in een enkel dialoogvenster te schikken, bijna alle dialoogvensters kunnen zo getabt samengevoegd worden. Verder is er onderaan elk dialoogvenster een koppelingsvlak: u kunt tabbladen hiernaartoe slepen en laten vallen waarmee deze aan de onderkant van de tab-groep gecombineerd worden.
GNU Image Manipulation Program
80 / 92
Recepten (Scripting) Python-fu is de standaard externe scripting taal van GIMP geworden. Dit betekent dat u makkelijk GIMP -functies in Python kunt gebruiken of Python kunt gebruiken om GIMP -plug-ins te maken. Python is redelijk makkelijk te begrijpen, zelfs voor beginners in ieder geval is het makkelijker te leren dan het Lisp-gebaseerde Script-Fu van GIMP-1 De verwantschap met Python komt mog sterker tot uitdrukking door een collectie klassen voor gemeenschappelijke functies, dus u hoeft niet door de hele GIMP-functies beschrijving te ploegen om elementaire bewerkingen uit te voeren. Sterker nog; Python heeft de hele ontwikkelingsomgeving in een enorme bibliotheek gegoten die niet alleen onder Linux maar ook op Microsoft Windows en Apple Mac OS X werkt. Het grootste nadeel hiervan voor GIMP-2.0 is dat de gebruikerslaag die Python-fu biedt, niet over alle mogelijkheden van Python beschikt. De huidige laag is ontworpen om eenvoudige recepten uit te voeren, maar een geavanceerder versie is een verder ontwikkelingsdoel. GIMP-Perl wordt niet langer met de standaard pakket van GIMP-2 meegeleverd, maar moet als afzonderlijk pakket geinstalleerd worden. Op dit moment kan GIMP-Perl alleen op Unix-achtige besturingssystemen gebruikt worden. Hierbij zijn ook een eenvoudige receptuur-taal en de mogelijkheid om beter gestoomlijnde interactielagen met de Gtk2-Perl module te schrijven. Met behulp van PDL kunnen beeldpunten rechtstreeks worden bewerkt. Script-Fu, dat vaar het voorbeeld van Scheme ontwikkeld is, heeft dezelfde oude nadelen: Niet intuitief, moeilijk te gebruiken en gebrek aan een echte ontwikkelomgeving. Het heeft echter een voordeel ten opzichte van Python-fu: Script-Fu recepten kunnen rechtstreeks door GIMP gebruikt worden en hebben geen extra software nodig. Voor Python-fu moet een pakket voor de Python taal installeren. Het tekst gereedschap Het grote probleem met het standaard tekstgereedschap in GIMP-1 was dat de tekst niet meer gewijzigd kon worden nadat ze getekend was. Indien er iets gewijzigd moest worden kon de tekst alleen ongedaan gemaakt worden en moest ze weer helemaal opnieuw ingevoerd worden. (Als u genoeg geheugen had om genoeg van de wijzigingsgeschiedenis op te slaan en alle andere tussentijdse wijzigingen werden natuurlijk ook ongedaan gemaakt.) In GIMP-1.2 was er ook een dynamische tekst-plugin beschikbaar waardoor u speciale tekstlagen kon aanmaken die latere wijzigingen toestonden, maar de werking van deze plugin was niet geheel triviaal en feilloos te noemen. De tweede generatie tekstgereedschap is een vernuftige combinatie van de eigenschappen van het oude en de dynamische tekst-plugin. Alle opties zijn beschikbaar in het gereedschapsopties-vak: Lettertype, grootte, kleur, uitlijning, Anti-aliasing, inspring, spatie-ering. Om een nieuw tekstvoorwerp te maken, dient u in de tekening te klikken. Er verschijnt dan een klein invoervenster. De tekst verschijnt in de afbeelding terwijl u het in het venster invoert (en regelafbrekingen worden op correcte wijze doorgevoerd!). Er wordt voor de tekst speciaal een nieuwe laag gevormd die met de grootte van de tekst meegroeit of krimpt. U kunt platte tekst uit een bestand inlezen, en het is ook mogelijk om bijvoorbeeld van rechts naar links te schrijven zoals in het arabisch. Als u een tekstlaag selecteerd kunt u het invoervenster met de tekst weer oproepen door erop te klikken. Het pad gereedschap Het pad-gereedschap heeft in haar tweede generatie een volledig nieuwe bedieningsorganen gekregen. De eerste grote verandering die u kunt opmerken is dat paden niet langer gesloten hoeven te zijn. Een pad kan opgebouwd zijn uit verschillende, niet-verbonden delen. Het volgende grote verschil zijn de drie werktoestanden: Ontwerpen, wijzigen en verplaatsen. In de Ontwerptoestand kunt u een pad aanmaken, knopen aan een bestaand pad toevoegen en de vorm erva veranderen door de uiteinden of de knopen van plaats te veranderen. In de wijzigingstoestand kunt u knopen op het midden tussen de uiteinden toevoegen, knopen of eindpunten verwijderen en de vorm van het pad veranderen. Ook kunt u twee delen van een pad met elkaar verbinden De derde, verplaats-toestand kan een pad verplaatsen, als een pad uit verschillende delen bestaat kunt u die afzonderlijk verplaatsen, als u ze allemaal tegelijk wilt verplaatsen dient u de Shift toets te gebruiken. Er zijn nog twee andere nieuwe, pad gerelateerde toevoegingen aan de mogelijkheden van GIMP -2.0. Een SVG afbeelding kan nu niet alleen meer als rasterafbeelding geimporteerd worden, maar SVG-paden kunnen nu ook omgezet worden naar GIMP-paden. Dit betekent dat GIMP een nog betere aanvulling op vector-tekenprogrammas is. De andere belangrijke verbetering van het pad-gereedschap is het gebruik van vectorgebaseerde penseelstreken. In vorige versies, panseel-gestroken paden en selecties werden gevormd door penseelstreken over het pad te tekenen, deze werkwijze is nog steeds mogelijk, maar het is nu ook mogelijk een kromme nauwkeurig aan te strijken door gebruik te maken van de vectorbibliotheek libart Andere verbeteringen In het kort enkele andere verbeteringen: Op enkele plaatsen is het anti-aliasing (gladstrijking van gekartelde schuine lijnen) verbeterd Dit is het beste merkbaar bij het tekst-gereedschap. Om de iconen en menus kunnen eigen omvattingen gelegd worden. U kunt nu uw eigen iconenverzameling maken en in het gereedschapsvenster gebruiken door gebruik te maken van de Voorkeuren Bediening-menuoptie. Bij de standaarduitgave zit al een alternatief standaard-thema, genaamd Small.
GNU Image Manipulation Program
81 / 92
Een afbeelding kan als sjabloon opgeslagen worden en gebruikt worden om nieuwe afbeeldingen te genereren. Er zijn vier nieuwe combinatie modi voor lagen die op elkaar liggen in een afbeelding: Hard Licht, Zacht licht, Grain extract (Korrel aftrekken) en Grain Merge (Korrel samenvoegen). Als er iets geselecteerd is kunt u de afmetingen van de afbeeldinge reduceren tot de afmetingen van de selectie door het gebruik van de menukoppeling: Afbeelding Afbeelding snijden. Als verder aanvulling op de verbeterde werking van de hulplijnen kunt u in GIMP nu een raster gebruiken om voorwerpen makkelijker perfect ten opzichte van elkaar te plaatsen en uit te lijnen. Het lagen dialoogvenster duidelijker opgebouwd doordat het verwijderen van de verborgen functies alleen met een rechter muisklik op het icoon van de laag, gebruikt konden worden: Laag-bewerkingen zijn nu direkt vanaf de menubalk in het afbeeldingsvenster toegankelijk: Laagmasker-, Transparantie-, Transformatie- en Kleurbewerkingen staan nu in het Lagen-submenu Er zijn nu kleurweergavelters beschikbaar in het afbeeldingsmenu Beeld Weergavelers. Hiermee kunt u verschillende gamma waarden, contrasten, en zelfs kleurenblindheids effecten simuleren zonder daarvoor de afbeelding te wijzigen. Dit zat eigenlijk al een lange tijd in de ontwikkelingsversie maar was nog niet eerder stabiel genoeg om in de stabiele versie van GIMP toegelaten te worden. Het kleurselectie dialoogvenster heeft een nieuwe CMYK werkmodus die met het printericoon verbonden is. Gegevens die als EXIF etiketten aan JPEG bestanden zijn toegevoegd door digitale cameras worden nu ook gelijk met de afbeelding bewerkt. MNG -lmpjes worden nu ook ondersteund. Het MNG bestandsformaat wordt behandeld als bewogen PNG daardoor heeft het alle extras die PNG over GIF heeft: Meer kleuren, 256 transparantieniveaus en -nog belangrijkergeen last van patent-beperkingen. Het is een Web-standaard die alle niet al te oude, populaire web browsers kunnen lezen. Het GIMP Animatie pakket kan nu ook met verschillende lagen werken. Verder zijn er blauwscherm functionaliteit en geluidsondersteuning aan toegevoegd. Een kanalen menglter, voorheen alleen als een extra toevoeging beschikbaar vanaf het web is nu beschikbaar via Filters Kleuren.
GNU Image Manipulation Program
82 / 92
Bijlage B
Defecten (Bugs) rapporteren en verzoeken om aanvullingen
Het is jammer, maar helaas is er nog geen enkele versie van GIMP die perfect werkt. Het is nog betreurenswaardiger dat er nooit zon versie zal komen. Ondanks alle inspanningen om alles te laten werken is het onvermijdelijk dat een programma dat zo ingewikkeld is, af en toe de weg kwijtraakt en zelf zou kunnen crashen. Maar het feit dat defecten onvermijdelijk zijn, betekent niet dat we ons er zondermeer bij neer moeten leggen. Als u een defect in GIMP constateerd, willen de ontwikkelaars daar graag van op de hoogte gesteld worden, zodat ze dit tenminste kunnen proberen op te lossen.
TIP De procedure om een aanvullingsverzoek te doen, om een missende mogelijkheid toe te voegen, is bijna dezelfde als het rapporteren van een defect. Het enige verschil is dat u het kenwoord enhancement (verbetering) toevoegt aan de melding, die u samensteld zoals hieronder beschreven.
Zoals veel andere vrije software projecten maakt GIMP gebruik van een defect(bug)-rapportage systeem dat Bugzilla genoemd wordt. Dit is een erg effectief, web gebaseerd systeem dat duizenden defect-meldingen kan bijhouden zonder daarbij de draad kwijt te raken. In feite is het GIMP-Bugzilla systeem onderdeel van de Bugzilla gegevensbank van het hele Gnome-project. Op het tijdstip dat dit geschreven werd bevatte Gnome-Bugzilla 148632 defect-meldingen, oh nee, maak daar 148633 van.
B.1
Vaststellen dat het inderdaad een defect is
Het eerste dat u dient te doen, voordat u een melding van het defect maakt, is het verieren dat het daadwerkelijk een defect is. Het is moeilijk om een methode voor het vaststellen hiervan te geven die altijd werkt, maar het lezen van de handleidingen is zeker nuttig en navraag doen op IRCs of maillijsten kan erg verhelderend werken. Als u werkelijk een crash ondervindt in plaats van wat meer voorkomend wangedrag, is de kans groot dat het hier om een echt defect gaat: Goed uitgedachte programmatuur zal niet zondermeer crashen. In ieder geval als u echt serieuze moeite gedaan heeft om te bepalen of het een echt defect vbetreft en er nog steeds niet zeker van bent, staat het u vrij om het defect als zodanig te melden: het ergste dat er kan gebeuren is dat een beetje tijd van het ontwikkeling-team verspilt.
OPMERKING Er zijn een paar bekende redenen waarom GIMP kan crashen, maar die te ingewikkeld zijn gebleken om een reparatie te rechtvaardigen. Een ervan is bijvoorbeeld GIMP iets latn doen wat om enorme hoeveelheden geheugen vraagt, zoals het maken van een afbeelding van 1x1.000.000 beeldpunten.
GNU Image Manipulation Program
83 / 92
Ook moet u zich ervan verzekeren dat u een recente versie van GIMP gebruikt: het melden van defecten die al gecorrigeerd zijn is werkelijk een verspilling van tijd voor iedereen. (GIMP-1 wordt niet meer bijgewerkt, dus als u dat nog gebruikt en er fouten in vindt rest u niets anders dan een migratie naar GIMP-2 of ermee leren leven.) Als u de ontwikkelversie gebruikt moet u zeker weten dat u de laatste versie gebruikt voor u het defect meldt. Als u de mogelijkheden van andere oorzaken goed onderzocht heeft en nog steeds denkt dat u te maken heeft met een werkelijk defect of verbeteringsverzoek dat u wilt melden, neemt u de volgende stap door naar de GIMP-bugzilla verzoek (query)-pagina te gaan (http://bugzilla.gnome.org/query.cgi) en te kijken of iemand anders ook al hetzelfde gevonden en gemeld heeft. Op de verzoekpagina van de defecten-gegevensbank kunt u hiernaar op verschillende manieren zoeken. Helaas is het gebruik van de pagina iets moeilijker dan strikt noodzakelijk is, maar hier een eenvoudige beschrijving van wat u moet doen: Summary: (Samenvatting:) Dit stelt u in op: contains any of the words/strings. (het aangrenzende invulvak) Vul hier een of meerdere woorden in die iemand met hetzelfde probleem waarschijnlijk zou gebruiken om het in een zin samen te vatten. Als het defect zich voordoet als u de afbeelding enotm vergroot zou het engelse woord zoom een goede kandidaat zijn. Product : Vul hier GIMP in. Component (Onderdeel):, Version (Versie):, Target (Besturingssysteem): Hier wijzigt u niets. Text information: (Tekst informatie) De volgende vakken verschijnen als u op Show Advanced Options drukt, dit hoeft u nu nog niet te doen. Voorlopig vult u hier niets in. Als uw eerste zoektocht geen resultaat oplevert, kunt u proberen verder te zoeken met de opties die met Show Advanced Options knop worden getoond. het kan dan de moeite waard worden om uw zoektermen in het comment-vlak in te vullen, maar dit levert vaak veel teveel informatie of helemaal niets op. Status Dit vak laat de status van uw defect-melding zien: Of ze nog in behandeling is, opgelost is etc. U wilt alle relevante defect-meldingen zien, ongeacht hun status, dus u moet de muisknop ingedrukt houden en alle mogelijkheden selecteren, als u hier niets mee doet schiet u niets op. Wanneer u deze dingen heeft ingevuld, kunt u op de Search-knop boven of onderaan klikken die beide dezelfde zoekfunctie starten. Het resultaat is dan hopelijk een, niet al te lange, lijst van defect-meldingen of een melding Zarro Boogs found. Als u hierin geen melding vindt die uw defect lijkt te beschrijven, kunt u het nog op andere manieren proberen met ander zoektermen. Als u werkelijk uw uiterste best heeft gedaan voor het opsturen van een defect-melding (in het engels) en deze wordt als Duplicate aangemerkt, dan is dat niet iets om u over op te winden: dit overkomt de schrijver dezes, die vaak GIMPbugzilla werkt, ook regelmatig.
B.2
Melden van het defect
Oke, U heeft er werkelijk alles aan gedaan om zeker van uw zaak te zijn en bent er nog steeds van overtuigd dat het hier een defect betreft. Dan kunt u doorgaan en het melden. Hiertoe start u een web browser op en gaat naar http://bugzilla.gnome.org/enter_bug.cgi, en schuift naar beneden tot u de component GIMP kunt aanklikken.
OPMERKING De eerste keer dat u een defect-melding wilt opsturen, wordt aan u gevraagd een Bugzilla-account aan te maken. Dit proces kunt u zonder een centje pijn doorlopen en u zult er geen extra ongewenste email door krijgen.
Hierna wordt u verder naar het formulier geleidt waarmee u het defect kunt melden en opsturen. U dient dit op de volgende manier in te vullen. Houdt u er rekening mee dat de informatie die u hier invult later nog door de ontwikkelaars gewijzigd kan worden als ze niet juist blijkt te zijn, dus probeer het goed in te vullen, maar wees niet al te obsessief hierin. Summary (Samenvatting) Vul een zin in die het defect zo goed beschrijft zodat iemand met een soortgelijk defect uw melding op basis van de gebruikte woorden kan vinden.
GNU Image Manipulation Program
84 / 92
Steps to reproduce the bug (stappen om het defect te reconstrueren) Volg de aanwijzingen, wees zo precies als mogelijk en voeg alle mogelijke nuttige informatie toe. De klassieke waardeloze melding is GIMP crashes. This program sucks. Er valt weinig oplossing van de ontwikkelaars te verwachten als ze niet te weten komen wat het probleem precies is. Als informatie meesturen niet mogelijk is leg dan de volgorde van handelingen uit om het defectieve gedrag weer op te roepen, geef het zo gedetailleerd dat zelfs de grootste idioot het kan volgen. Component (Onderdeel) Kies het onderdeel van GIMP waarin het defect zich voordoet. U moet hier iets uitkiezen maar als u het niet zeker weet, raad u maar wat en maak u er niet teveel zorgen over. Severity (Ernst) In de meeste gevallen kunt u die op Normal of Enhancement (verbetering) zetten als het om een verbetering inplaats van een defect gaat. De ontwikkelaars passen de ernst zelf verder naar hun goeddunken aan. Priority (Prioriteit) Meestal moet u dit gewoon op Normal laten staan en wederom de ontwilkkelaars de ernst van het probleem beter laten inschatten. Het zetten van de prioriteit naar Immediate (onmiddelijk) of Urgent leidt vaak alleen tot irritatie bij mensen. Version (Versie) Dit moet u op de versie van GIMP zetten die u gebruikt, u moet de Gnome-versie onbepaald laten. Operating System (Besturingssysteem) Dit moet u op het door u gebruikte besturingssysteem zetten tenzij u wel heel erg goede redenen heeft om aan te nemen dat het probleem zich op alle besturingssystemen voordoet. U kunt de rest negeren. Als u al deze dingen ingevuld heeft, klikt u op de Commit-knop en uw defect-melding wordt opgestuurd. Vervolgens krijgt het een nummer dat u waarschijnlijk het beste ergens op kunt slaan; U wordt er echter van op de hoogte gesteld zodra iemand een toevoeging of een wijziging aan uw melding doet. U zult er dus in ieder geval aan hrinnnerd worden. U kunt de huidige status ervan inzien door naar http://bugzilla.gnome.org te gaan en aan de onderkant van de pagina in het Actions:invulvlak het nummer van uw melding in te geven en op de Find-toets klikt. Soms kan het enorm helpen als u een defect-melding met een afbeelding van uw scherm toelicht, of met andere gegevens. Als u dit het geval is, kunt u naar de web-pagina van uw defect-melding gaan, op Create a New Attachment klikken en de aanwijzingen verder volgen om de bijlage (Attachment) toe te voegen. Doet u dit echter niet tenzij u denkt dat de bijlage werkelijk nuttig is. Als u een afbeelding van uw scherm wilt toevoegen, laat die dan niet groter dan strikt noodzakelijk zijn. Defect-meldingen zullen waarschijnlijk jarenlang op het systeem blijven staan, dus het is zonde om teveel opslagruimte te verspillen
B.3
Wat gebeurd er verder met uw defect-melding?
Op ieder tijdstip na de melding heeft de defect-melding een Status die beschrijft wat er op dat moment mee gebeurd. Hier volgen de mogelijke waarden van Status en hun betekenis: Unconrmed (Onbevestigd) Dit is de begintoestand van de defect-melding, regelmatig wordt ze opgestuurd tot een van de ontwikkelaars er kennis van neemt en besluit of het een geldige defect-melding is. Soms weet de ontwikkelaar het niet zeker en laat de status tot die tijd op Unconrmed staan. In het ergste geval blijft een defect-melding een jaar of iets langer in deze toestand, maar dit wordt als iets slechts gezien en gebeurt niet vaak. New (Nieuw) Dit betekent dat er door tenminste een ontwikkelaar kennis is genomen van de inhoud van de defect-melding en dat het mogelijk is dat het hier een werkelijk defect betreft. Dit betekent niet dat er meteen iets aan gedaan wordt: sommige defect-meldingen kunnen volledig terecht zijn, zeker verbeterings-verzoeken, maar er kan lange tijd overheen gaan voor er iemand in staat is om ze op te lossen of toe te voegen. Veel defecten kunnen echter ook al enkele uren na de melding verholpen zijn. Assigned (Toegewezen) Dit betekent dat iemand het op zich heeft genomen om te werken aan het defect. Dit betekent niet dat deze persoon er daadwerkelijk mee aan de slag is, dus praktisch gezien betekent deze toestande hetzelfde als New. Reopened (Heropend) Dit betekent dat de ontwikkelaars op een gegeven moment dachten het defect opgelost te hebben, maar nieuwe informatie heeft hun mening doen veranderen: waarschijnlijk werkte de oorspronkelijke oplossing nog niet helemaal goed. Needinfo (Meer informatie nodig) Aan deze status moet u extra aandacht besteden. Dit betekent dat er nog niet voldoende informatie beschikbaar is van uw defect-melding om er iets aan te doen. Meestal wordt er niet meer aan uw melding gewerkt tot u meer informatie heeft geleverd (door commentaar toe te voegen). Als u te lang wacht met het geven van meer informatie zal defect-meldinge uiteindelijk weggewerkt worden door het de status Incomplete te geven.
GNU Image Manipulation Program
85 / 92
Resolved (Opgelost) Dit betekent dat de ontwikkelaars denken dat ze het defect opgelost hebben. Als u het hier niet me eens bent, kunt u de melding heropenenen, maar aangezien u geen mensen tegen hun wil aan een defect kunt laten werken, moet u daar een goede reden voor hebben. Hier zijn mogelijke waarden van Resolution (Oplossing) met hun betekenis. Fixed (Opgelost) Het ging om een werkelijk defect en GIMP is zo veranderd dat het opgelost is. Wontx (Wordt niet opgelost) De ontwikkelaars zijn het er mee eens dat het een terechte foutmelding is, maar een reparatie zou zoveel moeite kosten ten opzichte van de ernst van het probleem dat ze dat niet de moeite waard vinden. Duplicate (Dubbel) Dit betekent dat het zelfde defect reeds eerder door iemand anders gemeld is. Als u deze oplossing ziet, staat daar ook een verwijzing naar deze eerdere melding bij waar u veel meer nuttige informatie kunt vinden. Notabug (Geen defect) Dit betekent dat het gedrag zoals beschreven in de defect-melding opzettelijk zo is. Het kan u als een defect toeschijnen (zoals voor een hoop andere mensen), maar het programma werkt op de manier zoals bedoeld en de ontwikkelaars willen dit niet wijzigen. NotGnome (Niet Gnome) De defect-melding is terecht, maar kan niet opgelost worden door iets aan GIMP te veranderen. Vaak leveren problemen met besturingssystemen, venster-managers of bibliotheken dit antwoord op. Soms is een defect-melding aan de programmatuur die het werkelijke defect veroorzaakt de volgende, passende stap. Incomplete (Niet volledig) De defect-melding bevat niet voldoende informatie om er mee aan de slag te gaan en de melder heeft verzoeken om meer informatie niet beantwoord. Meestal blijft een defect-melding een maand of twee open staan voordat het op deze manier opgelost wordt. Invalid (ongeldig) Er is iets mis in de vorm van de defect-melding: Meestal komt dit doordat de melder hetzelfde defect, per ongeluk, meerdere malen gemeld. (In sommige web browsers is deze fout heel makkelijk te maken.) Met defectmeldingen die het gedrag van het programma op een foute manier beschrijven wordt ook zo afgedaan.
OPMERKING Als u het niet eens bent met de afhandeling van een defect-melding staat het u vrij om er commentaar op te leveren. Ieder commentaar dat aan een, al dan niet opgeloste, defect-melding toegevoegd wordt, veroorzaakt een e-mail bericht naar de GIMP-Bugzilla mail-lijst, dus wordt opgemerkt door mensen in het ontwikkelingsteam. Dit betekent natuurlijk niet noodzakelijkerwijs dat ze er op zullen reageren.
GNU Image Manipulation Program
86 / 92
Bijlage C
Gebruikerslicentie
Copyright (C) 2000,2001,2002 Free Software Foundation, Inc. 59 Temple Place, Suite 330, Boston, MA 021111307 USA Everyone is permitted to copy and distribute verbatim copies of this license document, but changing it is not allowed.
C.1 PREAMBLE
The purpose of this License is to make a manual, textbook, or other functional and useful document free in the sense of freedom: to assure everyone the effective freedom to copy and redistribute it, with or without modifying it, either commercially or noncommercially. Secondarily, this License preserves for the author and publisher a way to get credit for their work, while not being considered responsible for modications made by others. This License is a kind of copyleft, which means that derivative works of the document must themselves be free in the same sense. It complements the GNU General Public License, which is a copyleft license designed for free software. We have designed this License in order to use it for manuals for free software, because free software needs free documentation: a free program should come with manuals providing the same freedoms that the software does. But this License is not limited to software manuals; it can be used for any textual work, regardless of subject matter or whether it is published as a printed book. We recommend this License principally for works whose purpose is instruction or reference.
C.2 APPLICABILITY AND DEFINITIONS
This License applies to any manual or other work, in any medium, that contains a notice placed by the copyright holder saying it can be distributed under the terms of this License. Such a notice grants a world-wide, royalty-free license, unlimited in duration, to use that work under the conditions stated herein. The Document, below, refers to any such manual or work. Any member of the public is a licensee, and is addressed as you. You accept the license if you copy, modify or distribute the work in a way requiring permission under copyright law. A Modied Version of the Document means any work containing the Document or a portion of it, either copied verbatim, or with modications and/or translated into another language. A Secondary Section is a named appendix or a front-matter section of the Document that deals exclusively with the relationship of the publishers or authors of the Document to the Documents overall subject (or to related matters) and contains nothing that could fall directly within that overall subject. (Thus, if the Document is in part a textbook of mathematics, a Secondary Section may not explain any mathematics.) The relationship could be a matter of historical connection with the subject or with related matters, or of legal, commercial, philosophical, ethical or political position regarding them. The Invariant Sections are certain Secondary Sections whose titles are designated, as being those of Invariant Sections, in the notice that says that the Document is released under this License. If a section does not t the above denition of Secondary then it is not allowed to be designated as Invariant. The Document may contain zero Invariant Sections. If the Document does not identify any Invariant Sections then there are none.
GNU Image Manipulation Program
87 / 92
The Cover Texts are certain short passages of text that are listed, as Front-Cover Texts or Back-Cover Texts, in the notice that says that the Document is released under this License. A Front-Cover Text may be at most 5 words, and a Back-Cover Text may be at most 25 words. A Transparent copy of the Document means a machine-readable copy, represented in a format whose specication is available to the general public, that is suitable for revising the document straightforwardly with generic text editors or (for images composed of pixels) generic paint programs or (for drawings) some widely available drawing editor, and that is suitable for input to text formatters or for automatic translation to a variety of formats suitable for input to text formatters. A copy made in an otherwise Transparent le format whose markup, or absence of markup, has been arranged to thwart or discourage subsequent modication by readers is not Transparent. An image format is not Transparent if used for any substantial amount of text. A copy that is not Transparent is called Opaque. Examples of suitable formats for Transparent copies include plain ASCII without markup, Texinfo input format, LaTeX input format, SGML or XML using a publicly available DTD, and standard-conforming simple HTML, PostScript or PDF designed for human modication. Examples of transparent image formats include PNG, XCF and JPG. Opaque formats include proprietary formats that can be read and edited only by proprietary word processors, SGML or XML for which the DTD and/or processing tools are not generally available, and the machine-generated HTML, PostScript or PDF produced by some word processors for output purposes only. The Title Page means, for a printed book, the title page itself, plus such following pages as are needed to hold, legibly, the material this License requires to appear in the title page. For works in formats which do not have any title page as such, Title Page means the text near the most prominent appearance of the works title, preceding the beginning of the body of the text. A section Entitled XYZ means a named subunit of the Document whose title either is precisely XYZ or contains XYZ in parentheses following text that translates XYZ in another language. (Here XYZ stands for a specic section name mentioned below, such as Acknowledgements, Dedications, Endorsements, or History.) To Preserve the Title of such a section when you modify the Document means that it remains a section Entitled XYZ according to this denition. The Document may include Warranty Disclaimers next to the notice which states that this License applies to the Document. These Warranty Disclaimers are considered to be included by reference in this License, but only as regards disclaiming warranties: any other implication that these Warranty Disclaimers may have is void and has no effect on the meaning of this License.
C.3 VERBATIM COPYING
You may copy and distribute the Document in any medium, either commercially or noncommercially, provided that this License, the copyright notices, and the license notice saying this License applies to the Document are reproduced in all copies, and that you add no other conditions whatsoever to those of this License. You may not use technical measures to obstruct or control the reading or further copying of the copies you make or distribute. However, you may accept compensation in exchange for copies. If you distribute a large enough number of copies you must also follow the conditions in section3. You may also lend copies, under the same conditions stated above, and you may publicly display copies.
C.4 COPYING IN QUANTITY
If you publish printed copies (or copies in media that commonly have printed covers) of the Document, numbering more than 100, and the Documents license notice requires Cover Texts, you must enclose the copies in covers that carry, clearly and legibly, all these Cover Texts: Front-Cover Texts on the front cover, and Back-Cover Texts on the back cover. Both covers must also clearly and legibly identify you as the publisher of these copies. The front cover must present the full title with all words of the title equally prominent and visible. You may add other material on the covers in addition. Copying with changes limited to the covers, as long as they preserve the title of the Document and satisfy these conditions, can be treated as verbatim copying in other respects. If the required texts for either cover are too voluminous to t legibly, you should put the rst ones listed (as many as t reasonably) on the actual cover, and continue the rest onto adjacent pages. If you publish or distribute Opaque copies of the Document numbering more than 100, you must either include a machinereadable Transparent copy along with each Opaque copy, or state in or with each Opaque copy a computer-network location from which the general network-using public has access to download using public-standard network protocols a complete Transparent
GNU Image Manipulation Program
88 / 92
copy of the Document, free of added material. If you use the latter option, you must take reasonably prudent steps, when you begin distribution of Opaque copies in quantity, to ensure that this Transparent copy will remain thus accessible at the stated location until at least one year after the last time you distribute an Opaque copy (directly or through your agents or retailers) of that edition to the public. It is requested, but not required, that you contact the authors of the Document well before redistributing any large number of copies, to give them a chance to provide you with an updated version of the Document.
C.5 MODIFICATIONS
You may copy and distribute a Modied Version of the Document under the conditions of sections 2 and 3 above, provided that you release the Modied Version under precisely this License, with the Modied Version lling the role of the Document, thus licensing distribution and modication of the Modied Version to whoever possesses a copy of it. In addition, you must do these things in the Modied Version: A. Use in the Title Page (and on the covers, if any) a title distinct from that of the Document, and from those of previous versions (which should, if there were any, be listed in the History section of the Document). You may use the same title as a previous version if the original publisher of that version gives permission. B. List on the Title Page, as authors, one or more persons or entities responsible for authorship of the modications in the Modied Version, together with at least ve of the principal authors of the Document (all of its principal authors, if it has fewer than ve), unless they release you from this requirement. C. State on the Title page the name of the publisher of the Modied Version, as the publisher. D. Preserve all the copyright notices of the Document. E. Add an appropriate copyright notice for your modications adjacent to the other copyright notices. F. Include, immediately after the copyright notices, a license notice giving the public permission to use the Modied Version under the terms of this License, in the form shown in the Addendum below. G. Preserve in that license notice the full lists of Invariant Sections and required Cover Texts given in the Documents license notice. H. Include an unaltered copy of this License. I. Preserve the section Entitled History, Preserve its Title, and add to it an item stating at least the title, year, new authors, and publisher of the Modied Version as given on the Title Page. If there is no section Entitled History in the Document, create one stating the title, year, authors, and publisher of the Document as given on its Title Page, then add an item describing the Modied Version as stated in the previous sentence. J. Preserve the network location, if any, given in the Document for public access to a Transparent copy of the Document, and likewise the network locations given in the Document for previous versions it was based on. These may be placed in the History section. You may omit a network location for a work that was published at least four years before the Document itself, or if the original publisher of the version it refers to gives permission. K. For any section Entitled Acknowledgements or Dedications, Preserve the Title of the section, and preserve in the section all the substance and tone of each of the contributor acknowledgements and/or dedications given therein. L. Preserve all the Invariant Sections of the Document, unaltered in their text and in their titles. Section numbers or the equivalent are not considered part of the section titles. M. Delete any section Entitled Endorsements. Such a section may not be included in the Modied Version. N. Do not retitle any existing section to be Entitled Endorsements or to conict in title with any Invariant Section. O. Preserve any Warranty Disclaimers.
GNU Image Manipulation Program
89 / 92
If the Modied Version includes new front-matter sections or appendices that qualify as Secondary Sections and contain no material copied from the Document, you may at your option designate some or all of these sections as invariant. To do this, add their titles to the list of Invariant Sections in the Modied Versions license notice. These titles must be distinct from any other section titles. You may add a section Entitled Endorsements, provided it contains nothing but endorsements of your Modied Version by various partiesfor example, statements of peer review or that the text has been approved by an organization as the authoritative denition of a standard. You may add a passage of up to ve words as a Front-Cover Text, and a passage of up to 25 words as a Back-Cover Text, to the end of the list of Cover Texts in the Modied Version. Only one passage of Front-Cover Text and one of Back-Cover Text may be added by (or through arrangements made by) any one entity. If the Document already includes a cover text for the same cover, previously added by you or by arrangement made by the same entity you are acting on behalf of, you may not add another; but you may replace the old one, on explicit permission from the previous publisher that added the old one. The author(s) and publisher(s) of the Document do not by this License give permission to use their names for publicity for or to assert or imply endorsement of any Modied Version.
C.6 COMBINING DOCUMENTS
You may combine the Document with other documents released under this License, under the terms dened in section 4 above for modied versions, provided that you include in the combination all of the Invariant Sections of all of the original documents, unmodied, and list them all as Invariant Sections of your combined work in its license notice, and that you preserve all their Warranty Disclaimers. The combined work need only contain one copy of this License, and multiple identical Invariant Sections may be replaced with a single copy. If there are multiple Invariant Sections with the same name but different contents, make the title of each such section unique by adding at the end of it, in parentheses, the name of the original author or publisher of that section if known, or else a unique number. Make the same adjustment to the section titles in the list of Invariant Sections in the license notice of the combined work. In the combination, you must combine any sections Entitled History in the various original documents, forming one section Entitled History; likewise combine any sections Entitled Acknowledgements, and any sections Entitled Dedications. You must delete all sections Entitled Endorsements.
C.7 COLLECTIONS OF DOCUMENTS
You may make a collection consisting of the Document and other documents released under this License, and replace the individual copies of this License in the various documents with a single copy that is included in the collection, provided that you follow the rules of this License for verbatim copying of each of the documents in all other respects. You may extract a single document from such a collection, and distribute it individually under this License, provided you insert a copy of this License into the extracted document, and follow this License in all other respects regarding verbatim copying of that document.
C.8 AGGREGATION WITH INDEPENDENT WORKS
A compilation of the Document or its derivatives with other separate and independent documents or works, in or on a volume of a storage or distribution medium, is called an aggregate if the copyright resulting from the compilation is not used to limit the legal rights of the compilations users beyond what the individual works permit. When the Document is included in an aggregate, this License does not apply to the other works in the aggregate which are not themselves derivative works of the Document. If the Cover Text requirement of section 3 is applicable to these copies of the Document, then if the Document is less than one half of the entire aggregate, the Documents Cover Texts may be placed on covers that bracket the Document within the aggregate, or the electronic equivalent of covers if the Document is in electronic form. Otherwise they must appear on printed covers that bracket the whole aggregate.
GNU Image Manipulation Program
90 / 92
C.9 TRANSLATION
Translation is considered a kind of modication, so you may distribute translations of the Document under the terms of section 4. Replacing Invariant Sections with translations requires special permission from their copyright holders, but you may include translations of some or all Invariant Sections in addition to the original versions of these Invariant Sections. You may include a translation of this License, and all the license notices in the Document, and any Warranty Disclaimers, provided that you also include the original English version of this License and the original versions of those notices and disclaimers. In case of a disagreement between the translation and the original version of this License or a notice or disclaimer, the original version will prevail. If a section in the Document is Entitled Acknowledgements, Dedications, or History, the requirement (section 4) to Preserve its Title (section 1) will typically require changing the actual title.
C.10 TERMINATION
You may not copy, modify, sublicense, or distribute the Document except as expressly provided for under this License. Any other attempt to copy, modify, sublicense or distribute the Document is void, and will automatically terminate your rights under this License. However, parties who have received copies, or rights, from you under this License will not have their licenses terminated so long as such parties remain in full compliance.
C.11 FUTURE REVISIONS OF THIS LICENSE
The Free Software Foundation may publish new, revised versions of the GNU Free Documentation License from time to time. Such new versions will be similar in spirit to the present version, but may differ in detail to address new problems or concerns. See http://www.gnu.org/copyleft/. Each version of the License is given a distinguishing version number. If the Document species that a particular numbered version of this License or any later version applies to it, you have the option of following the terms and conditions either of that specied version or of any later version that has been published (not as a draft) by the Free Software Foundation. If the Document does not specify a version number of this License, you may choose any version ever published (not as a draft) by the Free Software Foundation.
C.12 ADDENDUM: How to use this License for your documents
To use this License in a document you have written, include a copy of the License in the document and put the following copyrightand license notices just after the title page: Copyright (c) YEAR YOUR NAME. Permission is granted to copy, distribute and/or modify this document under the terms of the GNU Free Documentation License, Version 1.2 or any later version published by the Free Software Foundation; with no Invariant Sections, no Front-Cover Texts, and no Back-Cover Texts. A copy of the license is included in the section entitled GNU Free Documentation License. If you have Invariant Sections, Front-Cover Texts and Back-Cover Texts, replace the with...Texts. line with this: with the Invariant Sections being LIST THEIR TITLES, with the Front-Cover Texts being LIST, and with the BackCover Texts being LIST. If you have Invariant Sections without Cover Texts, or some other combination of the three, merge those two alternatives to suit the situation. If your document contains nontrivial examples of program code, we recommend releasing these examples in parallel under your choice of free software license, such as the GNU General Public License, to permit their use in free software.
GNU Image Manipulation Program
91 / 92
Bijlage D
Oeps! Er ontbreekt een stuk help!
Excuses, maar het hulponderwerp dat u zoekt is niet beschikbaar.
GNU Image Manipulation Program
92 / 92
Bijlage E
Index
A Afbeelding Tekst, 59 afbeelding Ontdoen, 31 Afbeeldingsbestanden Aanmaken, 39 Afbeeldingsvenster, 25 B Bestanden Openen, 39 Betekenbare, 57 D De GIMP Introductie, 10 Dialogen Voorkeursinstellingen, 73 G Gereedschappen rechthoekselectie, 70 Gereedschapsvenster, 24, 66 GIMP Bestanden, 42 Defecten, 82 Geschiedenis, 77 Opstarten, 14 Probleemoplossen, 33 gimp-remote, 14 gimp-win-remote, 14 I Instellen, 15 L Lagen, 57 P Paden, 47 Paletten, 54 Patronen, 53 Penselen, 50 principes, 20 R rechthoekselectie, 70 S Selecties Algemene eigenschappen, 68 Snelmasker, 46 U Uitbreidingen Plugins, 61 V Verlopen, 51 Voorkeursinstellingen, 73
You might also like
- Klassieke MechanicaDocument285 pagesKlassieke MechanicaJan Van HyfteNo ratings yet
- Projectmanagement Met Prince2 Voor Dummies Nick GrahamDocument21 pagesProjectmanagement Met Prince2 Voor Dummies Nick GrahamRobert de HaanNo ratings yet
- Fanuc ISO FrezenDocument77 pagesFanuc ISO FrezenDörky Lefieuw100% (2)
- Gebruikershandleiding Com 24017Document204 pagesGebruikershandleiding Com 24017Sandra VissersNo ratings yet
- Zie Scherp ScherperDocument43 pagesZie Scherp ScherperD4RK G1RLNo ratings yet
- GeoGebra 3.0 Cursus (NDL)Document65 pagesGeoGebra 3.0 Cursus (NDL)PedroTytgatNo ratings yet
- WD Livehub Handleiding PDFDocument210 pagesWD Livehub Handleiding PDFDavid RegtienNo ratings yet
- Canon PixmaniaDocument1,063 pagesCanon PixmaniaDiony D'haenenNo ratings yet
- C6B7 RX615 Eu DuDocument184 pagesC6B7 RX615 Eu DumiggetNo ratings yet
- I TEXHP16814Document128 pagesI TEXHP16814Geert De RijckeNo ratings yet
- Operating SystemsDocument102 pagesOperating Systemssilicon2No ratings yet
- Tekstverwerking - MS2016 TMDocument126 pagesTekstverwerking - MS2016 TMcandyNo ratings yet
- Classical MechanicsDocument276 pagesClassical MechanicsWerner Janssens0% (1)
- Drielagenmodel in Cs SafeDocument311 pagesDrielagenmodel in Cs Safepca_pcaNo ratings yet
- HP LD4200 en LD4700 LCD-monitorsDocument83 pagesHP LD4200 en LD4700 LCD-monitorsday dreamerNo ratings yet
- Klassieke MechanicaDocument285 pagesKlassieke MechanicaHubert ChristiaenNo ratings yet
- Wisk1 PDFDocument181 pagesWisk1 PDFwilwilwelNo ratings yet
- Twin InstallDocument40 pagesTwin InstallLeon Supra LeonNo ratings yet
- Canon Maxify Mb2750Document1,203 pagesCanon Maxify Mb2750Jurgen DesprietNo ratings yet
- Mimiostudio Usersguide NLDocument83 pagesMimiostudio Usersguide NLDutchie100% (12)
- Miele Wsi 863 Wcs Powerwash 20 TwindosDocument112 pagesMiele Wsi 863 Wcs Powerwash 20 Twindosmichael.appleseed1993No ratings yet
- EXCEL CursusDocument103 pagesEXCEL CursusAnn-Sophie NoppeNo ratings yet
- Cappe 3 DDocument74 pagesCappe 3 DSIVOCK JENKINSNo ratings yet
- Fundamenten Voor de InformaticaDocument158 pagesFundamenten Voor de Informaticaio GamingNo ratings yet
- Bond Graph MotorDocument32 pagesBond Graph Motorpeloton10No ratings yet
- WinCC Siemens Benjamin - MarechalDocument73 pagesWinCC Siemens Benjamin - MarechalmsvmsvNo ratings yet
- FullDocument232 pagesFullFelipe WisniewskiNo ratings yet
- Fly p6Document100 pagesFly p6Samuel Millan BorgesNo ratings yet
- Sato s84 Ex s86 Ex Manual DutchDocument298 pagesSato s84 Ex s86 Ex Manual DutchTibe HoubrixNo ratings yet
- Ontwikkel Methode Elektrotechniek IDocument66 pagesOntwikkel Methode Elektrotechniek ImtphaansNo ratings yet
- Inkijkexemplaar Van de Beste Gratis AppsDocument13 pagesInkijkexemplaar Van de Beste Gratis AppsWoodyNo ratings yet
- Nikon D3400Document356 pagesNikon D3400candyNo ratings yet
- Sanyo PLV Z700Document60 pagesSanyo PLV Z700Jan van SpellenNo ratings yet
- Wis 1Document345 pagesWis 1Bas CarpenteroNo ratings yet
- User Guide Nokia 3310 User GuideDocument49 pagesUser Guide Nokia 3310 User GuideChronos WilsonNo ratings yet
- 02 - Hardware CursusDocument75 pages02 - Hardware CursusFembleNo ratings yet
- Handleiding Printer KYOCERA M6526cdn - NL - 00Document206 pagesHandleiding Printer KYOCERA M6526cdn - NL - 00Tjell KeunNo ratings yet
- Handleiding TrikkerDocument120 pagesHandleiding TrikkerSenne Van WoenselNo ratings yet
- Sony Ericsson U1i SatioDocument85 pagesSony Ericsson U1i SatioNickNo ratings yet
- WebCreator4 HandleidingDocument66 pagesWebCreator4 Handleidingapi-3704026No ratings yet
- Scarlett Solo Studio 3rd Gen User Guide v2 - NLDocument23 pagesScarlett Solo Studio 3rd Gen User Guide v2 - NLquenaNo ratings yet
- Gebruikershandleiding Beamer PDFDocument151 pagesGebruikershandleiding Beamer PDFWillem MuetstegeNo ratings yet
- Emanual K75VJ VER6944Document116 pagesEmanual K75VJ VER6944TazNo ratings yet
- MVPSUITE NLDocument24 pagesMVPSUITE NLkrishna kumarNo ratings yet
- User Guide Nokia g42 5g User GuideDocument45 pagesUser Guide Nokia g42 5g User GuideSpam MakerNo ratings yet
- Inhoudsopgave: Alexander Thomas 11 Maart 2004Document14 pagesInhoudsopgave: Alexander Thomas 11 Maart 2004Pedro CristofoliniNo ratings yet
- Gebruikershandleiding Meteor 2866 MieleDocument56 pagesGebruikershandleiding Meteor 2866 MielebetaburnedNo ratings yet
- Provinciaal Technisch Instituut. Roze 131. 9900 Eeklo GIP KLEURENSENSORDocument72 pagesProvinciaal Technisch Instituut. Roze 131. 9900 Eeklo GIP KLEURENSENSORTiboNo ratings yet
- Miele Wasautomaat W 362Document68 pagesMiele Wasautomaat W 362Hans SmitsNo ratings yet
- Gebruiksaanwijzing MIELEDocument68 pagesGebruiksaanwijzing MIELEramkraakNo ratings yet
- HTML5 CSS3Document312 pagesHTML5 CSS3SchroeyersGillesNo ratings yet
- D5600RM (NL) 03Document424 pagesD5600RM (NL) 03Leo KoekkoekNo ratings yet
- Installatie - en Onderhoudshandleiding Remeha Quinta ProDocument100 pagesInstallatie - en Onderhoudshandleiding Remeha Quinta Propjotr.vande.veldeNo ratings yet
- Gebruikershandleiding Com 2Document75 pagesGebruikershandleiding Com 2NacewiNo ratings yet
- Basisopleiding SolidWorks 20130117Document116 pagesBasisopleiding SolidWorks 20130117Peter TholenNo ratings yet
- EPSON UsersGuideDocument119 pagesEPSON UsersGuideOlivier De BuckNo ratings yet
- Miele W 1712Document68 pagesMiele W 1712ivolvingNo ratings yet
- Sony Ericsson U5i VivazDocument89 pagesSony Ericsson U5i VivazNickNo ratings yet
- Adlib Gebruikersgids A5Document465 pagesAdlib Gebruikersgids A5RikkieNo ratings yet