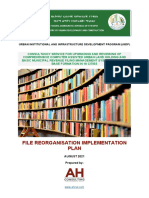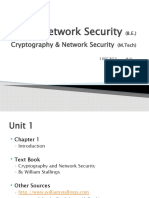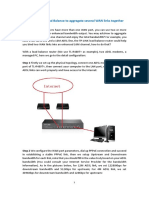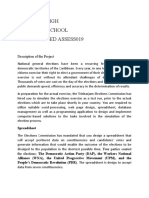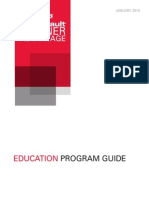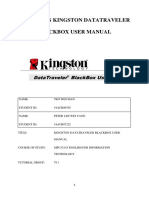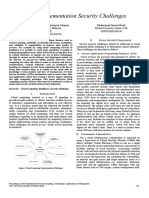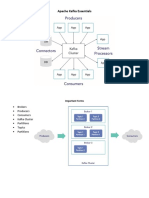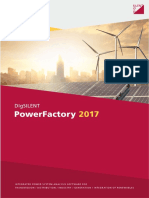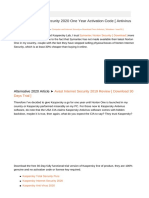Professional Documents
Culture Documents
Core
Core
Uploaded by
Kuri Bahri'sCopyright:
Available Formats
You might also like
- The Subtle Art of Not Giving a F*ck: A Counterintuitive Approach to Living a Good LifeFrom EverandThe Subtle Art of Not Giving a F*ck: A Counterintuitive Approach to Living a Good LifeRating: 4 out of 5 stars4/5 (5825)
- The Gifts of Imperfection: Let Go of Who You Think You're Supposed to Be and Embrace Who You AreFrom EverandThe Gifts of Imperfection: Let Go of Who You Think You're Supposed to Be and Embrace Who You AreRating: 4 out of 5 stars4/5 (1093)
- Never Split the Difference: Negotiating As If Your Life Depended On ItFrom EverandNever Split the Difference: Negotiating As If Your Life Depended On ItRating: 4.5 out of 5 stars4.5/5 (852)
- Grit: The Power of Passion and PerseveranceFrom EverandGrit: The Power of Passion and PerseveranceRating: 4 out of 5 stars4/5 (590)
- Hidden Figures: The American Dream and the Untold Story of the Black Women Mathematicians Who Helped Win the Space RaceFrom EverandHidden Figures: The American Dream and the Untold Story of the Black Women Mathematicians Who Helped Win the Space RaceRating: 4 out of 5 stars4/5 (903)
- Shoe Dog: A Memoir by the Creator of NikeFrom EverandShoe Dog: A Memoir by the Creator of NikeRating: 4.5 out of 5 stars4.5/5 (541)
- The Hard Thing About Hard Things: Building a Business When There Are No Easy AnswersFrom EverandThe Hard Thing About Hard Things: Building a Business When There Are No Easy AnswersRating: 4.5 out of 5 stars4.5/5 (349)
- Elon Musk: Tesla, SpaceX, and the Quest for a Fantastic FutureFrom EverandElon Musk: Tesla, SpaceX, and the Quest for a Fantastic FutureRating: 4.5 out of 5 stars4.5/5 (474)
- Her Body and Other Parties: StoriesFrom EverandHer Body and Other Parties: StoriesRating: 4 out of 5 stars4/5 (823)
- The Sympathizer: A Novel (Pulitzer Prize for Fiction)From EverandThe Sympathizer: A Novel (Pulitzer Prize for Fiction)Rating: 4.5 out of 5 stars4.5/5 (122)
- The Emperor of All Maladies: A Biography of CancerFrom EverandThe Emperor of All Maladies: A Biography of CancerRating: 4.5 out of 5 stars4.5/5 (271)
- The Little Book of Hygge: Danish Secrets to Happy LivingFrom EverandThe Little Book of Hygge: Danish Secrets to Happy LivingRating: 3.5 out of 5 stars3.5/5 (403)
- The World Is Flat 3.0: A Brief History of the Twenty-first CenturyFrom EverandThe World Is Flat 3.0: A Brief History of the Twenty-first CenturyRating: 3.5 out of 5 stars3.5/5 (2259)
- The Yellow House: A Memoir (2019 National Book Award Winner)From EverandThe Yellow House: A Memoir (2019 National Book Award Winner)Rating: 4 out of 5 stars4/5 (98)
- Devil in the Grove: Thurgood Marshall, the Groveland Boys, and the Dawn of a New AmericaFrom EverandDevil in the Grove: Thurgood Marshall, the Groveland Boys, and the Dawn of a New AmericaRating: 4.5 out of 5 stars4.5/5 (266)
- A Heartbreaking Work Of Staggering Genius: A Memoir Based on a True StoryFrom EverandA Heartbreaking Work Of Staggering Genius: A Memoir Based on a True StoryRating: 3.5 out of 5 stars3.5/5 (231)
- Team of Rivals: The Political Genius of Abraham LincolnFrom EverandTeam of Rivals: The Political Genius of Abraham LincolnRating: 4.5 out of 5 stars4.5/5 (234)
- On Fire: The (Burning) Case for a Green New DealFrom EverandOn Fire: The (Burning) Case for a Green New DealRating: 4 out of 5 stars4/5 (74)
- The Unwinding: An Inner History of the New AmericaFrom EverandThe Unwinding: An Inner History of the New AmericaRating: 4 out of 5 stars4/5 (45)
- A Micro Project Report On - Basic Calculator ProgrammingDocument15 pagesA Micro Project Report On - Basic Calculator ProgrammingVivek Nimse100% (5)
- Technical Specification RFMS V2.1.0 13.10.2017Document37 pagesTechnical Specification RFMS V2.1.0 13.10.2017László KovácsNo ratings yet
- An Analysis of TCP Congestion Control Mechanisms Using Wireshark.Document14 pagesAn Analysis of TCP Congestion Control Mechanisms Using Wireshark.Jayesh Naithani75% (4)
- A Robot Programming With RobixDocument18 pagesA Robot Programming With RobixDishank UpadhyayNo ratings yet
- Advantages of DBMS Over File Base SystemDocument3 pagesAdvantages of DBMS Over File Base SystemDaquina ChangNo ratings yet
- 01 - PostCSS - What You Need To KnowDocument15 pages01 - PostCSS - What You Need To Knowcf_nunkiNo ratings yet
- Smart Manufacturing: Characteristics, Technologies and Enabling FactorsDocument20 pagesSmart Manufacturing: Characteristics, Technologies and Enabling FactorsNitin Pandita100% (4)
- Inter Company Billing - Automatic Posting To Vendor AccountDocument6 pagesInter Company Billing - Automatic Posting To Vendor AccountNitish RanjanNo ratings yet
- Joyce ResumeDocument3 pagesJoyce ResumeDhaval PatelNo ratings yet
- ULHBRFMS - File Reorganisation Implementation Plan V3.1Document44 pagesULHBRFMS - File Reorganisation Implementation Plan V3.1shambel asfawNo ratings yet
- ArcSight ILO SetUp ProcedureDocument9 pagesArcSight ILO SetUp ProceduresajidalisajidNo ratings yet
- M.SC ComputersDocument2 pagesM.SC ComputersHameem KhanNo ratings yet
- Students - Unit - 1 - Network SecurityDocument60 pagesStudents - Unit - 1 - Network SecurityDr M JayanthiNo ratings yet
- Data Structures With CDocument162 pagesData Structures With CBilal BhattiNo ratings yet
- MKD 10 00431 01 AR Controller InstallationGuide v12.0 RADocument52 pagesMKD 10 00431 01 AR Controller InstallationGuide v12.0 RAgianniM0No ratings yet
- Azure FundamentalsDocument5 pagesAzure FundamentalsRamziNo ratings yet
- SLP Format SAPDocument10 pagesSLP Format SAPsudhakar reddyNo ratings yet
- Aggregate WAN Links Config GuideDocument3 pagesAggregate WAN Links Config Guideprueba_50No ratings yet
- Sba 2018 - 2019Document8 pagesSba 2018 - 2019Jordan BrownNo ratings yet
- PartnerAdvantage Education Guide Jan 2015 SECUREDocument16 pagesPartnerAdvantage Education Guide Jan 2015 SECUREAravind SastryNo ratings yet
- Review On Kingston Data Traveler Blackbox User ManualDocument8 pagesReview On Kingston Data Traveler Blackbox User ManualPeter LeeNo ratings yet
- Class Notes CSF 214Document12 pagesClass Notes CSF 214chajedaman0% (1)
- Cloud Implementation Security ChallengesDocument5 pagesCloud Implementation Security ChallengesMervat BamiahNo ratings yet
- Apache KafkaDocument6 pagesApache KafkaJason GomezNo ratings yet
- PowerFactory2017 EN Rev.2 PDFDocument16 pagesPowerFactory2017 EN Rev.2 PDFVictor Macedo AchancarayNo ratings yet
- Killer 1.1.69.1774 Release Notes PDFDocument6 pagesKiller 1.1.69.1774 Release Notes PDFgdfeiu dionwdnNo ratings yet
- Geckoandfly ComDocument31 pagesGeckoandfly ComOnline AccessNo ratings yet
- Chinese SimplifiedDocument17 pagesChinese SimplifiedFarabi SowgathNo ratings yet
- How To Design 3D Games With Web Technolology - Book 01. Three - Js - HTML5 and WebGL (PDFDrive)Document184 pagesHow To Design 3D Games With Web Technolology - Book 01. Three - Js - HTML5 and WebGL (PDFDrive)van ninhNo ratings yet
- Strategy PaperDocument20 pagesStrategy PaperGaurav GuptaNo ratings yet
Core
Core
Uploaded by
Kuri Bahri'sOriginal Description:
Original Title
Copyright
Available Formats
Share this document
Did you find this document useful?
Is this content inappropriate?
Report this DocumentCopyright:
Available Formats
Core
Core
Uploaded by
Kuri Bahri'sCopyright:
Available Formats
11i
October 2005
Module 2 Chapter 3 Managing Position Hierarchy Using COREDOC Overview
Introduction
This chapter explains the use and functionality of the Department of Defense Core Document System (COREDOC). COREDOC is an application included in the DCPDS as part of the Position Management and Classification function. It includes a cover sheet, position description, performance plan, training competencies, and knowledge, skills, and abilities (KSAs) for staffing.
Chapter Contents
Topic Chapter Overview Accessing and Navigating in COREDOC Creating A Core Document Viewing and Printing an Existing Core Document Modifying a Core Document Attaching a Core Document to the Request for Personnel Action (RPA)
Page 1 2 11 45 49 81
Before you Begin
Component use of COREDOC is optional. NAF does not use COREDOC. All Agencies may not use the Performance Plan. Neither the General Schedule Supervisory Guide (GSSG) nor the GS Leader Grade Evaluation Guide is presently available.
Continued on next page
Position Management and Classification: COREDOC
Mod 2, Chap 3, Page 1
11i
October 2005
Accessing and Navigating in COREDOC
Purpose
This section explains how to access the COREDOC Application and navigate through the system using the menu items, user default information data fields, and exiting.
Section Contents
Accessing COREDOC COREDOC Main Menu Bar File Menu Utility Menu User Default Information Window Window Menu Help Menu Exiting COREDOC
Accessing COREDOC
Step 1
Action Navigation Path Coredoc <Open>.
Continued on next page
Position Management and Classification: COREDOC
Mod 2, Chap 3, Page 2
11i
October 2005
Accessing and Navigating in COREDOC, Continued
Accessing COREDOC (continued)
Step 2
Action The Core Applications window opens. Click <OK>.
Clicking <OK> opens the Core Document Development System Title window
Continued on next page
Position Management and Classification: COREDOC
Mod 2, Chap 3, Page 3
11i
October 2005
Accessing and Navigating in COREDOC, Continued
Accessing COREDOC (continued)
Step 4
Action The Core Document Development System window opens with the Main Menu Bar selections for accessing the COREDOC processes and functions.
COREDOC Main Menu Bar
The four main menu selections are described below.
Menu Item File
Utility
Window
Help
Description Allows you to perform a variety of processes and functions. You can create, delete, view, print, import, export, copy, use and view standard core documents (CDs) or rename them. You can establish system-generated defaults for the CD. In addition, users with Classifier or Super User role can assign a Civilian Personnel Control Number (CPCN) to a CD. You are provided three choices for displaying open windows in COREDOC. You can arrange them according to viewing preference. Provides Help System Maintenance entries and general information About CD Writer. Note: Open, Delete, View, Print, Copy, Rename are grayed out, until a new COREDOC is created.
Continued on next page
Position Management and Classification: COREDOC
Mod 2, Chap 3, Page 4
11i
October 2005
Accessing and Navigating in COREDOC, Continued
File Menu
The File menu is used to perform a number of functions. To access the File menu, click File on the Main Menu Bar. The following menu opens.
Click New Open Delete View
Print Import CDs Export CDs Use Standard CDs View Standard CDs Copy Rename Exit
To/Function Create a new core document (CD). Open an existing CD. See How to Modify a Core Document in this module for additional information. Delete an existing CD. View a CD while working in the application. See How to View a Core Document in this module for additional information. Print a copy of a CD. Import COREDOC is not available. Export COREDOC is not available. Copy a core document from the standard library, if necessary. View a standard core document. Duplicate an existing regular or standard core document in your directory. Assign a new name to an existing regular or standard CD. Exit from CD Writer to the COREDOC Applications window. You can continue the Exit process and return to the Navigator window.
Continued on next page
Position Management and Classification: COREDOC
Mod 2, Chap 3, Page 5
11i
October 2005
Accessing and Navigating in COREDOC, Continued
Utility Menu
Click Utility on the Main Menu Bar to access the Utility menu.
Option Systems Default System Administration
Available for Any user of the COREDOC Application. Users who have been designated as Systems Administrators for the COREDOC Application.
User Default Information Window
The User Default Information window opens when Utility is clicked on the Main Menu Bar. The data areas are described below.
The first time you access COREDOC, you will be prompted to complete the blank User Default Information window. This window allows you to enter certain defaults and establish a standard Name and Goals for the organizations for which you have responsibility. The information that you type in the data fields will be generated on each CD that you process, eliminating the need to retype the information. Note: The window has predetermined defaults that may or may not be compatible with the organization you service. You must review the defaults and make the appropriate changes to the data fields.
Continued on next page
Position Management and Classification: COREDOC
Mod 2, Chap 3, Page 6
11i
October 2005
Accessing and Navigating in COREDOC, Continued
User Default Information Window (continued)
User Default Information Window Data Field Oracle User ID Output Format
Description Contains the Oracle User Identification assigned to you. This field cannot be modified. You can determine the type of output desired, e.g., CD or Position Description. Note: It is recommended you retain the CD as the default.
On/Off Setting For:
Agency Code
You can 3 on or off for any of the boxes next to the settings by clicking inside the box. The settings are described below. Critical/Noncritical automatically designates all selected duties as critical when activated. Percentage for FWS Positions you should not select this option unless your Agency/Organization requires duty percentages to appear for wage grade positions. Show KSA Linkage to Specific Duties allows you to show the linkage between a selected duty statement and competency (KSA) for a CD. Automatic Staffing KSA Selections allows automatic selection of KSAs for a CD. Designates the format of the core document, and in particular, the Performance Management Plan. Click the Agency Code data field to access the dropdown menu, highlight your agency, and click <OK>. You can select from the choices indicated on the dropdown menu (Air Force, Army, DoD, Marines, National Guard, and Navy). Note: The Fourth Estate Agencies and other Agencies should use the DD Agency Code.
Continued on next page
Position Management and Classification: COREDOC
Mod 2, Chap 3, Page 7
11i
October 2005
Accessing and Navigating in COREDOC, Continued
User Default Information Window (continued)
Data Field Coredoc Access
Description Indicates the status that you are using to access the User Default Information window. The system default is a Classifier. The other options are S for Super User, and M Coredoc Manager. Import CDs is not available. Import CDs Export CDs is not available. Export CDs Organization Name Allows you to enter a default Organization Name. The information that you type in this data field will be generated on each CD that you process, eliminating the need to retype the information. Organization Goals Allows you to enter default Organization Goals. The information that you type in this data field is generated on each CD you process, eliminating the need to retype the information. Note: You should always check the Systems Default information to be sure it is correct for the organizations for which you have responsibility. Once you have selected all the system defaults, click Save/Exit <Save> to save your information and return to the Core Document Development System window. Or Click <Exit> to return to the Core Document Development System window and not save your changes.
Window Menu
The Window menu provides three choices for displaying open windows; you can arrange them according to your preference for viewing. The Window menu also lists all windows you currently have open, including your sign-in responsibility (listed in the Navigator window). To access the Window menu, click Window on the Main Menu Bar.
Continued on next page
Position Management and Classification: COREDOC
Mod 2, Chap 3, Page 8
11i
October 2005
Accessing and Navigating in COREDOC, Continued
Window Menu
. Choice Action Opens open windows in a cascaded or stair-step fashion. Cascade Opens open windows in a tile (non-overlapping fashion). Tile Arrange Icons Arranges the icons of any minimized windows side-by-side in the lower left of the window. The Help Menu provides Help System Maintenance entries and general information About CD Writer. To access the Help menu, click Help on the Main Menu.
Help Menu
Menu Item View COREDOC Manual Print COREDOC Manual Help System About CD Writer
Description Provides a view of COREDOC Manual from Integrated Personnel Process Improvement (PPI) release. Prints the COREDOC Manual from the Integrated PPI COREDOC manual on-line without exiting. Provides general information about the purpose and functionality contained in the COREDOC software. Provides general information about the CD Writer COREDOC software.
Continued on next page
Position Management and Classification: COREDOC
Mod 2, Chap 3, Page 9
11i
October 2005
Accessing and Navigating in COREDOC, Continued
Exiting COREDOC
There are a number of methods to exit COREDOC: Click <Exit> from any of the application windows, and follow the directions on the windows to continue the exiting process, or Click File on the Main Menu; click Exit. A Dialog Box opens.
Click <Yes> to exit CD Writer and return to the Navigator window. Click <No> to return to the Coredoc Applications window.
Position Management and Classification: COREDOC
Mod 2, Chap 3, Page 10
11i
October 2005
Creating a Core Document
Purpose
This procedure provides information on the process of creating, viewing, and printing a new core document (CD).
Section Contents
Accessing the COREDOC Applications window Selecting an Occupational Series Naming Core Documents Selecting: Duties for a Regular CD Supplementary Duties for a Regular CD Percentages of Time for a Regular CD Staffing KSAs for a Regular CD Verifying Title, Pay Plan, Series and Grade for a Regular CD Completing Organizational Goals and Purpose for a Regular CD Developing the Performance Management Plan for a Regular CD Using the System-Generating Performance Requirements Entering New Performance Requirements Creating a Standard CD Viewing and Printing a CD Exiting COREDOC
Accessing the Coredoc Application window
Step Action 1 Navigation Path Coredoc <Open>. 2 The Coredoc Applications window opens. Click the<OK> button to display the Core Document Development System Title window briefly before The Core Document Development System Main Menu window with the Main Menu Bar opens.
Continued on next page
Position Management and Classification: COREDOC
Mod 2, Chap 3, Page 11
11i
October 2005
Creating a Core Document, Continued
Accessing the Coredoc Application window (continued)
Step Action The Core Document Development System window with the Main 3 Menu Bar opens. Click File to display a drop-down menu. Click New to begin the process of creating a core document.
Continued on next page
Position Management and Classification: COREDOC
Mod 2, Chap 3, Page 12
11i
October 2005
Creating a Core Document, Continued
Selecting an Occupational Series
Step Action The Occupations to Select From window opens with three 1 Taskflow Buttons at the bottom of the window. Scroll and click the occupation you need for your CD, and then click <OK>, or Input the Series number in the Find data area followed by a % Click <Find>. The series number you designated opens. From the listing, click the series and occupation you need and click <OK>.
Note: Several series are further defined into a number of occupations. For example, 0318 has other associated occupations listed: 318A, 318B, etc. Additionally, several Primary Occupations require you to select duties from two or more occupational menus. This usually applies when two or more wage occupations of equivalent grade are used in the CD creation process. If you select one of these series you will be returned to the Occupation to Select From window where another series with an associated occupation may be selected.
Continued on next page
Position Management and Classification: COREDOC
Mod 2, Chap 3, Page 13
11i
October 2005
Creating a Core Document, Continued
Selecting an Occupational Series (continued)
Step Action 2 The Coredoc Document Development System New Core Document window with the title Please Confirm The Following Work Situation opens with a description of the occupation you selected. Use the scroll bar and scroll through the description to ensure it meets your needs.
Click one of the taskflow buttons at the bottom of the window: Click <Information> To display detailed position classification information about the selected series and occupation to read before proceeding. Click <Continue> To display the Action - CD Type window when the series and occupation are correct.
Continued on next page
Position Management and Classification: COREDOC
Mod 2, Chap 3, Page 14
11i
October 2005
Creating a Core Document, Continued
Selecting an Occupational Series (continued)
Step Action 4 If you click <Information>, the Core Document Development System - New Core Document window opens with detailed information about the selected series and occupation.
Click <Print> to print the information on the occupation, or click <Exit> to return to the Core Document Development System window. If you click <Continue> on the Core Document Development System window because the series and occupation are correct, the Action CD Type window opens. Click <Exit> on the Core Document Development System window if the series and occupation are not correct to return to the Core Document Development System Main Menu window.
Continued on next page
Position Management and Classification: COREDOC
Mod 2, Chap 3, Page 15
11i
October 2005
Creating a Core Document, Continued
Naming Core Documents
Follow the steps below to select or create your own unique CD.
Step 1
Action Click <Continue> on the Core Document Development SystemNew Core Document window. The Action - CD Type Dialog Box opens.
Select one of the following types of CDs: Regular CD - is based on unique duty requirements or special qualifications of the position. Regular CDs have a systemgenerated name beginning with TMP and ending with a sequential number. Standard CD - is based on standard duties and qualifications and is normally used Component wide. Standard CDs will have a system-generated name comprised of four parts: The abbreviation, STD, The users two-digit agency code, The four-digit occupational series, The two-digit grade, and A sequential number. Note: It is recommended that you establish your own naming convention for both Regular and Standard CDs. Your CDs are based on your Components business rules. You may enter any identifier that does not exceed the allocated space of twenty alphanumeric characters. Click Regular CD on the Action CD Type window and click <OK>. Note: A Regular CD is used for illustration purposes only.
Continued on next page
Position Management and Classification: COREDOC
Mod 2, Chap 3, Page 16
11i
October 2005
Creating a Core Document, Continued
Naming Core Documents (continued)
Step 3
Action The Action Enter CD Name window opens. In the example, a system-generated CD Name of TMP00789 opens in the CD Name data field.
Note: Click <Help> for the COREDOC Help System window to display an explanation of the CD Name.
5 6
Click <Ok> to accept the system-generated CD Name, or type in your own specific name and number for the CD that meets the business rules of your Component. Click <OK> to display the Duty List window with the associated duties for the series and occupation you selected. Click <Cancel> to cancel to exit the window.
Continued on next page
Position Management and Classification: COREDOC
Mod 2, Chap 3, Page 17
11i
October 2005
Creating a Core Document, Continued
Selecting Duties for a Regular CD
Step 1
Action On the Duty List for:window, select the duties to include in your CD at this time.
Note: It is not necessary to select all the duties listed for your series and occupation, only the ones that applies to your CD. Click <Select All> to select all the duties listed for the series and occupation. OR Click <Continue> to not select any duties. Note: If you click <Continue>, a dialog box opens. You have NOT selected any duties for this series. Click <OK>. A second dialog box opens, Do you wish to abandon this series for this CD? Click <Yes> to begin a new series or <No> to return to the Duty List for: window. Click the box next to the Duty Title associated with your series and occupation to display the Duty Classification Levels For: window. For Example: Duty Classification Levels For: A Data Entry and Retrieval window.
Continued on next page
Position Management and Classification: COREDOC
Mod 2, Chap 3, Page 18
11i
October 2005
Creating a Core Document, Continued
Selecting Duties for a Regular CD (continued)
Step 3
Action The Duty Classification Levels for: A Data Entry and Retrieval window opens a description of the first level for the series listing in the Level Selections Area.
4 5
Notes: Click the Title or Series (i.e., Supply Technician, GS-2005-06) to access the Level/Description for each of the levels. Or Click <Cancel> to return to the Duty List for: window without making a Duty Level selection. Click the level you need for your CD. The Duty List for: window returns for selecting additional duties. Select another duty. Click <Statement> to display the Duty Statement window.
Continued on next page
Position Management and Classification: COREDOC
Mod 2, Chap 3, Page 19
11i
October 2005
Creating a Core Document, Continued
Selecting Duties for a Regular CD (continued)
Step 6
Action Click <Return> to return to the Level Selection window. Select the level appropriate for the duty position. The system will return to the Duty Selection window. After you have selected the last Duty Title, the appropriate Duty List For: window opens with the Grade Selected Column and checkboxes completed and checked.
Click <Continue> to display the Duty List for: window.
Continued on next page
Position Management and Classification: COREDOC
Mod 2, Chap 3, Page 20
11i
October 2005
Creating a Core Document, Continued
Selecting Duties for a Regular CD (continued)
Step Action 8 A description and the use of the buttons (cont) Button Description/Use Proceed to the next creation window. Return to the Occupations to Select From window to select a new series. Save your work up to this point and quit. Exit your work without saving. A series of dialog boxes display. Click the correct response and return to the Core Document Development Window. Return to the Duty List window. 9 Click <Continue> to proceed. The Core Document Development System - Supplementary List window opens for selecting additional duties. Note: These duties do not affect the grade or series, but are important to ensure requirements are complete for the CD.
Continued on next page
Position Management and Classification: COREDOC
Mod 2, Chap 3, Page 21
11i
October 2005
Creating a Core Document, Continued
Selecting Supplementary Requirements for a Regular CD
Step 1
Action Click the Select box to select a level or click <Continue> to return to the Duty List.
2 3
Click <Previous> to select additional supplementary duties. Click <Information> for information about the window. Click <Continue> after you select all the supplementary duties for COREDOC to display another Supplementary List window. OR Click <Continue>, even if you did not make any selections.
Continued on next page
Position Management and Classification: COREDOC
Mod 2, Chap 3, Page 22
11i
October 2005
Creating a Core Document, Continued
Selecting Supplementary Requirements for a Regular CD (continued)
Step 4
Action The Core Document Development System Supplementary List window opens. Each of the four options is explained in the text. Click the option that meets your needs to continue the COREDOC process.
Click <Continue> to display the Percentages of Time window. Note: If you did not select any of the supplementary duties, a dialog box asks, Are you finished with Supplementary Information? Click <YES> to continue creating a CD.
Continued on next page
Position Management and Classification: COREDOC
Mod 2, Chap 3, Page 23
11i
October 2005
Creating a Core Document, Continued
Selecting Percentages of Time
Step Action 1 The Percentages of Time window opens with the duties you selected with an assigned percent for each one. COREDOC automatically distributes percentages to equal a total of 100% unless you make adjustments. Total Percentage is displayed at the bottom of the screen and must always equal 100%.
2 3
Note: You may change the percentage of time, if needed. Click the box under % and type in a new percentage. The total percentage must add up to 100 percent. Click <Continue> to display the Staffing KSAs window. The Please Wait Dialog Box advises, Processing information into the database... before accessing the next step in the COREDOC process.
Continued on next page
Position Management and Classification: COREDOC
Mod 2, Chap 3, Page 24
11i
October 2005
Creating a Core Document, Continued
Selecting Staffing KSAs
All of the competencies listed appear in the CD in the Basic Training Competencies Section. Only those you select for staffing, however, will be listed in the selected Staffing KSAs section of COREDOC. Step 1 Action The Core Document Development System Staffing KSAs window opens.
Click the checkbox next to each KSA for the position description. As you select a KSA, the system will take you to the description for that KSA until you have selected all the KSAs that you need. The KSAs will populate in the Description field. Notes: The KSA Checkboxes will usually be blank. If there are check marks in them, a pre-determination has been made that the KSAs are essential to both staffing and training. Numbers in the % of Time Column indicate the percentage of work requiring the particular competency (KSA). If the competency applies to all KSAs selected, then the percentage is 100. If the competency applies to only one duty and that duty comprises 30% of the job, then the % of time will be 30.0. The % of Time Column opens to assist in deciding which KSAs to select for staffing. Click <Continue> to display the Title, Pay Plan, Series, Grade window after you have selected all the KSAs you need for the CD.
Continued on next page
Position Management and Classification: COREDOC
Mod 2, Chap 3, Page 25
11i
October 2005
Creating a Core Document, Continued
Verifying Title, Pay Plan, Series, and Grade for a Regular CD
Step 1
Action The Core Document Development System Title, Pay Plan, Series, Grade window opens. The window contains the CD Name, Official Title, Series, Pay Plan, and Grade data fields. These are automatically populated based on your previous selections in the creation process.
Click <Edit> and highlight selection to change the Official Title, Series, or Pay Plan. Any changes made on this window will be reflected in the Classification Summary of the CD. CD Name cannot be changed. Click Title to make any changes to the Official Title. Click <Continue> to go to the next step and display the Goals and Purpose window.
Continued on next page
Position Management and Classification: COREDOC
Mod 2, Chap 3, Page 26
11i
October 2005
Creating a Core Document, Continued
Completing the Organizational Goals And Purpose for a Regular CD
Step 1
Action The Core Document Development System Goals and Purpose window opens.
If you Choose to write your own Organizational Goals and Purpose.
Choose to use Standards Goals. (Note: Users with Classifier or Super User role can establish Standard Goals as a default for the organizations serviced.) Choose not to input Goals and Click <Exit>. The Purpose. Performance Management Plan window will display.
Then Click <Edit> and type them in the fields provided. Click Save. Click <Exit> The Performance Management Plan window will display. Click <Standard Goals> for auto population. Click <Exit>. The Performance Management Plan window will display.
Continued on next page
Position Management and Classification: COREDOC
Mod 2, Chap 3, Page 27
11i
October 2005
Creating a Core Document, Continued
Developing the Performance Management Plan for a Regular CD
COREDOC is programmed to reconfigure the duties selected into objectives for use in the Performance Management Plan window. It will format the duty statements (objectives) to emulate your components current performance management plan. The window is essentially the same for each Component; however, the output will be different depending on your Component. For example, Air Force does not use this part of COREDOC. Follow these steps to develop the Performance Management Plan:
Step 1
Action The Core Document Development System Performance Management Plan window opens.
There are four Taskflow Buttons on the window. The descriptions of the buttons follow. <Edit> - Add or change text to comply with your Components governing performance elements and standards. <Delete> - Remove text from the document. <Duties> - Load duty statements associated with the CD. <Continue> - Continue the creation process. Click <Duties> to display the Core Document Development window.
Continued on next page
Position Management and Classification: COREDOC
Mod 2, Chap 3, Page 28
11i
October 2005
Creating a Core Document, Continued
Developing the Performance Management Plan for a Regular CD (continued)
Step 2
Action A Duty Text Dialogue Box opens:
Click <Yes> if you Want the system to load performance requirements.
Click <No> if you Want to enter your own performance requirements.
Using the System-Generated Performance Requirements
Step 1
Action If you click <Yes>, a Duty Text Dialogue Box opens.
Continued on next page
Position Management and Classification: COREDOC
Mod 2, Chap 3, Page 29
11i
October 2005
Creating a Core Document, Continued
Using the System-Generated Performance Requirements (continued)
Step 2
Action Click <OK>. A notice opens.
Click <OK>.
Click <Continue>. The Core Document Development System Performance Management Plan window opens. This window provides the CD Name, Organization, Comments, Official Title, Pay Plan, Series, Grade, and Agency fields with your input.
Continued on next page
Position Management and Classification: COREDOC
Mod 2, Chap 3, Page 30
11i
October 2005
Creating a Core Document, Continued
Using the System-Generated Performance Requirements (continued)
Step 5 6
Action Click <Edit>. Click Exit. The Core Document Development System window opens.
7 8
Click File. Click Exit. The Please Confirm window will display the question Are you sure you want to Quit CD Writer?
Click <Yes> to exit.
Continued on next page
Position Management and Classification: COREDOC
Mod 2, Chap 3, Page 31
11i
October 2005
Creating a Core Document, Continued
Entering New Performance Requirements
Step 1
Action If you clicked <No> in Step 3 of Developing the Performance Management Plan above, the Core Document Development System - Performance Management Plan window opens with the Specific Performance Requirements Section blank.
Click <Edit>.
Continued on next page
Position Management and Classification: COREDOC
Mod 2, Chap 3, Page 32
11i
October 2005
Creating a Core Document, Continued
Entering New Performance Requirements (continued)
Step 2
Action The Core Document Development System - Performance Management Plan window opens with Specific Performance Requirements blank.
Type the specific performance requirements. Click <End Edit>.
Continued on next page
Position Management and Classification: COREDOC
Mod 2, Chap 3, Page 33
11i
October 2005
Creating a Core Document, Continued
Entering New Performance Requirements (continued)
Step 3
Action The Core Document Development System - Performance Management Plan window opens with your input.
Click <Exit>.
Continued on next page
Position Management and Classification: COREDOC
Mod 2, Chap 3, Page 34
11i
October 2005
Creating a Core Document, Continued
Entering New Performance Requirements (continued)
Step 5
Action The Core Document Development System window opens. This window provides the CD Name, Organization, Comments, Official Title, Pay Plan, Series, Grade, and Agency fields with your input.
6 7
Click Edit. Click Exit. The Core Document Development System window opens.
Click File. Click Exit to exit COREDOC.
Continued on next page
Position Management and Classification: COREDOC
Mod 2, Chap 3, Page 35
11i
October 2005
Creating a Core Document, Continued
Creating a Standard CD
Step 1
Action The Action Please Select window opens with two Taskflow Buttons and the statement Your current agency code is ___. Do you want to accept your current default agency code for this CD or do you want to CHANGE it?
If you click Then <Accept> The Action Authorizations window opens and the system defaults to the agency code shown on the window. Two buttons are on the bottom of the screen: <OK> - Opens the Duty List For: (Pay Plan, Series, Job Title) Window in the block titled Selecting from the Duty List. <Help> - takes you to the COREDOC Help System Window on Standard CDs shown in this decision-logic table.
Continued on next page
Position Management and Classification: COREDOC
Mod 2, Chap 3, Page 36
11i
October 2005
Creating a Core Document, Continued
Creating a Standard CD (continued)
Step 2 (cont)
Action If you click Then <Change> The Agencies window opens with three Taskflow Buttons used in all queries.
The Action Default Agency window opens with your Agency and your Component listed in the default agency field. Name and click <OK>
Continued on next page
Position Management and Classification: COREDOC
Mod 2, Chap 3, Page 37
11i
October 2005
Creating a Core Document, Continued
Creating a Standard CD (continued)
Step 2 (cont)
Action If you click Then The Action Authorization window opens with <Ok> the CD Name field auto populated. Two buttons are on the bottom of the window: <Ok> - Opens the Core Document Development System window. <Help> - Opens the COREDOC Help System Window on Standard CDs shown in the next step.
Continued on next page
Position Management and Classification: COREDOC
Mod 2, Chap 3, Page 38
11i
October 2005
Creating a Core Document, Continued
Creating a Standard CD (continued)
Step 2 (cont)
Action If you click Then The COREDOC Help System window opens with <Help> the sequentially assigned number. Three buttons are located on the window: <Search> - Opens the Search/Replace window to make changes and give you an explanation of the characters that constitute the Standard CD. <OK> Opens the next window.
<Cancel>- Returns you to the previous window.
Continued on next page
Position Management and Classification: COREDOC
Mod 2, Chap 3, Page 39
11i
October 2005
Creating a Core Document, Continued
Creating a Standard CD (continued)
Step 2 (cont)
Action If you click Then You are returned to the Action Authorization <Cancel> window. Click <Ok> and continue with the Standard CD.
Continued on next page
Position Management and Classification: COREDOC
Mod 2, Chap 3, Page 40
11i
October 2005
Creating a Core Document, Continued
Viewing and Printing a CD
Step 1 2
Action Click File and then click View on the Main Menu Bar. The Available Core Documents window opens
3 4 5
Select the CD you wish to preview. Click <OK>. The Action View Report Dialog Box opens with the statement, If you decide to print this report from the Report Previewer by pressing the Print button, you must manually select the printer from the File Menu (Choose Printer) in the Previewer. Click <Ok>.
Continued on next page
Position Management and Classification: COREDOC
Mod 2, Chap 3, Page 41
11i
October 2005
Creating a Core Document, Continued
Viewing and Printing a CD (continued)
Step 6
Action The Report Progress Dialog Box opens informing you that the activity is processing.
The pd: Previewer window opens with a menu bar, eight buttons, a page indicator, and a scroll bar.
Note: You can preview the first page of the CD by using the scroll bar on the side. If you want to preview the rest of the CD, click <Next> until you get to the last page.
Continued on next page
Position Management and Classification: COREDOC
Mod 2, Chap 3, Page 42
11i
October 2005
Creating a Core Document, Continued
Viewing and Printing a CD (continued)
Step 8
Action Click File. Click Print. The Print window opens.
10
Select the appropriate printer in Printer Name data field. Select the Print Range and number of copies needed. Click <OK> to print the number of copies needed. Click <Close> to return to the Core Document Development System window.
Continued on next page
Position Management and Classification: COREDOC
Mod 2, Chap 3, Page 43
11i
October 2005
Creating a Core Document, Continued
Exiting COREDOC
Step 1
Action Click Edit on the Main Menu Bar. The COREDOC DEVELOPMENT SYSTEM Dialog box opens with a new Toolbar. Click File and click Exit from the drop down menu.
The Please Confirm Dialog Box opens asking, Are you sure you want to quit CD Writer? Click <Yes>.
The Coredoc Applications window opens.
Click <EXIT>. The Navigator window opens.
Position Management and Classification: COREDOC
Mod 2, Chap 3, Page 44
11i
October 2005
Viewing and Printing an Existing Core Document
Purpose
This section explains how to access COREDOC to view and print an existing CD.
Section Contents
Accessing COREDOC Viewing a CD Printing a CD
Accessing COREDOC
Step 1 2
Action From the Responsibilities window, click your assigned Responsibility <OK>. The Navigator List opens. Click Coredoc <Open>.
Viewing a CD
Step 1
Action The Core Document Development System window opens.
Click File and then click View on the Main Menu Bar.
Continued on next page
Position Management and Classification: COREDOC
Mod 2, Chap 3, Page 45
11i
October 2005
Viewing and Printing an Existing Core Document, Continued
Viewing a CD (continued)
Step 3
Action The Available Core Documents window opens. Select the CD you wish to preview.
4 5
Click <OK>. The Action View Report Dialog Box opens with the statement, If you decide to print this report from the Report Previewer by pressing the Print button, you must manually select the printer from the File Menu (Choose Printer) in the Previewer. Click <Ok>.
Continued on next page
Position Management and Classification: COREDOC
Mod 2, Chap 3, Page 46
11i
October 2005
Viewing and Printing an Existing Core Document, Continued
Viewing a CD (continued)
Step 6
Action The Report Progress Dialog Box opens informing you that the activity is processing.
The pd: Previewer window opens with a menu bar, eight Taskflow Button, a page indicator, and a scroll bar.
Note: You can preview the first page of the CD by using the scroll bar on the side. If you want to preview the rest of the CD, click <Next> until you get to the last page.
Continued on next page
Position Management and Classification: COREDOC
Mod 2, Chap 3, Page 47
11i
October 2005
Viewing and Printing an Existing Core Document, Continued
Printing a CD
Step 1
Action Click <Close> to return to the Core Document Development System window.
2 3
Follow Steps 3 and 4 in Viewing a CD. The Report Destination window opens. Select Printer to print the CD. Click <OK>.
4 5 6 7
Follow Steps 5 and 6 in Viewing a CD. The CD prints to your default printer. The COREDOC Development System window opens. Click File, and click Exit to return to the Navigator window.
Continued on next page
Position Management and Classification: COREDOC
Mod 2, Chap 3, Page 48
11i
October 2005
Modifying a Core Document
Purpose
After you generate a core document (CD), you have the option to edit and modify the document. This section explains how to modify an existing CD.
Section Contents
Retrieving an Existing CD Opening a CD Edit Menu Editing and Modifying: Goals and Purpose Major Duties Percentages of Assigned Duties Knowledge Factors Other Factors KSAs Staffing KSAs Other Work Requirements Performance Management Plan Title/Pay Plan/Series Cover Sheet Classification Remarks Adding More Occupations Adding the Classification Summary
Before You Begin
The options on the Toolbar and drop-down menus are defined in the Overview section of this module. The Help option is available on the Main Menu Bar and includes the two drop-down choices: Help System provides general information about the purpose and general functionality in COREDOC. Show Key provides information on using convention keystrokes. You must be in the Role of Classifier or Super User to modify the Cover Sheet.
Continued on next page
Position Management and Classification: COREDOC
Mod 2, Chap 3, Page 49
11i
October 2005
Modifying a Core Document, Continued
Retrieving an Existing CD
Step 1 2
Action Navigation Path Coredoc <Open>. The Coredoc Applications window opens. Click <OK>.
The Core Document Development System window opens. Click File. From the drop-down menu, click Open.
Continued on next page
Position Management and Classification: COREDOC
Mod 2, Chap 3, Page 50
11i
October 2005
Modifying a Core Document, Continued
Opening a CD
Step 1
Action The Core Document Selection window opens. There are two Taskflow buttons to use in editing a CD.
<CDs w/CPCNs> - Opens the Available Core Document window which contains CDs with CPCNs already assigned. <My CDs> - Opens the Available Core Documents window which contains a listing of CDs you have generated. (They are not activated until you link them with an RPA.) <Cancel> - Returns to the Core Document Main Menu. Note: If you previously created CDs but did not link one to an RPA, this window will be by-passed and will take you to the Available Core Documents Window in step 2. Click <My CDs>. (This is used for illustration purposes only.)
Continued on next page
Position Management and Classification: COREDOC
Mod 2, Chap 3, Page 51
11i
October 2005
Modifying a Core Document, Continued
Opening a CD (continued)
Step 2
Action The Available Core Documents window opens a listing of Core Documents, which includes PP, Series, Title, Grade, CD Name, Agency, and CPO. Click the CD you need to modify and click <OK>.
The Core Document Development System window opens. Click Edit.
Note: You can modify most data fields in a CD, except those determined by your Components business rules.
Continued on next page
Position Management and Classification: COREDOC
Mod 2, Chap 3, Page 52
11i
October 2005
Modifying a Core Document, Continued
Edit Menu
The Edit Menu contains 15 options to use in modifying a CD: Menu Item Goals and Purpose Function/Description Use to change the Organizational Goals and Purpose. Use to modify duties and tasks. Use to change the percentages of time assigned. Use to edit the classification Knowledge factors. Use to edit other classification factors. Use to add, delete, or modify the Basic KSAs.
Major Duties Percentages Knowledge Factors Other Factors KSAs (Competencies) Select Staffing KSAs Use to select or deselect previously selected staffing (requirement) KSAs. Use to modify, add, or delete supplementary duties Other Work and responsibilities. Requirements Use to add, delete, or modify performance elements Performance and standards. Management Plan Title/Pay Plan/Series Use to change title series, and/or pay plan. Cover Sheet Used by supervisors and managers to complete and sign a cover sheet. The Cover Sheet option activates under the Edit and Reports toolbar menus when a CD has been attached to an RPA. Use to add remarks to the summary information. Classification Remarks Use to add duties from a different Occupational More Occupations series. Use to view the classification summary. Classification Summary Use to exit and return to the Main Coredoc Exit window.
Continued on next page
Position Management and Classification: COREDOC
Mod 2, Chap 3, Page 53
11i
October 2005
Modifying a Core Document, Continued
Modifying Goals and Purpose
Step 1
Action Click Goals and Purpose.
The Core Document Development System Goals and Purpose window opens.
There are three Taskflow buttons: <Edit>- - Allows you to modify the goals and purposes. Note: When you click <Edit>, the <Exit> Button will change to <SAVE>. <Standard Goals> - Auto populates the organizations name and goals in the designated fields. <Exit> - Returns you to the Core Document Development window.
Continued on next page
Position Management and Classification: COREDOC
Mod 2, Chap 3, Page 54
11i
October 2005
Modifying a Core Document, Continued
Modifying Goals and Purpose (continued)
Step 2 3 4
Action Place your cursor in the data field that needs editing. Click <Edit> and make the necessary changes. Click <Save> to save your changes. Note: The button returns to <Exit>, once Save is clicked. Click <Exit> to return to the Core Document Development window.
Continued on next page
Position Management and Classification: COREDOC
Mod 2, Chap 3, Page 55
11i
October 2005
Modifying a Core Document, Continued
Editing Major Duties
Step 1 2
Action Click Edit, then click Major Duties on the Main Menu Bar. The Core Document Development System - Major Duties window opens with the information automatically populated.
Continued on next page
Position Management and Classification: COREDOC
Mod 2, Chap 3, Page 56
11i
October 2005
Modifying a Core Document, Continued
Editing Major Duties (continued)
Step 3
Action Click <Edit> to edit the displayed duty statement, or Click <Next> to view the next duty statement, or Click <Add> to add a new duty statement, or Click <Delete> to delete the current duty statements, or Click <Relation> to understand the connections between individual duty statements and the classification knowledge and training competencies, or Click <Exit> to exit the window.
Click <Edit> to display the Edit Options Dialog Box, which allows you to select one of the three options, described in clear text.
Click Current Text. The Duty Statement for Level 1 window opens. Place your cursor in one of the text boxes to change any of the text or to delete the current text and type in the new text. Click <Edit> to modify the text. The duty statement opens. Delete and make changes as needed.
Continued on next page
Position Management and Classification: COREDOC
Mod 2, Chap 3, Page 57
11i
October 2005
Modifying a Core Document, Continued
Editing Major Duties (continued)
Step 6 7
Action Click <Save>. Click <Next> to view the next duty statement on the Core Document Development System Major Duties window. Use your Edit and Save buttons to continue editing your document, or Click <Add> to add a new duty statement to the Core Document Development System Major Duties window, or Click <Delete> to delete a duty from the Core Document Development System Major Duties window. Click <Exit> when you complete editing the major duties.
Continued on next page
Position Management and Classification: COREDOC
Mod 2, Chap 3, Page 58
11i
October 2005
Modifying a Core Document, Continued
Modifying Percentages of Assigned Duties
Step 1 2
Action Click Edit and click Percentages on the Main Menu Bar. The Percentages of Time window opens with a list of duties selected for a CD and the percentages of time spent performing each duty or work objective with the total percentage shown at the bottom. Normally, it totals 100 percent but may fall within a range of 90-100. If the total is more than 90 and less than 100, the additional duty statement Performs Other Duties as Assigned opens. Click the desired number to be changed and enter the new number. If you select the CRITICAL/NONCRITICAL setting, a column opens between percentage and duty. All duties are indicated as critical with a C in the column. To change a duty to non-critical, type an N over the desired C in the column.
Continued on next page
Position Management and Classification: COREDOC
Mod 2, Chap 3, Page 59
11i
October 2005
Modifying a Core Document, Continued
Modifying Percentages of Assigned Duties (continued)
Step 3 4 5
Action Click <Continue>. The Please Wait Dialog Box opens stating Processing information into the database The Available Titles window opens. Make modifications as needed using these buttons. Click <Select> - to make the title selection. Click <Information> - to see information about titling practices appropriate for the position. Click <Exit> to return to the Main Menu.
Continued on next page
Position Management and Classification: COREDOC
Mod 2, Chap 3, Page 60
11i
October 2005
Modifying a Core Document, Continued
Editing Knowledge Factors
Step 1 2
Action Click Edit and click Knowledge Factors on the Main Menu Bar. The Core Document Classification Knowledge Factors window opens. Click <Add> to include a new knowledge factor, which creates a new record and attaches it, to the end of the knowledge factors section.
Continued on next page
Position Management and Classification: COREDOC
Mod 2, Chap 3, Page 61
11i
October 2005
Modifying a Core Document, Continued
Editing Knowledge Factors (continued)
Step 3
Action The Core Development System Classification Knowledge Factors window opens. Type in the additional knowledge factor in the Description field. Click <Add>. Caution: If you delete a classification knowledge, it could impact on the classification of the position.
Continued on next page
Position Management and Classification: COREDOC
Mod 2, Chap 3, Page 62
11i
October 2005
Modifying a Core Document, Continued
Editing Knowledge Factors (continued)
Step 4
Action The Knowledge Factor Level Flexfield opens. Select Level and Points. Click <OK>.
The Link to duty? Dialog Box opens and asks, Do you want to link it to a duty in order to display it in the Core Document? Click <Yes>.
Continued on next page
Position Management and Classification: COREDOC
Mod 2, Chap 3, Page 63
11i
October 2005
Modifying a Core Document, Continued
Editing Knowledge Factors (continued)
Step 6
Action The Link Knowledge Factor to Duties window opens. Select one of the two Taskflow buttons. <Select All> - Links the new knowledge factor with the duty statements. <Continue> - Returns to the previous window. To select a related duty, click on the check boxes next to a duty name. You can click <Select All> or select individually by checking the related check boxes.
Click <Continue>. The Core Document Development System Classification Knowledge Factors window opens. Click <Exit> to return to the Main Menu.
Continued on next page
Position Management and Classification: COREDOC
Mod 2, Chap 3, Page 64
11i
October 2005
Modifying a Core Document, Continued
Editing Other Factors
Step 1 2
Action Click Edit and click Other Factors on the Main Menu Bar. The COREDOC (Other Factors) window opens. <Edit> Edits a classification factor. <Next> - Views the next knowledge factor. <Library> - Lists other factor level options from the occupational database library. <Exit> Returns to the Main Menu.
Click <Edit>.
Continued on next page
Position Management and Classification: COREDOC
Mod 2, Chap 3, Page 65
11i
October 2005
Modifying a Core Document, Continued
Editing Editing Other Factors (continued)
Step 3
Action The CORE DOCUMENT (Other Factors) window opens. Make the necessary changes in the knowledge factors in the Description field.
Click <End>. You are returned to the CORE DOCUMENT [Other Factors] window. Click <Exit> to return to the Main Menu.
Continued on next page
Position Management and Classification: COREDOC
Mod 2, Chap 3, Page 66
11i
October 2005
Modifying a Core Document, Continued
Editing KSAs (Competencies)
Step 1 2
Action Click Edit, then click KSAs on the Main Menu. The Core Document - KSAs Competencies window opens. You are presented with six buttons from which to make a selection. <Edit> Edits the displayed competency (KSA). <Next> View the next competency (KSA). <Add> Add a new competency (KSA). <Delete> Delete the current competency (KSA). <Link> Links one or more competencies to a Duty Statement. <Exit> Returns to the Main Menu. Click <Link>.
Continued on next page
Position Management and Classification: COREDOC
Mod 2, Chap 3, Page 67
11i
October 2005
Modifying a Core Document, Continued
Editing KSAs (Competencies) (continued)
Step 3
Action The Link KSA to Duties window opens with two buttons. Click the check boxes next to duties, as needed. Click <Continue>.
You are returned to the previous window. Click <Exit> to return to the Main Menu.
Continued on next page
Position Management and Classification: COREDOC
Mod 2, Chap 3, Page 68
11i
October 2005
Modifying a Core Document, Continued
Editing Staffing KSAs
Step 1 2
Action Click Edit, then click Select Staffing KSAs on the Main Menu. The Core Document Development System Staffing KSAs window opens. Click the appropriate check boxes next to each KSA Competency. Click <Exit> to return to the Main Menu.
Continued on next page
Position Management and Classification: COREDOC
Mod 2, Chap 3, Page 69
11i
October 2005
Modifying a Core Document, Continued
Modifying Other Work Requirements
Step 1 2
Action Click Edit, then click Other Work Requirements on the Main Menu. The Core Document Development System Other Work Requirements window opens. Click <Library> to view a list of supplemental items for an occupational series.
Continued on next page
Position Management and Classification: COREDOC
Mod 2, Chap 3, Page 70
11i
October 2005
Modifying a Core Document, Continued
Modifying Other Work Requirements (continued)
Step 3
Action The Supplementary List window opens. Click the check boxes desired from the Supplementary List and click <Continue>.
The Forms Dialog Box opens, asking, Are you finished selecting supplementary information from Library? Click <Yes>.
The Core Document Development System Other Work Requirements window opens again with your changes. Review and click <Exit> to return to the Main Menu.
Continued on next page
Position Management and Classification: COREDOC
Mod 2, Chap 3, Page 71
11i
October 2005
Modifying a Core Document, Continued
Modifying the Performance Management Plan
Step 1 2
Action Click Edit, then click Performance Management Plan on the Main Menu. The Core Document Development System Performance Management Plan opens with four Taskflow buttons. Click <Duties> to select the Standard Performance Requirements.
Note: The Main Menu or a component-specific Performance Management Plan window will display. The window opens if a CPCN assigned to the core document. Click <Edit> to modify a performance element. Use the scroll bar to navigate through the performance elements. Click <Delete> to remove all of the performance elements from the CD. Click <Exit> to return to the Main Menu.
Continued on next page
Position Management and Classification: COREDOC
Mod 2, Chap 3, Page 72
11i
October 2005
Modifying a Core Document, Continued
Editing the Title/Pay Plan/Series
Step 1 2
Action Click Edit, then click Title/Pay Plan/Series on the Main Menu. The Core Document Development System Title, Pay Plan, Series, Grade window opens. Click <Edit>.
The same window opens with Official Title highlighted and the three option buttons <Edit>, <Title>, and <Exit>. Click Title. The Available Titles window opens with three Taskflow buttons. <Select> - To make the title selection. <Information> -To view Occupational Information. <Exit> -To return to the previous screen. Click your title selection and click <Select>.
Continued on next page
Position Management and Classification: COREDOC
Mod 2, Chap 3, Page 73
11i
October 2005
Modifying a Core Document, Continued
Step 5
Action The Core Document Development System Title, Pay Plan, Series, Grade window opens with the newly selected title. Click <Exit> to return to the Main Menu.
Continued on next page
Position Management and Classification: COREDOC
Mod 2, Chap 3, Page 74
11i
October 2005
Modifying a Core Document, Continued
Editing the Cover Sheet
Note: Only users with the Classifier or Super User role can access the Cover Sheet. The Cover Sheet will vary from Component to Component. Step 1 2 Action Click Edit then click Cover Sheet on the Main Menu. The Core Document Cover Sheet window opens with four Taskflow buttons. Change information in the needed data fields. Click Save and then click <Next>.
Continued on next page
Position Management and Classification: COREDOC
Mod 2, Chap 3, Page 75
11i
October 2005
Modifying a Core Document, Continued
Editing the Cover Sheet (continued)
Step 3
Action Core Document Cover Sheet Screen 2 of 3 opens with five Taskflow buttons. Input information in the needed data fields. Click Save and then click <Next>.
Core Document Cover Sheet Screen 3 of 3 opens with four Taskflow buttons. Change information in the needed data fields. Click <Save>.
Continued on next page
Position Management and Classification: COREDOC
Mod 2, Chap 3, Page 76
11i
October 2005
Modifying a Core Document, Continued
Editing the Cover Sheet (continued)
Step 5
Action Click <Exit> to return to the Main Menu.
Editing Classification Remarks
Step 1 2
Action Click Edit, then click Classification Remarks on the Main Menu The Core Document Development System Classification Remarks window opens with two Taskflow buttons. Click <Edit> and place your cursor in the Classification Remarks data field and type your input. Click <End Edit> once you have finished.
Click <Exit> to return to the Main Menu.
Continued on next page
Position Management and Classification: COREDOC
Mod 2, Chap 3, Page 77
11i
October 2005
Modifying a Core Document, Continued
Adding More Occupations
Step Action 1 Click Edit, then click More Occupations on the Main Menu. 2 The Occupations to Select from window opens. Click the occupation(s) you plan to add. Click <OK>.
The Core Document Development System window opens with three Taskflow Buttons. The message asks, PLEASE CONFIRM FOLLOWING WORK SITUATION. Review the information. Click <Exit>.
Continued on next page
Position Management and Classification: COREDOC
Mod 2, Chap 3, Page 78
11i
October 2005
Modifying a Core Document, Continued
Adding More Occupations (continued)
Step Action 4 The Core Document Development System window opens. The contents of the added occupation are displayed and ready to be printed, if desired. Click <Exit> to return to the Main Menu.
Continued on next page
Position Management and Classification: COREDOC
Mod 2, Chap 3, Page 79
11i
October 2005
Modifying a Core Document, Continued
Adding the Classification Summary
Step 1 2
Action Click Edit, then click Classification Summary on the Main Menu. The Core Document Development System Classification Summary window opens. It provides a brief explanation of the basis for the classification title, pay plan, series, and grade. The CD Number and Title are at the top. A brief explanation states how the percentages of time for the duties affect the classification. Note: You cannot edit the information. Changes made to title, pay plan, series, any duty, factor, or Competency (KSA) made earlier will be noted here.
Click <Exit> to return to the Main Menu.
Continued on next page
Position Management and Classification: COREDOC
Mod 2, Chap 3, Page 80
11i
October 2005
Attaching a Core Document to the Request for Personnel Action (RPA)
Purpose
Many Request for Personnel Actions (RPAs) require a core document (CD). You can attach a CD to a previously completed RPA or create a new RPA and attach a CD. This procedure guides you through attaching a CD to the RPA after the position has been built.
Section Contents
Retrieving the RPA Attaching the Core Document Assigning a CPCN Creating a Cover Sheet Exiting, Saving, and Routing
Before You Begin
The following sequence of events occur when attaching a CD to the RPA: A. Create a Core Document (CD) B. Preview a CD C. Attach a CD to the RPA You can attach a CD to the RPA without assigning a CPCN or a Cover Sheet, and you do not have to have a position attached to an RPA. To assign a CPCN to a CD, it must first be attached to the RPA. The CPCN includes the PD# and the Sequence # as they appear on the position Name data field of the Position Window. You can create a CD through the COREDOC Application or through the RPA. In order to create or edit the Cover Sheet on the CD, it must first be attached to an RPA. Only users with a classifier role can assign CPCNs and edit cover sheets. The RPA Windows and buttons are explained in detail in Module 3.
Continued on next page
Position Management and Classification: COREDOC
Mod 2, Chap 3, Page 81
11i
October 2005
Attaching a Core Document to the Request for Personnel Action (RPA), Continued
Retrieving the RPA
Step 1 2
Action Navigation Path Request for Personnel Action Recruit/Fill <Open>. Page 1 of 4 of the Request for Personnel Action window (Recruit/Fill) opens. You will use this RPA to attach the CD. With the cursor in Block 6, Action Authorized By data field, click the LOV on the Toolbar, click selection, and click <OK>.
3 4
Click <Others>. The Navigation Options window opens.
Click Coredoc. Click <OK>.
Continued on next page
Position Management and Classification: COREDOC
Mod 2, Chap 3, Page 82
11i
October 2005
Attaching a Core Document to the Request for Personnel Action (RPA), Continued
Attaching the Core Document
Step 1
Action The Coredoc Attach Detach Screen window opens. Four options are listed.
Click ATTACH to attach a previously built COREDOC. 2 The Attach Core Document window opens.
3 4
Click the CD you want to attach to the RPA. Click <OK>. The Coredoc Attach Detach Screen window opens again. The ATTACH button has a dotted line around it to indicate the CD is attached. Click the COREDOC button to open the Core Document Development System Window to insure it has been attached.
Continued on next page
Position Management and Classification: COREDOC
Mod 2, Chap 3, Page 83
11i
October 2005
Attaching a Core Document to the Request for Personnel Action (RPA), Continued
Assigning a CPCN
Step 1
Action To assign a CPCN to the CD, click Utility on the Main Menu and then click Assign CPCN. Note: Before you can assign a CPCN to a CD, it must be attached to the RPA.
The Action Assign CPCN window opens.
Input the PD Number and the Sequence Number. Both numbers are from the Position Build. Click <OK>.
Continued on next page
Position Management and Classification: COREDOC
Mod 2, Chap 3, Page 84
11i
October 2005
Attaching a Core Document to the Request for Personnel Action (RPA), Continued
Attaching the Core Document (continued)
Step 3
Action The Please Confirm Action window opens.
Click <Yes>. The Record Update window opens briefly. 4 The Core Document Development System window opens with the CPCN in the CPCN data field.
Creating a Cover Sheet
Step 1
Action Click Edit and click Cover Sheet on the Main Menu. Note: The CD must be attached to an RPA to access the cover sheet. You must be in a Classifier or Super User role to access the cover sheet.
Continued on next page
Position Management and Classification: COREDOC
Mod 2, Chap 3, Page 85
11i
October 2005
Attaching a Core Document to the Request for Personnel Action (RPA), Continued
Creating a Cover Sheet (continued)
Step 2
Action The Core Document Cover Sheet window opens with four Taskflow Buttons.
< Help> - Accesses an LOV for a data field on the Cover Sheet. <Next> - Opens the next page of the Cover Sheet for viewing. <Save> - Saves the information entered on the window. <Exit> - Returns to the Main Menu Window. Input the information required in the data fields. Click <Save>. Click <Next>.
Continued on next page
Position Management and Classification: COREDOC
Mod 2, Chap 3, Page 86
11i
October 2005
Attaching a Core Document to the Request for Personnel Action (RPA), Continued
Creating a Cover Sheet (continued)
Step 3
Action The Core Document Cover Sheet Screen 2 of 3 window opens. Input the required information in the data fields.
Click <Next>.
Continued on next page
Position Management and Classification: COREDOC
Mod 2, Chap 3, Page 87
11i
October 2005
Attaching a Core Document to the Request for Personnel Action (RPA), Continued
Creating a Cover Sheet (continued)
Step 4
Action The Core Document Cover Sheet Screen 3 of 3 window opens. Input the needed information in the required data fields.
Click <Save>. A Dialog Box opens, asking: Do you really want to save? Click <Yes>. Click <Exit> to return to the Main Menu.
Continued on next page
Position Management and Classification: COREDOC
Mod 2, Chap 3, Page 88
11i
October 2005
Attaching a Core Document to the Request for Personnel Action (RPA), Continued
Exiting, Saving and Routing
Step 1
Action Click Edit on the Main Menu Bar and then click Exit.
The Coredoc Attach Detach Screen window opens.
3 4
Click EXIT. The Request for Personnel Action window opens. Click Save on the Toolbar. The Dialog Box opens and asks, Do you wish to route the Request for Personnel Action now? Click <Yes>.
Continued on next page
Position Management and Classification: COREDOC
Mod 2, Chap 3, Page 89
11i
October 2005
Attaching a Core Document to the Request for Personnel Action (RPA), Continued
Exiting, Saving, Routing (continued)
Step 5
Action The Routing window opens with the Save and Hold in Personal Inbox selected. Click <OK>.
Click File on the Main Menu Bar of COREDOC Development System window. From the drop-down menu, click Exit.
Continued on next page
Position Management and Classification: COREDOC
Mod 2, Chap 3, Page 90
11i
October 2005
Attaching a Core Document to the Request for Personnel Action (RPA), Continued
Exiting, Saving, Routing (continued)
Step 7 8
Action The Please Confirm Dialog Box opens. Click <Yes>. The Coredoc Applications window opens. Click <EXIT>. You are returned to the Navigator window.
Position Management and Classification: COREDOC
Mod 2, Chap 3, Page 91
11i
October 2005
THIS PAGE INTENTIONALLY LEFT BLANK
Position Management and Classification: COREDOC
Mod 2, Chap 3, Page 92
You might also like
- The Subtle Art of Not Giving a F*ck: A Counterintuitive Approach to Living a Good LifeFrom EverandThe Subtle Art of Not Giving a F*ck: A Counterintuitive Approach to Living a Good LifeRating: 4 out of 5 stars4/5 (5825)
- The Gifts of Imperfection: Let Go of Who You Think You're Supposed to Be and Embrace Who You AreFrom EverandThe Gifts of Imperfection: Let Go of Who You Think You're Supposed to Be and Embrace Who You AreRating: 4 out of 5 stars4/5 (1093)
- Never Split the Difference: Negotiating As If Your Life Depended On ItFrom EverandNever Split the Difference: Negotiating As If Your Life Depended On ItRating: 4.5 out of 5 stars4.5/5 (852)
- Grit: The Power of Passion and PerseveranceFrom EverandGrit: The Power of Passion and PerseveranceRating: 4 out of 5 stars4/5 (590)
- Hidden Figures: The American Dream and the Untold Story of the Black Women Mathematicians Who Helped Win the Space RaceFrom EverandHidden Figures: The American Dream and the Untold Story of the Black Women Mathematicians Who Helped Win the Space RaceRating: 4 out of 5 stars4/5 (903)
- Shoe Dog: A Memoir by the Creator of NikeFrom EverandShoe Dog: A Memoir by the Creator of NikeRating: 4.5 out of 5 stars4.5/5 (541)
- The Hard Thing About Hard Things: Building a Business When There Are No Easy AnswersFrom EverandThe Hard Thing About Hard Things: Building a Business When There Are No Easy AnswersRating: 4.5 out of 5 stars4.5/5 (349)
- Elon Musk: Tesla, SpaceX, and the Quest for a Fantastic FutureFrom EverandElon Musk: Tesla, SpaceX, and the Quest for a Fantastic FutureRating: 4.5 out of 5 stars4.5/5 (474)
- Her Body and Other Parties: StoriesFrom EverandHer Body and Other Parties: StoriesRating: 4 out of 5 stars4/5 (823)
- The Sympathizer: A Novel (Pulitzer Prize for Fiction)From EverandThe Sympathizer: A Novel (Pulitzer Prize for Fiction)Rating: 4.5 out of 5 stars4.5/5 (122)
- The Emperor of All Maladies: A Biography of CancerFrom EverandThe Emperor of All Maladies: A Biography of CancerRating: 4.5 out of 5 stars4.5/5 (271)
- The Little Book of Hygge: Danish Secrets to Happy LivingFrom EverandThe Little Book of Hygge: Danish Secrets to Happy LivingRating: 3.5 out of 5 stars3.5/5 (403)
- The World Is Flat 3.0: A Brief History of the Twenty-first CenturyFrom EverandThe World Is Flat 3.0: A Brief History of the Twenty-first CenturyRating: 3.5 out of 5 stars3.5/5 (2259)
- The Yellow House: A Memoir (2019 National Book Award Winner)From EverandThe Yellow House: A Memoir (2019 National Book Award Winner)Rating: 4 out of 5 stars4/5 (98)
- Devil in the Grove: Thurgood Marshall, the Groveland Boys, and the Dawn of a New AmericaFrom EverandDevil in the Grove: Thurgood Marshall, the Groveland Boys, and the Dawn of a New AmericaRating: 4.5 out of 5 stars4.5/5 (266)
- A Heartbreaking Work Of Staggering Genius: A Memoir Based on a True StoryFrom EverandA Heartbreaking Work Of Staggering Genius: A Memoir Based on a True StoryRating: 3.5 out of 5 stars3.5/5 (231)
- Team of Rivals: The Political Genius of Abraham LincolnFrom EverandTeam of Rivals: The Political Genius of Abraham LincolnRating: 4.5 out of 5 stars4.5/5 (234)
- On Fire: The (Burning) Case for a Green New DealFrom EverandOn Fire: The (Burning) Case for a Green New DealRating: 4 out of 5 stars4/5 (74)
- The Unwinding: An Inner History of the New AmericaFrom EverandThe Unwinding: An Inner History of the New AmericaRating: 4 out of 5 stars4/5 (45)
- A Micro Project Report On - Basic Calculator ProgrammingDocument15 pagesA Micro Project Report On - Basic Calculator ProgrammingVivek Nimse100% (5)
- Technical Specification RFMS V2.1.0 13.10.2017Document37 pagesTechnical Specification RFMS V2.1.0 13.10.2017László KovácsNo ratings yet
- An Analysis of TCP Congestion Control Mechanisms Using Wireshark.Document14 pagesAn Analysis of TCP Congestion Control Mechanisms Using Wireshark.Jayesh Naithani75% (4)
- A Robot Programming With RobixDocument18 pagesA Robot Programming With RobixDishank UpadhyayNo ratings yet
- Advantages of DBMS Over File Base SystemDocument3 pagesAdvantages of DBMS Over File Base SystemDaquina ChangNo ratings yet
- 01 - PostCSS - What You Need To KnowDocument15 pages01 - PostCSS - What You Need To Knowcf_nunkiNo ratings yet
- Smart Manufacturing: Characteristics, Technologies and Enabling FactorsDocument20 pagesSmart Manufacturing: Characteristics, Technologies and Enabling FactorsNitin Pandita100% (4)
- Inter Company Billing - Automatic Posting To Vendor AccountDocument6 pagesInter Company Billing - Automatic Posting To Vendor AccountNitish RanjanNo ratings yet
- Joyce ResumeDocument3 pagesJoyce ResumeDhaval PatelNo ratings yet
- ULHBRFMS - File Reorganisation Implementation Plan V3.1Document44 pagesULHBRFMS - File Reorganisation Implementation Plan V3.1shambel asfawNo ratings yet
- ArcSight ILO SetUp ProcedureDocument9 pagesArcSight ILO SetUp ProceduresajidalisajidNo ratings yet
- M.SC ComputersDocument2 pagesM.SC ComputersHameem KhanNo ratings yet
- Students - Unit - 1 - Network SecurityDocument60 pagesStudents - Unit - 1 - Network SecurityDr M JayanthiNo ratings yet
- Data Structures With CDocument162 pagesData Structures With CBilal BhattiNo ratings yet
- MKD 10 00431 01 AR Controller InstallationGuide v12.0 RADocument52 pagesMKD 10 00431 01 AR Controller InstallationGuide v12.0 RAgianniM0No ratings yet
- Azure FundamentalsDocument5 pagesAzure FundamentalsRamziNo ratings yet
- SLP Format SAPDocument10 pagesSLP Format SAPsudhakar reddyNo ratings yet
- Aggregate WAN Links Config GuideDocument3 pagesAggregate WAN Links Config Guideprueba_50No ratings yet
- Sba 2018 - 2019Document8 pagesSba 2018 - 2019Jordan BrownNo ratings yet
- PartnerAdvantage Education Guide Jan 2015 SECUREDocument16 pagesPartnerAdvantage Education Guide Jan 2015 SECUREAravind SastryNo ratings yet
- Review On Kingston Data Traveler Blackbox User ManualDocument8 pagesReview On Kingston Data Traveler Blackbox User ManualPeter LeeNo ratings yet
- Class Notes CSF 214Document12 pagesClass Notes CSF 214chajedaman0% (1)
- Cloud Implementation Security ChallengesDocument5 pagesCloud Implementation Security ChallengesMervat BamiahNo ratings yet
- Apache KafkaDocument6 pagesApache KafkaJason GomezNo ratings yet
- PowerFactory2017 EN Rev.2 PDFDocument16 pagesPowerFactory2017 EN Rev.2 PDFVictor Macedo AchancarayNo ratings yet
- Killer 1.1.69.1774 Release Notes PDFDocument6 pagesKiller 1.1.69.1774 Release Notes PDFgdfeiu dionwdnNo ratings yet
- Geckoandfly ComDocument31 pagesGeckoandfly ComOnline AccessNo ratings yet
- Chinese SimplifiedDocument17 pagesChinese SimplifiedFarabi SowgathNo ratings yet
- How To Design 3D Games With Web Technolology - Book 01. Three - Js - HTML5 and WebGL (PDFDrive)Document184 pagesHow To Design 3D Games With Web Technolology - Book 01. Three - Js - HTML5 and WebGL (PDFDrive)van ninhNo ratings yet
- Strategy PaperDocument20 pagesStrategy PaperGaurav GuptaNo ratings yet