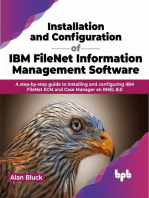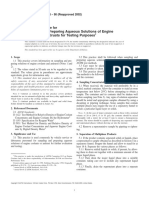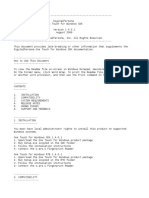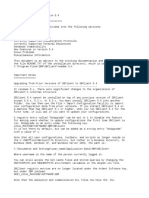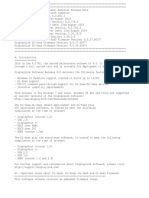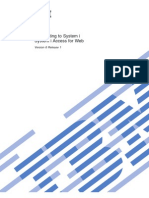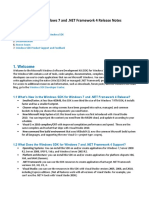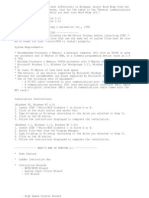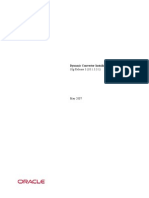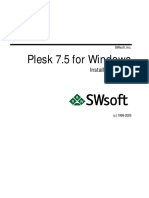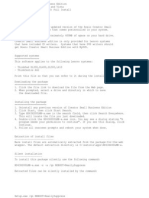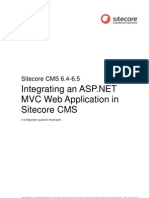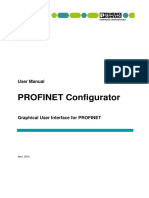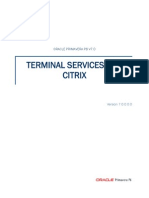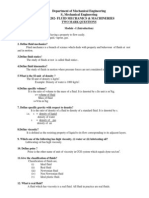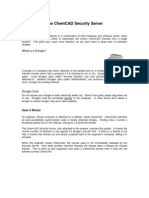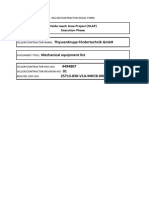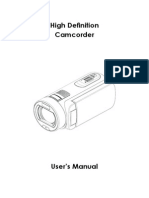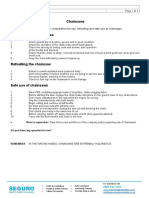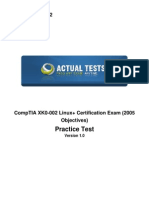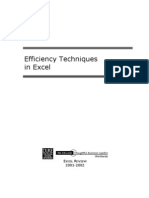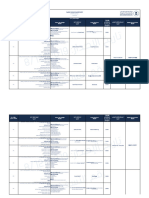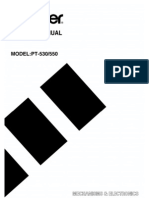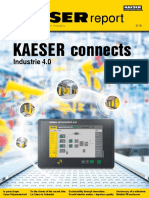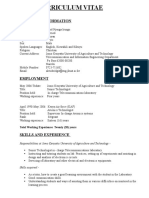Professional Documents
Culture Documents
Readme
Readme
Uploaded by
Kiran DasCopyright:
Available Formats
You might also like
- Installation and Configuration of IBM FileNet Information Management Software: A step-by-step guide to installing and configuring IBM FileNet ECM and Case Manager on RHEL 8.0 (English Edition)From EverandInstallation and Configuration of IBM FileNet Information Management Software: A step-by-step guide to installing and configuring IBM FileNet ECM and Case Manager on RHEL 8.0 (English Edition)No ratings yet
- Valve Abbreviations (MSS)Document1 pageValve Abbreviations (MSS)MeanRat100% (1)
- Cloud Edition Install GuideDocument44 pagesCloud Edition Install GuideSyed Waleed AftabNo ratings yet
- ASTM D 1176-2002 Prepararea Solutiilor de Antigel PDFDocument3 pagesASTM D 1176-2002 Prepararea Solutiilor de Antigel PDFCorina StanculescuNo ratings yet
- HP Port Replicator Software InstallerDocument5 pagesHP Port Replicator Software InstallerMinou MinouNo ratings yet
- ReadmeDocument4 pagesReadmeantonio contrerasNo ratings yet
- IereadmeDocument13 pagesIereadmeb0bsp4mNo ratings yet
- README For Microsoft Internet Explorer 6 Service Pack 1 andDocument17 pagesREADME For Microsoft Internet Explorer 6 Service Pack 1 andCandice WilsonNo ratings yet
- ReadmeDocument3 pagesReadmercimplastNo ratings yet
- NotesDocument3 pagesNotesзахарNo ratings yet
- VRD2009 Installation Guide enDocument15 pagesVRD2009 Installation Guide enWilliamRogerssSSNo ratings yet
- ReadmeDocument21 pagesReadmeeduardo cNo ratings yet
- CTX106192 Access Gateway Software UpdateDocument8 pagesCTX106192 Access Gateway Software UpdateChristoph HeuleNo ratings yet
- Readme FirstDocument4 pagesReadme FirstAnatolie ErnuNo ratings yet
- 7 ZBV 19 WWDocument7 pages7 ZBV 19 WWadnanhaiNo ratings yet
- D 51925Document13 pagesD 51925pvmssonNo ratings yet
- StingrayStudio 12.1 ReleaseNotesDocument9 pagesStingrayStudio 12.1 ReleaseNoteshokkuyopNo ratings yet
- READMESPDocument28 pagesREADMESPFaldy HildanNo ratings yet
- Elx DD Nic 5.00.31.01-6 Windows 32-64Document4 pagesElx DD Nic 5.00.31.01-6 Windows 32-64kosekjmNo ratings yet
- READOCXDocument4 pagesREADOCXDris BerrabahNo ratings yet
- Converting A PanelView Plus With An Existing Application To PanelView Plus 6Document11 pagesConverting A PanelView Plus With An Existing Application To PanelView Plus 6chsantos70No ratings yet
- Circuit Design Suite Release Notes PDFDocument50 pagesCircuit Design Suite Release Notes PDFDulshan DulshannNo ratings yet
- DisplayLink USB Graphics Software For Windows 8.0 M2-Release NotesDocument4 pagesDisplayLink USB Graphics Software For Windows 8.0 M2-Release Notesanon_469133664No ratings yet
- Simatic: STEP 7 Professional 2010 SR4 Engineering Software For SIMATIC S7 / M7 / C7Document16 pagesSimatic: STEP 7 Professional 2010 SR4 Engineering Software For SIMATIC S7 / M7 / C7Noureddine ElaatmaniNo ratings yet
- WPF LOB Hands-On Lab Manual PDFDocument75 pagesWPF LOB Hands-On Lab Manual PDFjose_suko49No ratings yet
- 09 Manual ReluxSuiteDocument66 pages09 Manual ReluxSuiteSteven HungNo ratings yet
- U2 DataVu Quick Start GuideDocument55 pagesU2 DataVu Quick Start GuideJon SearleNo ratings yet
- DisplayLink USB Graphics StepsDocument5 pagesDisplayLink USB Graphics StepseinbasaharanNo ratings yet
- RSLogix 500-7-10 - Release NotesDocument28 pagesRSLogix 500-7-10 - Release NotesEr. Piush JindalNo ratings yet
- Imager InstructionsDocument3 pagesImager InstructionsKadir KokcuNo ratings yet
- Connecting To System I System I Access For Web (Information Center)Document162 pagesConnecting To System I System I Access For Web (Information Center)hectorggeaNo ratings yet
- Windows SDKDocument15 pagesWindows SDKIBRAHIMNo ratings yet
- Simio Installation NotesDocument4 pagesSimio Installation NotesvsukrishnaNo ratings yet
- READMEBDocument6 pagesREADMEBleolarragoitiNo ratings yet
- SIETHDocument28 pagesSIETHMarcelo Rodrigo Bovo100% (1)
- CVDocument6 pagesCVFarhan Ali CheemaNo ratings yet
- Patrol Installation Reference ManualDocument208 pagesPatrol Installation Reference ManualParamita Siddhanta0% (1)
- Bomc BK 10.2Document72 pagesBomc BK 10.2KetSaiNo ratings yet
- Read Me 1stDocument1 pageRead Me 1stanshulNo ratings yet
- Flow Master V7 ReadMeDocument3 pagesFlow Master V7 ReadMeanjrottoNo ratings yet
- Cover Page: Dynamic Converter Installation GuideDocument34 pagesCover Page: Dynamic Converter Installation GuidephuminhlyNo ratings yet
- W Vlad05 PDFDocument220 pagesW Vlad05 PDFAhmed AbdelfattahNo ratings yet
- ReadmespDocument16 pagesReadmespcjamiz2006No ratings yet
- Plesk 7.5 For Windows: Installation GuideDocument21 pagesPlesk 7.5 For Windows: Installation GuideJarvis BugfreeNo ratings yet
- v8.1.1CD Release NotesDocument7 pagesv8.1.1CD Release NotesRalph Ian MalabananNo ratings yet
- EntireX 8 1 SP2 ReadmeDocument11 pagesEntireX 8 1 SP2 ReadmeCelso MagalhãesNo ratings yet
- Hd63xz00lmb ADocument2 pagesHd63xz00lmb ALê MinhNo ratings yet
- Ibm Utl Bomc 9.52 Anyos AnycpuDocument12 pagesIbm Utl Bomc 9.52 Anyos Anycpuliew99No ratings yet
- Integrating An ASP - Net MVC Web Application in Sitecore Cms-A4Document26 pagesIntegrating An ASP - Net MVC Web Application in Sitecore Cms-A4Rhamille Tabuzo GolimlimNo ratings yet
- PROFINET Configurator - Quick Start GuideDocument13 pagesPROFINET Configurator - Quick Start GuideOscar Jiménez gilNo ratings yet
- Catia V6R2013X 64-Bits Client Setup V3Document24 pagesCatia V6R2013X 64-Bits Client Setup V3Ramiro VelazquezNo ratings yet
- OpenText Imaging Viewers and DesktopLink CE 22.4 - Installation and Administration Guide English (CL220400-IGD-EN-01)Document38 pagesOpenText Imaging Viewers and DesktopLink CE 22.4 - Installation and Administration Guide English (CL220400-IGD-EN-01)phaniNo ratings yet
- Microsoft Silverlight Release HistoryDocument8 pagesMicrosoft Silverlight Release HistoryDeepak Gupta (DG)No ratings yet
- Release NotesDocument5 pagesRelease NotesMalishka SarafNo ratings yet
- Let Me at ItDocument3 pagesLet Me at ItJesus Manuel Castillo LopezNo ratings yet
- CorelDraw X7 Deployment Guide 05Document41 pagesCorelDraw X7 Deployment Guide 05Shaikh FuzenNo ratings yet
- Ibmdl Pub PC Pccbbs Thinkvantage en tvtrnr4v 1117enDocument10 pagesIbmdl Pub PC Pccbbs Thinkvantage en tvtrnr4v 1117enFernando PeñaNo ratings yet
- Terminal Services and CitrixDocument6 pagesTerminal Services and CitrixDOUDOU-38No ratings yet
- Evaluation of Some Android Emulators and Installation of Android OS on Virtualbox and VMwareFrom EverandEvaluation of Some Android Emulators and Installation of Android OS on Virtualbox and VMwareNo ratings yet
- MinitabHelp Regression EN PDFDocument1 pageMinitabHelp Regression EN PDFKiran DasNo ratings yet
- Generating Pump System Resistance CurveDocument4 pagesGenerating Pump System Resistance CurveKiran DasNo ratings yet
- Calc CACDocument5 pagesCalc CACKiran DasNo ratings yet
- Generating Pump System Resistance CurveDocument4 pagesGenerating Pump System Resistance CurveKiran DasNo ratings yet
- Basic Design Equations For Multiphase ReactorsDocument32 pagesBasic Design Equations For Multiphase ReactorsKiran DasNo ratings yet
- Topic: Co-Current Gas-Liquid Flow in Slightly Inclined Pipes Presented By: John Lioumbas, Ph.D. Chemical Engineering, Thessaloniki, GreeceDocument1 pageTopic: Co-Current Gas-Liquid Flow in Slightly Inclined Pipes Presented By: John Lioumbas, Ph.D. Chemical Engineering, Thessaloniki, GreeceKiran DasNo ratings yet
- Me1202 - Fluid Mechanics MachineriesDocument15 pagesMe1202 - Fluid Mechanics MachineriesKiran DasNo ratings yet
- NetSentinel Security ServerDocument9 pagesNetSentinel Security ServerKiran DasNo ratings yet
- Cooling Tower ComparisonDocument4 pagesCooling Tower ComparisonKiran DasNo ratings yet
- BOILER DossierDocument18 pagesBOILER DossierKiran DasNo ratings yet
- HCufkjDocument84 pagesHCufkjKiran DasNo ratings yet
- BOILER DossierDocument18 pagesBOILER DossierKiran DasNo ratings yet
- 25724-830-V1A-MHCB-00049 Inf. TecnicaDocument3 pages25724-830-V1A-MHCB-00049 Inf. TecnicaNelson Cuevas AvendanoNo ratings yet
- Aiptek CamcorderDocument36 pagesAiptek CamcorderIsaac Musiwa BandaNo ratings yet
- Chainsaws: This Talk Will Cover: Preparation For Use, Refuelling and Safe Use of ChainsawsDocument1 pageChainsaws: This Talk Will Cover: Preparation For Use, Refuelling and Safe Use of ChainsawsAgnes BNo ratings yet
- Samsung SGH-F480i User ManualDocument82 pagesSamsung SGH-F480i User ManualClement DzinyembaNo ratings yet
- Tute4 NewDocument4 pagesTute4 NewMicheal LordyNo ratings yet
- 1828 1Document16 pages1828 1Hamid NaveedNo ratings yet
- XK0 002Document119 pagesXK0 002venkats85No ratings yet
- Four Digit Code With Error DetectionDocument2 pagesFour Digit Code With Error Detectionek827760No ratings yet
- O Ring Stretch & Fill & SqueezeDocument9 pagesO Ring Stretch & Fill & SqueezeGaurav MahajanNo ratings yet
- Assignment #2 SolutionDocument9 pagesAssignment #2 SolutionSaqib IrshadNo ratings yet
- Penomoran Ordner QC Head Office ContohDocument2 pagesPenomoran Ordner QC Head Office ContohGultom Juliana LiliesNo ratings yet
- (cm3) (MM) (MM) (KG) (°C) : Compressor ApplicationDocument3 pages(cm3) (MM) (MM) (KG) (°C) : Compressor ApplicationAmira Ben AmaraNo ratings yet
- Excel Efficiency TipsDocument80 pagesExcel Efficiency Tipspinku_malhotra007100% (4)
- DIB - Week 12 - FilterDocument46 pagesDIB - Week 12 - FilterIbrahimNo ratings yet
- 6.project Implementation Approach - DR .HasliDocument44 pages6.project Implementation Approach - DR .HasliNoordin Abdul MajidNo ratings yet
- Airport BussinesDocument56 pagesAirport Bussinesjonmrx001No ratings yet
- القائمة الالزامية لمنتجات التشييد والبناءDocument13 pagesالقائمة الالزامية لمنتجات التشييد والبناءm.thurwiNo ratings yet
- Sanitised Orders Passed Upto August 31 2023 ADJ II FINAL For WebsiteDocument1,791 pagesSanitised Orders Passed Upto August 31 2023 ADJ II FINAL For WebsiteJohn SmithNo ratings yet
- Labsheet 4 Tacheometry PDFDocument3 pagesLabsheet 4 Tacheometry PDFLogarithemNo ratings yet
- Brother PT-530, 550 Service ManualDocument103 pagesBrother PT-530, 550 Service ManualDuplessisNo ratings yet
- Rittal Enclosure and Process CoolingDocument98 pagesRittal Enclosure and Process CoolingVadivelu DhanakotiNo ratings yet
- Kaeser Report ED Tcm219 7486Document13 pagesKaeser Report ED Tcm219 7486Ramani KrishnamoorthyNo ratings yet
- Koln VRS Tickets Prices Railway NetworkDocument2 pagesKoln VRS Tickets Prices Railway NetworkAndrei BarbuNo ratings yet
- DENSO SeaShield HDPE OutercoverDocument1 pageDENSO SeaShield HDPE OutercoverJorge QuintanaNo ratings yet
- Personal Information: Total Working Experience: Twenty (20) YearsDocument3 pagesPersonal Information: Total Working Experience: Twenty (20) YearsQueen ElyssaNo ratings yet
- If Installing A New Clutch Go To Step 19. 2. Install The Special Tool in A ViseDocument18 pagesIf Installing A New Clutch Go To Step 19. 2. Install The Special Tool in A Viserolly abantoNo ratings yet
- School Grade Level Teacher Emerson M. Punzalan Learning Area Teaching Dates and Time QuarterDocument6 pagesSchool Grade Level Teacher Emerson M. Punzalan Learning Area Teaching Dates and Time QuarterEarl Caesar Quiba PagunsanNo ratings yet
Readme
Readme
Uploaded by
Kiran DasOriginal Description:
Copyright
Available Formats
Share this document
Did you find this document useful?
Is this content inappropriate?
Report this DocumentCopyright:
Available Formats
Readme
Readme
Uploaded by
Kiran DasCopyright:
Available Formats
************************************** VISIO TECHNICAL 4.5 README.TXT FILE ************************************** Copyright (c) 1997 Visio Corporation. All rights reserved.
This file contains important, late-breaking information about Visio Technical 4. 5. We recommend that you read this file and keep a printed copy with your Visio Technical documentation. For additional information about installing and running Visio Technical from a network, see the NETWORK.TXT file. For a listing of all the files copied to your hard drive if you install the complete version of Visio Technical 4.5, see the FILELIST.TXT file. Tip: If necessary, choose Word Wrap from the Notepad Edit menu or Wrap To Window from the WordPad View/Options menu to wrap the text within the document window. -----------------------------------README.TXT CONTENTS ----------------------------------- OPERATING SYSTEM REQUIREMENTS FOR VISIO TECHNICAL 4.5 MICROSOFT INTERNET EXPLORER AND NETSCAPE NAVIGATOR REQUIREMENTS FOR VISIO TECHNI CAL 4.5 OPENING AND SAVING PREVIOUS-VERSION VISIO FILES IN VISIO TECHNICAL 4.5 ATTRIBUTES IN VISIO TECHNICAL 4.5 NOT SUPPORTED IN PREVIOUS VERSION FORMATS OPENING VISIO TECHNICAL FILES ON A NETWORK VISIO TECHNICAL 4.5 AND 16-BIT ADD-ONS MICROSOFT OFFICE 97 AND VISUAL BASIC FOR APPLICATIONS (VBA) PROPERTY REPORTING WIZARD AND WINDOWS NT 3.51 OPENING PASSWORD-PROTECTED MICROSOFT ACCESS FILES PRINTING TRUETYPE FONTS TO HEWLETT-PACKARD LASERJET 4 PRINTERS UNDER WINDOWS 95 INSTALLING THE VISIO BUTTON ON THE MICROSOFT WORD OR EXCEL TOOLBARS INSTALLING THE VISIO SMARTICON ON THE LOTUS WORD PRO OR FREELANCE GRAPHICS TOOLB ARS VISIO TECHNICAL AND WINDOWS REGISTRATION IMPORTING AND EXPORTING NON-VISIO FILES SCREEN IMAGES AND IMPORTED EPS FILES EXPORTING GRADIENT FILLS SUPPORT FOR THE MICROSOFT INTELLIMOUSE SAVING VISIO TECHNICAL DRAWINGS WITH PREVIEW PICTURES SUPPORT OF EXTENDED ENTITY DATA IN AUTOCAD DRAWINGS CD-ROM RELEASE NOTES -------------------------------------------------------OPERATING SYSTEM REQUIREMENTS FOR VISIO TECHNICAL 4.5 -------------------------------------------------------To use Visio Technical 4.5, you need to run on one of the following 32-bit Windo ws operating systems: Microsoft Windows 95 Microsoft Windows NT 3.51 (Service Pack 5 or later is required) Microsoft Windows NT 4.0 (Service Pack 2 or later is recommended) Service Packs for Windows 95 and Windows NT operating systems can be obtained fr om Microsoft Corporation. For links to Microsoft's Drivers, Patches and Sample F iles location on the World Wide Web, please see the file LINKS TO DRIVERS AND UP DATES.HTM in the Visio\Solutions\Visio Extras subdirectory. NOTE: To install Visio Technical 4.5 on a workstation running Windows NT 3.51 or Windows NT 4.0, the user installing the product must have Administrator privile ges for that workstation.
----------------------------------------------------------------------------------------MICROSOFT INTERNET EXPLORER AND NETSCAPE NAVIGATOR REQUIREMENTS FOR VISIO TECHNI CAL 4.5 ----------------------------------------------------------------------------------------NOTE: You must restart your computer after installing Visio Technical 4.5 to ena ble the Internet functionality in Visio Technical 4.5. If you use Microsoft Internet Explorer or Netscape Navigator, Visio Technical 4. 5 requires the following versions for its new Hyperlink functionality: Microsoft Internet Explorer 3.01 (or later) Netscape Navigator 3.01 (or later) Updates for Microsoft Internet Explorer can be obtained from Microsoft Corporati on. Updates for Netscape Navigator can be obtained from Netscape Communications Corporation. If you are using Netscape Navigator 3.01 and encounter the message "Error loadin g URL.DLL", you need to uninstall Navigator 3.01, reinstall a previous version o f Navigator 2.0x, then reinstall Navigator 3.01 to install the correct version o f URL.DLL. Future versions of Netscape Navigator should fix this problem. Altern atively, you can install Microsoft Internet Explorer 3.01 or later to install th e correct version of URL.DLL. ------------------------------------------------------------------------OPENING AND SAVING PREVIOUS-VERSION VISIO FILES IN VISIO TECHNICAL 4.5 ------------------------------------------------------------------------Visio Technical 4.5 can open files created in any previous version of Visio or V isio Technical with the exception of Visio 1.0. By default, Visio Technical 4.5 saves files in a format that can be opened by any Visio 4.x version. Files can a lso be saved in Visio 2.0 or 3.0 formats. To open a Visio 2.0, 3.0, or 4.x file, choose "Open" from the Visio Technical 4. 5 File menu, or double-click the file in any Windows 95/Windows NT 4.0 Explorer window or the Windows NT 3.51 File Manager. To save a file created or opened in Visio Technical 4.5 as a Visio 2.0 or 3.0 fi le, choose "Save As" from the File menu, then select the appropriate format opti on in the "Save As Type" list. NOTE: There are attributes specific to Visio 4.0, Visio Technical 4.0/4.1 and Vi sio Technical 4.5 that cannot be saved in previous version formats. For example, custom properties assigned to shapes in a Visio Technical 4.5 drawing will be l ost if the file is saved in version 2.0 or 3.0 formats. (For a complete list of attributes, see "Attributes In Visio Technical 4.5 Not Supported In Previous Ver sion Formats" below.) -----------------------------------------------------------------------------ATTRIBUTES IN VISIO TECHNICAL 4.5 NOT SUPPORTED IN PREVIOUS VERSION FORMATS -----------------------------------------------------------------------------Listed below are attributes and formatting introduced in Visio 4.0, Visio Techni cal 4.0, Visio Technical 4.1, and Visio Technical 4.5 that are not supported whe n a file is saved in the Visio 2.0 or 3.0 formats. In some cases, the original a ttributes applied in Visio Technical 4.5 will be available once the file is reop ened under the 4.5 product. NOTE: Those attributes preceded by an asterisk (*) are new only to Visio Technic
al 4.5 and will also be unavailable in Visio 4.0, Visio Technical 4.0, and Visio Technical 4.1. * VBA macros are unavailable. * Custom text, line, or fill colors are unavailable. * Gradient fill patterns are unavailable. Freeform curves (curves drawn with the freeform tool) are converted to elliptica l arcs and lines that approximate the original curve. Layer assignments are lost, resulting in all shapes being written on a single la yer. Shape actions accessible by right-clicking a shape or page are no longer availab le. Custom properties associated with shapes or pages are lost. Grid and ruler settings, such as fixed grid, grid origin, and minimum spacing, a re lost. Control handle tips are lost. User-defined cells are lost. Some shape events are lost (for example, Launch wizard or macro on drop). --------------------------------------------OPENING VISIO TECHNICAL FILES ON A NETWORK --------------------------------------------Working with and opening Visio Technical files on a network is essentially the s ame as on an individual workstation. On the network, however, you can make a dra wing available to other users and allow them to make changes to the file. You ca n also protect the file from changes. Keep the following issues in mind when using Visio Technical on a network: When a Visio Technical drawing file is opened in read/write mode, no other netwo rk user can access the file. (Even read-only access is denied.) Visio Technical does, however, permit multiple users concurrent read-only access to files so the y can share a single set of network stencils. Therefore, when stencil files are shared, it is important that users not open the files in read/write mode. As a s afeguard, stencil files should have the read-only attribute set to prevent users from opening the files in read/write mode. You can also set the network Visio d irectory to read-only to prevent users from opening the files in read/write mode . ----------------------------------------VISIO TECHNICAL 4.5 AND 16-BIT ADD-ONS ----------------------------------------Due to a problem in the thunking layer of OLE on Windows 95 and Windows NT 3.51 systems, running 16-bit add-ons with Visio Technical 4.5 will cause unpredictabl e behavior that may result in loss of unsaved data. This problem occurs only whe n Microsoft VBA is installed and loaded. Microsoft expects to have a fix for thi s problem with Distributed Component Object Model (DCOM) for Windows 95, schedul ed for release in early 1997. Because final DCOM for Windows 95 was not availabl e when Visio Technical shipped, Visio Corporation cannot certify that such relea se will resolve the problem. See http://www.microsoft.com/corpinfo/press/1996/se pt96/dcompr.htm or http://www.microsoft.com/oledev/olemkt/oledcom/dcom95.htm for more information about DCOM for Windows 95. By default, Visio will warn users with a dialog box before attempting to run a 1 6-bit add-on from within Visio on Windows 95 and Windows NT 3.51 systems. Unfort unately, Visio cannot prevent a user from running a 16-bit program that controls Visio from another context (for example, Explorer or Run... on the Start menu). The warning dialog has an associated setting in VISIO.INI that works as follows:
16BitAddOnWarning=0 Ask the user before running the add-on, default is don't run the add-on (Default) 16BitAddOnWarning=1 Ask the user before running the add-on, default to run t he add-on 16BitAddOnWarning=2 Don't run the add-on and don't ask first 16BitAddOnWarning=3 Don't ask the user first, go ahead and run the add-on If you are running on Windows NT 3.51 and wish to safely run a 16-bit add-on wit h Visio Technical, you will need to disable VBA by setting NoVBA=1 in your VISIO .INI file. This will also work on Windows 95 systems that do not have DCOM for W indows 95 installed. When you want to use VBA again, delete BOTH the NoVBA setting AND the 16BitAddOn Warning setting from your VISIO.INI file. This returns both settings to their de fault values. ----------------------------------------------------------MICROSOFT OFFICE 97 AND VISUAL BASIC FOR APPLICATIONS (VBA) ----------------------------------------------------------Uninstalling Microsoft Office 97 unregisters Visual Basic for Applications (VBA) for all VBA host applications, including Visio Technical 4.5. To use VBA after Microsoft Office 97 has been uninstalled, you must install a VBA host applicatio n, such as Visio Technical 4.5, after uninstalling Microsoft Office 97 to proper ly register VBA. --------------------------------------------PROPERTY REPORTING WIZARD AND WINDOWS NT 3.51 --------------------------------------------The Property Reporting Wizard is not supported on systems running Windows NT 3.5 1. A necessary Visual Basic ImageList control, which the Property Reporting Wiza rd requires, can generate an application error or incorrectly display the subite ms. ------------------------------------------------OPENING PASSWORD-PROTECTED MICROSOFT ACCESS FILES ------------------------------------------------The Map Database Wizard cannot open password-protected Microsoft Access database s. Follow these steps to map a password-protected Microsoft Access database: 1. 2. 3. 4. 5. Open the database in Microsoft Access with the "Exclusive" box checked. Remove the password. Exit Microsoft Access. Run the Map Database Wizard in Visio Technical. Open the database in Microsoft Access and restore the password.
------------------------------------------------------------------------------PRINTING TRUETYPE FONTS TO HEWLETT-PACKARD LASERJET 4 PRINTERS UNDER WINDOWS 95 ------------------------------------------------------------------------------If you encounter problems printing TrueType fonts to the Hewlett-Packard LaserJe t 4 series printers (non-PostScript) under Windows 95, it may be necessary to ch ange a setting in the printer driver concerning the use of TrueType fonts. 1. 2. . 3. 4. ." Open the Windows 95 Control Panel and double-click the Printers icon. Select the LaserJet 4 series printer and choose Properties from the File menu Click the Fonts tab in the Properties dialog. Click the TrueType fonts option "Download TrueType fonts as bitmap soft fonts
-------------------------------------------------------------------
INSTALLING THE VISIO BUTTON ON THE MICROSOFT WORD OR EXCEL TOOLBARS ------------------------------------------------------------------Word 97 and Excel 97: You can install the Visio toolbar buttons manually by double-clicking Insert Vis io Button.XLT (for Excel 97) or Insert Visio Button.DOT (for Word 97) in the Fil e\New... dialog for these applications. Or, you can add a Visio drawing to Micro soft Word or Excel by choosing Object from the Insert menu. The macros to install toolbar buttons are provided only for Word and Excel. Visi o Technical 4.5 does not include a macro for PowerPoint 97 because, at the time Visio Technical 4.5 shipped, PowerPoint did not provide the functionality Visio Technical requires to customize the toolbar. When this support is available, the necessary PowerPoint macro will be provided on the Internet at www.visio.com. For more information about installing a button on a toolbar, refer to your Word or Excel documentation. To customize the appearance of the Visio button, edit th e bitmap stored in the Insert Visio Button templates. If you already have a Visi o button installed, remove it by resetting your Standard toolbar (see online doc umentation for Word 97 and Excel 97). Then re-install the Visio toolbar buttons as described above. Word 6.0/7.0 and Excel 5.0/7.0: You can install the Visio toolbar buttons manually by double-clicking VISIOMSO.X LS (for Excel 5.0 and 7.0) or VISIOMSO.DOT (for Word 6.0 and 7.0) in your Visio\ System\Custom directory. Or, you can add a Visio drawing to Microsoft Word or Ex cel by choosing Object from the Insert menu. The macros to install toolbar buttons are provided only for Word and Excel. Visi o Technical 4.5 does not include a macro for PowerPoint because PowerPoint does not provide the functionality Visio Technical requires to customize the toolbar. For more information about installing a button on a toolbar, refer to your Word or Excel documentation. To customize the appearance of the Visio button, edit th e file VISIOMSO.BMP in the Visio\System\Custom directory. Note: The Visio toolbar buttons simply provide a one-click method by which to em bed a Visio drawing into these applications. The same action can be completed by using an application's "Insert Object" command. ---------------------------------------------------------------------------------INSTALLING THE VISIO SMARTICON ON THE LOTUS WORD PRO OR FREELANCE GRAPHICS TOOLB ARS ---------------------------------------------------------------------------------To install the Visio SmartIcon, you can copy the Visio SmartIcon files to the ap propriate Lotus SmartSuite application directory. To install the Visio SmartIcon in Word Pro, copy these files from the Visio\Syst em\Custom subdirectory to the WORDPRO\ICONS subdirectory: VISIOPRO.SMI VISIOLSS.BMP Copy the VISIOPRO.LWP file to the WORDPRO\SCRIPTS directory. Then, Run Word Pro and choose the dropdown list on the SmartIcons toolbar. Choose VISIO in the drop down list box.
To install the Visio SmartIcon in Freelance Graphics, copy these files from the Visio\System\Custom subdirectory to the FLW\ICONS subdirectory: VISIOLSS.BMP VISIOFLW.SMI Then, Run Freelance Graphics and choose SmartIcons from the Freelance Graphics T ools menu. In the SmartIcons dialog box, choose VISIO in the dropdown list box. For additional information about installing a SmartIcon, refer to your Lotus Sma rtSuite documentation. Note: The Visio SmartIcons simply provide a one-click method by which to embed a Visio drawing into these applications. The same action can be completed by usin g an application's "Insert Object" command. ---------------------------------------------VISIO TECHNICAL AND WINDOWS REGISTRATION ---------------------------------------------When you install Visio Technical, information about its application capabilities are registered in the Windows 95/Windows NT Registry. If you suspect that Visio Technical is not properly registered (for example, if Windows displays an error message saying it cannot find the source application when you double-click an e mbedded Visio object in another application), you can force the registration pro cess by choosing Run from the Windows 95/Windows NT 4.0 Start menu or the Window s NT 3.51 Program Manager File menu and typing the path to the Visio application followed by /r. For example: c:\Program Files\Visio\visio32.exe /r If problems persist, you may want to refer to your Windows 95 or Windows NT docu mentation for information on troubleshooting the Registry. ---------------------------------------------IMPORTING AND EXPORTING NON-VISIO FILES ---------------------------------------------The INSO filters used by Visio Technical for importing and exporting other graph ic file formats do not support Universal Naming Convention (UNC) file paths. Whe n importing or exporting graphics files over a network, you must map a drive to the location of the file being imported or to the destination of a file being ex ported. For example: - Importing a file from \\Server\Share\xyz.cgm will result in an error. - Importing a file from N:\xyz.cgm will work properly. ---------------------------------------------SCREEN IMAGES AND IMPORTED EPS FILES ---------------------------------------------EPS files have two parts: The PostScript code used to print the image and an opt ional screen image used to display the image on the screen. When exporting EPS f iles, most graphics applications either automatically include a screen image or give you the option to include one. If you are given the option and you plan to use the EPS file in a Visio Technical drawing, you should include the screen ima ge (which is sometimes referred to as the TIFF preview). Otherwise, the EPS imag e may not be correctly displayed in or printed from Visio Technical. ---------------------------------------------EXPORTING GRADIENT FILLS ---------------------------------------------Gradient fill patterns in Visio Technical 4.5 use graphics algorithms native to
the Visio drawing engine that may not be similarly defined in many standard and proprietary Windows graphic formats. As a result, gradient fill patterns in a Vi sio Technical drawing may not be adequately reproduced when saved in a non-Visio graphics format. ---------------------------------------------SUPPORT FOR THE MICROSOFT INTELLIMOUSE ---------------------------------------------Visio Technical 4.5 provides support for the Microsoft IntelliMouse. The followi ng wheel actions are supported in a Visio drawing window: Roll = Vertical Scroll Shift + Roll = Horizontal Scroll Ctrl + Roll = Zoom Click + Drag = Pan
Some of these actions are also supported in other Visio windows (such as Stencil , ShapeSheet, Print Preview) where appropriate. -------------------------------------------------------SAVING VISIO TECHNICAL DRAWINGS WITH PREVIEW PICTURES -------------------------------------------------------Visio Technical 4.5 can save a preview picture of the first page of a drawing to be viewed in the File\Open dialog and in Quick View under Windows 95 or Windows NT 4.0. The Properties dialog (accessed from the File menu) now supports three File Preview options: w None = Saves the file without a preview picture Draft = Saves the file with a preview picture of Visio shapes only (does not sho embedded objects, text, or gradient fills) Detailed = Saves the file with a preview picture of all objects
Saving a Draft or Detailed File Preview picture with a Visio Technical 4.5 drawi ng or template can increase the file size and time required to save. --------------------------------------------------SUPPORT OF EXTENDED ENTITY DATA IN AUTOCAD DRAWINGS --------------------------------------------------If you have a CAD application that embeds extended entity drawings and would like the Visio Technical AutoCAD file is data for extraction by a custom solution or for export e format, you will need to register this functionality in To register support for extended entity data: 1. 51 2. 3. 4. Choose Run from the Windows 95/Windows NT 4.0 Start menu or the Windows NT 3. Program Manager File menu. Browse to the Visio Technical\System subdirectory. Select the file Shpdata.EXE Click OK to run.
data inside of AutoCAD converter to retain th back to an AutoCAD fil Windows manually.
This will register support for extended entity data when opening or saving AutoC AD .DWG or .DXF files with the Visio AutoCAD file converter. ---------------------------------------------CD-ROM RELEASE NOTES ---------------------------------------------The Visio Technical CD includes online versions of the Visio Technical printed d ocumentation set. You must have the Adobe Acrobat Reader software version 2.1 or later installed on your PC before you can view the online documentation. If you
have not already acquired and installed a copy of Acrobat Reader on your PC, se e the file LINKS TO DRIVERS AND UPDATES.HTM in the Visio\Solutions\Visio Extras subdirectory for a link to the Adobe web site where Acrobat Reader can be downlo aded. ****************** End of README.TXT ******************
You might also like
- Installation and Configuration of IBM FileNet Information Management Software: A step-by-step guide to installing and configuring IBM FileNet ECM and Case Manager on RHEL 8.0 (English Edition)From EverandInstallation and Configuration of IBM FileNet Information Management Software: A step-by-step guide to installing and configuring IBM FileNet ECM and Case Manager on RHEL 8.0 (English Edition)No ratings yet
- Valve Abbreviations (MSS)Document1 pageValve Abbreviations (MSS)MeanRat100% (1)
- Cloud Edition Install GuideDocument44 pagesCloud Edition Install GuideSyed Waleed AftabNo ratings yet
- ASTM D 1176-2002 Prepararea Solutiilor de Antigel PDFDocument3 pagesASTM D 1176-2002 Prepararea Solutiilor de Antigel PDFCorina StanculescuNo ratings yet
- HP Port Replicator Software InstallerDocument5 pagesHP Port Replicator Software InstallerMinou MinouNo ratings yet
- ReadmeDocument4 pagesReadmeantonio contrerasNo ratings yet
- IereadmeDocument13 pagesIereadmeb0bsp4mNo ratings yet
- README For Microsoft Internet Explorer 6 Service Pack 1 andDocument17 pagesREADME For Microsoft Internet Explorer 6 Service Pack 1 andCandice WilsonNo ratings yet
- ReadmeDocument3 pagesReadmercimplastNo ratings yet
- NotesDocument3 pagesNotesзахарNo ratings yet
- VRD2009 Installation Guide enDocument15 pagesVRD2009 Installation Guide enWilliamRogerssSSNo ratings yet
- ReadmeDocument21 pagesReadmeeduardo cNo ratings yet
- CTX106192 Access Gateway Software UpdateDocument8 pagesCTX106192 Access Gateway Software UpdateChristoph HeuleNo ratings yet
- Readme FirstDocument4 pagesReadme FirstAnatolie ErnuNo ratings yet
- 7 ZBV 19 WWDocument7 pages7 ZBV 19 WWadnanhaiNo ratings yet
- D 51925Document13 pagesD 51925pvmssonNo ratings yet
- StingrayStudio 12.1 ReleaseNotesDocument9 pagesStingrayStudio 12.1 ReleaseNoteshokkuyopNo ratings yet
- READMESPDocument28 pagesREADMESPFaldy HildanNo ratings yet
- Elx DD Nic 5.00.31.01-6 Windows 32-64Document4 pagesElx DD Nic 5.00.31.01-6 Windows 32-64kosekjmNo ratings yet
- READOCXDocument4 pagesREADOCXDris BerrabahNo ratings yet
- Converting A PanelView Plus With An Existing Application To PanelView Plus 6Document11 pagesConverting A PanelView Plus With An Existing Application To PanelView Plus 6chsantos70No ratings yet
- Circuit Design Suite Release Notes PDFDocument50 pagesCircuit Design Suite Release Notes PDFDulshan DulshannNo ratings yet
- DisplayLink USB Graphics Software For Windows 8.0 M2-Release NotesDocument4 pagesDisplayLink USB Graphics Software For Windows 8.0 M2-Release Notesanon_469133664No ratings yet
- Simatic: STEP 7 Professional 2010 SR4 Engineering Software For SIMATIC S7 / M7 / C7Document16 pagesSimatic: STEP 7 Professional 2010 SR4 Engineering Software For SIMATIC S7 / M7 / C7Noureddine ElaatmaniNo ratings yet
- WPF LOB Hands-On Lab Manual PDFDocument75 pagesWPF LOB Hands-On Lab Manual PDFjose_suko49No ratings yet
- 09 Manual ReluxSuiteDocument66 pages09 Manual ReluxSuiteSteven HungNo ratings yet
- U2 DataVu Quick Start GuideDocument55 pagesU2 DataVu Quick Start GuideJon SearleNo ratings yet
- DisplayLink USB Graphics StepsDocument5 pagesDisplayLink USB Graphics StepseinbasaharanNo ratings yet
- RSLogix 500-7-10 - Release NotesDocument28 pagesRSLogix 500-7-10 - Release NotesEr. Piush JindalNo ratings yet
- Imager InstructionsDocument3 pagesImager InstructionsKadir KokcuNo ratings yet
- Connecting To System I System I Access For Web (Information Center)Document162 pagesConnecting To System I System I Access For Web (Information Center)hectorggeaNo ratings yet
- Windows SDKDocument15 pagesWindows SDKIBRAHIMNo ratings yet
- Simio Installation NotesDocument4 pagesSimio Installation NotesvsukrishnaNo ratings yet
- READMEBDocument6 pagesREADMEBleolarragoitiNo ratings yet
- SIETHDocument28 pagesSIETHMarcelo Rodrigo Bovo100% (1)
- CVDocument6 pagesCVFarhan Ali CheemaNo ratings yet
- Patrol Installation Reference ManualDocument208 pagesPatrol Installation Reference ManualParamita Siddhanta0% (1)
- Bomc BK 10.2Document72 pagesBomc BK 10.2KetSaiNo ratings yet
- Read Me 1stDocument1 pageRead Me 1stanshulNo ratings yet
- Flow Master V7 ReadMeDocument3 pagesFlow Master V7 ReadMeanjrottoNo ratings yet
- Cover Page: Dynamic Converter Installation GuideDocument34 pagesCover Page: Dynamic Converter Installation GuidephuminhlyNo ratings yet
- W Vlad05 PDFDocument220 pagesW Vlad05 PDFAhmed AbdelfattahNo ratings yet
- ReadmespDocument16 pagesReadmespcjamiz2006No ratings yet
- Plesk 7.5 For Windows: Installation GuideDocument21 pagesPlesk 7.5 For Windows: Installation GuideJarvis BugfreeNo ratings yet
- v8.1.1CD Release NotesDocument7 pagesv8.1.1CD Release NotesRalph Ian MalabananNo ratings yet
- EntireX 8 1 SP2 ReadmeDocument11 pagesEntireX 8 1 SP2 ReadmeCelso MagalhãesNo ratings yet
- Hd63xz00lmb ADocument2 pagesHd63xz00lmb ALê MinhNo ratings yet
- Ibm Utl Bomc 9.52 Anyos AnycpuDocument12 pagesIbm Utl Bomc 9.52 Anyos Anycpuliew99No ratings yet
- Integrating An ASP - Net MVC Web Application in Sitecore Cms-A4Document26 pagesIntegrating An ASP - Net MVC Web Application in Sitecore Cms-A4Rhamille Tabuzo GolimlimNo ratings yet
- PROFINET Configurator - Quick Start GuideDocument13 pagesPROFINET Configurator - Quick Start GuideOscar Jiménez gilNo ratings yet
- Catia V6R2013X 64-Bits Client Setup V3Document24 pagesCatia V6R2013X 64-Bits Client Setup V3Ramiro VelazquezNo ratings yet
- OpenText Imaging Viewers and DesktopLink CE 22.4 - Installation and Administration Guide English (CL220400-IGD-EN-01)Document38 pagesOpenText Imaging Viewers and DesktopLink CE 22.4 - Installation and Administration Guide English (CL220400-IGD-EN-01)phaniNo ratings yet
- Microsoft Silverlight Release HistoryDocument8 pagesMicrosoft Silverlight Release HistoryDeepak Gupta (DG)No ratings yet
- Release NotesDocument5 pagesRelease NotesMalishka SarafNo ratings yet
- Let Me at ItDocument3 pagesLet Me at ItJesus Manuel Castillo LopezNo ratings yet
- CorelDraw X7 Deployment Guide 05Document41 pagesCorelDraw X7 Deployment Guide 05Shaikh FuzenNo ratings yet
- Ibmdl Pub PC Pccbbs Thinkvantage en tvtrnr4v 1117enDocument10 pagesIbmdl Pub PC Pccbbs Thinkvantage en tvtrnr4v 1117enFernando PeñaNo ratings yet
- Terminal Services and CitrixDocument6 pagesTerminal Services and CitrixDOUDOU-38No ratings yet
- Evaluation of Some Android Emulators and Installation of Android OS on Virtualbox and VMwareFrom EverandEvaluation of Some Android Emulators and Installation of Android OS on Virtualbox and VMwareNo ratings yet
- MinitabHelp Regression EN PDFDocument1 pageMinitabHelp Regression EN PDFKiran DasNo ratings yet
- Generating Pump System Resistance CurveDocument4 pagesGenerating Pump System Resistance CurveKiran DasNo ratings yet
- Calc CACDocument5 pagesCalc CACKiran DasNo ratings yet
- Generating Pump System Resistance CurveDocument4 pagesGenerating Pump System Resistance CurveKiran DasNo ratings yet
- Basic Design Equations For Multiphase ReactorsDocument32 pagesBasic Design Equations For Multiphase ReactorsKiran DasNo ratings yet
- Topic: Co-Current Gas-Liquid Flow in Slightly Inclined Pipes Presented By: John Lioumbas, Ph.D. Chemical Engineering, Thessaloniki, GreeceDocument1 pageTopic: Co-Current Gas-Liquid Flow in Slightly Inclined Pipes Presented By: John Lioumbas, Ph.D. Chemical Engineering, Thessaloniki, GreeceKiran DasNo ratings yet
- Me1202 - Fluid Mechanics MachineriesDocument15 pagesMe1202 - Fluid Mechanics MachineriesKiran DasNo ratings yet
- NetSentinel Security ServerDocument9 pagesNetSentinel Security ServerKiran DasNo ratings yet
- Cooling Tower ComparisonDocument4 pagesCooling Tower ComparisonKiran DasNo ratings yet
- BOILER DossierDocument18 pagesBOILER DossierKiran DasNo ratings yet
- HCufkjDocument84 pagesHCufkjKiran DasNo ratings yet
- BOILER DossierDocument18 pagesBOILER DossierKiran DasNo ratings yet
- 25724-830-V1A-MHCB-00049 Inf. TecnicaDocument3 pages25724-830-V1A-MHCB-00049 Inf. TecnicaNelson Cuevas AvendanoNo ratings yet
- Aiptek CamcorderDocument36 pagesAiptek CamcorderIsaac Musiwa BandaNo ratings yet
- Chainsaws: This Talk Will Cover: Preparation For Use, Refuelling and Safe Use of ChainsawsDocument1 pageChainsaws: This Talk Will Cover: Preparation For Use, Refuelling and Safe Use of ChainsawsAgnes BNo ratings yet
- Samsung SGH-F480i User ManualDocument82 pagesSamsung SGH-F480i User ManualClement DzinyembaNo ratings yet
- Tute4 NewDocument4 pagesTute4 NewMicheal LordyNo ratings yet
- 1828 1Document16 pages1828 1Hamid NaveedNo ratings yet
- XK0 002Document119 pagesXK0 002venkats85No ratings yet
- Four Digit Code With Error DetectionDocument2 pagesFour Digit Code With Error Detectionek827760No ratings yet
- O Ring Stretch & Fill & SqueezeDocument9 pagesO Ring Stretch & Fill & SqueezeGaurav MahajanNo ratings yet
- Assignment #2 SolutionDocument9 pagesAssignment #2 SolutionSaqib IrshadNo ratings yet
- Penomoran Ordner QC Head Office ContohDocument2 pagesPenomoran Ordner QC Head Office ContohGultom Juliana LiliesNo ratings yet
- (cm3) (MM) (MM) (KG) (°C) : Compressor ApplicationDocument3 pages(cm3) (MM) (MM) (KG) (°C) : Compressor ApplicationAmira Ben AmaraNo ratings yet
- Excel Efficiency TipsDocument80 pagesExcel Efficiency Tipspinku_malhotra007100% (4)
- DIB - Week 12 - FilterDocument46 pagesDIB - Week 12 - FilterIbrahimNo ratings yet
- 6.project Implementation Approach - DR .HasliDocument44 pages6.project Implementation Approach - DR .HasliNoordin Abdul MajidNo ratings yet
- Airport BussinesDocument56 pagesAirport Bussinesjonmrx001No ratings yet
- القائمة الالزامية لمنتجات التشييد والبناءDocument13 pagesالقائمة الالزامية لمنتجات التشييد والبناءm.thurwiNo ratings yet
- Sanitised Orders Passed Upto August 31 2023 ADJ II FINAL For WebsiteDocument1,791 pagesSanitised Orders Passed Upto August 31 2023 ADJ II FINAL For WebsiteJohn SmithNo ratings yet
- Labsheet 4 Tacheometry PDFDocument3 pagesLabsheet 4 Tacheometry PDFLogarithemNo ratings yet
- Brother PT-530, 550 Service ManualDocument103 pagesBrother PT-530, 550 Service ManualDuplessisNo ratings yet
- Rittal Enclosure and Process CoolingDocument98 pagesRittal Enclosure and Process CoolingVadivelu DhanakotiNo ratings yet
- Kaeser Report ED Tcm219 7486Document13 pagesKaeser Report ED Tcm219 7486Ramani KrishnamoorthyNo ratings yet
- Koln VRS Tickets Prices Railway NetworkDocument2 pagesKoln VRS Tickets Prices Railway NetworkAndrei BarbuNo ratings yet
- DENSO SeaShield HDPE OutercoverDocument1 pageDENSO SeaShield HDPE OutercoverJorge QuintanaNo ratings yet
- Personal Information: Total Working Experience: Twenty (20) YearsDocument3 pagesPersonal Information: Total Working Experience: Twenty (20) YearsQueen ElyssaNo ratings yet
- If Installing A New Clutch Go To Step 19. 2. Install The Special Tool in A ViseDocument18 pagesIf Installing A New Clutch Go To Step 19. 2. Install The Special Tool in A Viserolly abantoNo ratings yet
- School Grade Level Teacher Emerson M. Punzalan Learning Area Teaching Dates and Time QuarterDocument6 pagesSchool Grade Level Teacher Emerson M. Punzalan Learning Area Teaching Dates and Time QuarterEarl Caesar Quiba PagunsanNo ratings yet