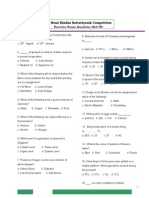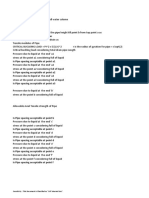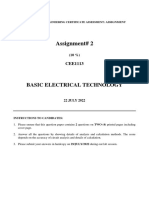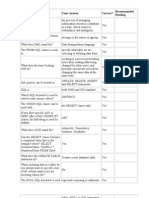Professional Documents
Culture Documents
Red Giant Resizer2 User Guide
Red Giant Resizer2 User Guide
Uploaded by
3ym3r1cOriginal Description:
Copyright
Available Formats
Share this document
Did you find this document useful?
Is this content inappropriate?
Report this DocumentCopyright:
Available Formats
Red Giant Resizer2 User Guide
Red Giant Resizer2 User Guide
Uploaded by
3ym3r1cCopyright:
Available Formats
www.redgiantsoftware.
com
Red Giant Resizer 2.0 manual
Scale SD to HD and higher.
An upcoming addition to the Instant HD product line.
ReSizer 2.0 : User manual
Introduction to ReSizer
Deinterlacer Included Getting Started Compare with Version 1.0 Very Important Tech Note
4
4 4 4 5 5
Support & Registration Scaling in ReSizer
Use Width/Height Values Using Percentage Values Related Parameters Two Kinds of Best
Two Plugins in One
5 6
6 6 7 8 8 9 9
Using Presets
7 8
The Three Algorithms
Being Best Gives You Choices Deinterlace in After Eects
Deinterlacer for Interlaced Footage
Deinterlace in FCP or Premiere Preset Manager Fill Frame
List of Parameters
10 10 11 11 12 13 13 13 14 15 15 14 13 11
10
Enlarge to Fill Frame Fit In Frame Stretch To Fill Frame
Source Aspect Ratio
Source Width, Source Height Use Percentage Values Lock Ratio Center Crop Scale Width, Scale Height
Note About Center Position
Quality
2008, Red Giant Software | ReSizer 2.0 : Turn SD into HD & Beyond.
ReSizer 2.0 : User manual
No Filtering Fast Best (Smooth) Smoothness Sharpness Fine Tuning
15 16 16 17 17 15
Advanced Sliders
16
The DeInterlacer
Fields DeInterlace Motion Compensation Correct Motion Errors
18
18 18 19 19
2008, Red Giant Software | ReSizer 2.0 : Turn SD into HD & Beyond.
ReSizer 2.0 : User manual Introduction to ReSizer
ReSizer 2.0 allows you to upconvert SD footage to HD or scale any footage by some arbitrary multiple (400%, 800%, etc). While host applications can do this to some degree, ReSizer gives you a choice of algorithms that are better than what the host application provides. With the Best (Sharp) and Best (Smooth) algorithms, you can adjust settings to get greater control over the nal output. This control can be essential for removing artifacts like stair-stepping in resized footage.
Deinterlacer Included
ReSizer also includes a Deinterlacer for dealing with interlaced SD footage. This can work better than the deinterlace functions built into most host applications. It uses time motion estimation algorithms to produce frames with more detail. Using the Deinterlacer does slow ReSizer down signicantly, so you should see if the built-in de-interlacing is adequate for your footage. Only footage with small details, particularly text, will benet signicantly from ReSizers Deinterlacer.
Compare with Version 1.0
Weve had many people use ReSizer 1.0 to successfully convert SD footage to HD with much better results than the standard scaling available in After Eects or Final Cut Pro. We think 2.0 oers many important improvements over its predecessor. The interface is simplied and the functions are more powerful. Weve taken the best algorithms that 1.0 oered and tweaked them further. ReSizer now allows a specic pixel size to be set instead of just scaling up by a percentage. Weve also added dimension presets and the Deinterlacer previously mentioned.
Getting Started
ReSizer is a pretty simple plugin to work with. Why shouldnt it be? You need a tool that will t easily into your workow, do what you need it to do, and then get out of the way.
2008, Red Giant Software | ReSizer 2.0 : Turn SD into HD & Beyond.
ReSizer 2.0 : User manual
The way you apply ReSizer in After Eects, Final Cut Pro, and Premiere Pro are all dierent methods. The following sections explain how to get ReSizer started in each application.
Very Important Tech Note
ReSizer MUST be applied to solids or sequences that are the target size of your up-conversion. ReSizer 2.0 isnt built to be applied directly to your raw footage, and doing so can make the host application severely unstable or cause a crash. We recommend that you always apply ReSizer to a piece of media that is not the source footage you intend to resize. The exact method is dierent in each host application, and we will explain why in the following sections for After Eects, Final Cut Pro, and Premiere Pro. However, we wanted to point out that this is the baseline method.
Two Plugins in One
ReSizer installs two plugin les into your host applications Plug-ins folder. One le is the ReSizer plugin. The other le is the Deinterlacer plugin.
Support & Registration
Registration occurs when you purchase the lter. We register you in our database using the contact information you supplied upon purchase, and the serial number weve given you. If you need a serial number, installer, or any other material support, just contact sales@redgiantsoftware.com or call 1 (260) 918-4505. We hope that you nd ReSizer 2.0 to give you all the control you could want, while simple enough that you can set everything up in a few minutes. Its our desire to make sure youre satised with your purchase. If you have any questions, comments, or whatever, wed love to hear them. If youre having trouble with ReSizer, please make sure to go through the tutorials available at www.redgiantsoftware.com.
2008, Red Giant Software | ReSizer 2.0 : Turn SD into HD & Beyond.
ReSizer 2.0 : User manual Scaling in ReSizer
Aside from using the presets, theres two ways to scale footage in ReSizer 2.0. You can use the Width and Height parameters or you can use the Percentage sliders. You can use either method to accomplish the same thing, but weve oered both to make ReSizer as intuitive as possible. Youll notice that when you change one set of sliders, the other set moves in sync with them.
After Eects scaling parameters
Use Width/Height Values
You can use the Source Width and Source Height options to set a specic pixel value for the enlarged image. (They are called Width and Height in After Eects.) This is useful if you have a specic size youre trying to scale up to, like 1920x1080. Keep in mind that the Source Aspect Ratio checkbox aects how the pixel size is displayed.
Final Cut Pro scaling parameters
Using Percentage Values
You can also resize by percentage. To do so, turn on the Use Percentage Values checkbox. Then use the Scale Width and Scale Height parameters. This is the traditional way of scaling things up, and is what After Eects uses, so you should be pretty familiar with this function. Using percentages makes zooming into a part of the footage easier. You just increase the percentage until the element in the footage youre focusing on lls the frame.
Premiere Pro scaling parameters
2008, Red Giant Software | ReSizer 2.0 : Turn SD into HD & Beyond.
ReSizer 2.0 : User manual Using Presets
When you choose a preset in ReSizer, your footage automatically scales to meet its dimensions. The Preset Manager has some common HD and Film resolutions. We havent included all of the resolutions used that would be a really long list! but instead have included the ones that are most frequently used. These presets include: HDV 720 and 1080 DVCPRO HD 720 and 1080 HDTV 1080 Cineon Half and Full Film 2K and 4K
Related Parameters
The Preset Manager needs to be used in conjunction with the Source Aspect Ratio and the Fill Frame parameters. As described earlier, ReSizer needs to know what the aspect ratio of your source footage is to make sure it scales correctly. You also need to tell ReSizer how you want the footage scaled. Do you want it stretched to ll the frame, which creates a distortion? Or scaled up to ll the frame, which then crops o portions of the top and bottom? Using these Fill Frame options can misalign your footage. You can adjust the center of the footage (controlling what gets cropped) by moving the Center parameter.
2008, Red Giant Software | ReSizer 2.0 : Turn SD into HD & Beyond.
ReSizer 2.0 : User manual The Three Algorithms
With ReSizer, you have control over how much the resizing algorithms sharpen or smooth the image. This choice is made in the Quality popup. Quality gives you the ability to produce drastically better results than the built-in scaling of After Eects, Final Cut Pro, or Premiere Pro. This dierence is particularly noticeable in ReSizers ability to keep edges sharp and dened. The plugin will leave a minimal aliasing (or stair-stepping) that is usually found in upconverted footage.
Two Kinds of Best
There are essentially two important algorithm settings: Best (Sharp) and Best (Smooth). The other two algorithms, Fast and No Filtering, are for quick, down n dirty workow. Best (Smooth) tends to work better for people, plus is generally a good choice for large up-conversions. Best (Sharp) tends to work great for footage that has sharp details, such as shots of buildings, landscapes, or mechanical objects. However, the choice is highly subjective. Best (Smooth) is the default option. If this algorithm doesnt look right, you should try Best (Sharp). Toggle back and forth to see what method works best on your footage, in your opinion.
Being Best Gives You Choices
If you select the Best (Sharp) algorithm, three other parameters are activated which allow you to vary the results of the algorithm. In After Eects, these sliders are contained in the Advanced section. You can increase the Smoothness, Sharpness, or the weight between the two characteristics with Fine Tuning. By using Best (Sharp) and these sliders, you have more control over the nal look of your footage. In contrast, Best (Smooth) analyzes the footage dierently and has more sophisticated built-in smoothing capabilities. Again, it really comes down to your own visual preference, so play around with both methods. Read more in the Quality section of the Parameters section.
2008, Red Giant Software | ReSizer 2.0 : Turn SD into HD & Beyond.
ReSizer 2.0 : User manual Deinterlacer for Interlaced Footage
ReSizer has a Deinterlacer. In After Eects, the Deinterlacer is built into the ReSizer interface. In Final Cut Pro and Premiere Pro, you need to access the Deinterlacer as a separate plugin. In any situation, you should only use ReSizers Deinterlacer if the Deinterlacer thats built into your host application isnt producing good results. Why? The ReSizer Deinterlacer uses motion estimation to analyze the elds in your footage and produce a better progressive frame. This slows down ReSizer signicantly. Additionally, it doesnt always produce results that are any better than what your host application provides.
Choosing After Eects Interpret Footage dialog
Deinterlace in After Effects
The Deinterlacer within After Eects is particularly good. You should try that function before using ReSizers. You can turn on After Eects deinterlacing by selecting your footage in the Project window, then selecting Interpret Footage from the File menu or the contextual menu. Make sure you turn on Preserve Edges! If you use the host applications Deinterlacer, make sure you turn o ReSizers Interlace function, and leave the ReSizer Field popup menu to Progressive.
Deinterlace in FCP or Premiere
The nested sequence process in Final Cut Pro and Premiere allows you to apply their built-in deinterlacers directly to the footage. You will do this in the Source sequence before nesting it into the Final sequence. You can drag either our Deinterlacer or the host applications DeInterlace lter directly onto the footage. Have the Deinterlacer do its work before ReSizer upconverts the footage.
Read more in the Interlace section of the Parameters section.
Final Cut Pros Eects bin holds the ReSizer Deinterlacer plugin
2008, Red Giant Software | ReSizer 2.0 : Turn SD into HD & Beyond.
ReSizer 2.0 : User manual List of Parameters
This section details each parameter in the ReSizer 2.0 interface.
Preset Manager
The Presets popup oers a variety of common, large format sizes. Just select the resolution that you want to scale your original footage to. The size you select is aected by the Pixel Aspect Ratio of your original footage.Make sure the Source Aspect Ratio parameter is set correctly, and tell ReSizer how you want to scale the footage in the Fill Frame popup.
Premiere Pro presets
Final Cut Pro presets
Fill Frame
After Eects presets
Standard Denition footage has a dierent ratio (4:3) than High Denition (16:9). As a consequence theres no simple way to magically upconvert SD to HD. The SD footage has to be cropped or distorted to get it to t into an HD frame. ReSizer will do an admirable job of both, but you need to determine what is correct for you. In the Fill Frame popup, there are three choices for treating your scaled footage.
Fill Frame popup in Premiere Pro
10
2008, Red Giant Software | ReSizer 2.0 : Turn SD into HD & Beyond.
ReSizer 2.0 : User manual
Enlarge to Fill Frame
Enlarge to Fill Frame crops the top and bottom of footage. This option keeps the SD ratio of 4:3 (actually it keeps the original ratio of any footage, SD or not) and scales the footage up until the HD frame is completely lled. Since the HD frame is wider than it is tall, the top and bottom of the SD footage get cropped o. You can move the SD footage around so you can have more of the top cropped o and less of the bottom, or vice versa.
Enlarge to Fill Frame option
Fit In Frame
Fit in Frame creates a Letterbox eect. This option keeps the ratio of the footage (4:3 in the case of SD footage) and scales it up as far as it will go with the entire frame of the original footage still visible. Since an HD frame is wider than high, the scaled up SD footage will hit the top and bottom before becoming wide enough to ll the frame. This creates gaps along the sides, eectively letterboxing or wideboxing your footage based on its aspect ratio.
Fit in Frame option
Stretch To Fill Frame
Stretch to Fill distorts the original footage. This option changes the SD ratio from 4:3 to 16:9 and scales it to ll the HD frame. Obviously this creates some horizontal distortion as the SD footage is stretched wider. In most cases, this distortion looks ok, but for some subjects the distortion will be too much.
Stretch to Fill option
11
2008, Red Giant Software | ReSizer 2.0 : Turn SD into HD & Beyond.
ReSizer 2.0 : User manual
Source Aspect Ratio
This parameter allows you to tell ReSizer what aspect ratio your footage is. In After Eects, you choose the correct option from a popup list. In Final Cut Pro and Premiere Pro, you type in the numeric value. The aspect ratio is needed so ReSizer can correct the footage to the proper size. If the aspect ratio of the footage and the aspect ratio of the comp dont match up, you will get unexpected gaps along the sides or top/bottom when the footage is scaled up. The issue of diering aspect ratios is another reason why you should apply ReSizer to a Solid layer, instead of applying ReSizer directly to the footage to be scaled.
Source Aspect Ratio in After Eects
Source Aspect Ratio in Final Cut Pro
Heres a good example: If you apply ReSizer to a piece of footage that is NTSC 0.9, in order to scale the footage up to HDTV (which is square pixels, an aspect ratio of 1.0), the 0.9 footage will be stretched and distorted in the square pixel space. Using a Solid that is already set to the aspect ratio of the target comp allows the footage to take advantage of the entire frame, and not be limited to the aspect ratio of the source footage.
Learn more about Aspect Ratio in the Solid Layer & Aspect Ratio section of the Apply ReSizer section.
Wrong method for Source Aspect Ratio. This example demonstrates the severe squeezing and stretching that can occur when you select the improper aspect ratio for your source footage.
Right method for Source Aspect Ratio
12
2008, Red Giant Software | ReSizer 2.0 : Turn SD into HD & Beyond.
ReSizer 2.0 : User manual
Source Width, Source Height
These parameters are called Width and Height in After Eects. They allow you to specify the exact pixel dimensions you want your footage scaled up to.
In most cases, you can just use the Preset Manager menu to nd common sizes. If those arent what youre looking for and you want a specic custom size, you can enter those number here. The footage will be scaled up to match your settings.
Source Width and Source Height in Final Cut Pro
As mentioned earlier in this manual, Source Width and Source Height are aected by the Source Aspect Ratio parameter. After setting these parameters, be sure to set the Source Aspect Ratio parameter in order to give ReSizer all the information it needs to properly upscale your footage.
Use Percentage Values
This checkbox activates the Scale Width and Scale Height parameters. It allows scaling by percentage.
Use Percentage Values, Source Width and Source Height in Final Cut Pro
Scale Width, Scale Height
These parameters are a common way of scaling footage, and are the method used by After Eects. You set a percentage value (200%, 400%, 266%, etc) and the footage is scaled up by that amount. They are active when Use Percentage Values is checkmarked. This method is very useful if youre zooming in on a particular element in the footage and dont know the exact pixel dimensions. Just keep increasing the scale amount until the element is full frame.
Lock Ratio
Lock Ratio maintains the proportions of your footage. When this parameter is selected, any adjustment to one of the Width/Height or Scale Width/Height parameters will result in the other parameter being adjusted as well. Lock Ratio forces Height to change along with Width if you happen to drag the Width slider, and vice-versa.
Lock Ratio is After Eects only
13
2008, Red Giant Software | ReSizer 2.0 : Turn SD into HD & Beyond.
ReSizer 2.0 : User manual
For example, if Scale Width is set to 80 and Scale Height is set to 100, adjusting Scale Width to 60 will cause Scale Height to be set to 75. So, 80/100 = 60/75. The same goes for Width and Height. If theyre set to 800x600 and you change Height to 480, Width will get changed to 640. Lock Ratio is only present in After Eects. This is because Final Cut Pro and Premiere Pro cant have any parameters that change other parameters. These apps dont have the ability to control several parameters by dragging only one slider, so we left it out of the parameters list.
Center
Center can be used in a few ways. Its primary use is in regards to scaling up by a large amount, say 600%. You can use Center to select the area that the clip is being scaled around. If you want to zoom into someones eye, for instance, you would set the Center point over the eye. As you zoomed in, the eye would eventually be centered in the middle of the frame.
Center in After Eects
Center in Final Cut Pro
Another use of this parameter is when Fill Frame is set to Enlarge to Fill Frame. In this situation, Center allows you to move the clip around and decide how you want the image cropped. You can also use Center to just move the scaled image around. This is useful if you only want the image to occupy a certain part or portion of your comp.
Note About Center Position
Center MUST be positioned within the dimensions of the original layer. This means that if you scale a 720x480 image up 10x in an HD comp, you can only place the Center within the original 720x480 area. Otherwise, you will be setting the center to be o the edge of the original, and zooming into blank space. Even though the end result is 1920x1080, thats not the original image. The Center point needs to be on the original image.
14
2008, Red Giant Software | ReSizer 2.0 : Turn SD into HD & Beyond.
ReSizer 2.0 : User manual
Crop
One of the problems with scaling images up by large amounts is that this function takes up memory. Thats where Crop comes in handy.
Crop is After Eects only
If you try to scale something by 1000%, you end up with a huge image which may cause your application to run out of memory when trying to render the footage. If youre just zooming in on someones eye in an SD comp, you certainly dont need to render out a 7200x4860 pixel image. If you turn on the Crop checkbox, however, ReSizer will only render the size of the layer that you have it applied to. Anything larger than that will get cropped and wont be rendered. This can save render time and reduce out of memory errors. Crop is only present in After Eects. The Crop parameter is only present in After Eects. This is because a Crop function is, in eect, always on in FCP and Premiere Pro due to the way that these apps resize footage.
Quality
Quality is a very important parameter, as it sets the behavior of ReSizers algorithms.
No Filtering
Quality popup in After Eects
This option produces a pixilated result with no smoothing or sharpening. Its more for use as a visual eect than any other situation.
Fast
This option is basically the same type of scaling found in After Eects and is provided as a fast preview mode. Its about 20-30% faster than Best (Sharp) mode and 50+% faster than Best (Smooth). Initially this looks similar to the Best (Sharp) algorithm, but Best (Sharp) has more dened edges and when scaling up by a large amount, Best (Sharp) produces obviously superior results.
15
2008, Red Giant Software | ReSizer 2.0 : Turn SD into HD & Beyond.
ReSizer 2.0 : User manual
Best (Sharp)
This algorithm is more useful for footage where sharpness is important. Establishing shots, such as buildings, landscapes work well, as does imagery with mechanical objects. It also works really well for minor up-conversions. When this algorithm is selected, three additional parameters are activated in the Advanced section. See the Advanced Sliders section below for more info.
Best (Smooth)
Best (Smooth) is a great algorithm for large up-conversions. It produces softer results but does so with fairly well dened edges that dont have the stairstepped edges that are common with sharpened algorithms. Best (Smooth) softening is an improvement over the Softening parameter available in the Advanced section for the Best (Sharp) option. The results produced by Best (Sharp) and Best (Smooth) are very subjective. Try both to see what works best on your footage.
Advanced Sliders
The Smoothness, Sharpness, and Fine Tuning sliders adjust variables that are internal to the Best (Sharp) algorithm, and let you customize its results.The result of scaling is highly subjective; everyone has a dierent eye for detail. This extra control allows you to properly get the look that you want for the style you are going for. These three controls only work when Best (Sharp) is selected in the Quality popup. In Final Cut Pro and Premiere Pro, the three sliders are not containd in a subsection. By mixing the three parameters, you can get a variety of eects.
Advanced sliders in After Eects
Smoothness
Advanced sliders in Premiere Pro
Smoothness applies a blur algorithm, and its results goes a long way to smoothing out rough edges. The down side is that this parameter makes the edges softer, potentially making the footage look a little out of focus.
16
2008, Red Giant Software | ReSizer 2.0 : Turn SD into HD & Beyond.
ReSizer 2.0 : User manual
Sharpness
As you might suspect, Sharpness increases or decreases the amount of sharpening. The downside to this parameter is that the higher it is set, the more likely you will see stair-stepped artifacts. This is not always the case and will vary from clip to clip. Also, you can mix a high level of Sharpness with the other two controls to reduce the artifacting. The Best (Sharp) algorithm and a high Sharpness work really well on footage that has a lot of hard edges.
Fine Tuning
Fine Tuning allows you to adjust the balance between Smoothness and Sharpness. Think of it as sort of a contrast lter for the two controls. The eects of this parameter can be very subtle, especially on footage thats only moderately enlarged (2 3x). However with footage that has been signicantly enlarged (6-10x), Fine Tuning has an obvious eect. We recommend you play around with this on dierent types of footage and dierent scales to see the eect it has.
17
2008, Red Giant Software | ReSizer 2.0 : Turn SD into HD & Beyond.
ReSizer 2.0 : User manual The DeInterlacer
Version 2.0 of ReSizer includes a Deinterlacer. Deinterlacing is available for Standard Denition footage or any resolution that has elds. This function can be very helpful; however, it will dramatically slow down ReSizer. As with all tools, not every situation calls for the same usage. You should really only use ReSizers Deinterlacer if the deinterlace function that is built into your host application is not producing good results. We recommend using the deinterlacing thats built into After Eects, FCP, and Premiere Pro if it produces satisfactory results. The deinterlacing in ReSizer 2.0 uses time estimation algorithms to analyze multiple elds and produce the best progressive frame. This is particularly eective for small details such as text on a sign, but the analysis can be time intensive.
Interlace section of the ReSizer interface in After Eects
A Deinterlace plugin is separately applied in Final Cut Pro and Premiere Pro
If there arent small details or fast motion in your footage then youre probably better o using the host applications built-in deinterlacing. Even if those details are present, its worth trying both methods to see which is faster vs which works better, in order to speed up rendering.
Fields
The eld order of the footage that youre scaling up. If there are no elds or youre using the host applications Deinterlacer, leave this set to Progressive.
Fields choices in Final Cut Pro
DeInterlace
In After Eects, this parameter turns ReSizers Deinterlacer on, and activates the Motion Compensation popup. Make sure this checkmark is OFF if you are NOT using the ReSizer function and are instead using After Eects deinterlacer. This is an After Eects-only paramter. The Deinterlacer is turned on in Final Cut Pro and Premiere Pro by choosing and applying the Deinterlacce plugin.
Interlace section of the ReSizer interface in After Eects
18
2008, Red Giant Software | ReSizer 2.0 : Turn SD into HD & Beyond.
ReSizer 2.0 : User manual
Motion Compensation
Motion Compensation has three options. Draft, Better, and Best provide increasingly higher quality at the expense of speed. The higher quality comes from how many frames are analyzed to put together the progressive frame. In this case, Best is always best and is generally what you should use. Although Better can produce good results, the speed dierence isnt that signicant.
Motion Compensation choices in Final Cut Pro
Correct Motion Errors
Deinterlacer contains a Correct Motion Errors parameter that basically runs a second pass over your footage to clean up any errors that the rst motion estimation pass leaves behind.
Correct Motion Errors in Final Cut Pro
Motion estimation is a really tough algorithm to execute. Although Deinterlacer was designed to be fully robust under bad interlaced conditions, its not always perfect. Correct Motion Errors is built in to clean up anything that motion estimation messes up. The catch here is that sometimes Correct Motion Error might clean up too much, which can result in too soft of a look. This is why the parameter is turned o by default. Every case is dierent, so it is up to you to gure out what looks best for your particular footage.
19
2008, Red Giant Software | ReSizer 2.0 : Turn SD into HD & Beyond.
You might also like
- The Subtle Art of Not Giving a F*ck: A Counterintuitive Approach to Living a Good LifeFrom EverandThe Subtle Art of Not Giving a F*ck: A Counterintuitive Approach to Living a Good LifeRating: 4 out of 5 stars4/5 (5834)
- The Gifts of Imperfection: Let Go of Who You Think You're Supposed to Be and Embrace Who You AreFrom EverandThe Gifts of Imperfection: Let Go of Who You Think You're Supposed to Be and Embrace Who You AreRating: 4 out of 5 stars4/5 (1093)
- Never Split the Difference: Negotiating As If Your Life Depended On ItFrom EverandNever Split the Difference: Negotiating As If Your Life Depended On ItRating: 4.5 out of 5 stars4.5/5 (852)
- Grit: The Power of Passion and PerseveranceFrom EverandGrit: The Power of Passion and PerseveranceRating: 4 out of 5 stars4/5 (590)
- Hidden Figures: The American Dream and the Untold Story of the Black Women Mathematicians Who Helped Win the Space RaceFrom EverandHidden Figures: The American Dream and the Untold Story of the Black Women Mathematicians Who Helped Win the Space RaceRating: 4 out of 5 stars4/5 (903)
- Shoe Dog: A Memoir by the Creator of NikeFrom EverandShoe Dog: A Memoir by the Creator of NikeRating: 4.5 out of 5 stars4.5/5 (541)
- The Hard Thing About Hard Things: Building a Business When There Are No Easy AnswersFrom EverandThe Hard Thing About Hard Things: Building a Business When There Are No Easy AnswersRating: 4.5 out of 5 stars4.5/5 (350)
- Elon Musk: Tesla, SpaceX, and the Quest for a Fantastic FutureFrom EverandElon Musk: Tesla, SpaceX, and the Quest for a Fantastic FutureRating: 4.5 out of 5 stars4.5/5 (474)
- Her Body and Other Parties: StoriesFrom EverandHer Body and Other Parties: StoriesRating: 4 out of 5 stars4/5 (824)
- The Sympathizer: A Novel (Pulitzer Prize for Fiction)From EverandThe Sympathizer: A Novel (Pulitzer Prize for Fiction)Rating: 4.5 out of 5 stars4.5/5 (122)
- The Emperor of All Maladies: A Biography of CancerFrom EverandThe Emperor of All Maladies: A Biography of CancerRating: 4.5 out of 5 stars4.5/5 (271)
- The Little Book of Hygge: Danish Secrets to Happy LivingFrom EverandThe Little Book of Hygge: Danish Secrets to Happy LivingRating: 3.5 out of 5 stars3.5/5 (405)
- The World Is Flat 3.0: A Brief History of the Twenty-first CenturyFrom EverandThe World Is Flat 3.0: A Brief History of the Twenty-first CenturyRating: 3.5 out of 5 stars3.5/5 (2259)
- The Yellow House: A Memoir (2019 National Book Award Winner)From EverandThe Yellow House: A Memoir (2019 National Book Award Winner)Rating: 4 out of 5 stars4/5 (98)
- Devil in the Grove: Thurgood Marshall, the Groveland Boys, and the Dawn of a New AmericaFrom EverandDevil in the Grove: Thurgood Marshall, the Groveland Boys, and the Dawn of a New AmericaRating: 4.5 out of 5 stars4.5/5 (266)
- A Heartbreaking Work Of Staggering Genius: A Memoir Based on a True StoryFrom EverandA Heartbreaking Work Of Staggering Genius: A Memoir Based on a True StoryRating: 3.5 out of 5 stars3.5/5 (231)
- Team of Rivals: The Political Genius of Abraham LincolnFrom EverandTeam of Rivals: The Political Genius of Abraham LincolnRating: 4.5 out of 5 stars4.5/5 (234)
- On Fire: The (Burning) Case for a Green New DealFrom EverandOn Fire: The (Burning) Case for a Green New DealRating: 4 out of 5 stars4/5 (74)
- The Unwinding: An Inner History of the New AmericaFrom EverandThe Unwinding: An Inner History of the New AmericaRating: 4 out of 5 stars4/5 (45)
- 2020 07 18 Transformer Bushing FailuresDocument34 pages2020 07 18 Transformer Bushing FailuresPradeep SinghNo ratings yet
- GRP Pipe Manufacturing by CFW Process Flowchart: MixingDocument69 pagesGRP Pipe Manufacturing by CFW Process Flowchart: MixingHaneefa Ch100% (1)
- Pythagorean Theorem DLPDocument7 pagesPythagorean Theorem DLPRodel CaliniahanNo ratings yet
- E975 1578226-1 PDFDocument7 pagesE975 1578226-1 PDFnayefamkNo ratings yet
- Karnaugh Map: Engr. Pablo B. Asi Engr. Leni A. Bulan Engr. Liza R. MaderazoDocument18 pagesKarnaugh Map: Engr. Pablo B. Asi Engr. Leni A. Bulan Engr. Liza R. MaderazoDexter DoteNo ratings yet
- 515 - 550 WP DatasheetDocument2 pages515 - 550 WP DatasheetDaniel GnanaselvamNo ratings yet
- Final PPT Fms and CimoldDocument69 pagesFinal PPT Fms and CimoldNaveen PinnakaNo ratings yet
- STD IX - DR Homi Bhabha BalVaidyanik Competition-Question For PracticeQuestion Bank 2014Document12 pagesSTD IX - DR Homi Bhabha BalVaidyanik Competition-Question For PracticeQuestion Bank 2014Dr Mohan Savade100% (7)
- Steel Pipe Thickness Tolerance of API 5L, ASTM A53 and EN10219 - HYSP - Steel Pipe SupplierDocument4 pagesSteel Pipe Thickness Tolerance of API 5L, ASTM A53 and EN10219 - HYSP - Steel Pipe SupplierShoaib NazirNo ratings yet
- Promotional File PAC4200 002136 - ENDocument4 pagesPromotional File PAC4200 002136 - ENPassenger MedeamNo ratings yet
- Background To Fatigue Load ModelsDocument11 pagesBackground To Fatigue Load ModelsrwaidaabbasNo ratings yet
- Villanuva, A, ElecsDocument25 pagesVillanuva, A, ElecsAaron VillanuevaNo ratings yet
- Sensitivity: This Document Is Classified As "LNT Internal Use"Document6 pagesSensitivity: This Document Is Classified As "LNT Internal Use"ravi yemmadiNo ratings yet
- Capacitance ExDocument19 pagesCapacitance ExTejus VishwanathNo ratings yet
- Distribution of Experiments (RU-23)Document2 pagesDistribution of Experiments (RU-23)alifarafatbiplobyNo ratings yet
- Wireless Scada Monitoring System - PresentationDocument13 pagesWireless Scada Monitoring System - PresentationShaifullah GouharNo ratings yet
- Dvdr615 BK Fur EngDocument2 pagesDvdr615 BK Fur EngAllan HarwoodNo ratings yet
- Python Exercises Documentation: Release 1.0Document15 pagesPython Exercises Documentation: Release 1.0Debi Prasad SinhaNo ratings yet
- M257 316 2012 Lecture 24 PDFDocument6 pagesM257 316 2012 Lecture 24 PDFTeferiNo ratings yet
- University of Cagayan Valley School of Criminology 23Document4 pagesUniversity of Cagayan Valley School of Criminology 23gaea louNo ratings yet
- BET Assignment 2 - QuestionsDocument3 pagesBET Assignment 2 - QuestionsKalkien CtNo ratings yet
- LEP Asset Management PolicyDocument3 pagesLEP Asset Management PolicyMurugesh MurugesanNo ratings yet
- Critical Appraisal: DR Joshna RajbaranDocument36 pagesCritical Appraisal: DR Joshna RajbaranqwertyasdfggmuNo ratings yet
- Wpa Supp ChangeLogDocument39 pagesWpa Supp ChangeLogTạ NguyênNo ratings yet
- BCHCT-131 e 2024Document4 pagesBCHCT-131 e 2024himankalita29No ratings yet
- SQL QuestionDocument8 pagesSQL Questionshivaji288100% (1)
- PROFINET - The Industrial Ethernet Standard: © Siemens AG 2013. Alle Rechte VorbehaltenDocument22 pagesPROFINET - The Industrial Ethernet Standard: © Siemens AG 2013. Alle Rechte VorbehaltenKhaled Ouni100% (2)
- MP-II COPYRIGHT PPT by SJYDocument177 pagesMP-II COPYRIGHT PPT by SJYMohit GajaralwarNo ratings yet
- Data LabDocument6 pagesData LabAnonymous Kmmc9rNo ratings yet
- Network+ Guide To Networks 5 Edition: Introduction To TCP/IP ProtocolsDocument88 pagesNetwork+ Guide To Networks 5 Edition: Introduction To TCP/IP ProtocolsRyan OrtegaNo ratings yet