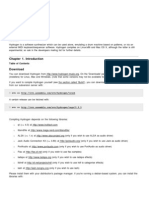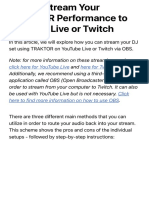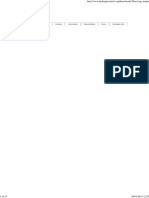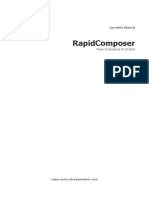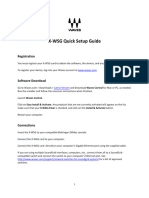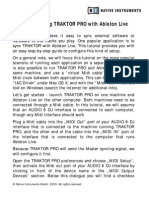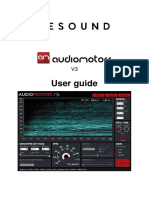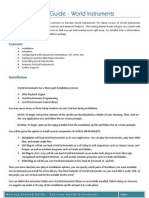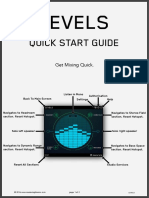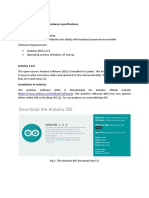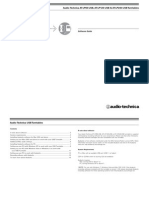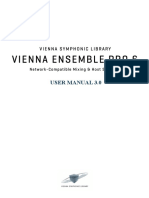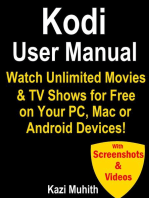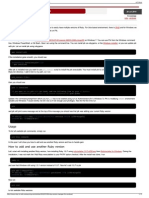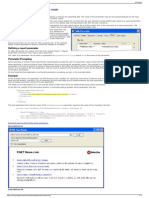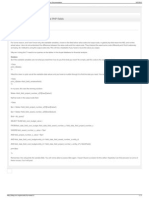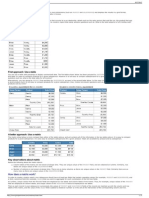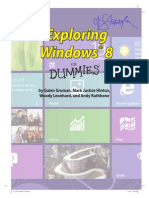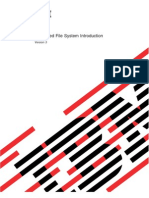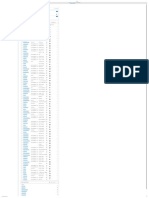Professional Documents
Culture Documents
Using JACK On Windows
Using JACK On Windows
Uploaded by
SetyawanWawan78Original Description:
Original Title
Copyright
Available Formats
Share this document
Did you find this document useful?
Is this content inappropriate?
Report this DocumentCopyright:
Available Formats
Using JACK On Windows
Using JACK On Windows
Uploaded by
SetyawanWawan78Copyright:
Available Formats
Using JACK on Windows | JACK
http://jackaudio.org/jack_on_windows
Using JACK on Windows
Introduction
As on other platforms, JACK on Windows is a multi-purpose application that connects audio and MIDI using the Windows system drivers... It connects (OUTPUT) to those audio drivers using the PortAudio project (so Jack can connect using dsound, wmme, WDMKS, ASIO, WASAPI, and WaveRT) depending on what the soundcard's drivers support. Currently Jack for Windows only supports 32-bit applications, but a new version is currently being tested that supports both 32-bit and 64-bit audio applications. If you are working with 64-bit applications then contact the Jack Developers list for more information. JACK is an Audio API (Application Programming Interface) that can be used natively by audio application developers. There are already some existing *native* JACK for Windows applications (that is audio applications that use the JACK API directly). Through the API, Jack for Windows offers native Jack connections (INPUT), and the JackRouter ASIO driver (INPUT) that offers an ASIO linker to the Jack Audio Server. So any ASIO application will be able to use the JackRouter ASIO linker to connect to Jack, and Jack can then be used to route that audio to other applications connected to the Jack Audio Server, or out to the system sound device. The two audio applications that have native Jack support are: Musescore (http://musescore.org/) and foo-yc20 (http://code.google.com/p/foo-yc20/). Native Jack applications can make use of the full power of the JACK audio and MIDI connection system (for instance, they can open or close Jack connections from within the application, rather than having to set an ASIO driver to use use JackRouter), also, the use of natively provided Jack ports provides the ability to sync audio streams between applications. The JackRouter ASIO driver is "only" there so that users are able to use ASIO applications in the Windows context of JACK, but this connection obviously has some limitations that native applications won't have. Jack uses a 'Server <-> Client' architecture to supply the audio connection between your sound device and the ASIO application(s). When you run Jack PortAudio, this starts the Jack Audio Server. Once the Jack Audio Server is running, the JackRouter driver is then able to create connections between clients (ASIO applications) and the Jack Audio Server. These connections can be seen in the Jack Control -> Connect Screen. If the Jack Audio Server is not running, then JackRouter will not be available to your ASIO application(s), and an error report may be shown. Starting from 1.9.8 version, the installer exists in two versions: A pure 32 bit version to be used with older systems (typically XP). A mixed 64/32 bit version that will allow 64 and 32 bit applications to be used at the same time with a running 64 bit JACK server. By default, JackRouter is set to provide 4 Input and 4 Output connections. This setting can be customized to suite your needs by editing the JackRouter.ini file within your C:\Program Files\Jack \32bits (or C:\Program Files\Jack\64bits folder depending of the JackRouter 32 or 64 bit version). In Windows Explorer, right click on the file and choose the 'Edit' option. Change the settings in the [IO] portion of the file.
1 of 3
8/7/2012 12:39 AM
Using JACK on Windows | JACK
http://jackaudio.org/jack_on_windows
Installation and Configuration
1. Download the Jack Audio Connection installer for Windows from the download page. 2. Use the installer (either the 32 bit or the mixed 64/32 bit one). 3. From the Windows Start menu, locate the Jack folder and right click on Jack Portaudio icon, then select 'Send to Desktop' (this will place a shortcut on your desktop) 4. Now go to your desktop and right click on the Jack PortAudio shortcut, and then select 'Properties' (use right click to open 'Properties') 5. Add the following information to the 'Target' property: "C:\Program Files\Jack\jackd.exe" -R -S -d portaudio -d "ASIO::ASIO4ALL v2" [This configures Jack to use the ASIO4ALL v2 driver, if you have another ASIO device then configure the 'Target' property with that device name. For a list of all the audio devices on your system that Jack can connect to, open a Command Prompt, change directory to the Jack folder (i.e. cd "c:\Program Files (x86)\Jack\") then run this command: jackd -d portaudio -l (that's an 'ell' for List, not a 'one') , this will present you with the list of supported devices.] 6. Click on OK. 7. Again, from the Windows Start menu, locate the Jack folder and right click on the Jack Control icon, then select 'Send to Desktop' (placing a Jack Control shortcut on your desktop) You will now have the Jack PortAudio icon (which starts the Jack Audio Connection Kit's audio server), and the Jack Control icon (which allows you to configure the connections between ASIO programs and your hardware). The sequence of usage is to start with the Jack PortAudio icon, allow the audio server to start, and then start Jack Control. When the Jack Audio Server is running (i.e. your Jack PortAudio command prompt window reports that Jack is starting and remains open), the JackRouter ASIO interface will be available to all ASIO capable applications. For an overview of the command line options supported by the Jack Audio Server please see: http://ccrma.stanford.edu/planetccrma/man/man1/jackd.1.html
Connecting Audio Applications
1. Start Jack PortAudio 2. Make sure that the Jack Audio Server is running by checking the command prompt window for the report that will say something like this: jackdmp 1.9.8 Copyright 2001-2005 Paul Davis and others. Copyright 2004-2011 Grame. jackdmp comes with ABSOLUTELY NO WARRANTY This is free software, and you are welcome to redistribute it under certain conditions; see the file COPYING for details JACK server starting in realtime mode with priority 10 Cannot lock down memory area (No error) 3. With the Jack Audio Server started, the JackRouter ASIO driver will be available for your ASIO supported applications. 4. Within your audio application, select JackRouter as the audio device. 5. Now start Jack Control 6. Click on the Connect button 7. In the Audio tab window, on the left hand side you will see the Readable Clients (audio inputs to your computer) and Application Output ports (audio being routed into the Jack Audio Server via the JackRouter ASIO driver), and on the right hand side you will see the Writable Clients (audio outputs from your computer, i.e. your speaker ports) and Application Input ports (the ASIO audio-in ports from your applications configured with the JackRouter ASIO
2 of 3
8/7/2012 12:39 AM
Using JACK on Windows | JACK
http://jackaudio.org/jack_on_windows
driver) 8. To route the sound from your application to your speakers, click on the audio producing port (Readable) on the left hand side, then click on the audio output port (Writable i.e. system), and then click on the Connect button. You can route the output of ASIO applications into the inputs of other ASIO applications (like a VST host application), and then connect the audio output of that application to your system output (or a combination of both). Multiple channel audio is also supported, but may require more configuration than the simple setup described here.
Using MIDI
A slave backend using the Windows MME MIDI API can be used. You will need to add "-X winmme" in the JACK command line, like for example: "jackd -S -X winmme -d portaudio". This can be done if starting JACK in a terminal, or by adding the "-X winmme" in the "Server Path" in QJackCtl setup.
3 of 3
8/7/2012 12:39 AM
You might also like
- nGeniusPULSE User Guide v3.6Document242 pagesnGeniusPULSE User Guide v3.6modather nadyNo ratings yet
- Logic Pro For Windows 11Document5 pagesLogic Pro For Windows 11Sakshi MishraNo ratings yet
- Hydrogen ManualDocument42 pagesHydrogen ManualjsoquesNo ratings yet
- CANdriver Lib DocuDocument51 pagesCANdriver Lib DocuAymen BenNo ratings yet
- Using JACK On Windows - JACK Audio Connection KitDocument1 pageUsing JACK On Windows - JACK Audio Connection KittablettecompteNo ratings yet
- Jack For Windows ReadmeDocument2 pagesJack For Windows ReadmeLosMirlosNo ratings yet
- I2C8 UserManual EnglishDocument12 pagesI2C8 UserManual EnglishD'Jeepy Orgyen DorgeNo ratings yet
- Studiomuxmanual: ZerodebugDocument27 pagesStudiomuxmanual: ZerodebugMario BastosNo ratings yet
- Freeceiver ManualDocument27 pagesFreeceiver ManualSaty RaghavacharyNo ratings yet
- mPowerSynth ManualDocument95 pagesmPowerSynth ManualDavid Velasco PérezNo ratings yet
- How To Stream Your TRAKTOR Performance To YouTube Live or Twitch - Native InstrumentsDocument16 pagesHow To Stream Your TRAKTOR Performance To YouTube Live or Twitch - Native InstrumentsgvaNo ratings yet
- KS0413 Keyestudio ESP32 Core Board (Black and Eco-Friendly)Document33 pagesKS0413 Keyestudio ESP32 Core Board (Black and Eco-Friendly)Sergio SosaNo ratings yet
- Prodipe ASIO Driver ManualDocument17 pagesProdipe ASIO Driver ManualAna Clara Vera MerinoNo ratings yet
- VSTack Operation ManualDocument156 pagesVSTack Operation ManualOneTXxLNo ratings yet
- Jack Audio Connection Kit Getting To Know Jack (Qjackctl) : Control Panel ConnectionsDocument3 pagesJack Audio Connection Kit Getting To Know Jack (Qjackctl) : Control Panel ConnectionsSebastián QuereyNo ratings yet
- DeeGain ManualDocument2 pagesDeeGain ManualIsmael VillalobosNo ratings yet
- Y 16 Quick Setup Guide PDFDocument5 pagesY 16 Quick Setup Guide PDFDrixNo ratings yet
- User Manual - HydrogenDocument25 pagesUser Manual - HydrogenpeterjohnbaileyNo ratings yet
- Echo Digital Audio Corporation: Echo Indigo Iox Echo Indigo DJX Windows Driver Version 7.6Document8 pagesEcho Digital Audio Corporation: Echo Indigo Iox Echo Indigo DJX Windows Driver Version 7.6Lillynsunny ThomasNo ratings yet
- Rapid ComposerDocument156 pagesRapid Composerrajulio77No ratings yet
- VST-AU Little Phatty Editor User Manual 2.1.0 EN PDFDocument19 pagesVST-AU Little Phatty Editor User Manual 2.1.0 EN PDFAndrés Felipe Prieto MontoyaNo ratings yet
- Rapid Composer 3Document141 pagesRapid Composer 3Ilan IlanNo ratings yet
- MIDI Yoke Junction NT: DescriptionDocument4 pagesMIDI Yoke Junction NT: DescriptionLuis JoséNo ratings yet
- Rapidcomposer: Operation ManualDocument15 pagesRapidcomposer: Operation ManualRolando Vidal AmsterdamNo ratings yet
- Prisms Guide & TroubleshootingDocument3 pagesPrisms Guide & TroubleshootingghileonNo ratings yet
- X-WSG Quick Start GuideDocument5 pagesX-WSG Quick Start Guidegamejis170No ratings yet
- X-WSG Quick Start GuideDocument5 pagesX-WSG Quick Start Guidemisicmix787No ratings yet
- X-WSG Quick Start GuideDocument5 pagesX-WSG Quick Start Guidedamian.apokalyptico777No ratings yet
- Tutorial: Syncing Traktor Pro With Ableton Live: © Native Instruments GMBH, 2009. All Rights ReservedDocument3 pagesTutorial: Syncing Traktor Pro With Ableton Live: © Native Instruments GMBH, 2009. All Rights ReservedexpandedmeNo ratings yet
- Desktop:: Here Here HereDocument3 pagesDesktop:: Here Here HereSandeep SappalNo ratings yet
- Spectre User GuideDocument94 pagesSpectre User Guidepalavomares_39049323No ratings yet
- Blue Cat's PatchWork User ManualDocument43 pagesBlue Cat's PatchWork User ManualSaverio PaiellaNo ratings yet
- Hands On Nuendo 6 PDFDocument28 pagesHands On Nuendo 6 PDFGilson BarbozaNo ratings yet
- 1-KLC EasyStartDocument13 pages1-KLC EasyStartloic_salseroNo ratings yet
- A89406 - ADIY UNO R3 Compatible CP2102 - UserGuide - CompressedDocument7 pagesA89406 - ADIY UNO R3 Compatible CP2102 - UserGuide - CompressedSr2152No ratings yet
- PatchworkDocument46 pagesPatchworkdavedavedaveNo ratings yet
- Aeternus Brass VST, VST3, Audio Unit Plugins: Virtual Trumpet, Trombone, Tuba, French Horn, Flugelhorn, Cornet, Brass Sections, Orchestral Ensemble and Classic Analog Synthesizer Brasses. EXS24 + KONTAKT (Windows, macOS)Document18 pagesAeternus Brass VST, VST3, Audio Unit Plugins: Virtual Trumpet, Trombone, Tuba, French Horn, Flugelhorn, Cornet, Brass Sections, Orchestral Ensemble and Classic Analog Synthesizer Brasses. EXS24 + KONTAKT (Windows, macOS)Syntheway Virtual Musical Instruments0% (1)
- Blue Cat Connector AnualDocument25 pagesBlue Cat Connector AnualtablettecompteNo ratings yet
- Manual AudiomotorsDocument25 pagesManual AudiomotorsDogless OMahonyNo ratings yet
- Getting Started Guide - WORLDDocument7 pagesGetting Started Guide - WORLDburrubNo ratings yet
- Readme PDFDocument5 pagesReadme PDFDaniel SantiagoNo ratings yet
- Programming Device Manual Booklet: AVR Prog USB v2, STK500 v2Document17 pagesProgramming Device Manual Booklet: AVR Prog USB v2, STK500 v2emanueldanielNo ratings yet
- KontaktPlayer2 Manual PDFDocument26 pagesKontaktPlayer2 Manual PDFMarco SmeraldiNo ratings yet
- Kaossilator Pro Editorom - E1Document26 pagesKaossilator Pro Editorom - E1jmbotiaNo ratings yet
- Solo InsertDocument26 pagesSolo InsertRandom SrXNo ratings yet
- LEVELS-Quick Start GuideDocument2 pagesLEVELS-Quick Start GuideDan LeeNo ratings yet
- TotalLength - AutoCAD - Autodesk App StoreDocument3 pagesTotalLength - AutoCAD - Autodesk App StoretrlekgbNo ratings yet
- Midi YokeDocument3 pagesMidi YokejayasaniNo ratings yet
- Installation of Software HardwareDocument3 pagesInstallation of Software HardwareBinaya ShresthaNo ratings yet
- Aview GuidelinesDocument4 pagesAview GuidelinesBakkiya RajNo ratings yet
- Reason 5 Getting Started PDFDocument76 pagesReason 5 Getting Started PDFDjLord KaseemNo ratings yet
- Audio-Technica AT-LP60-USB, AT-LP120-USB & AT-LP240-USB TurntablesDocument16 pagesAudio-Technica AT-LP60-USB, AT-LP120-USB & AT-LP240-USB TurntablesTyler BateyNo ratings yet
- Vienna Ensemble PRO 6 Manual English v3.0.0.1.34Document121 pagesVienna Ensemble PRO 6 Manual English v3.0.0.1.34laslofuntecNo ratings yet
- Modstep (Manual)Document70 pagesModstep (Manual)djraagNo ratings yet
- Demystifying JACK - A Beginners Guide To Getting Started With JACK - Libre Music ProductionDocument14 pagesDemystifying JACK - A Beginners Guide To Getting Started With JACK - Libre Music ProductionrippersantosNo ratings yet
- LFOTool 1.5 ManualDocument25 pagesLFOTool 1.5 ManualAlbert McKayNo ratings yet
- VST Plug-Ins SDK 2.0Document84 pagesVST Plug-Ins SDK 2.0email4mobileNo ratings yet
- Kodi User Manual: Watch Unlimited Movies & TV shows for free on Your PC, Mac or Android DevicesFrom EverandKodi User Manual: Watch Unlimited Movies & TV shows for free on Your PC, Mac or Android DevicesNo ratings yet
- Exploring Arduino: Tools and Techniques for Engineering WizardryFrom EverandExploring Arduino: Tools and Techniques for Engineering WizardryRating: 4.5 out of 5 stars4.5/5 (5)
- Drupal, Drush Aliases and How To Use Them - Deeson OnlineDocument3 pagesDrupal, Drush Aliases and How To Use Them - Deeson OnlineSetyawanWawan78No ratings yet
- Rubygems: TGZ Zip Gem GitDocument1 pageRubygems: TGZ Zip Gem GitSetyawanWawan78No ratings yet
- Zone Region Configuration - Where The Magic Happens!Document3 pagesZone Region Configuration - Where The Magic Happens!SetyawanWawan78No ratings yet
- Radix Subtheming GuideDocument1 pageRadix Subtheming GuideSetyawanWawan78No ratings yet
- Multiple File Upload For NodeDocument1 pageMultiple File Upload For NodeSetyawanWawan78No ratings yet
- AJAX Autocomplete On Drupal 7 Webform TextfieldDocument4 pagesAJAX Autocomplete On Drupal 7 Webform TextfieldSetyawanWawan78No ratings yet
- Recovering The Administrator PasswordDocument1 pageRecovering The Administrator PasswordSetyawanWawan78No ratings yet
- Ruby Version Manager For WindowsDocument3 pagesRuby Version Manager For WindowsSetyawanWawan78No ratings yet
- Bluemasters Responsive Slideshow ImplementationDocument3 pagesBluemasters Responsive Slideshow ImplementationSetyawanWawan78No ratings yet
- Views Fraction SliderDocument2 pagesViews Fraction SliderSetyawanWawan78No ratings yet
- How To Fix "MySQL Server Has Gone Away" (Error 2006)Document1 pageHow To Fix "MySQL Server Has Gone Away" (Error 2006)SetyawanWawan78No ratings yet
- Report Parameters in Local ModeDocument2 pagesReport Parameters in Local ModeSetyawanWawan78No ratings yet
- Drupal 7 Views PHP Using Global PHP FieldsDocument1 pageDrupal 7 Views PHP Using Global PHP FieldsSetyawanWawan78No ratings yet
- Designing Matrix ReportsDocument3 pagesDesigning Matrix ReportsSetyawanWawan78No ratings yet
- TouchChip TCESC4K ModuleDocument2 pagesTouchChip TCESC4K ModuleaneeshkumarvrNo ratings yet
- FusionAccess Desktop Solution V100R006C20 System Management Guide 09 (FusionSphere V100R006C10 or Earlier)Document306 pagesFusionAccess Desktop Solution V100R006C20 System Management Guide 09 (FusionSphere V100R006C10 or Earlier)ABDEL PAGNA KARIM100% (1)
- Remote PlayDocument6 pagesRemote PlayHaris AsepwijayaNo ratings yet
- Cat ToolsDocument211 pagesCat ToolsErick AlvarezNo ratings yet
- Automated ProjectDocument9 pagesAutomated ProjectKhaled BazaNo ratings yet
- Cyclone MKV 2 - User ManualDocument44 pagesCyclone MKV 2 - User Manualufo_hunterNo ratings yet
- Install A Local Copy of Aumentum DB-623537Document6 pagesInstall A Local Copy of Aumentum DB-623537Carlos GongoraNo ratings yet
- Roxio Creator DE 10.3 Patch LogDocument3 pagesRoxio Creator DE 10.3 Patch LogjchasseNo ratings yet
- PDFDocument146 pagesPDFOm BurhadeNo ratings yet
- compatibility_matrixDocument276 pagescompatibility_matrixVishal KashyapNo ratings yet
- Win 8 For DummiesDocument144 pagesWin 8 For DummiesVal ArtNo ratings yet
- OpenVas ReportDocument11 pagesOpenVas ReportKhadijah WatkinsNo ratings yet
- $klrbtagtDocument6 pages$klrbtagtcuongpham301No ratings yet
- Integrated File System Intro.Document108 pagesIntegrated File System Intro.nityavinodNo ratings yet
- CV - RajeshDocument4 pagesCV - RajeshRajesh JainNo ratings yet
- Karoora Bitta Meeshalee 2014 - Jihaad Fi Firaol-1Document12 pagesKaroora Bitta Meeshalee 2014 - Jihaad Fi Firaol-1Firaol100% (1)
- SettingsDocument2 pagesSettingsFedasa BoteNo ratings yet
- NeelaDocument3 pagesNeelaabbas7778No ratings yet
- EPSTPLOGDocument27 pagesEPSTPLOGsameerbanaNo ratings yet
- Companion Log 2021 04 25T18 45 07ZDocument3 pagesCompanion Log 2021 04 25T18 45 07ZPaolitha BelloNo ratings yet
- Windows Basics PDFDocument67 pagesWindows Basics PDFApril Cherrie V JobNo ratings yet
- Configure Windows 7 IIS7 For ISAPI DLLDocument9 pagesConfigure Windows 7 IIS7 For ISAPI DLLangdrakeNo ratings yet
- How To Install TX-97 TRANSAS CHARTS From USBDocument5 pagesHow To Install TX-97 TRANSAS CHARTS From USBako dogieNo ratings yet
- Storage Center Operating System 6.5 Release Notes PDFDocument12 pagesStorage Center Operating System 6.5 Release Notes PDFFelipeGalloNo ratings yet
- En Matrox MuraControl Windows User GuideDocument52 pagesEn Matrox MuraControl Windows User GuideNopeNo ratings yet
- EntraPass SE 4.03 Release Notes EN DN1525-1003Document26 pagesEntraPass SE 4.03 Release Notes EN DN1525-1003tokuro_22No ratings yet
- Nepal Higher Seconday School Rathnanagar 2, Tandi, Chitwan Second Terminal Examination - 2073 (Mangshir)Document2 pagesNepal Higher Seconday School Rathnanagar 2, Tandi, Chitwan Second Terminal Examination - 2073 (Mangshir)Nishad MallaNo ratings yet
- Managing ISCSI Initiator Connections With Windows PowerShell On Windows Server 2012 - Windows Storage TeamDocument18 pagesManaging ISCSI Initiator Connections With Windows PowerShell On Windows Server 2012 - Windows Storage TeamAnonymous 1P2S4tbMNo ratings yet