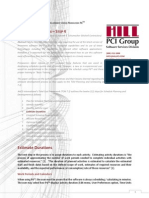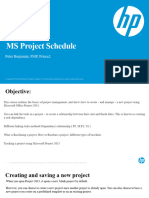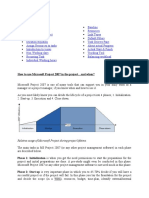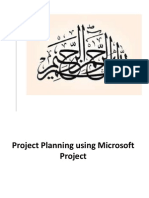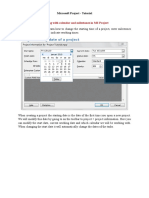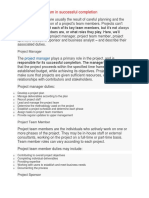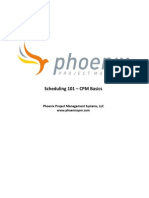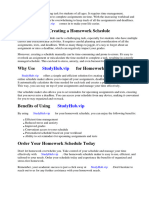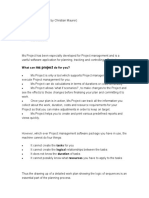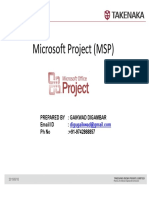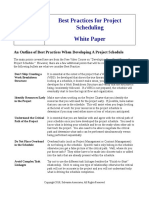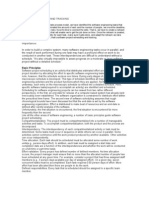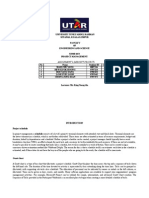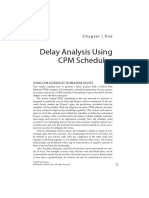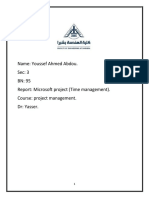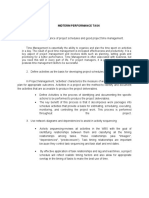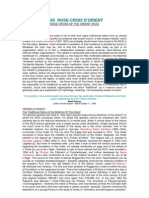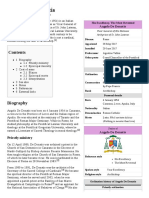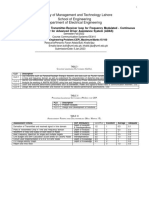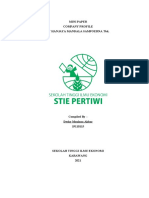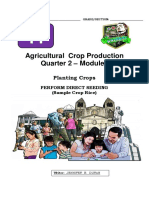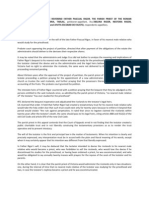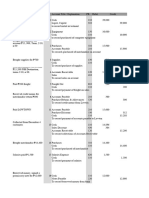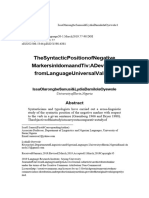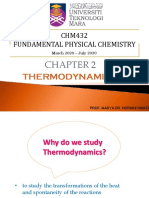Professional Documents
Culture Documents
Real-Life MS Project: Calendars: The Default Calendar: A Recipe For Forced Overtime
Real-Life MS Project: Calendars: The Default Calendar: A Recipe For Forced Overtime
Uploaded by
Tan Ah KowOriginal Description:
Original Title
Copyright
Available Formats
Share this document
Did you find this document useful?
Is this content inappropriate?
Report this DocumentCopyright:
Available Formats
Real-Life MS Project: Calendars: The Default Calendar: A Recipe For Forced Overtime
Real-Life MS Project: Calendars: The Default Calendar: A Recipe For Forced Overtime
Uploaded by
Tan Ah KowCopyright:
Available Formats
Real-Life MS Project: Calendars
Alex S. Brown, PMP http://www.alexsbrown.com/ Microsoft Project is a widely-used scheduling tool. Its quirks and complications are a huge drain of time on the Project Management community. This series goes beyond tips and tricks to discuss solutions to real-life problems, to save time for its many users. Calendars have a profound effect upon a project schedule. Holidays and vacations can conspire to make a task finish days or weeks later than expected. Keeping track of these key dates by hand is impossible for large-scale projects. Ignoring their effect causes missed delivery dates. Fortunately MS Project contains a rich selection of tools to manage calendars. Unfortunately, powerful tools require discipline and planning to use effectively. Below find some techniques to solve real-life problems.
The Default Calendar: A Recipe for Forced Overtime
By default, MS Project uses a 40-hour week with no holidays and no vacations. By default, all resources can devote 100% of their time to the project schedule, 40 hours per week, 52 weeks per year. If the project manager does not adjust these defaults for non-project time, he or she is virtually guaranteeing either a late project or forced overtime to make the dates. In reality, no resource can spend 100% of their time accomplishing project work; non-project work must account for some part of everyones day. There are a few ways to compensate for non-project time: Reduce the allocation for all resources to less than 100% Enter all scheduled time off into MS Project and enter dummy tasks for non-scheduled, non-project time Reduce the estimated work-hours for each resource below 40 hours per week Ignoring the problem is not a reasonable choice. The first choice, setting resource utilization below 100% is a very reasonable approach, and is simple to do with good resource-leveling techniques. See my Dependencies and Leveling article for more information (http://www.alexsbrown.com/msproj-level.html or 1Q2003 ISSIG Review). The other approaches all involve some use of the calendar functions in MS Project. Calendars help to model real-life project constraints accurately.
Creating a Default Schedule for the Project
MS Project ships with a Standard schedule, enabled for all new projects by default. It provides a standard 40-hour workweek: Monday to Friday, 8 a.m. to 5 p.m. with 1 hour for lunch at noon. It is tempting to jump in and begin modifying this schedule, changing it to suit your companys real work schedule. Doing so can be dangerous, particularly when sharing schedules with other managers who may have a different Standard schedule. Instead, under the ToolsChange Working Time dialog box, use the New button to create a new calendar. Name it My Company Standard, substituting your companys name before the dash.
The standard MS Project calendar is a 40hour workweek with no holidays
http://www.alexsbrown.com/
Page 1
Real-Life MS Project: Calendars
Alex S. Brown, PMP
Block out non-work days to start, using your company holiday schedule. Naming the calendar after your company recognizes the fact that different companies have different holiday schedules. If you use contractors or partner with other companies, you can always add other schedules to model their holiday calendar.
How Many Project-Hours Per Day?
No project participant spends 100% of his or her day on project work. Everyone needs some time to deal with administration, phone calls, routine non-project questions, and e-mail. It is possible to create dummy tasks in the plan for every resource to account for these hours, but it is even simpler to adjust the calendar to allow fewer work-hours per week. Personally I have had success scheduling resources anywhere from 32.5 hours to 36.25 hours per week (6 hours per day to 7 hours per day). Simply Define a new calendar for your company change the working hours for a standard week from with holidays work hours that allow for nonan eight hour day to a standard early close. For project work instance, I enter a 6 hour day as 9 a.m. to 12 noon and 1 p.m. to 4:30 p.m. Use your historical records to figure out the right number of work-hours for your team. Remember to account for unexpected and expected events: non-project work, sick days, unscheduled holidays, inclement weather, long lunches for farewell or welcome parties, and so on. When in doubt, plan on a shorter workday and build a schedule that your team can beat. Tip: you cannot copy and paste the name of Assigning Calendars to Resources the new schedule into MS Project will not use the new schedule until you apply it to your multiple resources, but resources. Go to the Resource Sheet for the schedule and select the new you can Fill the schedule as the Base Calendar for all the resources in your company. If same value across multiple people have alternate work arrangements, like night shift work or many resources. See a standard 4/40 work week, consider creating another base calendar for that HelpIndexFill for group of people, and assigning them to the new base calendar. step-by-step directions.
Setting Individual Calendars
Resource calendars drive the schedule for the tasks in a plan Each resource also has his or her own personal calendar, which builds on his or her base calendar. The project manager can enter days off as scheduled for each individual resource. MS Project will respect the work calendar for each resource assigned to a task. There is some up-front cost to the manager, entering all this data into MS Project. Once entered, MS Project will not allow scheduling a critical assignment in the middle of someones two-week vacation. Preventing just one such blunder is worth hours of data entry.
Why Do I Need a Project Calendar?
One of the more obscure settings in MS Project is the Project Calendar setting. Like the resource calendars, it will be Standard unless the manager changes its value. In general, it is best to change this setting to the companys standard work schedule. Find this setting under ProjectProject Information.
Set the Project Calendar from the Project Information dialog box
http://www.alexsbrown.com/
Page 2
Real-Life MS Project: Calendars
Alex S. Brown, PMP
The effect of this setting is subtle. It drives the display of holidays in the Calendar views in MS Project. Tasks are scheduled according to the Project Calendar if there are no resources assigned to the task yet. Forgetting to change this setting can cause unexpected results in a plan, so do update the value.
What Comes First?
It is critical to know what schedule governs each task. With a project schedule and multiple resource schedules all interacting, there must be an order of precedence. MS Project uses the following order of precedence: 1. Use the resources calendars if they exist. The start and end date of the task is driven by the earliest start date and the latest end date out of all the resources assigned to the task. 2. Uses the project schedule if there are no resources assigned to a task. A five-day task will fill five working days if no resources are assigned. Once a resource is assigned, though, its calendar governs. The five day task will expand to fill six working days, if the resource happens to have a day off in the middle. MS Project warns the user when making these types of changes, but they can make schedule changes unpredictable as a result. Where multiple resources must contribute to the same task, be careful. Use the Resource Schedule splitscreen view to see when each resource begins and ends their work. Changing one resources work on a task will not change the task end date if there is another resource on the task whose scheduled work ends later. Consider avoiding this whole complexity by creating separate tasks for each resource, and a milestone to track the end date for the joint task. MS Project 2000 and 2002 provide an advanced technique that gives some additional control: task calendars. Give a task a task calendar, and work takes place only for those hours where its resources calendars and the task calendar both have work time. This tool allows modeling tasks that can only be performed at certain times of day or at certain times of year, due to weather, noise regulations, or other complex criteria. There is even an option to ignore the resource calendar, assigning work even during nonworking hours for the resource. Using a task calendar and ignoring resource calendars will schedule resources to work on their days off, so use the option cautiously. Each task in a schedule can have different settings for these options, so this is a powerful tool to control scheduling very precisely but it also can quickly add complexity to schedule maintenance. MS Project provides a rich set of tools to schedule complex situations. Use them carefully to avoid losing control of your own schedule.
Fixed-Duration Tasks and Calendars
One reader e-mailed me a recommendation to avoid fixed duration tasks, contrary to my recommendation in an earlier article. Calendar changes can change a fixed duration. Interestingly, MS Project 98 ignores resource calendars for fixed-duration tasks; MS Project 98 acts the way this reader expects, keeping duration fixed no matter what. With MS Project 2000 and 2002 the tool adjusts fixed-duration tasks because of resource calendar changes; adding a holiday for the resource increases the duration of the task, but ironically removing a holiday does not reduce the duration of the task. Task duration remains fixed during resource assignment, regardless of resource calendars in all versions; MS Project 2000 and 2002 does warn the user about the change. No matter what methods used, the project manager MUST keep a close eye on dates. Understand the side effects of each technique and adjust the schedule as needed.
http://www.alexsbrown.com/
Page 3
Real-Life MS Project: Calendars
Alex S. Brown, PMP
Calculating Hours, Days, Weeks, and Months
Beware of the Calendar tab in the ToolsOptions dialog box. This appears to allow you to set longer and shorter workdays, by setting default start times, default end times, and hours per day. These values are do not affect scheduling. When a user enters days, weeks, or months for any field in MS Project, this dialog determines how MS Project converts that value into hours. Helpful text on the dialog box recommends synchronizing these values with the standard calendar for your project, but be careful before changing these values. An existing project has all duration values re-calculated every time these conversion ratios are changed. In general, synchronizing the values to the project calendar is wise, though.
Changing the Calendar Options changes the calculation and display of hours, days, weeks, and months, but it does not change the schedule
Remember: Calendars control work schedules, and Calendar Options control conversion ratios.
Modeling What You Know and What You Do Not Know
Calendars provide the means to model known scheduling issues, like holidays and planned time off for staff. Creative use of calendars allow the manager to model less certain effects, like sick days, by reducing the planned work hours for all resources. Achieve the right balance for your project. The less time spent tracking and entering planned, individual time off, the fewer work hours you should schedule for each resource. The more detailed and accurate the individual resource calendar is, the more work hours can be planned for each day. Adjust estimates based upon actual results to develop an effective, accurate model for your teams work calendar. MS Project provides a rich set of tools to manage these scheduling decisions. Future planned columns include creating a real WBS chart, working with the Network diagram in MS Project, and the effects of entering actual progress on remaining work. Alex S. Brown is a Project Manager at Chubb & Son. He is a member of PMI, IEEE Computer, and ACM. You can sign-up for his newsletter, download sample MS Project files, or read more articles at http://www.alexsbrown.com/. Please contact him at alexsbrown@alexsbrown.com with any questions or ideas for future articles. All material 2003 Alex S. Brown. All rights reserved.
http://www.alexsbrown.com/
Page 4
You might also like
- Project Management For Non-Project ManagersDocument9 pagesProject Management For Non-Project Managerslioubo perezNo ratings yet
- Active ReportrGuideDocument450 pagesActive ReportrGuideAkshay ShahNo ratings yet
- Red Wizard's Dream 2 - Dead in Thay PDFDocument107 pagesRed Wizard's Dream 2 - Dead in Thay PDFtetris479100% (4)
- Remedi TOEFLDocument15 pagesRemedi TOEFLMuhammad FadhilNo ratings yet
- Time Management: Importance of Project Schedules, Schedules & ActivitiesDocument6 pagesTime Management: Importance of Project Schedules, Schedules & ActivitiesParag SharmaNo ratings yet
- PM Unit 5 - MBA - 3Document8 pagesPM Unit 5 - MBA - 3Rashmi ManglaNo ratings yet
- MS Project - Introduction - TutorialspointDocument2 pagesMS Project - Introduction - TutorialspointRafael ObusanNo ratings yet
- Project Plan ChecklistDocument3 pagesProject Plan ChecklistAnonymous yCpjZF1rFNo ratings yet
- Microsoft Project Presentation-Adeel ZiaDocument52 pagesMicrosoft Project Presentation-Adeel ZiaadeelziaNo ratings yet
- Ise Lab 1Document7 pagesIse Lab 1Mr AlphaNo ratings yet
- Unit-2 Time Scheduling and TechniquesDocument45 pagesUnit-2 Time Scheduling and TechniquesNITESH ROHADANo ratings yet
- Stimate Urations TEP: L L: S D U P P6Document4 pagesStimate Urations TEP: L L: S D U P P6Katie BensonNo ratings yet
- MS Project ScheduleDocument26 pagesMS Project ScheduleSandip kumarNo ratings yet
- PPS&TM Assignment 6Document15 pagesPPS&TM Assignment 6Muhammad HashamNo ratings yet
- What Is The Difference Between Planning and Scheduling?Document5 pagesWhat Is The Difference Between Planning and Scheduling?kolmiyoxzNo ratings yet
- Microsoft Project 2016Document146 pagesMicrosoft Project 2016Sheji adhilNo ratings yet
- What To Do When Preparing A Project ScheduleDocument2 pagesWhat To Do When Preparing A Project ScheduleCristian Steven SilvaNo ratings yet
- What Not To Do When Preparing A Project ScheduleDocument2 pagesWhat Not To Do When Preparing A Project ScheduleCristian Steven SilvaNo ratings yet
- Project Scheduling Proesses and TechniquesDocument36 pagesProject Scheduling Proesses and TechniquesSilendrina MishaNo ratings yet
- How To Use Microsoft Project 2007 in The ProjectDocument34 pagesHow To Use Microsoft Project 2007 in The Projectshalini mathurNo ratings yet
- Microsoft ProjectDocument66 pagesMicrosoft ProjectSehrish MalikNo ratings yet
- Powerful Time Management Tips To Become More Productive PDFDocument11 pagesPowerful Time Management Tips To Become More Productive PDFsindurationNo ratings yet
- Project Scheduling and Resource LevellingDocument3 pagesProject Scheduling and Resource LevellingtkurasaNo ratings yet
- Change Starting Date of A Project: Working With Calendar and Milestones in MS ProjectDocument3 pagesChange Starting Date of A Project: Working With Calendar and Milestones in MS ProjectEr Karthikeyan VNo ratings yet
- 3 Main Benefits of Project BaseliningDocument3 pages3 Main Benefits of Project Baseliningravikumar.edeNo ratings yet
- Role of Project Team in Successful CompletionDocument11 pagesRole of Project Team in Successful CompletionAdi MazharNo ratings yet
- Scheduling 101 CPM BasicsDocument10 pagesScheduling 101 CPM BasicsS.m.sajjad Haider NaqviNo ratings yet
- Homework Schedule MakerDocument4 pagesHomework Schedule Makerafmtbioei100% (1)
- Ultimate Guide To Scheduling - ProjectManagerDocument32 pagesUltimate Guide To Scheduling - ProjectManagerNirmala BalakrishnanNo ratings yet
- Lab 10Document7 pagesLab 10dwepayana 2001No ratings yet
- FUTO MS Project ThesisDocument20 pagesFUTO MS Project ThesiscyNo ratings yet
- Ms Project Basic Guide Part 1 - SchedulingDocument18 pagesMs Project Basic Guide Part 1 - SchedulingPooja PawarNo ratings yet
- Budgeting and Scheduling Projects:: by Ali Raafat Id:155593Document10 pagesBudgeting and Scheduling Projects:: by Ali Raafat Id:155593aliNo ratings yet
- Activity PlanningDocument7 pagesActivity PlanningAmna ArshadNo ratings yet
- Project TitleDocument43 pagesProject TitleKingmooreNo ratings yet
- 04 Project SchedulesDocument15 pages04 Project SchedulesCarolina Lim GambanNo ratings yet
- Scheduling Best PracticesDocument2 pagesScheduling Best PracticesWaleed Mohammed FekryNo ratings yet
- Chapter 5 PPT PROJECT PLANNINGDocument43 pagesChapter 5 PPT PROJECT PLANNINGjacoba.paula.dllNo ratings yet
- Introduction To MS Project - TasksDocument4 pagesIntroduction To MS Project - Tasksdeep_artNo ratings yet
- Resource LevellingDocument4 pagesResource LevellingAjra MohamedNo ratings yet
- Resource Leveling: Chapt.9 Schedules Based On Resource Availability by Suraj YadavDocument6 pagesResource Leveling: Chapt.9 Schedules Based On Resource Availability by Suraj YadavSURAJ.YNo ratings yet
- Resource LevelingDocument8 pagesResource LevelingURVASH BURADNo ratings yet
- Step 1: Create A Task List and Work Breakdown Structure (WBS)Document15 pagesStep 1: Create A Task List and Work Breakdown Structure (WBS)taolawaleNo ratings yet
- Microscopic and Detailed SchedulingDocument5 pagesMicroscopic and Detailed SchedulingWajiha Kanwal0% (1)
- PMS-Microsoft Project 2019, Day 1Document36 pagesPMS-Microsoft Project 2019, Day 1Hsaung Hnin PhyuNo ratings yet
- MicrosoftDocument8 pagesMicrosoftSidra Tull MuntahaNo ratings yet
- Why Is Project Scheduling ImportantDocument2 pagesWhy Is Project Scheduling ImportantRCC NPCCNo ratings yet
- Budgeting and Scheduling Projects: A Course by University of California, Irvine Division of Continuing Education Offered Through CourseraDocument6 pagesBudgeting and Scheduling Projects: A Course by University of California, Irvine Division of Continuing Education Offered Through CourseraaliNo ratings yet
- Unit 5 Project ManagementDocument19 pagesUnit 5 Project ManagementVaibhav SinghNo ratings yet
- CalendarsDocument2 pagesCalendarsAnil BellikattiNo ratings yet
- Microsoft Time ManagementDocument6 pagesMicrosoft Time ManagementYoussef AhmedNo ratings yet
- Module 2 Lesson 2Document24 pagesModule 2 Lesson 2Elvis RafailaNo ratings yet
- Primavera FinalDocument22 pagesPrimavera FinalHaneef MohamedNo ratings yet
- MPS Recovered) CompleteDocument17 pagesMPS Recovered) CompleteHue Yang YangNo ratings yet
- Ms Project Course MaterialDocument37 pagesMs Project Course MaterialSaurabh SainiNo ratings yet
- Delay Analysis Using CPM Schedules: Chapter - FiveDocument1 pageDelay Analysis Using CPM Schedules: Chapter - FiveAnwarNo ratings yet
- Resource Allocation 12-StudyDocument2 pagesResource Allocation 12-StudySachit DugarNo ratings yet
- Microsoft Time ManagementDocument6 pagesMicrosoft Time ManagementYoussef AhmedNo ratings yet
- (CH-2) Project ForecastingDocument4 pages(CH-2) Project Forecastingamoghvaishnav92No ratings yet
- MS PROJECT Tutotial FirstDocument14 pagesMS PROJECT Tutotial FirstAshok SapkotaNo ratings yet
- Midterm Performance TaskDocument5 pagesMidterm Performance Taskantonio abanNo ratings yet
- Microsoft Project NotesDocument5 pagesMicrosoft Project Notessonu1710No ratings yet
- Chapter 2 - Elementary CryptographyDocument91 pagesChapter 2 - Elementary Cryptographypraveenembd1No ratings yet
- FRERES DORIENTConstantinople 1054 or 1090Document15 pagesFRERES DORIENTConstantinople 1054 or 1090Er Might100% (5)
- Angelo de DonatisDocument6 pagesAngelo de DonatisNandu RaviNo ratings yet
- No Smoke Without FireDocument1 pageNo Smoke Without FireArdi Do0% (1)
- Case StudyDocument5 pagesCase StudyRushabh AjmeraNo ratings yet
- Assignment-2 (Cost Accounting)Document24 pagesAssignment-2 (Cost Accounting)Iqra AbbasNo ratings yet
- COTDocument19 pagesCOTAF Dowell Mirin0% (1)
- Financial Literacy Strategy 2019Document32 pagesFinancial Literacy Strategy 2019sompasongNo ratings yet
- IJCRT2202407Document9 pagesIJCRT2202407Harsh.s13No ratings yet
- Cep CommunicationDocument13 pagesCep CommunicationMUHAMMAD BADAR ASHRAF RANANo ratings yet
- Why & What Is Cooperative Learning at The Computer: Teaching TipsDocument8 pagesWhy & What Is Cooperative Learning at The Computer: Teaching Tipsapi-296655270No ratings yet
- ECON 1269 Midterm 2 World Price Ratio Straight Line Knowledge SummaryDocument1 pageECON 1269 Midterm 2 World Price Ratio Straight Line Knowledge SummaryRetratssNo ratings yet
- Mini Paper Company Profile by Decky M.A (19110115)Document14 pagesMini Paper Company Profile by Decky M.A (19110115)Adelia FebriantiNo ratings yet
- Agricultural Crop Production 11 - Q2 - W5Document5 pagesAgricultural Crop Production 11 - Q2 - W5Jennifer DuranNo ratings yet
- Parish Priest v. RigorDocument2 pagesParish Priest v. Rigorpinklady_appleNo ratings yet
- Business and Business EnvironmentDocument63 pagesBusiness and Business EnvironmentanFasNo ratings yet
- Spouting Lore - Playing Stonetop (And Other PbtA Games)Document30 pagesSpouting Lore - Playing Stonetop (And Other PbtA Games)Gabriel KerrNo ratings yet
- Biogas From Livestock WasteDocument19 pagesBiogas From Livestock WasteRosmawatiNo ratings yet
- Mikrotik Basic Internet Sharing With Bandwidth LimitingDocument8 pagesMikrotik Basic Internet Sharing With Bandwidth LimitingMuhammad Abdullah ButtNo ratings yet
- Handbook of Digestive DiseasesDocument561 pagesHandbook of Digestive DiseasesOdiet RevenderNo ratings yet
- Shakespeare in Love ScriptDocument134 pagesShakespeare in Love ScriptbelleNo ratings yet
- 4209 ArticleText 15346 1 10 202101142020Document15 pages4209 ArticleText 15346 1 10 202101142020Selmitha SariNo ratings yet
- Haptik - WhatsApp KitDocument30 pagesHaptik - WhatsApp KitAditya ChakravartyNo ratings yet
- Periodic Answer Key (Editable)Document44 pagesPeriodic Answer Key (Editable)coleenmaem.04No ratings yet
- The Syntactic Position of Negative Markers in IdomDocument22 pagesThe Syntactic Position of Negative Markers in IdomFABIAN AGOLONo ratings yet
- CHM432 Fundamental Physical Chemistry: ThermodynamicsDocument97 pagesCHM432 Fundamental Physical Chemistry: ThermodynamicsPriscyyNo ratings yet