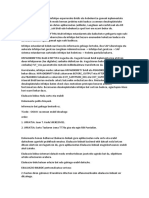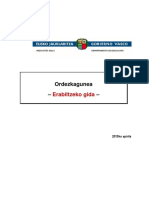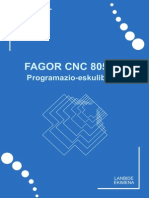Professional Documents
Culture Documents
DAM - DATU BASEAK - 1. - ACESS Ariketen Azalpena Eta Ebazpenak
DAM - DATU BASEAK - 1. - ACESS Ariketen Azalpena Eta Ebazpenak
Uploaded by
Anartz Muxika LedoCopyright:
Available Formats
You might also like
- MO 2016 E Excel - Eskuliburua Eta AriketakDocument262 pagesMO 2016 E Excel - Eskuliburua Eta AriketakprofedemecanizadofpNo ratings yet
- Laburpen AriketaDocument7 pagesLaburpen Ariketa211mtavNo ratings yet
- Access 2003Document180 pagesAccess 2003Xabier Barrena RuanoNo ratings yet
- Google Kalkulu OrriakDocument18 pagesGoogle Kalkulu OrriakgorkyortizNo ratings yet
- Access 1Document8 pagesAccess 1Ain14No ratings yet
- TaularenDocument2 pagesTaularenFredericoMorgadoNo ratings yet
- Ariketa 6. DikotekaDocument4 pagesAriketa 6. DikotekabookswhitcoffeNo ratings yet
- Jarduera PraktikoakDocument11 pagesJarduera PraktikoakBeñat SenarNo ratings yet
- Ejercicio Acces 4. IlargiDocument2 pagesEjercicio Acces 4. IlargibookswhitcoffeNo ratings yet
- 2 Inf ApunteakDocument69 pages2 Inf ApunteakEukene MartinezNo ratings yet
- MO 2016 E WordDocument290 pagesMO 2016 E WordGontzal Alkorta GaraiNo ratings yet
- Kalkulu orriak-3ATALA - Emaitza Ta AzalpenakDocument4 pagesKalkulu orriak-3ATALA - Emaitza Ta AzalpenakverakarlaNo ratings yet
- Lan Liburuak - DriveDocument6 pagesLan Liburuak - DriveMayun MujikaNo ratings yet
- Gida - Merezimenduak AurkezteaDocument10 pagesGida - Merezimenduak AurkezteaFrancescaNo ratings yet
- 10 PraktikaDocument3 pages10 PraktikaLos Directos de BobdelNorteNo ratings yet
- Ariketa 10. AlokairuaDocument3 pagesAriketa 10. AlokairuabookswhitcoffeNo ratings yet
- E-R Eskemak Datu Baseak 2012-2013 Anartz Mugika - AriketakDocument51 pagesE-R Eskemak Datu Baseak 2012-2013 Anartz Mugika - AriketakAnartz Muxika LedoNo ratings yet
- Elektronika DigitalaDocument24 pagesElektronika DigitalakarlossukunzaNo ratings yet
- Posta Elektronikoa - Apunteak Eta AriketakDocument34 pagesPosta Elektronikoa - Apunteak Eta Ariketak211mtavNo ratings yet
- 5 KONTSULTAK InteraktiboakDocument1 page5 KONTSULTAK InteraktiboakHafsa HareenNo ratings yet
- Web Orria TutorialaDocument13 pagesWeb Orria Tutorialafutbolerosarmy1No ratings yet
- Ordezkagunea Erabiltzeko GidaDocument25 pagesOrdezkagunea Erabiltzeko Gidalaura merino perezNo ratings yet
- Oinarrizko Diseinuko Unigraphics IkastaroaDocument82 pagesOinarrizko Diseinuko Unigraphics IkastaroaprofedemecanizadofpNo ratings yet
- Excel AriketakDocument14 pagesExcel Ariketakmonika0estevezNo ratings yet
- Lanaren Gidoia (2.ZATIA) AnderAmetsBeñatDocument5 pagesLanaren Gidoia (2.ZATIA) AnderAmetsBeñatAnderNo ratings yet
- PDF-fagor CNC 8050 MDocument312 pagesPDF-fagor CNC 8050 MprofedemecanizadofpNo ratings yet
- Ejercicio Acces 1 OspitalaDocument5 pagesEjercicio Acces 1 OspitalabookswhitcoffeNo ratings yet
- Excel Eko Fitxak 13 14Document16 pagesExcel Eko Fitxak 13 14informatikairaurgiNo ratings yet
DAM - DATU BASEAK - 1. - ACESS Ariketen Azalpena Eta Ebazpenak
DAM - DATU BASEAK - 1. - ACESS Ariketen Azalpena Eta Ebazpenak
Uploaded by
Anartz Muxika LedoOriginal Title
Copyright
Available Formats
Share this document
Did you find this document useful?
Is this content inappropriate?
Report this DocumentCopyright:
Available Formats
DAM - DATU BASEAK - 1. - ACESS Ariketen Azalpena Eta Ebazpenak
DAM - DATU BASEAK - 1. - ACESS Ariketen Azalpena Eta Ebazpenak
Uploaded by
Anartz Muxika LedoCopyright:
Available Formats
MICROSOFT ACCESS ARIKETAK
DAM 2012/2013 DATU BASEAK
Klasean egiten ditugun ariketen azalpena eta nola ebazten ditugun azalduta dago. Anartz Mugika 01/10/2012
MICROSOFT ACCESS ARIKETAK - ANARTZ MUGIKA 2012 / 2013
2
1. Sortu DB berri bat Praktika1.mdb izenekoa.
Hau egiteko, datu base bi beharko ditugu hasteko. Gure adibidean PRAKTIKA1 Datu Basera 3 taula pasa beharko ditugu NEPTUNO Datu Basetik. Taula hauek EMPLEADOS, CLIENTES eta PRODUCTOS izango dira. Lehenbizi PRAKTIKA 1 datu basea sortu beharko dugu eginda ez dago eta. Horretarako Access-en sartzen gara eta honako leiho itxura agertuko zaigu aukera anitzekin. Hemen datu base berriak sortzeko zuriz, lehen sortutako datu baseekin lanean jarraitzeko aukera ematen digu,...
PRAKTIKA1 sortzeko "Bases de datos en blanco"-n sakatuko dugu:
MICROSOFT ACCESS ARIKETAK - ANARTZ MUGIKA 2012 / 2013
3
Leiho berri bat zabalduko zaigu honen eskuman non Datu Basearen izena eta kokapena adierazi beharko dugu nik egin dudan bezala, jarraitzeko sakatu "Crear":
Izango duen itxura datu basea honako hau izango da, tabla bat lehenetsita datorrelarik guk datuak hasteko sartzen:
MICROSOFT ACCESS ARIKETAK - ANARTZ MUGIKA 2012 / 2013
4
2. Inportatu NEPTUNO.MDB datu basetik behar dituzun taulak.
Printzipioz gure nahia ez denez taula bat sortaraztea eta bai taulak inportatzea beste datu base batetik, eman beharreko pausuak honako hauek izango dira: 1. Goiko aukeretan (Inicio, Crear, Datos Externos,...) aukeratu beharko dugu "Datos Externos". Hau aukeratuta aukera sorta hau agertzen zaigu:
2. Guk nahi duguna Access beste datu base batetik datuak ekartzea eta horregatik "Importaciones guardadas"-en eskumaldean dagoen "Access" aukera hartu dugu:
3. Honako laguntzaile bat zabalduko zaigu, pausoz pauso burutu ahal izateko beste datu baseetako taulak ekartzeko.
MICROSOFT ACCESS ARIKETAK - ANARTZ MUGIKA 2012 / 2013
5
4. "Aceptar" sakatzen diogunean honako leiho bat agertuko zaigu "Importar objetos" izenekoa non nahi ditugun taulak, kontsultak, txostenak,... pasa ahal ditugu gure datu base berri hontara. Kasu hontan, EMPLEADOS, CLIENTES eta PRODUCTOS taulak pasa nahi ditugunez agertu zaigun lehian CTRL botoia edukita sakatuta 3 taulak aukeratuko ditugu arratoiarekin (KONTUTAN EDUKIKO CTRL SAKATUTA EDUKI BEHAR DUGULA). Hauek aukeratutakoan "Aceptar" botoia sakatu beharko dugu jarraitzeko:
5. Hurrengo pausuan "Guardar pasos de importacin" aukera baiezko moduan finkatuko dut azkenik "Guardar importacion" botoia sakatzen dugularik. 6. Honen ostean eta dena zuzen burutu badugu, taulen gunean aipatutako 3 taulak agertu beharko dira baieztatu ahal izateko zuzen burutu dugula prozesua.
MICROSOFT ACCESS ARIKETAK - ANARTZ MUGIKA 2012 / 2013
6
7. Amaitzeko, gomendagarria da tablen izenak letra maiuskulaz jartzea. Horretarako taula bakoitzaren gainean sakatuko dugu arratoiaren eskumako botoiaz eta "Cambiar nombre" aukera hartuta finkatuko ditugu izenak maiuskulaz.
8. Honela geratuko dira hiru taulak prozesu hau bakoitzarekin egin ostean banan-banan:
MICROSOFT ACCESS ARIKETAK - ANARTZ MUGIKA 2012 / 2013
7
3. Kontsultatu CLIENTES taulatik Alemaniako bezeroak. (Emaitza : 11 erregistro)
CLIENTES taula hartuko dugu eta lehenbizi aztertuko dugu taula hau jakiteko zer eremu aukeratuko ditugun kontsulta egokia egiteko. Taula aztertuz, Alemaniako bezeroak erakusteko bakarrik garrantzia duen eremua Pas da, horregatik eremu honetako baldintzetan *alemania* jarriko dut. Honekin batera datuak zentzudunak izateko Konpaiaren izena eta kontaktuaren izena jarriko dut. Kontsulta egiteko, Crear/Diseo de Consulta/CLIENTES. Honela geratuko da baldintza emanik:
MICROSOFT ACCESS ARIKETAK - ANARTZ MUGIKA 2012 / 2013
8
4. Kontsultatu CLIENTES taulatik FAXik ez duten Alemaniako bezeroak. (Emaitza : 3)
CLIENTES taula hartuko dugu eta lehenbizi aztertuko dugu taula hau jakiteko zer eremu aukeratuko ditugun kontsulta egokia egiteko. Taula aztertuz, FAXA ez duten informazioa ateratzeko FAX eremua da, horregatik eremu honetako baldintzetan NULL edo ES Nulo jarriko dut zer daudenetan zenbakia dago idatzita baina ez daudenetan ez dago ezer. Kontutan hartu behar da Alemaniako bezeroen baldintza dagoela baita ere (*alemania*). Honekin batera datuak zentzudunak izateko Konpaiaren izena eta kontaktuaren izena jarriko dut, herrialdeaz aparte. Kontsulta egiteko, Crear/Diseo de Consulta/CLIENTES. Honela geratuko da baldintza emanik:
MICROSOFT ACCESS ARIKETAK - ANARTZ MUGIKA 2012 / 2013
9
5. Kontsultatu CLIENTES taulatik Kargua Representante direnak. (Emaitza : 18)
CLIENTES taula hartuko dugu eta lehenbizi aztertuko dugu taula hau jakiteko zer eremu aukeratuko ditugun kontsulta egokia egiteko. Taula aztertuz, Representate hitza duten hitzak Cargo eremuan aurkitzen dira, horregatik eremu hontako baldintzetan *representante* jarri beharko dugu. Honekin batera datuak zentzudunak izateko Konpaiaren izena eta kontaktuaren izena jarriko dut. Kontsulta egiteko, Crear/Diseo de Consulta/CLIENTES. Honela geratuko da baldintza emanik:
MICROSOFT ACCESS ARIKETAK - ANARTZ MUGIKA 2012 / 2013
10
6. Kontsultatu EMPLEADOS taulatik emakumeak diren langile guztiak. (Emaitza : 5)
EMPLEADOS taula hartuko dugu eta lehenbizi aztertuko dugu taula hau jakiteko zer eremu aukeratuko ditugun kontsulta egokia egiteko. Taula aztertuz, Emakume diren langile guztiak atera beharko ditugu eta horretarako "Tratamiento" eremuan aurkitzen dira, "Sra edo Srta" erabiliz hauek kontsultan agertzeko. Baldintzetan jarri han dudana da "*a*" zer gizonak ez dute a-rik izango tratamentuan "Sr" bezala agertuko dira eta. Baita "Sra" O "Srta" jarri ahalko dugu baldintza moduan Kontsulta egiteko, Crear/Diseo de Consulta/EMPLEADOS. Honela geratuko da baldintza emanik:
MICROSOFT ACCESS ARIKETAK - ANARTZ MUGIKA 2012 / 2013
11
7. Kontsultatu EMPLEADOS taulatik 1960. urtetik gaur artera bitartean jaiotako langileak. (Emaitza : 5)
EMPLEADOS taula hartuko dugu eta lehenbizi aztertuko dugu taula hau jakiteko zer eremu aukeratuko ditugun kontsulta egokia egiteko. Taula aztertuz, 1960.urtetik gaur arte jaiotako langileak kontsultatu beharko dugu. Hau burutzeko, "Nombre", "Apellidos" eta "Fecha de Nacimiento" sartuko ditut kontsultan. Baldintzetan jarri han dudana da ">=#01/01/1960#" jarriko dut non 1960ko urtarrilaren batetik (hau barne) gaur eguna arte jaiotako langileak kontsultatu nahi dira. Kontsulta egiteko, Crear/Diseo de Consulta/EMPLEADOS. Honela geratuko da baldintza emanik:
MICROSOFT ACCESS ARIKETAK - ANARTZ MUGIKA 2012 / 2013
12
8. Kontsultatu CLIENTES taulatik Reino Unido herrialdekoak diren eta FAXa duten bezeroak. (Emaitza : 5)
CLIENTES taula hartuko dugu eta lehenbizi aztertuko dugu taula hau jakiteko zer eremu aukeratuko ditugun kontsulta egokia egiteko. Taula aztertuz, Reino Unido hitza eta "Fax-a" duten kontsulta burutu beharko dugu baldintzetan *reino unido* (Pas eremuan) eta "No es nulo" (Fax eremuan)jarri beharko dugu. Honekin batera datuak zentzudunak izateko Konpaiaren izena eta kontaktuaren izena jarriko dut. Kontsulta egiteko, Crear/Diseo de Consulta/CLIENTES. Honela geratuko da baldintza emanik:
MICROSOFT ACCESS ARIKETAK - ANARTZ MUGIKA 2012 / 2013
13
9. Kontsultatu PRODUCTOS taulatik txokolatezko produktu guztiak. (Emaitza : 5)
PRODUCTOS taula hartuko dugu eta lehenbizi aztertuko dugu taula hau jakiteko zer eremu aukeratuko ditugun kontsulta egokia egiteko. Taula aztertuz, chocolate hitza duten produktuen kontsulta egin behar dugu. Baldintzetan "*chocolate*" jarriko dut hitzaren bi albotan "*" edozer dela adierazteko. Honekin batera ez dugu inolako eremu gehiagorik sartuko nahiko delako kontsulta egingo dugunarekin. Kontsulta egiteko, Crear/Diseo de Consulta/PRODUCTOS. Honela geratuko da baldintza emanik:
MICROSOFT ACCESS ARIKETAK - ANARTZ MUGIKA 2012 / 2013
14
10.Kontsultatu PRODUCTOS taulatik suspendiduta dauden produktuak (Emaitza: 8)
PRODUCTOS taula hartuko dugu eta lehenbizi aztertuko dugu taula hau jakiteko zer eremu aukeratuko ditugun kontsulta egokia egiteko. Taula aztertuz, "Suspendido" daudenak kontsulta bezala azaldu beharko ditugu. . Baldintzetan "Es Verdadero" jarriko dut "Suspendido" eremuan. Honekin batera "Nombre de Producto" eremua sartuko dut datuak hobeago geratzeko. Kontsulta egiteko, Crear/Diseo de Consulta/PRODUCTOS. Honela geratuko da baldintza emanik:
MICROSOFT ACCESS ARIKETAK - ANARTZ MUGIKA 2012 / 2013
15
11.Atera EMPLEADOS taulatik txosten bat eremu hauekin: Nombre, Apellido, tratamiento eta fecha_contratacin.
Txosten bat egiteko (Informes gaztelaniaz), Kontsultetan egin dugun bezala "Crear" aukerara jo behar dugu eta "Asistente para informes" aukera hartu beharko dugu, honako leiho berri bat azalduko zaigu. Eremuak gehitzeko txostenera, "Tablas/Consultas" sailean "Tabla:EMPLEADOS" aukeratu beharko dugu nun "Nombre", "Apellidos", "Tratamiento" eta "Fecha_contratacion" aukeratu beharko ditugu. "Siguiente" sakatuz hurrengo pausura joango gara:
Oraingo honetan, aukeratutako eremuak edukita nola taldekatu nahi dugun galdetzen diguten eta dagoen bezala utziko dugu "Finalizar" aukeran sakatuz.
MICROSOFT ACCESS ARIKETAK - ANARTZ MUGIKA 2012 / 2013
16
Honako txosten bat agertuko zaigu (kasu honetan "Vista Diseon" konpondu egin dugula):
MICROSOFT ACCESS ARIKETAK - ANARTZ MUGIKA 2012 / 2013
17
12. Atera PRODUCTOS taulatik txosten bat eremu hauekin: Nombre eta precio. Bakarrik atera Cerveza diren produktuak (6)
Honako kontsulta hau egiteko, lehenbizi PRODUCTOS taula erabilita "Cerveza" duten produktuak atera beharko ditugu eta kontsulta gorde ostean aurreko ariketako pausuak jarraituz (kasu honetan baina Taula aukeratu beharrean Kontsulta 12 aukeratuz). Kontsulta egiteko lehen erabilitako pausuak erabiliko ditut. Baldintza "*cerveza*" "Nombre de productos" eremuan jarriko dit. Kontsulta egiteko, Crear/Diseo de Consulta/PRODUCTOS. Honela geratuko da baldintza emanik:
Kontsulta erlazionatua sortu ondoren eta "Kontsulta12" bezala gorde ondoren, aurreko ariketan egin dudan bezala "Crear" aukerara noa eta "Asistente para informes". Aukeratu "Consultas" eta horren barruan aukeratu "Kontsulta12". Hau agertuko zaigu:
MICROSOFT ACCESS ARIKETAK - ANARTZ MUGIKA 2012 / 2013
18
13. Kontsultatu CLIENTES taulatik NombreContacto eremuan Maria letrak dituzten bezeroak. Bistaratu bakarrik NombreContacto, Cargo, Pas eta Ciudad eremuak (2).
Honako kontsulta hau egiteko, lehenbizi EMPLEADOS tabla erabilita "Maria" duten bezeroak atera beharko ditugu. Kontsulta itxura ona eduki dezan, "NombreContacto" (erabiliko duguna Mariak bilatzeko), "CargoContacto", "Ciudad" eta "Pas" ariketak horrelan eskatzen digu eta. Kontsulta egiteko, Crear/Diseo de Consulta/CLIENTES. Honela geratuko da baldintza emanik:
Kontsulta honela geratuko da non "Kontsulta 13" izenarekin gordeko dut
MICROSOFT ACCESS ARIKETAK - ANARTZ MUGIKA 2012 / 2013
19
14. Kontsultatu PRODUCTOS taulatik, 10 eta 30 bitarteko (biak barne) prezioa duten produktuak. Bistaratu Nombre de producto eta precio por unidad (42 erregistro).
Honako kontsulta hau egiteko, lehenbizi PRODUCTOS taula erabilita "10 eta 30 bitarteko prezioa duten produktuak aterako ditugu (hauek barne. Kontsulta itxura ona eduki dezan, "NombreProducto" eta "PrecioUnidad" (erabiliko duguna produktu hauek bilatzeko) erakutsiko ditugu ariketak horrelan eskatzen digu eta. Kontsulta egiteko, Crear/Diseo de Consulta/PRODUCTOS. Honela geratuko da baldintza emanik. Baldintza bi eratan jarri daiteke ">=10 Y <=30" edo "Entre 10 Y 30", emaitza berdina emango digu eta:
Kontsulta honela geratuko da non "Kontsulta 14" izenarekin gordeko dut:
MICROSOFT ACCESS ARIKETAK - ANARTZ MUGIKA 2012 / 2013
20
15. Aurreko ariketan bezala, baina 10 eta 30 bitartean ez daudenak. Ordenatu prezioaren arabera, handitik txikira (35 erregistro).
Honako kontsulta hau egiteko, lehenbizi PRODUCTOS taula erabilita "10 eta 30 bitartean ez dauden prezioa duten produktuak aterako ditugu (hauek barne). Kontsulta itxura ona eduki dezan, "NombreProducto" eta "PrecioUnidad" (erabiliko duguna produktu hauek bilatzeko) erakutsiko ditugu ariketak horrelan eskatzen digu eta. Kontsulta egiteko, Crear/Diseo de Consulta/PRODUCTOS. Honela geratuko da baldintza emanik. Baldintza bi eratan jarri daiteke "<=10 O >=30" edo "No Entre 10 Y 30", emaitza berdina emango digu eta:
Kasu hontan o erabiliko dugu zer bi eremuak hartzen ditu erdikoa albo batera utzirik barruko balore horiek hartu gabe.
Kontsulta honela geratuko da non "Kontsulta 15" izenarekin gordeko dut:
MICROSOFT ACCESS ARIKETAK - ANARTZ MUGIKA 2012 / 2013
21
16. Gazta diren produktu guztiak kontsultatu. . Bistaratu Nombre de producto eta precio por unidad. Ordenatu azken eremu honengaitik (10 erregistro)
Honako kontsulta hau egiteko, lehenbizi PRODUCTOS taula hartu beharko dugu non "Gazta" diren produktu guztiak kontsultatu beharko ditut. Kontsultak , "NombreProducto" eta "PrecioUnidad" erabiliko ditugu non azken hau erabiliko dugu ordenatzeko txikitik handienera. Kontsulta egiteko, Crear/Diseo de Consulta/PRODUCTOS. Honela geratuko da baldintza emanik. Baldintza erabiliko duguna "Como*queso*" izango da (gaztelaniaz dagoelako):
Kontsulta honela geratuko da non "Kontsulta 16" izenarekin gordeko dut:
MICROSOFT ACCESS ARIKETAK - ANARTZ MUGIKA 2012 / 2013
22
17.Kontsultatu PRODUCTOS taulatik, 10 eta 30 bitarteko (biak barne) prezioa duten produktuak eta unidades pedidas eremuan 0 daukatenak. Bistaratu Nombre de producto eta precio por unidad (30 erregistro)
Honako kontsulta hau egiteko, lehenbizi PRODUCTOS taula erabilita "10 eta 30 bitarteko prezioa duten produktuak aterako ditugu (hauek barne). Honetaz aparte, UnidadesPedidas eremuan "0" direnak baldintza moduan hartuko ditugu baina ez ditugu bistaratuko. Kontsulta itxura ona eduki dezan, "NombreProducto" eta "PrecioUnidad" (erabiliko duguna produktu hauek bilatzeko) erakutsiko ditugu ariketak horrelan eskatzen digu eta. Kontsulta egiteko, Crear/Diseo de Consulta/PRODUCTOS. Honela geratuko da baldintza emanik. Baldintza bi eratan jarri daiteke ">=10 Y <=30" edo "Entre 10 Y 30", emaitza berdina emango digu eta honetaz aparte "UnidadesPedidas" eremuko baldintzetan "0" jarriko dugu baina "Mostrar" laukitxoa aukeratu barik lagako dugu:
MICROSOFT ACCESS ARIKETAK - ANARTZ MUGIKA 2012 / 2013
23
Kontsulta honela geratuko da non "Kontsulta 17" izenarekin gordeko dut:
MICROSOFT ACCESS ARIKETAK - ANARTZ MUGIKA 2012 / 2013
24
18. Kopiatu CLIENTES taula eta deitu CLIENTES2
Kasu honetan, kontutan hartu beharko dugun gunea da taulak, kontsultak, txostenak, ... kokatzen diren gunea non taularen kopia egiteko aukera izango dugu. Horretarako, "CLIENTES" taularen gainean jarriko gara eta arratoiaren eskumako botoia sakatuz, aukera anitzeko menu bat irtengo zaigu. Gure kasuan, "Copiar" aukeratu beharko dugu irudian ikusi ahal den bezalaxe:
Toki berean, arratoiaren eskumako botoia berriro ere sakatuz berriz irtengo zaigu aurreko menu berbera baina kasu honetan "Copiar" aukera ezin erabili ahal dugula eta bai "Pegar". Orain aipatutako azken aukera hartuko dugu (irudia begiratu)
MICROSOFT ACCESS ARIKETAK - ANARTZ MUGIKA 2012 / 2013
25
"Pegar" sakatzean, kopiatutako taulari zer izen emango diogun eta itsasteko aukerak galdetzen digu non guk "Estructura y datos" aukeran uzten dugu, azkenik "Aceptar" emango diogularik:
Honela geratuko da taula berri itsatsi ondoren:
MICROSOFT ACCESS ARIKETAK - ANARTZ MUGIKA 2012 / 2013
26
19.F_Menu Nagusia formulario sortu : Irudia Interneten bilatu. STOP botoiak formularioa itxi beharko du. BEZEROAK botoian klik egindakoan F_Bezeroak formularioa zabaldu beharko da. Formulario hau bezeroen eremu guztiekin osatuta egongo da. Berdin gertatu beharko da PRODUKTUAK eta LANGILEAK botoiekin.
F_Menu Nagusia sortu baino lehenago, formulario honekin lotuta egongo diren hiru formularioak eduki beharko ditugu sortuta, bakoitzari bere lotura zuzena burutu ahal izateko. Lehenbizi F_BEZEROAK sortuko dut eta hau sortzeko egingo ditudan pausuak berdinak izango dira F_PRODUKTUAK eta F_LANGILEAK formularioentzat hauetako desberdintasun bakarra delarik hartzen ditugun datuak formularioa sortzeko desberdinak izango direla, lehen kasuan "CLIENTES", bigarrenean "PRODUCTOS" eta azkenik "EMPLEADOS". Tauletako datuetan oinarrituz sortzeko formulario bat, eman beharko ditugun pausuak honako hauek dira:
MICROSOFT ACCESS ARIKETAK - ANARTZ MUGIKA 2012 / 2013
27
1. Emango ditugun lehen pausuak honako hauek izango dira: a) Goiko aldean ezkerraldean, "Inicio", "Crear",... estekak dauden inguruan "Crear" estekan klikatuko dugu. b) Honen aukerak agerian daudenean, erdialdean "2" jartzen duen tokian (irudian) sakatzen dugu eta hau sakatuta menu berri bat zabalduko da non "Asistente para formularios" aukera onartzen dugu (irudian 3.pausua).
2. Aukera hori aukera ostean, laguntza leiho bat zabalduko zaigu: a) Lehenbizi, "Tablas/Consultas" sailean (1.pausua) "Tabla: Clientes" aukeratuko dut. b) "Campos disponibles" gunean "2" pausuan dagoena sakatuz eremu guztiak pasatuko ditugu "Campos seleccionados" sailera. c) Amaitzeko "Siguiente" sakatuta laguntzailearen hurrengo zatira pasatuko gara.
MICROSOFT ACCESS ARIKETAK - ANARTZ MUGIKA 2012 / 2013
28
3. Nola antolatzea nahiko dugun gure formularioa galdetzean: a) "En columnas" dagoen bezala aukeratuko dugu (1.irudian). b) "Siguiente" laguntzailearen hurrengo pausura abiatzeko.
4. Aplikatu ahalko diogun estilo formularioari edozein izan daiteke baina ez diogu garrantzia askorik emango honi: a) "Oficina" aukera dagoen bezala emango diogu "Siguiente" aukerari.
MICROSOFT ACCESS ARIKETAK - ANARTZ MUGIKA 2012 / 2013
29
5. Formularioak hartuko duen izenburua finkatzeko gunea izango da: a) "F_BEZEROAK" bezala jarriko dugu (formulario guztitan BETI "F_..."). b) "Abrir el formulario para ver o introducir informacion" aukeratu. c) "Finalizar" sakatu laguntzailearekin amaitu ahal izateko eta formularioa bistaratzeko.
6. Hau izango da "F_BEZEROAK" formularioaren itxura:
MICROSOFT ACCESS ARIKETAK - ANARTZ MUGIKA 2012 / 2013
30
7. ikusi ahal da izenburua ez dela oso ondo geratzen. Horretarako "Vista Diseon" sartu beharra daukagu. Hor sartu ahal izateko, programaren goi-ezkerraldean "Ver" gunean sakatuta beheko gezian, hainbat aukera irtengo zaizkigu non "Vista Diseo" ikusten dugu hurrengo irudian bezala. Hau aukeratuko dugu.
8. Konpondu ostean, eta gure gustura utzi ondoren berriz lehen aipatutako botoian joko dugu "Vista Presentacin" aukeran:
MICROSOFT ACCESS ARIKETAK - ANARTZ MUGIKA 2012 / 2013
31
9. Formularioa are eta erabilgarriago izateko, honetatik irteteko formulario bat ezartzea gomendagarria da eta horretarako berriz "Vista Diseo" arloan sartu beharko gara (ikusi 7.pausua): a) Hemen barruan gaudelarik, goiko zatian botoi asko agertuko zaizkigu. b) Gure interesa pizten duen botoia "Boton (Control de formulario)" da eta hau aukeratzeko, hurrengo irudian aukeratuta agertzen den botoia hartu beharko dugu funtzio hau beteko duen botoia aukeratzeko. c) Aukeratzean, formulario barruan gutxi-gorabehera kokatu nahi dugun tokian doble klik egingo dugu eta laguntzaile bat zabalduko zaigu bere konfigurazioa burutzeko.
10. Hurrengo irudian arreta jarriaz, lortu ahal izango dugu pausuak burutzea arazorik barik. a) Sakatu "Operaciones con formularios". b) "Cerrar Formulario" aukera hartu. c) "Siguiente" sakatu, jarraitu ahal izateko aurrerantz.
MICROSOFT ACCESS ARIKETAK - ANARTZ MUGIKA 2012 / 2013
32
11. Hurrengo zatia nahiko oinarrizkoa da eta gauza bat edukiko dugu kontutan besterik ez: a) "Salida" aukeraratzen dugu (1.pausua irudian). b) "Siguiente" sakatuko dugu irudian bezalaxe.
12. Pauso honetan egin behar dugun gauza bakarra "Finalizar" sakatzea da ezer gehiago ukitu barik:
MICROSOFT ACCESS ARIKETAK - ANARTZ MUGIKA 2012 / 2013
33
13. Laguntzailearen pauso guztiak burutu ondore, konfiguratu berri dugun botoia agertuko da doble klik egin dugun gunean formulario barruan:
14. "Vista Presentacin" jarrita, honela geratuko da konfiguratu dugun formularioa, itxi ahal izateko botoia barne. Orain horrela zabalduta dugularik aipatutako botoia sakatzen badugu formulario itxi egingo da. 15. "Clientes" (BEZEROAK) taulan egin dugun bezala, "Empleados" (LANGILEAK) eta "Productos" (PRODUKTUAK) taulan pausu berberak burutuko ditugu, honako emaitza hauek irtengo direla:
MICROSOFT ACCESS ARIKETAK - ANARTZ MUGIKA 2012 / 2013
34
16. Aipatutako 3 formularioak sortu ondoren, 9.pausuan bezala "Botn (Control de Formulario) botoia aukeratu beharko dugu. Kasu honetan formularioak itxi beharrean zabaldu ahal izateko. 17. Konfiguratzeko laguntzailea zabalduko zaigu, pausu hauek eman beharko ditugularik: a) Aukeratu aipatutako botoia. b) Formularioan klik bikoitza eginda edozein gunetan (gomendagarria da kokatu nahi dugun tokitik gertu).
18. Laguntzailearen lehen pausuan honako bidea eraman beharko dugu: a) "Operaciones con formularios" aukeraratzen dugu (1.pausua irudian). b) "Abrir Formulario" (2.pausua irudian). c) "Siguiente" (3.pausua irudian)
MICROSOFT ACCESS ARIKETAK - ANARTZ MUGIKA 2012 / 2013
35
19. Kasu honetan, zer formulario zabaldu nahiko dugu botoi honez esan beharko dugu (Hona heldu arte eman diren pausuak berdinak dira 3 formularioen botoia sortzeko): a) "F_BEZEROAK" aukeratzen dugu (1.pausua irudian) (F_PRODUKTUAK edo F_LANGILEAK lotu nahi ditugunean bakoitza bere momentuan aukeratu beharko dugu). b) "Siguiente" (2.pausua irudian)
20. Laguntzailearen hurrengo pausuan: a) "Abrir el formulario y mostrar todos los registros" aukeratzen dugu (1.pausua irudian). b) "Siguiente" (2.pausua irudian)
MICROSOFT ACCESS ARIKETAK - ANARTZ MUGIKA 2012 / 2013
36
21. Pausu honetan botoian jarriko dugun testua finkatu beharko dugu: a) "Texto" aukeratzen dugu (1.pausua irudian). b) "Bezeroak ikusi" idatziko dugu "Texto" eremuan. c) "Siguiente" (2.pausua irudian)
22. Laguntzailearekin amaitzeko sakatu "Finalizar" botoian:
MICROSOFT ACCESS ARIKETAK - ANARTZ MUGIKA 2012 / 2013
37
23. Pauso guztiak zuzen burutu ondoren, hau irten beharko zaigu:
24. F_PRODUKTUAK eta F_LANGILEAK formularioekin pauso berdinak egingo ditugu, baina kontutan hartu behar dugu 19.pausua, formulario bakoitzari dagokion lotura zuzena egitea eta 21.pausua baita ere bakoitzari ezarri behar zaion izena jarriz. Honela geratuko da formulario F_Menu Nagusia:
25. Irudia (barazkiena) eta STOP botoia aipatu dudan botoiaren aukera laukian dago. Irudia (STOP) *.bmp formatoa eduki behar du eta honen zeregina da formularioa ixtea. Irudia itxura formalagoa emateko dago besterik gabe.
MICROSOFT ACCESS ARIKETAK - ANARTZ MUGIKA 2012 / 2013
38
20.Makro bat diseinatu, DBa zabaltzerakoan F_Menu Nagusia ateratzeko.
Makro bat diseinatzeko, kasu honetan automatikoki "F_Menu Nagusia" zabaltzeko Access dokumentua zabaltzerakoan egin beharko ditugu pausuak honako hauek dira. Funtzio hori gehitzeaz gain, aurretik ongi etorri mezu bat nola jarri daitekeen azalduko dut: 1. Emango ditugun lehen pausuak honako hauek izango dira: a) Goiko aldean ezkerraldean, "Inicio", "Crear",... estekak dauden inguruan "Crear" estekan klikatuko dugu. b) Honen aukerak agerian daudenean, eskuinaldea "2" jartzen duen tokian (irudian) sakatzen dugu eta hau sakatuta "Macro" izeneko aukeran sartuko gara.
2. Leiho bat zabalduko zaigu non aurkitu dezakegu bi eremu garrantzitsu: a) "Accin" eremua non zehaztuko dugu zer ekintza burutuko duen Access dokumentua zabaltzerakoan. Lehenbizi "CuadroMsj" finkatuko dut non honek ematen didan aukera da Access dokumentua zabaltzerakoan mezu pertsonal bat agertzea. Lau eremu ditugu konfiguratu ahal izateko: "Mensaje" (ikusi nahi dugun mezua leihoan), "Bip" (soinu bat egiteko sartzean), "Tipo" (Ez du garrantzia askorik) eta "Ttulo" (mezuaren izenburua). b) "Accin" barruan, formulario automatikoki zabaldu ahal izateko "Abrir formulario" aukera hautatu beharko dut eta honen propietateen artean garrantzia handia duen puntua zer formulario zabaltzea nahiko dugun zehaztea da. Kasu honetan, interesatzen zaiguna "F_Menu Nagusia" zabaltzea da eta 4 aukeretatik hori aukeratuko dut. Honela geratuko da:
MICROSOFT ACCESS ARIKETAK - ANARTZ MUGIKA 2012 / 2013
39
3. Orain konfigurazioa ondo burutu dugun ostean, gorde egin beharko dut: a) Garrantzitsua da ematen diogun izena zer ez badiogu ematen AUTOEXEC izena ez du guk nahi dugun bezala funtzionatuko. b) Gordetzeko, "Macro1" estekaren gainean arratoiko eskumako botoiaz klik egingo dugu eta "Guardar como..." aukeratuko dut. Esan bezala "AUTOEXEC" izena emango diogu. Amaitzeko "Aceptar" aukeratuko dut.
4. Konprobatu ahal izateko dena zuzen egin dugun: a) Gorde egindako azken aldaketak eta itxi Access. b) Zabaldu berriz eta emaitzak ondo joan badira, lehenbizi "ONGI ETORRI!!!" mezua agertu beharko da.
MICROSOFT ACCESS ARIKETAK - ANARTZ MUGIKA 2012 / 2013
40
c) "Aceptar" sakatzean "F_Menu Nagusia" zabaldu beharko litzateke.
MICROSOFT ACCESS ARIKETAK - ANARTZ MUGIKA 2012 / 2013
41
21.Cerveza diren PRODUKTU guztiak kontsultatu. Bistaratu nombre de producto eta precio (6). Emaitza:
Honako kontsulta hau egiteko, lehenbizi PRODUCTOS taula erabilita "Cerveza" duten produktuak aterako ditugu. Honetaz aparte, PrecioUnidad bistaratuko dut. Erabiliko dudan baldintza Como "*cerveza*" izango da.
Kontsulta honela geratuko da non "Kontsulta 21" izenarekin gordeko dut:
MICROSOFT ACCESS ARIKETAK - ANARTZ MUGIKA 2012 / 2013
42
22.Cerveza diren PRODUKTU hauei prezio igo 17% batetan. Hau egiteko erabili eremu kalkulatu. Bistaratu nombre de producto eta precio (6). Emaitza:
Honako kontsulta hau egiteko, lehenbizi PRODUCTOS taula erabilita "Cerveza" duten produktuak aterako ditugu. Honetaz aparte, PrecioUnidad bistaratuko dut. Aurreko kontsulta bezalakoa da baina eremu kalkulatua egiteko beste zutabe berri baten sortu beharko dugu. Eremu berri hontan "PREZIO BERRIA: [PrecioUnidad]* 1,17" egin beharko dut. PREZIO BERRIA eremu berriaren izena da eta PrecioUnidad eremua "[ ]" artean egon behar da. Zenbakiak ez dira egon behar eta kasu honetan 17%eko igoera denez bider 1,17 egingo dugu. Zenbakiak EZ DIRA INOIZ kortxete artean jarri behar!!!!! Orain, eurotan agertzeko, eremuaren gainean arratoiaren eskumako botoiaz Propiedades sakatu eta Moneta sailean Euro aukeratu.Honela geratuko da:
Kontsulta honela geratuko da non "Kontsulta 22" izenarekin gordeko dut:
MICROSOFT ACCESS ARIKETAK - ANARTZ MUGIKA 2012 / 2013
43
23.Categoriaren arabera kontsultatu produktuak, parametroa erabiliz:
Honako kontsulta hau egiteko, lehenbizi PRODUCTOS taula erabilita hartu behar ditugun eremuak "NombreProducto", "PrecioUnidad" eta "IdCategoria". Parametro bidez egiteko kontsulta, eremu horren arabera kontsultatu nahi den baldintzetan (Criterios) testu laukian emango den galdera idatziko da "[ ]" artean. Kasu hontan, "Categoria" arabera egin nahi denez, baldintzetan "[Eman kategoriaren zenbakia...]" jarriko dugu. Horrela irudikatuko dugu "Vista Diseo" arloan:
"Ver" aukera jotzen dugunean, honako egoera dugu:
"Aceptar" jotzen dugunean, emaitza hau agertuko da kasu honetan (emaitzak aldatu ahal dira sartzen dugun parametroaren arabera):
Kontsulta honela geratuko da non "Kontsulta 23" izenarekin gordeko dut.
MICROSOFT ACCESS ARIKETAK - ANARTZ MUGIKA 2012 / 2013
44
24.Categoria eta 'proveedor'en arabera kontsultatu produktuak, parametroa erabiliz:
Honako kontsulta hau egiteko, lehenbizi PRODUCTOS taula erabilita hartu behar ditugun eremuak "NombreProducto", "PrecioUnidad", "IdProveedor" eta "IdCategoria". Parametro bidez egiteko kontsulta, eremu horren arabera kontsultatu nahi den baldintzetan (Criterios) testu laukian emango den galdera idatziko da "[ ]" artean. Kasu hontan, "Categoria" eta "Proveedor"-en arabera egin nahi denez, baldintzetan "[Eman kategoriaren zenbakia...]" jarriko dugu. Horrela irudikatuko dugu "Vista Diseo" arloan:
"Ver" aukera jotzen dugunean, honako egoera dugu (bi mezu agertuko zaizkigu, lehenbizi kategoria eskatuz eta gero proveedor):
"Aceptar" jotzen dugunean (bi parametroak sartzean), emaitza hau agertuko da kasu honetan (emaitzak aldatu ahal dira sartzen dugun parametroaren arabera):
Kontsulta honela geratuko da non "Kontsulta 24" izenarekin gordeko dut.
MICROSOFT ACCESS ARIKETAK - ANARTZ MUGIKA 2012 / 2013
45
25.PRODUKTUAK taulatik 'Cerveza' diren guztiak ezabatu (6):
Honako kontsulta hau egiteko, lehenbizi PRODUCTOS taula erabilita "Cerveza" duten produktuak aterako ditugu. Honetarako, "NombreProducto" eremua beharko dut bakarrik. Kontsultako baldintzetan, Como "*cerveza*" finkatuko dugu, honela geratuz:
"Ver" aukera jotzen dugu eta 6 erregistro ikusiko ditugu. Ezabatzeko kontsultako aukera aktibatu ahal izateko, berriro ere bueltatu beharko gara "Vista Diseo"-ra. Bueltatzen garenean, aukerak aktibatuko dira eta irudian adierazten dudan bezala "Eliminar" kontsulta aukeratu beharko dugu:
Hau jotzen dugunean kontsultaren gunetan, Eliminar aukera bat agertzen da "Donde" jartzen duelarik:
MICROSOFT ACCESS ARIKETAK - ANARTZ MUGIKA 2012 / 2013
46
Kontsulta honela geratuko da non "Kontsulta 25" izenarekin gordeko dut. Orain ikusi ahal dugunez ez du ohiko ikonoa edukiko eta itxura hau edukiko du:
Ezabatze kontsulta martxan jartzeko, klik bikoitza egingo dugu (kasu honetan 6 erregistro ezabatuko digu kontsulta honek non 77 erregistro ditugu, 71 erregistrotan utziko gaituela) baina arazo bat suertatuko da...segurtasun arazo batengatik datu basearen edukiaren zati bat ezingo da erabili. Horretarako , "2" jartzen duen tokian irudian "Opciones" arloan aukeratuko dugu:
Irudian dagoen pausuak jarraituz...
MICROSOFT ACCESS ARIKETAK - ANARTZ MUGIKA 2012 / 2013
47
Momentu honetan ezabatzeko kontsulta martxan jartzeko prest daukagu eta berriz egingo dugu klik bikoitza (Access programa zabaldu ostean itxi egingo delako) "Kontsulta 25"ean. Kasu honetan ohar batekin datorren testu lauki bat agertuko zaigu abisatzen datu basearen taulako balore batzuk ezabatu direla. "Aceptar" joko dugu:
6 ilara ezabatuko dituen abisua ematen digu eta "Si" erantzuten diogu ezabatu ahal izateko 6 erregistro horiek, 77 erregistrotik 71 erregistrora pasatuz:
Horrelako egoera agertuko zaigu taula zabalik badaukagu ezabatzea egin den momentuan:
MICROSOFT ACCESS ARIKETAK - ANARTZ MUGIKA 2012 / 2013
48
26.PRODUKTUAK taulatik 'Queso' diren guztiak ezabatu (10):
Honako kontsulta hau egiteko, lehenbizi PRODUCTOS taula erabilita "Queso" duten produktuak aterako ditugu. Honetarako, "NombreProducto" eremua beharko dut bakarrik. Kontsultako baldintzetan, Como "*queso*" finkatuko dugu, honela geratuz:
"Ver" aukera jotzen dugu eta 10 erregistro ikusiko ditugu. Ezabatzeko kontsultako aukera aktibatu ahal izateko, berriro ere bueltatu beharko gara "Vista Diseo"-ra.
Bueltatzen garenean, aukerak aktibatuko dira eta irudian adierazten dudan bezala "Eliminar" kontsulta aukeratu beharko dugu:
MICROSOFT ACCESS ARIKETAK - ANARTZ MUGIKA 2012 / 2013
49
Hau jotzen dugunean kontsultaren gunetan, Eliminar aukera bat agertzen da "Donde" jartzen duelarik:
Kontsulta honela geratuko da non "Kontsulta 26" izenarekin gordeko dut. Orain ikusi ahal dugunez ez du ohiko ikonoa edukiko eta itxura hau edukiko du:
Ezabatze kontsulta martxan jartzeko, klik bikoitza egingo dugu (kasu honetan 10 erregistro ezabatuko digu kontsulta honek non 71 erregistro ditugu, 61 erregistrotan utziko gaituela) baina arazo bat suertatuko da...segurtasun arazo batengatik datu basearen edukiaren zati bat ezingo da erabili. Horretarako , "2" jartzen duen tokian irudian "Opciones" arloan aukeratuko dugu (irudia Kontsulta 25kin egina dago baina berdina da):
MICROSOFT ACCESS ARIKETAK - ANARTZ MUGIKA 2012 / 2013
50
Irudian dagoen pausuak jarraituz...
Momentu honetan ezabatzeko kontsulta martxan jartzeko prest daukagu eta berriz egingo dugu klik bikoitza (Access programa zabaldu ostean itxi egingo delako) "Kontsulta 26"ean. Kasu honetan ohar batekin datorren testu lauki bat agertuko zaigu abisatzen datu basearen taulako balore batzuk ezabatu direla. "Aceptar" joko dugu (Irudia Kontsulta 25an oinarritua da baina mezu berdina agertuko zaigu):
MICROSOFT ACCESS ARIKETAK - ANARTZ MUGIKA 2012 / 2013
51
10 ilara ezabatuko dituen abisua ematen digu eta "Si" erantzuten diogu ezabatu ahal izateko 10 erregistro horiek, 71 erregistrotik 61 erregistrora pasatuz:
Horrelako egoera agertuko zaigu taula zabalik badaukagu ezabatzea egin den momentuan:
MICROSOFT ACCESS ARIKETAK - ANARTZ MUGIKA 2012 / 2013
52
27.CLIENTES taulatik 'FAX'ik ez duten bezero guztiak ezabatu (22):
Honako kontsulta hau egiteko, lehenbizi CLIENTES taula erabilita "fax" ez duten bezeroak aterako ditugu. Honetarako, "Fax" eremua beharko dutt bakarrik. Kontsultako baldintzetan, "Fax" eremuko baldintzetan NULL edo "Es Nulo" bezala (Ez dagoela inolako daturik adierazteko) finkatuko dugu, honela geratuz:
"Ver" aukera jotzen dugu eta 22 erregistro ikusiko ditugu hutsik (logikoa da zer balore nuluak erakustea nahi dugu...). Ezabatzeko kontsultako aukera aktibatu ahal izateko, berriro ere bueltatu beharko gara "Vista Diseo"-ra.
Bueltatzen garenean, aukerak aktibatuko dira eta irudian adierazten dudan bezala "Eliminar" kontsulta aukeratu beharko dugu:
MICROSOFT ACCESS ARIKETAK - ANARTZ MUGIKA 2012 / 2013
53
Hau jotzen dugunean kontsultaren gunetan, Eliminar aukera bat agertzen da "Donde" jartzen duelarik:
Kontsulta honela geratuko da non "Kontsulta 27" izenarekin gordeko dut. Orain ikusi ahal dugunez ez du ohiko ikonoa edukiko eta itxura hau edukiko du:
Ezabatze kontsulta martxan jartzeko, klik bikoitza egingo dugu (kasu honetan 22 erregistro ezabatuko digu kontsulta honek non 91 erregistro ditugu, 69 erregistrotan utziko gaituela) baina arazo bat suertatuko da...segurtasun arazo batengatik datu basearen edukiaren zati bat ezingo da erabili. Horretarako , "2" jartzen duen tokian irudian "Opciones" arloan aukeratuko dugu (irudia Kontsulta 25kin egina dago baina berdina da):
MICROSOFT ACCESS ARIKETAK - ANARTZ MUGIKA 2012 / 2013
54
Irudian dagoen pausuak jarraituz...
Momentu honetan ezabatzeko kontsulta martxan jartzeko prest daukagu eta berriz egingo dugu klik bikoitza (Access programa zabaldu ostean itxi egingo delako) "Kontsulta 27"ean. Kasu honetan ohar batekin datorren testu lauki bat agertuko zaigu abisatzen datu basearen taulako balore batzuk ezabatu direla. "Aceptar" joko dugu (Irudia Kontsulta 25an oinarritua da baina mezu berdina agertuko zaigu):
MICROSOFT ACCESS ARIKETAK - ANARTZ MUGIKA 2012 / 2013
55
22 ilara ezabatuko dituen abisua ematen digu eta "Si" erantzuten diogu ezabatu ahal izateko 22 erregistro horiek, 91 erregistrotik 69 erregistrora pasatuz:
Horrelako egoera agertuko zaigu taula zabalik badaukagu ezabatzea egin den momentuan:
MICROSOFT ACCESS ARIKETAK - ANARTZ MUGIKA 2012 / 2013
56
28.Inportatu NEPTUNO.MDB-tik EMPLEADOS taula eta emakume diren langile guztiak kontsultatu (5).
Taularen datuen ekarpena egiteko, dokumentu honen bigarren orrialdean dagoen azalpena irakurriz jakingo da zelan egin. Kasu honetan EMPLEADOS1 izena emango diogu ekarriko dugun taulari EMPLEADOS taula ezabaketa edo berritze kontsultak egiteko erabiliko dugu eta. Emakumeak kontsultatu ahal izateko, beren "Tratamiento " eremuan begiratu beharko dugu eta ditugun bi aukerak dira "Sra." edo "Srta". Honekin batera "Nombre" eta "Apellidos" jarriko dut. Kontsultako baldintzetan, Como "*a*" finkatuko dugu, honela geratuz:
Kontsulta honela geratuko da non "Kontsulta 28" izenarekin gordeko dut:
MICROSOFT ACCESS ARIKETAK - ANARTZ MUGIKA 2012 / 2013
57
29.1961tik gaur arte jaiotako langileak kontsultatu (4)
1961tik gaur arte jaiotako langileak ikusteko (1961 barne), "FechaNacimiento" eremuan begiratu beharko dugu eta jarri beharko dugun baldintza da handiago edo berdin 1961ko urtarrilaren 1a (>=#01/01/1961#). Honekin batera "Nombre" eta "Apellidos" jarriko dut. Honela geratuko da egindako kontsulta:
Kontsulta honela geratuko da non "Kontsulta 29" izenarekin gordeko dut:
MICROSOFT ACCESS ARIKETAK - ANARTZ MUGIKA 2012 / 2013
58
30.EMPLEADOS taulatik langile zaharrak ezabatu, hau da, 1969tik edo zaharragoak (9)
1969tik edo zaharragoak diren langileak ezabatzeko (1969 barne), "FechaNacimiento" eremuan begiratu beharko dugu eta jarri beharko dugun baldintza da txikiago edo berdin 1970ko urtarrilaren 1a (<=#01/01/1970#). Honekin batera "Nombre" eta "Apellidos" jarriko dut. Honela geratuko da egindako kontsulta:
"Ver" aukera jotzen dugu eta 9 erregistro ikusiko ditugu. Ezabatzeko kontsultako aukera aktibatu ahal izateko, berriro ere bueltatu beharko gara "Vista Diseo"-ra.
Bueltatzen garenean, aukerak aktibatuko dira eta irudian adierazten dudan bezala "Eliminar" kontsulta aukeratu beharko dugu:
MICROSOFT ACCESS ARIKETAK - ANARTZ MUGIKA 2012 / 2013
59
Hau jotzen dugunean kontsultaren gunetan, Eliminar aukera bat agertzen da "Donde" jartzen duelarik:
Kontsulta honela geratuko da non "Kontsulta 30" izenarekin gordeko dut. Orain ikusi ahal dugunez ez du ohiko ikonoa edukiko eta itxura hau edukiko du:
Ezabatze kontsulta martxan jartzeko, klik bikoitza egingo dugu (kasu honetan 9 erregistro ezabatuko digu kontsulta honek non 9 erregistro ditugu, 0 erregistrotan utziko gaituela) baina arazo bat suertatuko da...segurtasun arazo batengatik datu basearen edukiaren zati bat ezingo da erabili. Horretarako , "2" jartzen duen tokian irudian "Opciones" arloan aukeratuko dugu (irudia Kontsulta 25kin egina dago baina berdina da):
MICROSOFT ACCESS ARIKETAK - ANARTZ MUGIKA 2012 / 2013
60
Irudian dagoen pausuak jarraituz...
Momentu honetan ezabatzeko kontsulta martxan jartzeko prest daukagu eta berriz egingo dugu klik bikoitza (Access programa zabaldu ostean itxi egingo delako) "Kontsulta 30"ean. Kasu honetan ohar batekin datorren testu lauki bat agertuko zaigu abisatzen datu basearen taulako balore batzuk ezabatu direla. "Aceptar" joko dugu (Irudia Kontsulta 25an oinarritua da baina mezu berdina agertuko zaigu):
MICROSOFT ACCESS ARIKETAK - ANARTZ MUGIKA 2012 / 2013
61
9 ilara ezabatuko dituen abisua ematen digu eta "Si" erantzuten diogu ezabatu ahal izateko 9 erregistro horiek, 9 erregistrotik 0 erregistrora pasatuz:
Horrelako egoera agertuko zaigu taula zabalik badaukagu ezabatzea egin den momentuan:
MICROSOFT ACCESS ARIKETAK - ANARTZ MUGIKA 2012 / 2013
62
31.EMPLEADOS taulan kontsultatu 1992.urtean kontratatutakoak (3)
1992an kontratatu ziren langileak ikusteko EMPLEADOS (kasu honetan EMPLEADOS1 duplikatuan) taulan "FechaContratacin" eremuan begiratu beharko dugu eta jarri beharko dugun baldintza da 1992ko urtarrilaren 1etik (hau barne) (>=#01/01/1992#) 1992ko abenduaren 31a arte (hau barne) (<=#31/12/1992#). Honetaz aparte, baita jarri ahal dugu "Entre #01/01/1992# y #31/12/1992#". Honekin batera "Nombre" eta "Apellidos" jarriko dut. Honela geratuko da egindako kontsulta:
Kontsulta honela geratuko da non "Kontsulta 31" izenarekin gordeko dut:
MICROSOFT ACCESS ARIKETAK - ANARTZ MUGIKA 2012 / 2013
63
32.PRODUCTOS taulan salsa dakarren tokian saltsa gaitik eguneratu.
"Salsa" daukaten erregistroak aurkitzeko PRODUCTOS (kasu honetan PRODUCTOS1 duplikatuan) taulan "NombreProducto" eremuan begiratu beharko dugu eta jarri beharko dugun baldintza da Como "*salsa*". Hitz hau aurkitu ostean lau erregistro bistaratuko zaizkigu:
"Ver" aukera jotzen dugu eta 4 erregistro ikusiko ditugu. Aldatze kontsultako aukera aktibatu ahal izateko, berriro ere bueltatu beharko gara "Vista Diseo"-ra.
Bueltatzen garenean, aukerak aktibatuko dira eta irudian adierazten dudan bezala "Actualizar" kontsulta aukeratu beharko dugu:
MICROSOFT ACCESS ARIKETAK - ANARTZ MUGIKA 2012 / 2013
64
Hau jotzen dugunean kontsultaren gunetan, Actualizar aukera bat agertzen da "Donde" jartzen duelarik:
Kontsulta honela geratuko da non "Kontsulta 32" izenarekin gordeko dut. Orain ikusi ahal dugunez ez du ohiko ikonoa edukiko eta itxura hau edukiko du:
Aldatze kontsulta martxan jartzeko, klik bikoitza egingo dugu (kasu honetan 4 erregistro aldatuko digu) baina arazo bat suertatuko da...segurtasun arazo batengatik datu basearen edukiaren zati bat ezingo da erabili. Horretarako , "2" jartzen duen tokian irudian "Opciones" arloan aukeratuko dugu (irudia Kontsulta 25kin egina dago baina berdina da):
MICROSOFT ACCESS ARIKETAK - ANARTZ MUGIKA 2012 / 2013
65
Irudian dagoen pausuak jarraituz...
Momentu honetan ezabatzeko kontsulta martxan jartzeko prest daukagu eta berriz egingo dugu klik bikoitza (Access programa zabaldu ostean itxi egingo delako) "Kontsulta 32"ean. Kasu honetan ohar batekin datorren testu lauki bat agertuko zaigu abisatzen datu basearen taulako balore batzuk aldatuko direla. "Aceptar" joko dugu:
4 ilara ezabatuko dituen abisua ematen digu eta "Si" erantzuten diogu aldatu ahal izateko:
MICROSOFT ACCESS ARIKETAK - ANARTZ MUGIKA 2012 / 2013
66
Horrelako egoera agertuko zaigu taula aldaketak egin dituen momentuan "salsa" hitza aldatuz"saltsa" hitzarekin :
MICROSOFT ACCESS ARIKETAK - ANARTZ MUGIKA 2012 / 2013
67
33.PRODUCTOS taulan srta. dakarren tokian Seorita gaitik eguneratu.
"srta" dakaten erregistroak aurkitzeko EMPLEADOS (kasu honetan EMPLEADOS1 duplikatuan) taulan "Tratamiento" eremuan begiratu beharko dugu eta jarri beharko dugun baldintza da Como "*srta.*". Hitz hau aurkitu ostean lau erregistro bistaratuko zaizkigu:
"Ver" aukera jotzen dugu eta 4 erregistro ikusiko ditugu. Aldatze kontsultako aukera aktibatu ahal izateko, berriro ere bueltatu beharko gara "Vista Diseo"-ra.
Bueltatzen garenean, aukerak aktibatuko dira eta irudian adierazten dudan bezala "Actualizar" kontsulta aukeratu beharko dugu (Kontsulta 32an oinarritutako irudia da baina berdina egingo da kasu honetan):
MICROSOFT ACCESS ARIKETAK - ANARTZ MUGIKA 2012 / 2013
68
Hau jotzen dugunean kontsultaren gunetan, Actualizar aukera bat agertzen da "Donde" jartzen duelarik:
Kontsulta honela geratuko da non "Kontsulta 33" izenarekin gordeko dut. Orain ikusi ahal dugunez ez du ohiko ikonoa edukiko eta itxura hau edukiko du:
Aldatze kontsulta martxan jartzeko, klik bikoitza egingo dugu (kasu honetan 4 erregistro aldatuko digu) baina arazo bat suertatuko da...segurtasun arazo batengatik datu basearen edukiaren zati bat ezingo da erabili. Horretarako , "2" jartzen duen tokian irudian "Opciones" arloan aukeratuko dugu (irudia Kontsulta 25kin egina dago baina berdina da):
MICROSOFT ACCESS ARIKETAK - ANARTZ MUGIKA 2012 / 2013
69
Irudian dagoen pausuak jarraituz...
Momentu honetan ezabatzeko kontsulta martxan jartzeko prest daukagu eta berriz egingo dugu klik bikoitza (Access programa zabaldu ostean itxi egingo delako) "Kontsulta 33"ean. Kasu honetan ohar batekin datorren testu lauki bat agertuko zaigu abisatzen datu basearen taulako balore batzuk aldatuko direla. "Aceptar" joko dugu:
4 ilara ezabatuko dituen abisua ematen digu eta "Si" erantzuten diogu aldatu ahal izateko:
MICROSOFT ACCESS ARIKETAK - ANARTZ MUGIKA 2012 / 2013
70
Horrelako egoera agertuko zaigu taula aldaketak egin dituen momentuan "srta" hitza aldatuz"Seorita" hitzarekin :
MICROSOFT ACCESS ARIKETAK - ANARTZ MUGIKA 2012 / 2013
71
34.EMPLEADOS taulan 'Cargo' bakoitzeko kontatu zenbat langile dauden (4)
EMPLEADOS taulan zenbat langile dauden jakiteko "Cargo" bakoitzeko begiratu beharko duguna da kontzeptu berri bat. Kontzeptu berri honek taldekatzean datza eremu baten dauden balore desberdinak eta nolabaiteko eragiketak burutzea du asmo. Kasu honetan, "Cargo" bakoitzetik zenbat langile dauden jakin beharra daukagu eta horretarako lehenbizi hartu beharko dugun eremua EMPLEADOS1 taulatik "Cargo" izenekoa da. Honen ostean, zenbat dauden kalkulatu ahal izateko taldekatze aukera hartu beharko dugu eta hau lortzeko "Totales" aukera hartu beharko dugu kontsulta sortzen gauden gunean. Lehenbizi, Crear/Diseo de Consulta/EMPLEADOS1 pausuak jarraituko ditut eta eremu bezala lehenbizi "Cargo" jarriko dut eta bigarren eremu bezala ez du axola zer eremu jarriko dugun nola "Agrupar por Cuenta" denez, ez du axola zer eremu den bigarrena. Beste taldekatze motatan garrantzia izango du baina kasu honetan ez.
Kontsultan parte hartuko duten eremuak jarrita ditugunean "Totales" aukeratu beharko dugu taldekatu ahal izateko "1" sakatuz. Ikusten denez hurrengo irudian, "2" puntuan "Total" sailean "Cuenta" bezala finkatzen dut bigarren eremua kontatu ahal izateko zenbat dauden "Cargo" bakoitzetik. "Langile-kopurua: edozein eremu" da etiketaren izena aldatu ahal izateko:
MICROSOFT ACCESS ARIKETAK - ANARTZ MUGIKA 2012 / 2013
72
Orain bistaratu ahal izateko kontsulta hau, "Ver" botoian sakatuko dugu betiko bezala eta hau agertuko zaigu Kontsulta 34 bezala gordeko dugularik:
MICROSOFT ACCESS ARIKETAK - ANARTZ MUGIKA 2012 / 2013
73
35.Aurreko kontsulta burutu baina GUZTIRA eremua beherantz ordenatu:
Kontsulta 34 sortuta daukagula kopiatu eta itsatsi bakarrik egin beharko dugu non Kontsulta 35 izena emango diot. Hau buruturik, "Vista Diseo"-n sartuko gara eta horren barruan aldatu beharko dugun gauza bakarra "Orden" lerroko aukera "Langile-kopurua" izeneko eremu berrian. Emango diogun ordena "Descendente" izango da beherantz joango delako, honela geratuko delarik:
Kontsulta honela geratuko da non "Kontsulta 35" izenarekin gordeko dut:
MICROSOFT ACCESS ARIKETAK - ANARTZ MUGIKA 2012 / 2013
74
36.Aurreko kontsulta burutu baina GUZTIRA eremua beherantz ordenatu:
Kontsulta 35 hartuta txosten berri bat sortu beharko dugu eta horretarako lehenbizi egin behar duguna da "Crear/Asistente para informes" non laguntzaile bat zabalduko zaigu:
Emango diren pausuak laguntzaile honetan hauexek izango dira:
a. Lehenbizi "Tablas / Consultas" arloan aukeratu "Consulta: Kontsulta 35" b. "Campos disponibles" arloan ikusiko dugu aukeratu ahalko ditugun eremuak. "2" dagoen botoia sakatuz eremu guztiak aukeratuko ditugu eta irudian bezala egongo dira "Campos seleccionados" gunean. c. Sakatu "Siguiente" laguntzailearekin jarraitzeko.
MICROSOFT ACCESS ARIKETAK - ANARTZ MUGIKA 2012 / 2013
75
a. Sakatu "Siguiente" laguntzailearekin jarraitzeko.
a. Sakatu "Siguiente" laguntzailearekin jarraitzeko.
a. Sakatu "Siguiente" laguntzailearekin jarraitzeko.
MICROSOFT ACCESS ARIKETAK - ANARTZ MUGIKA 2012 / 2013
76
a. Sakatu "Siguiente" laguntzailearekin jarraitzeko.
a. "T_36ariketa" izena jarriko diogu, "T" txostena dela adierazteko. b. Bigarren pausuan utzi dagoen bezala. c. Sakatu "Finalizar" laguntzailearekin jarraitzeko. Honela ikusi ahalko dugu txostena txukundu dugun ostean:
MICROSOFT ACCESS ARIKETAK - ANARTZ MUGIKA 2012 / 2013
77
48.CLIENTES taulan egin kontsulta bat Pas ezberdinak bistaratzeko. Gero kontsulta honekin taula bat sortu eta taula honi HERRIALDEAK deitu:
Ariketa honetan kontzeptu berri bat azalduko da, taulak sortzekoa kontsulta baten bitartez. Hau egiteko CLIENTES taulako "Pais" eremua harturik, balore desberdinak bistaratzeko kontsulta baten bitartez "HERRIALDEAK" taula sortzea da gure helburua. Hau egin ahal izateko, burutu beharko ditugun pausuak honako hauek dira: a. Kontsulta bat sortu betiko prozedura jarraituz eta "Pais" eremua bistaratuz kontsulta egiteko.
b. Orain, taldekatzeko "Pais" eremuko datuak ezberdinak bi motu edukiko ditugu hau egiteko. i. Alde batetik, "Propiedades" arloan sarturik "Todas" estekan "Valores nicos: S" aukeratu. ii. Bestetik, "Totales" botoia aktibatuz "Agrupar en" arloan "Expresion" aukeratu. Honek "Cuenta" bezalako portaera dauka eta nola eremu bat erakutsi nahiko da bakarrik emaitzekoan "Mostrar" aktibatua izango dugu. (Hurrengo orrialdean ikusiko dugu bi bideen prozedurak)
MICROSOFT ACCESS ARIKETAK - ANARTZ MUGIKA 2012 / 2013
78
1.kasua
2.kasua
Kontsultaren emaitza modu bat edo bestea erabilita, honako hau izango da:
MICROSOFT ACCESS ARIKETAK - ANARTZ MUGIKA 2012 / 2013
79
Kontsulta zuzen eginda daukagula kontutan hartuta, "Vista Diseo"-ra bueltatuko gara eta hor "Ezabatze kontsultak" (Consulta de "Eliminar") aurkitzen den eremuan edukiko dugu "Taula sortzea" ("Crear tabla") aukera:
Hau sakatuta honako leiho berria zabalduko zaigu non emango diogun izena taula berriari "HERRIALDEAK" izango da:
Kontsulta hori itxi egiten dugu ondo gorde ostean eta honako itxurako ikonoa agertuko zaigu Taula guztien sailean:
MICROSOFT ACCESS ARIKETAK - ANARTZ MUGIKA 2012 / 2013
80
Klik bikoitza eginez "Kontsulta 48" gainean, honako lehen mezu bat agertuko zaigu non "Si" aukeratuko dugu:
Honen ostean, beste mezu bat agertuko zaigu esanez 21 erregistro berri itsatsiko direla taula berri baten, "Si" ematen diogu jarraitzeko:
Ondo burutu baditugu pausua hauek, "HERRIALDEAK1" taula guztien gunean kokatuta ikusi ahalko dugu:
Taula hau zabaltzen badugu, kontsulta sortu dugun datuak agertuko zaizkigu (21 erregistro herrialde desberdinekin):
MICROSOFT ACCESS ARIKETAK - ANARTZ MUGIKA 2012 / 2013
81
49.Sortu BEZEROAK izeneko taula berri bat. Taularen eremuak honako hauek izango dira: a) NAN b) Izena c) 1 abizena d) 2 abizena (datuak bilatu 48.ariketan sortutako e) Herrialdea HERRIALDEAK taulan) Frogatzeko sartu pare bat erregistro.
Taula berri bat sortzeko, "Crear/Tabla" pausuak jarraituz egin ahalko da non "Vista de Hoja de Datos" ikuspegian aurkitzen da. Sartuko ditugun datuen motak finkatzeko "Vista Diseo" aukera hartu beharko dugu beti bezala:
Honela agertuko zaigu "Vista de Hoja de Datos" bezala (taula BEZEROAK bezala gorde dut dagoeneko):
MICROSOFT ACCESS ARIKETAK - ANARTZ MUGIKA 2012 / 2013
82
"Vista de Diseo" bezala finkatzen badut eta datu motak finkatuko ditut honela geratzen direlarik non kontutan hartu beharko ditugu bereziki NAN eremua "Mscara de entrada" bat finkatuz eta Herrialdeak (datuak beste taula batetik hartu beharko ditugula). Beste datuak (izena eta abizenak "Texto" normal bezala finkatuko ditut 30 karaktereko eremu mugarekin lehen kasuan eta bigarrenean 40kin):
NANen kasuan, "Texto" bezala finkatuko dut eta honako ezaugarriak finkatuz bere propietatetan guk finkatuko ditugunak direla: Tamao del campo (eremuaren karaktere kopurua) = 9 karaktere nahikoak dira NAN guztiak hala direlako. Mscara de entrada = 90000000>L;;_ (hau egiteko laguntzaile bat dago)
Izena eta Abizenak esan bezala finkatuko diogun baldintza bakarra karaktere kopurua da lehen kasuan 30karakterekoa izango dela eta Abizenak 40 karaktere berriz. Herrialdeak eremuan kasuan, "Asistente para bsqueda" aukeratu beharko dugu eta horrekin batera laguntzaile bat zabalduko da aukera egiten den momentuan, honako pausuak jarraitu beharko ditugula kontutan hartuta nahi duguna erakusteko:
MICROSOFT ACCESS ARIKETAK - ANARTZ MUGIKA 2012 / 2013
83
Hurrengo pausoan, taulak aktibatuz (1 aukera) "HERRIALDEAK1" taula aukeratuko dut. Hau eginda, "Siguiente" sakatu laguntzailearekin jarraitu ahal izateko:
"Herrialdeak" eremua daukagu kasu honetan eta "1" dagoen aukera sakatu eta gero "2" sakatu hurrengo pausura pasatu ahal izateko:
"Siguiente" sakatu...
MICROSOFT ACCESS ARIKETAK - ANARTZ MUGIKA 2012 / 2013
84
Azkenik, ezer ukitu barik "Finalizar" aukera hartzen dugu:
Pare bat erregistro sartu ostean frogatzeko taula ondo dagoela:
MICROSOFT ACCESS ARIKETAK - ANARTZ MUGIKA 2012 / 2013
85
50.Atera txosten bat PRODUCTOS taulatik eremu IdProducto, NombreProducto eta PrecioUnidad:
hauekin:
Txosten hau sortzeko PRODUCTOS1 taula erabiliko dut (PRODUCTOS taularen duplikatua) datu original guztiak datozelako eta txostena itxura hobeagoa hartuko du datu gehiago izanda. Txosten bat egiteko, eman beharreko pausuak 36.ariketan (73.orrialdea) dauzkagu eta horregatik ez ditut berriz azalduko. Horregatik, eskatzen diguten datuak kontutan hartuta eta laguntzailea jarraituz lortuko dudan emaitza honako da (txukundu ondoren "Vista Diseo" arloan) (GOGORATU "T_50ariketa" bezala gordetzea):
MICROSOFT ACCESS ARIKETAK - ANARTZ MUGIKA 2012 / 2013
86
51.Aurreko txostenaren prezioaren GUZTIRA kalkulatu:
Lehen atera dugun txostena harturik (Kopiatu eta itsatsita T_51 ariketa izena emanik) egingo dugu ariketa hau. Prezio guztien batura lortzeko, txostena hartzen dugu eta "Vista Diseo" arloan jarriko gara eta hemen kontutan hartu beharko dugun gunea "Pie del Informe" da berez txuriunerik ez daukala baina guk hedatu ahal dugu txuriune hau beherantz hurrengo irudian agertzen den bezala uzteko asmoz:
Hau zabalik dugularik, "Controles" kaxan menu guztiak dauden tokian kokaturik dagoen "testu kaxa" aukeratuko dugu eta aipatutako txuriune hortan arratoiaren ezkerreko botoiaz klik bikoitza eginez kokatu ahal izango dugu:
Honela geratuko da:
MICROSOFT ACCESS ARIKETAK - ANARTZ MUGIKA 2012 / 2013
87
Orain "Texto11" jartzen duen arloan izena aldatuko diot eta "Prezio Guztira" finkatuko diot. Independiente kasuan, "=SUMA([PrecioUnidad])" jarrita lortuko ditut produktu guztien prezioen batura. Aparte, "Independiente" dagoen gainean klik eginez bere propietateak agertuko zaigu "Formato" arloan "Moneda" jarriko dugula. Honela geratuko da taula:
"Vista Informes" bezala ikusiko badugu, honela geratuko da:
MICROSOFT ACCESS ARIKETAK - ANARTZ MUGIKA 2012 / 2013
88
52.Kontsultatu pan diren produktuak. Deitu kontsultari Kontsulta Eremuak: idproducto, nombre eta precioUnidad (4 erregistro). Kontsulta honekin sortu txosten bat (T_52.ariketa) eta kalkulatu prezioaren guztira.
Lehenbizi kontsulta egingo dut Como"*pan *" (NombreProducto eremuan) baldintza jarrita kontsultako eremuak jarri ondoren kasu honetan "IdProducto", NombreProducto" eta "PrecioUnidad" direla. Kontsulta honela geratuko da baldintza ipini ostean:
Honela irudikatuko da ikuspegi normalean, "Kontsulta 52" bezala gordeko dugularik:
MICROSOFT ACCESS ARIKETAK - ANARTZ MUGIKA 2012 / 2013
89
Orain, kontsulta hau daukagularik "Crear/Asistente para informes..." eginda hasiko gara txosten berri bat egiten. Lehen pausuan "Consultas" lehenbizi eta "Kontsulta 52" aukeratuko ditut non hemen dauden eremu guztiak "Campos Disponibles" arlora pasako ditut. Txostenaren itxura txukunduta eta Prezioaren guztira kalkulatuta (51.ariketan azalduta dut NOLA EGINGO DAN!!!) honela geratuko da "Vista Diseo" bezala:
"Vista Informes" bezala ikusten badugu:
MICROSOFT ACCESS ARIKETAK - ANARTZ MUGIKA 2012 / 2013
90
53. Txosten batetan atera PRODUCTOS1 taulatik, dauden produktu guztiak (Nombre de Producto , prezioa eta kategoria) kategoria eremuagandik taldekatuta.
Kategoria eremua taldekatuta agertzeko txostenean, betiko bezala hasi beharko dugu txostena sortzen laguntzailearen bitartez lehen pausua berdina izanda baina bigarrenean aldaketa bat egin beharko da eta horregatik azalduko dut zenbait pausutan: a) Lehenbizi, betiko bezala "Crear/Asistente para informes..." (laguntzaile bat zabalduko da). b) Lehen pausuan, PRODUCTOS1 taula hartuko dugu IdCategoria, NombreProducto eta PrecioUnidad pasatuz "Campos Disponibles gunera beti egiten dugun bezala. c) Pauso berri honetan da honen gakoa. Irudian azaltzen den bezala, lehenbizi aukeratuko dugu "IdCategoria" (1 pausoa) eta 2.pausuan dagoen botoia sakatuz 3.puntuan dagoen bezala agertuko da. Hemendik aurrera, dena berdina izango da betiko bezala.
Honen emaitza "T_53ariketa" bezala gordeko dugu honela geratzen delarik:
MICROSOFT ACCESS ARIKETAK - ANARTZ MUGIKA 2012 / 2013
91
54.Aurreko ariketako txostena erabiliz "Categoria" bakoitzeko GUZTIRA atera.
Kategoria eremua taldekatuta daukagularik, orain daukagun helburua kategoria bakoitzeko totala ateratzea da eta horretarako 53.ariketa txostena kopiatu eta "T_54ariketa" bezala izendatuko dugu "Vista Diseo" ikuspegian jarriko dudala. Emango ditugun pausuak kategoria bakoitzeko totala emateko hauek dira: a) Lehenbizi, txostena "Vista Diseo" ikuspegian jarrita dugula jun "IdCategoria" "Encabezado de pgina" barruan aurkitzen dena eta klik bat eginez aktibatuko dugu eremua hurrengo irudian ikus daitekeen bezala.
b) Markaturik dudan gunean norabide guztietara doan geziak daude eta hauen gainean klik egin beharko dugu arratoiaren eskumako botoiaz menu berri bat zabaldu ahal izateko non "Ordenar y agrupar" aukeratu hartuko dut.
MICROSOFT ACCESS ARIKETAK - ANARTZ MUGIKA 2012 / 2013
92
c) Aukera hau hautatuta, honako itxura izango du gure txostenak "Vista Diseo" ikuspegian.
d) Pauso honetan, zabaldu den leiho berri horretan "Ms" sakatu beharko dugu eta honen barruan zenbait aukera hartu beharko ditugu. Aldatu beharko ditugun baloreak dira "por valor completo", "con total de PrecioUnidad" (irudian finkatuta dago zer aukerekin), con ttulo IdCategoria, "con una seccin de encabezado", "con una seccin de pie" eta "mantener todo el grupo en una misma pgina".
e) Dena zuzen burutu badugu, "Pie IdCategoria" gunea zabalduko zaigu non testu kaxa sartuz erabili ahalko dugu lehen aipatu dugun formula "=SUMA([PrecioUnidad])"
MICROSOFT ACCESS ARIKETAK - ANARTZ MUGIKA 2012 / 2013
93
f) Dena ondo egin badugu txostena kategoriako prezioen guztira kalkulatuak izan beharko ditu irudian agertzen den bezala:
MICROSOFT ACCESS ARIKETAK - ANARTZ MUGIKA 2012 / 2013
94
55.EMPLEADOS taulan kontsultatu herrialde (pas) bakoitzeko (taldekatu behar da) zenbat langile dauden. Ordenatu txikitik handira.
EMPLEADOS taulan zenbat langile dauden jakiteko "Herrialde" bakoitzeko begiratu beharko duguna da "Agrupar con" kontzeptua (34.ariketan ikusita dago eta azalduta). Kasu honetan, "Herrialde" bakoitzetik zenbat langile dauden jakin beharra daukagu eta horretarako lehenbizi hartu beharko dugun eremua EMPLEADOS1 taulatik "Pas" izenekoa da. Honen ostean, zenbat dauden kalkulatu ahal izateko taldekatze aukera hartu beharko dugu eta hau lortzeko "Totales" aukera hartu beharko dugu kontsulta sortzen gauden gunean. Lehenbizi, Crear/Diseo de Consulta/EMPLEADOS1 pausuak jarraituko ditut eta eremu bezala lehenbizi "Pas" jarriko dut eta bigarren eremu bezala ez du axola zer eremu jarriko dugun nola "Agrupar por Cuenta" denez, ez du axola zer eremu den bigarrena. Beste taldekatze motatan garrantzia izango du baina kasu honetan ez. Honela geratuko ("Vista Diseo" ikuspegian) da "Kontsulta55" bezala gordeko dugula:
"Vista Hoja de Datos" ikuspegian, honela geratuko da kontsulta guk nahi dugun bezala erakutsiz:
MICROSOFT ACCESS ARIKETAK - ANARTZ MUGIKA 2012 / 2013
95
56.PRODUCTOS taulatik kontsultatu Categoria bakoitzeko, zenbat produktu dauden eta Categoria bakoitzeko prezioaren batazbestekoa .
Honetan lehenengo IdCategoria agrupatu behar da eta gero honen ostean egin ahal dira kalkuluak normal. Lehenengo IdCategoria bakoitzean zenbat dauden ("Cuenta" erabiltzen dugunean berdin du zer eremu aukeratuko dugu baina eremuari izena aldatu!!!) eta azkenik categoria bakoitzeko PrecioUnidad eremuaren batazbestekoa (hemen eremu egokia erabili beharko dugu). Honela geratuko da Vista Diseo ikuspegian:
Honela geratuko da Vista de Datos ikuspegian:
MICROSOFT ACCESS ARIKETAK - ANARTZ MUGIKA 2012 / 2013
96
57.Aurreko kontsulta hobetuko dugu. Kasu honetan, bistaratu bakarrik prezioaren batazbestekoa (taldekatutako batazbestekoaren PREZIOA DA!!!) 30 baino handiagoa bada.
Aurreko kontsulta harturik, PrecioUnidad eremuan baldintzetan >30 jarrita lortuko dut aurreko kontsulta hobetzea. Kontsulta 56 hartu, kopiatu eta Kontsulta 57 bezala deitu non baldintza hau aldatzeko Vista Diseo ikuspegira joango gara, honela geratuz kasu honetan:
Honela geratuko da Vista de Datos ikuspegian:
MICROSOFT ACCESS ARIKETAK - ANARTZ MUGIKA 2012 / 2013
97
58.Inportatu PEDIDOS taula NEPTUNO.MDBtik.
Printzipioz gure nahia ez denez taula bat sortaraztea eta bai taulak inportatzea beste datu base batetik, eman beharreko pausuak honako hauek izango dira: 1. Goiko aukeretan (Inicio, Crear, Datos Externos,...) aukeratu beharko dugu "Datos Externos". Hau aukeratuta aukera sorta hau agertzen zaigu:
2. Guk nahi duguna Access beste datu base batetik datuak ekartzea eta horregatik "Importaciones guardadas"-en eskumaldean dagoen "Access" aukera hartu dugu:
MICROSOFT ACCESS ARIKETAK - ANARTZ MUGIKA 2012 / 2013
98
3. Honako laguntzaile bat zabalduko zaigu, pausoz pauso burutu ahal izateko beste datu baseetako taulak ekartzeko.
4. "Aceptar" sakatzen diogunean honako leiho bat agertuko zaigu "Importar objetos" izenekoa non nahi ditugun taulak, kontsultak, txostenak,... pasa ahal ditugu gure datu base berri hontara. Kasu hontan, EMPLEADOS, CLIENTES eta PRODUCTOS taulak pasa nahi ditugunez agertu zaigun lehian CTRL botoia edukita sakatuta 3 taulak aukeratuko ditugu arratoiarekin (KONTUTAN EDUKIKO CTRL SAKATUTA EDUKI BEHAR DUGULA). Hauek aukeratutakoan "Aceptar" botoia sakatu beharko dugu jarraitzeko:
MICROSOFT ACCESS ARIKETAK - ANARTZ MUGIKA 2012 / 2013
99
5. Hurrengo pausuan "Guardar pasos de importacin" aukera baiezko moduan finkatuko dut azkenik "Guardar importacion" botoia sakatzen dugularik. 6. Honen ostean eta dena zuzen burutu badugu, taulen gunean aipatutako taula berria agertu beharko zaigu baieztatu ahal izateko zuzen burutu dugula prozesua.
7. Amaitzeko, gomendagarria da tablen izenak letra maiuskulaz jartzea. Horretarako taula bakoitzaren gainean sakatuko dugu arratoiaren eskumako botoiaz eta "Cambiar nombre" aukera hartuta finkatuko ditugu izenak maiuskulaz.
8. Honela geratuko da ekarrita taula prozesu hau amaitzean:
MICROSOFT ACCESS ARIKETAK - ANARTZ MUGIKA 2012 / 2013
100
59.Kontsultatu Portugaleko (PEDIDOS).(13 erregistro).
bezeroei
egindako
eskabideak
Kontsulta hau egiteko beharko ditudan eremuak PEDIDOS taulatik hauek izango dira: "IdPedido", "IdCliente", "FechaPedido", "Cargo" eta "PaisDestinatario" (hau ez dugula erakutsiko). "PaisDestinatario" eremuan Como "*portugal*" baldintza jarrita daudela kontsulta honela geratuko da baldintza ipini ostean "Vista Diseo" ikuspegian eta "Kontsulta 59" izena emanik:
Honela geratuko da Vista de Datos ikuspegian:
MICROSOFT ACCESS ARIKETAK - ANARTZ MUGIKA 2012 / 2013
101
60.Aurreko kontsultan oinarrituta, diseinatu txosten bat.
Aurreko kontsultan oinarrituta txosten bat sortzeko eman beharko ditugun pausoak hauek dira: a) Lehenbizi, betiko bezala "Crear/Asistente para informes..." (laguntzaile bat zabalduko da). b) Lehen pausuan, "Kontsulta 59" kontsulta hartuko dugu IdPedido, IdCliente, FechaPedido eta Cargo pasatuz "Campos Disponibles gunera beti egiten dugun bezala. c) Hemendik aurrera betiko bezala burutuko ditugu laguntzailearen pausuak eta txukundu ostean txostena "Vista Diseo" ikuspegian honako itxura hau edukiko du.
MICROSOFT ACCESS ARIKETAK - ANARTZ MUGIKA 2012 / 2013
102
61.Aurreko txostenean oinarrituta, bukaeran kalkulatu "Cargo" eremuaren batuketa.
Aurreko kontsultan oinarrituta txostenari "Cargo" eremuaren BATUKETA kalkulatuko dugu eta egin beharko dugun bakarra da "T_60ariketa" kopiatu eta itsatsi "T_61ariketa" izena eman. Honen "Pie de Informe" gunean testu kaxa bat gehituko diogu non "Independiente" jartzen duen testu laukian funtzio hau gehituko dugu: "=SUMA([Cargo])"
MICROSOFT ACCESS ARIKETAK - ANARTZ MUGIKA 2012 / 2013
103
62.Aurreko txostenean oinarrituta, kalkulatu zenbat bezero dauden.
Aurreko kontsultan oinarrituta txostenari edozein eremuaren KONTAKETA (Cuenta) kalkulatuko dugu eta egin beharko dugun bakarra da "T_61ariketa" kopiatu eta itsatsi "T_62ariketa" izena eman. Honen "Pie de Informe" gunean testu kaxa bat gehitu non "Independiente" jartzen duen testu laukian funtzio hau gehituko dugu: "=SUMA([Cargo])" (HAU eginda dago lehen txostenan) eta orain egin behar duguna da beste testu kaxa bat gehitu edozein eremua hartuta zenbat bezero dauden esaten duena. Horretarako, adibidez "IdCliente" hartuta eta funtzioa "Cuenta" dela jakinda testu kaxa berri bat jarriz aurrekoaren azpian, honako funtzioa jarriko dugu: "=CUENTA([IdCliente]) & " BEZERO" ". Txostenak honako itxura hau eduki beharko du:
You might also like
- MO 2016 E Excel - Eskuliburua Eta AriketakDocument262 pagesMO 2016 E Excel - Eskuliburua Eta AriketakprofedemecanizadofpNo ratings yet
- Laburpen AriketaDocument7 pagesLaburpen Ariketa211mtavNo ratings yet
- Access 2003Document180 pagesAccess 2003Xabier Barrena RuanoNo ratings yet
- Google Kalkulu OrriakDocument18 pagesGoogle Kalkulu OrriakgorkyortizNo ratings yet
- Access 1Document8 pagesAccess 1Ain14No ratings yet
- TaularenDocument2 pagesTaularenFredericoMorgadoNo ratings yet
- Ariketa 6. DikotekaDocument4 pagesAriketa 6. DikotekabookswhitcoffeNo ratings yet
- Jarduera PraktikoakDocument11 pagesJarduera PraktikoakBeñat SenarNo ratings yet
- Ejercicio Acces 4. IlargiDocument2 pagesEjercicio Acces 4. IlargibookswhitcoffeNo ratings yet
- 2 Inf ApunteakDocument69 pages2 Inf ApunteakEukene MartinezNo ratings yet
- MO 2016 E WordDocument290 pagesMO 2016 E WordGontzal Alkorta GaraiNo ratings yet
- Kalkulu orriak-3ATALA - Emaitza Ta AzalpenakDocument4 pagesKalkulu orriak-3ATALA - Emaitza Ta AzalpenakverakarlaNo ratings yet
- Lan Liburuak - DriveDocument6 pagesLan Liburuak - DriveMayun MujikaNo ratings yet
- Gida - Merezimenduak AurkezteaDocument10 pagesGida - Merezimenduak AurkezteaFrancescaNo ratings yet
- 10 PraktikaDocument3 pages10 PraktikaLos Directos de BobdelNorteNo ratings yet
- Ariketa 10. AlokairuaDocument3 pagesAriketa 10. AlokairuabookswhitcoffeNo ratings yet
- E-R Eskemak Datu Baseak 2012-2013 Anartz Mugika - AriketakDocument51 pagesE-R Eskemak Datu Baseak 2012-2013 Anartz Mugika - AriketakAnartz Muxika LedoNo ratings yet
- Elektronika DigitalaDocument24 pagesElektronika DigitalakarlossukunzaNo ratings yet
- Posta Elektronikoa - Apunteak Eta AriketakDocument34 pagesPosta Elektronikoa - Apunteak Eta Ariketak211mtavNo ratings yet
- 5 KONTSULTAK InteraktiboakDocument1 page5 KONTSULTAK InteraktiboakHafsa HareenNo ratings yet
- Web Orria TutorialaDocument13 pagesWeb Orria Tutorialafutbolerosarmy1No ratings yet
- Ordezkagunea Erabiltzeko GidaDocument25 pagesOrdezkagunea Erabiltzeko Gidalaura merino perezNo ratings yet
- Oinarrizko Diseinuko Unigraphics IkastaroaDocument82 pagesOinarrizko Diseinuko Unigraphics IkastaroaprofedemecanizadofpNo ratings yet
- Excel AriketakDocument14 pagesExcel Ariketakmonika0estevezNo ratings yet
- Lanaren Gidoia (2.ZATIA) AnderAmetsBeñatDocument5 pagesLanaren Gidoia (2.ZATIA) AnderAmetsBeñatAnderNo ratings yet
- PDF-fagor CNC 8050 MDocument312 pagesPDF-fagor CNC 8050 MprofedemecanizadofpNo ratings yet
- Ejercicio Acces 1 OspitalaDocument5 pagesEjercicio Acces 1 OspitalabookswhitcoffeNo ratings yet
- Excel Eko Fitxak 13 14Document16 pagesExcel Eko Fitxak 13 14informatikairaurgiNo ratings yet