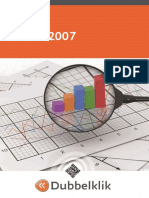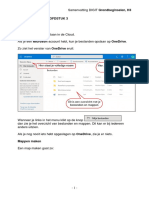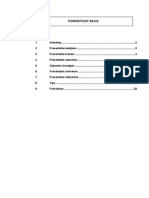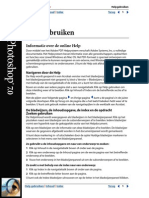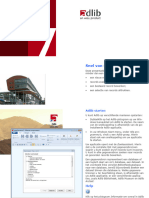Professional Documents
Culture Documents
Handleiding Adminstratie Smartschool
Handleiding Adminstratie Smartschool
Uploaded by
SchiepersCopyright:
Available Formats
You might also like
- Alg Handleiding Excel2007Document38 pagesAlg Handleiding Excel2007Wouter GrootNo ratings yet
- Handleiding Excel 2010Document42 pagesHandleiding Excel 2010rdhsolutionsNo ratings yet
- Docentenhandleiding ELO 53Document78 pagesDocentenhandleiding ELO 53Loet van HaperenNo ratings yet
- Lesfiche 3Document8 pagesLesfiche 3Jil BraunNo ratings yet
- Lesopdracht 1.1 Hello World - InternetstandaardenDocument3 pagesLesopdracht 1.1 Hello World - InternetstandaardenRosina SchutteNo ratings yet
- Thema 3 - Windows VerkennerDocument15 pagesThema 3 - Windows Verkennerdienwatie mohanNo ratings yet
- Handleiding Ter Verbetering Van de Prestaties VanDocument185 pagesHandleiding Ter Verbetering Van de Prestaties VanquasimodoNo ratings yet
- Snelstart Handleiding - DeMODocument4 pagesSnelstart Handleiding - DeMOmichael rinkNo ratings yet
- 3 Digit - Omgaan-Met-De-Computer - Samenvatting - H3Document15 pages3 Digit - Omgaan-Met-De-Computer - Samenvatting - H3lolNo ratings yet
- Foxit PDF Reader - Quick GuideDocument34 pagesFoxit PDF Reader - Quick GuidemetalpowerNo ratings yet
- Handleiding DokeosDocument40 pagesHandleiding DokeosSchiepers100% (2)
- PowerPoint2013 BasisDocument30 pagesPowerPoint2013 BasisMarinaHoffelinckNo ratings yet
- PowerPoint - BasiskennisDocument30 pagesPowerPoint - BasiskennisDaan Van HoosteNo ratings yet
- Google Picasa Instructies 3.8Document42 pagesGoogle Picasa Instructies 3.8anbo_wijnandNo ratings yet
- Oefeningen Windows XPDocument4 pagesOefeningen Windows XPelsdeclercq100% (2)
- Facturen Maqken in ExcelDocument143 pagesFacturen Maqken in ExcelCarlosNo ratings yet
- i3LEARNHUB Quickstartmanual NLDocument42 pagesi3LEARNHUB Quickstartmanual NLdolf_heylenNo ratings yet
- AudacityDocument14 pagesAudacitystijn.vanlokeren100% (1)
- Photoshop 7.0 - HandboekDocument608 pagesPhotoshop 7.0 - HandboekSloeber1970No ratings yet
- Gegevens Exporteren Uit TOPdesk (Deel2)Document3 pagesGegevens Exporteren Uit TOPdesk (Deel2)TOPdeskNo ratings yet
- Digitale Vaardigheden Officevaardig VE - 4 Officevaardig Versie 2019 EXCELDocument51 pagesDigitale Vaardigheden Officevaardig VE - 4 Officevaardig Versie 2019 EXCELdunyatighaNo ratings yet
- Databaseontwikkeling Access 2003Document0 pagesDatabaseontwikkeling Access 2003BKSchNo ratings yet
- Klimaatopwarming IctDocument14 pagesKlimaatopwarming Ictapi-495193136No ratings yet
- Handleiding Excel 2013Document6 pagesHandleiding Excel 2013Stefaan DhondtNo ratings yet
- Gebruikershandleiding Com 2408Document5 pagesGebruikershandleiding Com 2408Sandra VissersNo ratings yet
- Beveiliging in AccessDocument5 pagesBeveiliging in AccessBeeHivesScribdNo ratings yet
- CursusDocument74 pagesCursusTugay ÜzümcüNo ratings yet
- Snel Van Start in Adlib - A5 LandscapeDocument9 pagesSnel Van Start in Adlib - A5 LandscapeRikkieNo ratings yet
- HandleidingDocument642 pagesHandleidingquasimodo100% (2)
- Mediawijze Tools: Een Kort OverzichtDocument15 pagesMediawijze Tools: Een Kort Overzichtinterlokale vereniging BibArtNo ratings yet
- Excel draaitabellen en -grafieken Visuele handleiding in stappen: Inclusief oefenprojecten en oplossingen voor beginnersFrom EverandExcel draaitabellen en -grafieken Visuele handleiding in stappen: Inclusief oefenprojecten en oplossingen voor beginnersNo ratings yet
- Excel draaitabellen en -grafieken Visuele handleiding in stappenFrom EverandExcel draaitabellen en -grafieken Visuele handleiding in stappenNo ratings yet
- De grondbeginselen van Microsoft Excel: Het begrijpen en beheersen van de Microsoft spreadsheetFrom EverandDe grondbeginselen van Microsoft Excel: Het begrijpen en beheersen van de Microsoft spreadsheetNo ratings yet
- Impressie van Tiago Forte's Building a Second Brain: Mini Samenvatting, #1From EverandImpressie van Tiago Forte's Building a Second Brain: Mini Samenvatting, #1No ratings yet
Handleiding Adminstratie Smartschool
Handleiding Adminstratie Smartschool
Uploaded by
SchiepersOriginal Title
Copyright
Available Formats
Share this document
Did you find this document useful?
Is this content inappropriate?
Report this DocumentCopyright:
Available Formats
Handleiding Adminstratie Smartschool
Handleiding Adminstratie Smartschool
Uploaded by
SchiepersCopyright:
Available Formats
HANDLEIDING ELO:
handelsschoolhasselt.smartschool.be
Versie 1.0, september 2006
Handleiding module 'administratie' 2
Ten geleide
Beste collega
deze handleiding is een aanvulling bij de handleiding die van Smartschool afkomstig
is. Hiervan verschijnt er binnenkort een nieuwe versie, aangepast aan Smartschool
V6.0.
In deze handleiding worden een aantal onderdelen van de module 'administratie'
toegelicht, nml. intradesk, mijn documenten, reserveringen, de kalender en
berichten.
Deze handleiding is niet af. Daarom dat deze losbladig is en regelmatig zal worden
aangevuld.
Veel succes
Karel Schiepers
Maar info: info@karelschiepers.be
Handleiding module 'administratie' 3
Inhoudsopgave
Ten geleide.......................................................................................... 2
Handleiding aanpassen en verbeteren.......................................................... 4
1 Mijn documenten................................................................................. 5
1.1 Overzicht.....................................................................................5
1.2 De pictogrammen........................................................................... 6
1.3 Een bestand toevoegen.................................................................... 6
1.4 Een map aanmaken.........................................................................8
1.5 Een bestand verplaatsen.................................................................. 8
1.6 Een bestand verwijderen.................................................................. 9
1.7 Bestand naar je computer kopiëren..................................................... 9
1.8 Een map openen...........................................................................10
2 Intradesk......................................................................................... 11
2.1 Inleiding.....................................................................................11
2.2 Documenten raadplegen................................................................. 12
2.3 Een bestand toevoegen...................................................................14
3 Reserveringen................................................................................... 16
3.1 Inleiding.....................................................................................16
3.2 Een lokaal reserveren.....................................................................17
3.3 Een reservering ongedaan maken.......................................................21
3.4 Informatie opvragen...................................................................... 21
4 Een bericht versturen naar andere gebruikers ............................................ 22
4.1 Inleiding.....................................................................................22
4.2 De pictogrammen......................................................................... 23
4.3 Een bericht versturen.....................................................................24
4.4 Een bijlage toevoegen.................................................................... 27
4.5 Een bericht ontvangen en lezen........................................................ 28
5 De kalender...................................................................................... 30
5.1 inleiding.....................................................................................30
5.2 Het overzicht van een bepaalde maand .............................................. 31
5.3 meer informatie over een afspraak.................................................... 32
5.4 Een afspraak toevoegen.................................................................. 33
Maar info: info@karelschiepers.be
Handleiding module 'administratie' 4
Handleiding aanpassen en verbeteren
Iedereen mag deze handleiding gebruiken onder de volgende voorwaarde:
• dat de naam van de maker weer te geven
• dit niet voor commerciële doeleinden wordt gebruikt
• dat wijzigingen en aanpassingen vrij ter beschikking zijn
Iedereen mag deze handleiding ook aanpassen
een OpenOffice.org versie van deze tekst is verkrijgbaar bij:
Karel Schiepers
p/a Provinciale Handelsschool Hasselt
Gouverneur Verwilghensingel 1
3500 Hasselt
info@karelschiepers.be
Gemaakt met OpenOffice.org
gratis en open source
http://nl.openoffice.org
versie 1.0
afgesloten 26 september 2006
Maar info: info@karelschiepers.be
Handleiding module 'administratie' 5
1 Mijn documenten
Deze map is strikt persoonlijk en kun je vergelijken met de map met dezelfde naam
op je eigen computer. Niemand anders kan deze bestanden zien of raadplegen. Vergis
je echter niet tussen deze map en je persoonlijke map in school of de map 'mijn
documenten' op een computer.
Waarom deze map gebruiken:
– je kunt bestanden die je thuis maakt, in school
downloaden (en andersom). Je hebt dus geen
andere gegevensdrager (usb-stick, diskette, cd-
rom) meer nodig om bestanden mee naar school
te brengen;
– je kunt een bestand later op een andere plaats
binnen de elo teoveogen. Bijvoorbeeld: je hebt
een oefening gemaakt en wenst die aan een
cursus toe te voegen, dan kan dit vanuit de map
'mijn documenten' binnen de elo.
1.1 Overzicht
Hier zie je een Hiermee kun Via de links die Hier zie je een
overzicht van de je hier verschijnen, overzicht van de
mappen. Door op verschillende kun je terug naar mappen. Door op
een map te bewerkingen een hoger niveau een map te
klikken, open uitvoeren klikken, open
die. (zie 1.2)
Maar info: info@karelschiepers.be
Handleiding module 'administratie' 6
1.2 De pictogrammen
Een bestand toevoegen
Een map toevoegen, Om nadien de
verschillende documenten samen te houden
Worden actief als je op een bestand in het
deel rechts klikt. En dienen hoofdzakelijk
om het bestand te verplaatsen of te
verwijderen (zie 1.5 en 1.6)
Om de eigenschappen op te vragen
Om de instellingen te wijzigen
Om van map te veranderen
1.3 Een bestand toevoegen
Een bestand toevoegen kan o.a. op de volgende manier.
Stap 1: klik in het gedeelte
rechts van het scherm en klik op
de rechtermuisknop:
Het volgende scherm opent:
Maar info: info@karelschiepers.be
Handleiding module 'administratie' 7
Stap 2: klik op:
Vervolgens opent het volgende scherm:
Stap 3: selecteer nu en klik op 'openen'
Stap 4: In het volgende scherm zie je dat er een bestand gereed staat om te worden
toegevoegd. Klik nu op
Opmerking: je kunt ook rechtstreeks een bestand in een andere map toevoegen. In dit
geval klik je eerst op die map
Maar info: info@karelschiepers.be
Handleiding module 'administratie' 8
1.4 Een map aanmaken
Een map aanmaken doe je op ongeveer
dezelfde manier als een bestand
toevoegen.
Je kiest uiteraard voor:
1.5 Een bestand verplaatsen
Als je op een bestand of map klikt en dan de rechterknop
van de muis induwt, opent het volgende scherm:
Om het bestand te verplaatsen klik je op:
Om een kopie in een andere map op te slaan, klik je op:
Uiteraard moet je dan in de doelmap het bestand nog plakken. Ga dan
naar die map (zie 1.8) en kies in het midden (zie 1.2) voor 'plakken'.
Deze mogelijkheid zit niet in het afrolmenu.
Dezelfde bewerkingen kun je uitvoeren met knoppen in het midden (zie 1.2)
Maar info: info@karelschiepers.be
Handleiding module 'administratie' 9
1.6 Een bestand verwijderen
Om een bestand te verwijderen klik je op het bestand en
dan op de rechtermuisknop en kies je voor
Dezelfde bewerkingen kun je uitvoeren met knoppen in
het midden (zie 1.2)
1.7 Bestand naar je computer kopiëren
Om het bestand naar je computer te kopiëren, klik je op
downloaden:
Afhankelijk van je browser opent het volgende scherm:
In Firefox (aan te bevelen):
Werk je nog steeds met IE dan opent het volgende scherm:
Maar info: info@karelschiepers.be
Handleiding module 'administratie' 10
1.8 Een map openen
Om de inhoud van een map te bekijken,
✗ klik je op de map links in het scherm:
of
✗ dubbelklik je op de map rechts:
Maar info: info@karelschiepers.be
Handleiding module 'administratie' 11
2 Intradesk
2.1 Inleiding
In de intradesk worden documenten van school opgeslagen. Sommige documenten kun
je enkel raadplegen en downloaden. In sommige mappen kun je ook documenten
toevoegen (voorbeeld: verslagen).
Klik om te beginnen op
Het volgende scherm opent:
Lijst met verschillende mappen. Door De betekenis van deze icoontjes
op een map te klikken opent die. werd uitgelegd in 1.
Maar info: info@karelschiepers.be
Handleiding module 'administratie' 12
Als je op een map hebt geklikt (zoals in 1.8), wordt de inhoud getoond. Dat kunnen
bestanden zijn (zoals hieronder) of submappen.
Hier zie je in welke
map dat deze
bestanden zitten.
Deze link kun je ook
gebruiken om terug
naar een hoger
nieveau te gaan
Elke bestandstype heeft een andere
afbeelding. In dit voorbeeld zie je
tekstdocumenten en een pdf-bestand
2.2 Documenten raadplegen
Als je op een bestand klikt en dan op de rechtermuisknop, kun je een aantal acties
uitvoeren.
Let op: sommige zullen niet werken. Dit
komt omdat je dan geen rechten hebt om
een actie uit te voeren (bijvoorbeeld: een
bestand verwijderen)
Acties die je altijd kunt uitvoeren zijn
'downloaden' of 'kopiëren naar mijn
documenten'
Kies je voor 'kopiëren naar mijn
documenten, dan wordt het bestand naar je eigen map 'mijn documenten' binnen de
elo gekopieerd (zie § 1).
Kies je voor 'downloaden', dan opent één van de volgende schermpjes (afhankelijk van
je browser)
Maar info: info@karelschiepers.be
Handleiding module 'administratie' 13
in Firefox
Werk je nog steeds met IE dan opent het volgende scherm:
De overige functies spreken voor zich. Nogmaals: waarschijnlijk heb je niet overal
dezelfde rechten op. Normaal zul je een bestand niet kunnen verwijderen,
Maar info: info@karelschiepers.be
Handleiding module 'administratie' 14
2.3 Een bestand toevoegen
Om een bestand aan een map toe te voegen, heb je eerst rechten (of toelating)
nodig. Niet iedereen kan dus een bestand uploaden.
Hoe doe je dit?
Klik op volgend icoon, in de balk in het midden van de pagina:
Het volgende scherm opent. Je hebt nu de keuze om een bestand toe te voegen uit
'mijn documenten' of van uit een map op je computer,
In het volgende scherm kun je een bestand toevoegen vanuit 'mijn documenten' in de
elo (toevoegen aan 'mijn documenten' zie 1.2).
1 Om een bestand toe te
voegen, vink je dat hier
2 Klik dan hier aan.
Maar info: info@karelschiepers.be
Handleiding module 'administratie' 15
Het volgende scherm gebruik je om een bestand te uploaden dat nog op de computer
staat en dus niet eerst werd toegevoegd aan 'mijn documenten' (zie 1.3)
1 Klik eerst hier, om dit deel van 2 blader naar het bestand en
het venster te openen. voeg het hier toe
3 Klik dan hier
Als je geen rechten hebt om iets toe te voegen, verschijnt volgende melding
Maar info: info@karelschiepers.be
Handleiding module 'administratie' 16
3 Reserveringen
3.1 Inleiding
Via de module 'reserveringen' kun je van op eender
welke computer, dus ook van thuis, een lokaal
reserveren. Binnenkort zal dit ook mogelijk zijn
voor materiaal.
Deze agenda
verschilt van die Hier zullen je
op de startpagina reserveringen
Met deze van de elo. Deze staan als je bent
knoppen kun je hier dient enkel ingelogd.
meer informatie om te gebruiken
opvragen voor
reserveringen
Maar info: info@karelschiepers.be
Handleiding module 'administratie' 17
3.2 Een lokaal reserveren
Let op: je moet vier stappen doorlopen alvorens je reservering definitief is. De
voortgang kun je aflezen bovenaan het scherm:
Stap 1: Om een lokaal te reserveren, klik je eerst op een datum (bijvoorbeeld 28
september)
Dan opent een pagina met een overzicht van de lokalen die je kan reserveren:
Maar info: info@karelschiepers.be
Handleiding module 'administratie' 18
Stap 2: selecteer het lokaal dat je wenst te reserveren, door dit aan te vinken:
en klik op het pijltje:
Opmerking: als je op de naam van het lokaal gaat staan met de cursor (en even
wacht), krijg je onmiddellijk te zien of dit lokaal nog vrij is.
Het volgende scherm opent:
Maar info: info@karelschiepers.be
Handleiding module 'administratie' 19
Stap 3: selecteer nu een moment dat je wenst te reserveren. Je moet gewoon
klikken.
Als het vakje een andere kleur heeft, is het lokaal (bijna) gereserveerd. Je moet
nergens op ok klikken
Wel klik je nog op:
Opmerking: het aantal reserveringen is beperkt. Je krijgt een foutmelding als
je over dit maximum gaat. Hieraan kun je niets toen, dat is zo ingesteld door
de beheerders. Na een evaluatie en na feedback, kunnen deze beperkingen
worden aangepast,
Maar info: info@karelschiepers.be
Handleiding module 'administratie' 20
Stap 4: je reservering is echter nog niet definitief
In dit scherm geef je toelichting bij je reservering. Hier geef je op voor welke klas je
een lokaal reserveert, voor welke activiteit, of je koffie wenst, of er apparatuur moet
beschikbaar zijn.....
Als alles naar wens is, klik je op:
Pas nu is je reservering definitief:
Maar info: info@karelschiepers.be
Handleiding module 'administratie' 21
3.3 Een reservering ongedaan maken
Om een reservering ongedaan te maken, spoor je deze eerst op en je klikt gewoon in
de kolom 'selecteer'
3.4 Informatie opvragen
Via deze knoppen kun je informatie opvragen over je reserveringen. Deze knoppen
spreken waarschijnlijk voor zich.
Let op: het overzicht per dag geeft enkel informatie over de dag die in de kalender is
geselecteerd.
Maar info: info@karelschiepers.be
Handleiding module 'administratie' 22
4 Een bericht versturen naar andere gebruikers
4.1 Inleiding
Je kunt het systeem gebruiken om een bericht te versturen naar andere gebruikers
binnen het systeem. Op dit moment is dat naar iedereen in de school: beheerders,
directie, collega's en leerlingen. Deze berichten kunnen wel enkel via de elo worden
gelezen.
Opmerkingen:
1 Zoals gezegd, moet je deze berichten via de elo lezen. Voorwaarde is wel dat
je correspondenten regelmatig inloggen om hun berichten te lezen. Dus:
dagelijks inloggen, zoals je naar je brievenbus loopt.
2 Dit systeem verschilt daarom ook van de klassieke mail en de mailfunctie van
de elo. Deze berichten worden naar de mailbox van je correspondenten
gestuurd.
3 Dit systeem verschilt ook van 'nieuwsberichten' in het midden van de
startpagina (zie afbeelding hieronder). Om het eenvoudig te houden, zullen wij
deze nieuwsberichten op schoolniveau enkel gebruiken voor berichten over het
platform. Naar leerlingen toe kun je dit gebruiken om nieuwe taken aan te
kondigen.
Berichten voor
alle gebruikers
Berichten voor
personeelsleden
Berichten en
verbonden aan
een cursus
(meestal voor
leerlingen)
Deze berichten kun je lezen door op de titel te klikken.
Maar info: info@karelschiepers.be
Handleiding module 'administratie' 23
4.2 De pictogrammen
Als je op volgende link klikt:
opent een pagina waar in het midden volgende pictogrammen staan. Dit zijn de
'instrumenten' van deze module.
om de breedte van de
controleren op nieuwe kolommen aan te passen
berichten
een nieuw bericht opstellen
de afzender
beantwoorden de afzender en de andere
controlerenof
ontvangers op nieuwe
Het bericht doorsturen berichten
bestemmelingen
beantwoorden
berichten verplaatsen:
bijvoorbeeld naar de het bericht printen
prullenbak
berichten verwijderen
zoeken
berichten beheren
Je kunt een bewerking ook op meerdere berichten uitvoeren. Selecteer meer dan één
bericht door Ctrl-toets ingedrukt te houden en op de berichten te klikken.
Maar info: info@karelschiepers.be
Handleiding module 'administratie' 24
4.3 Een bericht versturen
Stap 1: klik eerst op:
Het volgende venster opent:
Stap 5
Stap 2
Stap 3
Stap 4
Stap 2: bestemmelingen selecteren
Je kunt de bestemmelingen niet manueel ingeven. Deze moet je selecteren uit de
gebruikers die geregistreerd zijn in de elo. Hiervoor klik je op het icoontje
Maar info: info@karelschiepers.be
Handleiding module 'administratie' 25
Het volgende scherm opent
Hier selecteer je de Deze knoppen gebruik Hier komen de
bestemmeling(en) je om bestemmelingen bestemmelingen te staan
toe te voegen en te
verwijderen.
(a) Je kunt een bericht naar alle gebruikers sturen of er enkele selecteren.
Hiervoor klik je op de naam van de groep en selecteer je de gebruiker door een
vinkje achter de naam te zetten.
(b) Vervolgens klik je op de pijl in het midden:
(c) Om de gebruikers definitief toe te voegen, dien je nog op te
klikken.
De bestemmeling verschijnt:
Maar info: info@karelschiepers.be
Handleiding module 'administratie' 26
(d) Een gebruiker verwijderen uit de selectie, doe je in omgekeerde volgorde:
Stap 3: een onderwerp kiezen
Vul nu het onderwerp in:
Stap 4: de tekst van het bericht
Geef nu de tekst van het bericht in. Hiervoor kun je gebruik maken van een
WYSIWYG-editor.
Stap 5: verstuur het bericht:
Opmerking: indien je meerdere bestemmelingen hebt geselecteerd, kun je hun
naam verbergen voor de anderen (BCC). Niemand ziet dan de naam van de
andere correspondenten. Voor de correspondent lijkt het alsof hij de enige is
die je bericht heeft ontvangen. Vink daarom onderaan de pagina het volgende
aan:
Stap 6: sluit dit venster:
Maar info: info@karelschiepers.be
Handleiding module 'administratie' 27
4.4 Een bijlage toevoegen
Een bijlage voeg je op de volgende manier toe:
Stap 1: voer stappen 1 tot/met 4 uit van 4.2
Stap 2: klik op:
Stap 3: voeg de bijlage toe door te klikken op:
en selecteer het toe te voegen bestand:
(uitleg hierover in 1.2)
Stap 4: ga nu verder met stappen 5 en 6 uit van 4.2
Maar info: info@karelschiepers.be
Handleiding module 'administratie' 28
4.5 Een bericht ontvangen en lezen
Als je een nieuw bericht hebt ontvangen, kun je dat op twee manieren vaststellen:
1 na het inloggen, verschijnt volgend venster:
2 de link naar de berichten in de menubalk is rood:
Wat nu gedaan?
Stap 1: klik op de melding:
Het volgende scherm opent:
Een bericht De ongelezen en
Waarschijnlijk bekende met een nieuwe berichten
mappen uit je mailprogramma, bijlage hebben een rode
Denk eraan: hier heeft dit kleur
niets met mailen te maken.
Maar info: info@karelschiepers.be
Handleiding module 'administratie' 29
Stap 2: klik je op het onderwerp, om het bericht te lezen.
Een bericht met een bijlage
Het bericht verschijnt:
Stap 3: een bijlage openen
Als een bericht één of meerdere bijlagen bevat, kun je deze downloaden naar je
eigen computer of in de map 'mijn documenten' (zie §1) opslaan:
Op computer opslaan
Naar map 'mijn documenten' in
elo
Maar info: info@karelschiepers.be
Handleiding module 'administratie' 30
5 De kalender
Alle afspraken van de school zullen worden toegevoegd aan een kalender:
● afspraken voor iedereen zichtbaar: op de website
● voor leerlingen: op de website en in de elo
● exclusief in de elo: interne zaken, vooral vergaderingen
In deze bundel krijg je enkel meer uitleg over de werking van de kalender in de elo.
Let op: bij het schrijven van de handleiding, was nog niet helemaal duidelijk hoe deze kalender zal worden
gebruikt.
5.1 inleiding
Als je bent ingelogd, zie je rechts de kalender:
Let op: de informatie in deze kalender verschilt van die met hetzelfde uitzicht op
bladzijde 15.
Je hebt nu de keuze:
✗ indien je de afspraken van een bepaalde dag wenst te
zien, klik je op de datum. Bijvoorbeeld: alle afspraken
van maandag 11 september:
✗ indien je een overzicht wenst van de afspraken tijdens een bepaalde maand:
ga je verder met stap 2.
Maar info: info@karelschiepers.be
Handleiding module 'administratie' 31
5.2 Het overzicht van een bepaalde maand
Klik op de maand
Je krijgt dan een overzicht van de afspraken in de maand september:
Om de items te
sorteren (zie Een andere Om te navigeren Hier kun je een
opmerking) maand kiezen activiteit
toevoegen
Klik op een link om meer informatie De dag dat je de kalender
te zien over een item bekijkt, is gearceerd,
Maar info: info@karelschiepers.be
Handleiding module 'administratie' 32
Je kunt de afspraken filteren door gebruik te maken van
Voorlopig zullen de afspraken van school onder 'Alle items' worden toegevoegd en niet
enkel onder 'schoolnieuws'
5.3 meer informatie over een afspraak
Klik op de link in de kalender
Om deze pagina te sluiten en
terug te keren naar de
volgend venster opent kalender.
Let op: als onder deelnemers een lijst van alle leerkachten staat, betekent dit niet
noodzakelijk dat ook iedereen op de vergadering of activiteit moet aanwezig zijn. Enkel dat
deze activiteit voor iedereen zichtbaar is.
Maar info: info@karelschiepers.be
Handleiding module 'administratie' 33
5.4 Een afspraak toevoegen
Deze actie kan voorlopig (nog) enkel worden uitgevoerd door een beheerder.
Stap 1: geef de afspraak een titel en geef dan de rest van het bericht in.
Stap 2: stel de afspraak verder in: data, ....
Maar info: info@karelschiepers.be
Handleiding module 'administratie' 34
Stap 3: sla nu op:
Stap 4: selecteer nu de deelnemers. Dit zijn de personen voor wie het de afspraak is
bedoeld. Dit kan op dezelfde manier als in 4.3 stap 2.
Stap 5: om af te sluiten, nogmaals opslaan:
Maar info: info@karelschiepers.be
You might also like
- Alg Handleiding Excel2007Document38 pagesAlg Handleiding Excel2007Wouter GrootNo ratings yet
- Handleiding Excel 2010Document42 pagesHandleiding Excel 2010rdhsolutionsNo ratings yet
- Docentenhandleiding ELO 53Document78 pagesDocentenhandleiding ELO 53Loet van HaperenNo ratings yet
- Lesfiche 3Document8 pagesLesfiche 3Jil BraunNo ratings yet
- Lesopdracht 1.1 Hello World - InternetstandaardenDocument3 pagesLesopdracht 1.1 Hello World - InternetstandaardenRosina SchutteNo ratings yet
- Thema 3 - Windows VerkennerDocument15 pagesThema 3 - Windows Verkennerdienwatie mohanNo ratings yet
- Handleiding Ter Verbetering Van de Prestaties VanDocument185 pagesHandleiding Ter Verbetering Van de Prestaties VanquasimodoNo ratings yet
- Snelstart Handleiding - DeMODocument4 pagesSnelstart Handleiding - DeMOmichael rinkNo ratings yet
- 3 Digit - Omgaan-Met-De-Computer - Samenvatting - H3Document15 pages3 Digit - Omgaan-Met-De-Computer - Samenvatting - H3lolNo ratings yet
- Foxit PDF Reader - Quick GuideDocument34 pagesFoxit PDF Reader - Quick GuidemetalpowerNo ratings yet
- Handleiding DokeosDocument40 pagesHandleiding DokeosSchiepers100% (2)
- PowerPoint2013 BasisDocument30 pagesPowerPoint2013 BasisMarinaHoffelinckNo ratings yet
- PowerPoint - BasiskennisDocument30 pagesPowerPoint - BasiskennisDaan Van HoosteNo ratings yet
- Google Picasa Instructies 3.8Document42 pagesGoogle Picasa Instructies 3.8anbo_wijnandNo ratings yet
- Oefeningen Windows XPDocument4 pagesOefeningen Windows XPelsdeclercq100% (2)
- Facturen Maqken in ExcelDocument143 pagesFacturen Maqken in ExcelCarlosNo ratings yet
- i3LEARNHUB Quickstartmanual NLDocument42 pagesi3LEARNHUB Quickstartmanual NLdolf_heylenNo ratings yet
- AudacityDocument14 pagesAudacitystijn.vanlokeren100% (1)
- Photoshop 7.0 - HandboekDocument608 pagesPhotoshop 7.0 - HandboekSloeber1970No ratings yet
- Gegevens Exporteren Uit TOPdesk (Deel2)Document3 pagesGegevens Exporteren Uit TOPdesk (Deel2)TOPdeskNo ratings yet
- Digitale Vaardigheden Officevaardig VE - 4 Officevaardig Versie 2019 EXCELDocument51 pagesDigitale Vaardigheden Officevaardig VE - 4 Officevaardig Versie 2019 EXCELdunyatighaNo ratings yet
- Databaseontwikkeling Access 2003Document0 pagesDatabaseontwikkeling Access 2003BKSchNo ratings yet
- Klimaatopwarming IctDocument14 pagesKlimaatopwarming Ictapi-495193136No ratings yet
- Handleiding Excel 2013Document6 pagesHandleiding Excel 2013Stefaan DhondtNo ratings yet
- Gebruikershandleiding Com 2408Document5 pagesGebruikershandleiding Com 2408Sandra VissersNo ratings yet
- Beveiliging in AccessDocument5 pagesBeveiliging in AccessBeeHivesScribdNo ratings yet
- CursusDocument74 pagesCursusTugay ÜzümcüNo ratings yet
- Snel Van Start in Adlib - A5 LandscapeDocument9 pagesSnel Van Start in Adlib - A5 LandscapeRikkieNo ratings yet
- HandleidingDocument642 pagesHandleidingquasimodo100% (2)
- Mediawijze Tools: Een Kort OverzichtDocument15 pagesMediawijze Tools: Een Kort Overzichtinterlokale vereniging BibArtNo ratings yet
- Excel draaitabellen en -grafieken Visuele handleiding in stappen: Inclusief oefenprojecten en oplossingen voor beginnersFrom EverandExcel draaitabellen en -grafieken Visuele handleiding in stappen: Inclusief oefenprojecten en oplossingen voor beginnersNo ratings yet
- Excel draaitabellen en -grafieken Visuele handleiding in stappenFrom EverandExcel draaitabellen en -grafieken Visuele handleiding in stappenNo ratings yet
- De grondbeginselen van Microsoft Excel: Het begrijpen en beheersen van de Microsoft spreadsheetFrom EverandDe grondbeginselen van Microsoft Excel: Het begrijpen en beheersen van de Microsoft spreadsheetNo ratings yet
- Impressie van Tiago Forte's Building a Second Brain: Mini Samenvatting, #1From EverandImpressie van Tiago Forte's Building a Second Brain: Mini Samenvatting, #1No ratings yet