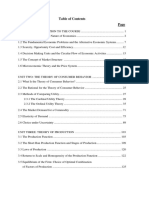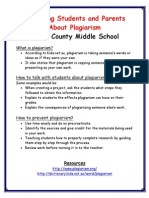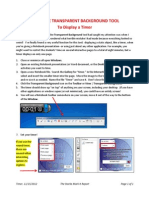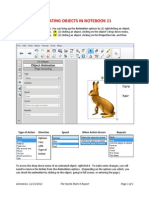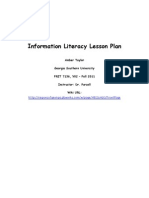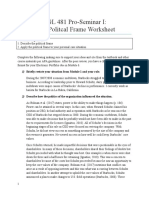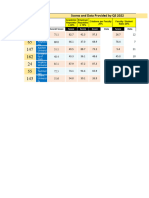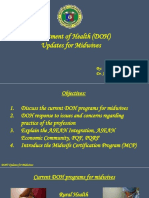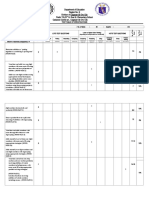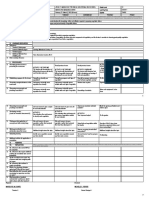Professional Documents
Culture Documents
Effective Use of Technology SMART Board
Effective Use of Technology SMART Board
Uploaded by
Niki TaylorOriginal Description:
Copyright
Available Formats
Share this document
Did you find this document useful?
Is this content inappropriate?
Report this DocumentCopyright:
Available Formats
Effective Use of Technology SMART Board
Effective Use of Technology SMART Board
Uploaded by
Niki TaylorCopyright:
Available Formats
Effective Use of Technology
Niki Taylor FRIT 7737
Effective Use of Technology SMART Board
Spring 2012
Effective Use of Technology
Title of Unit Curriculum Area
SMART Board Technology
Grade Level Time Frame
Staff 30-45 minutes
Desired Results Understandings: Teachers will understand: 1. basic SMART Board functions. 2. how to use SMART Board tools with in the classroom. 3. how to correctly import videos into SMART Notebook. 4. how to import copied pages into SMART Notebook. 5. how to add animation to SMART Notebook. 6. how to add themes to SMART Notebook. 7. how to use timer and transparency in SMART Notebook. Essential Questions -What is a Smart Board? - How can I use the SMART Board in the classroom? - How do I effectively import videos and copied pages into SMART Notebook? - How do I successfully add animations and themes in SMART Notebook? - How can the timer and transparency tool be used in the classroom? Student Objectives Teachers will be able to: 1. use basic SMART Board functions. 2. properly import videos and copied pages into SMART Notebook. 3. add animations and themes to SMART Notebook. 4. use timer and transparency in SMART Notebook. Learning Plan Part 1 Introduce the SMART Notebook to the teachers. Majority of the teachers will be familiar the SMART Board software. Remind the teachers of the floating sidebar and explain that the sidebar can be moved to best fit the users needs. Give step by step instructions on importing videos and copied pages. Begin with importing video clips and explain that are different types of video formats; WMV, MOV, FLV, SWF, MP4, AVI, and ASF. Video clips can be found on the internet. Video Resources: TeacherTube.com
Effective Use of Technology
Part
SchoolTube.com YouTube.com (a lot of filters) Khan Academy.org PBSLearningMedia.org Streaming.DiscoveryEducation.com Most videos can be downloaded or linked to a website in the SMART Notebook. One video downloader that can be used is RealPlayer. Next, instruct teachers on how to import copied pages into the SMART Notebook. This can be accomplished using a PDF or word document. You can also import entire Notebooks or part of a Notebook to create a new Notebook. Guide teacher the process of both types of imports. 2 The next features to be discussed are adding animations and themes to a SMART Notebook. Begin with adding animations. This is a way to add pizazz to your notebook. Once an object has been inserted, there are three ways to animate the object. 1 - right-click on the object and select Properties:Object Animations 2 click on the object and click on the drop down box in the top right corner of the object. 3 click on the object, click on the properties tab, then click Object Animation. The animation feature will allow you to control the type of action, direction, and speed of the object. After discussing the animation feature, move on to themes. Themes allow you to control the look of the background and theme throughout the Notebook. It fills the work area with a theme or background. Give instructions on adding and creating themes in the Notebook. Click on Format, Themes, Create Themes. Here you can search for a theme and find it in the Gallery. Themes are a great to ensure that the presentation flows. After discussing the animations and themes, introduce the teachers to a couple new features, the timer and transparent background. This feature could be used during class when you want to use a timer during a presentation. The students will be able to see both at the same time. The timer can be found in the gallery by searching timer. Go through the steps of finding the timer and using a transparent
Effective Use of Technology
background. ***Note that two notebooks or a notebook and the document you want the students to view will need to be open Part 3 After going through how to use the features in the SMART Notebook, allow time for the teachers to explore their new findings. Teachers will be given the task of creating a notebook and including the features discussed in the lesson. Circulate around the room to assist when help is needed and to answer any questions. Website: http://ntaylorsmartboard.weebly.com/
You might also like
- The Subtle Art of Not Giving a F*ck: A Counterintuitive Approach to Living a Good LifeFrom EverandThe Subtle Art of Not Giving a F*ck: A Counterintuitive Approach to Living a Good LifeRating: 4 out of 5 stars4/5 (5825)
- The Gifts of Imperfection: Let Go of Who You Think You're Supposed to Be and Embrace Who You AreFrom EverandThe Gifts of Imperfection: Let Go of Who You Think You're Supposed to Be and Embrace Who You AreRating: 4 out of 5 stars4/5 (1093)
- Never Split the Difference: Negotiating As If Your Life Depended On ItFrom EverandNever Split the Difference: Negotiating As If Your Life Depended On ItRating: 4.5 out of 5 stars4.5/5 (852)
- Grit: The Power of Passion and PerseveranceFrom EverandGrit: The Power of Passion and PerseveranceRating: 4 out of 5 stars4/5 (590)
- Hidden Figures: The American Dream and the Untold Story of the Black Women Mathematicians Who Helped Win the Space RaceFrom EverandHidden Figures: The American Dream and the Untold Story of the Black Women Mathematicians Who Helped Win the Space RaceRating: 4 out of 5 stars4/5 (903)
- Shoe Dog: A Memoir by the Creator of NikeFrom EverandShoe Dog: A Memoir by the Creator of NikeRating: 4.5 out of 5 stars4.5/5 (541)
- The Hard Thing About Hard Things: Building a Business When There Are No Easy AnswersFrom EverandThe Hard Thing About Hard Things: Building a Business When There Are No Easy AnswersRating: 4.5 out of 5 stars4.5/5 (349)
- Elon Musk: Tesla, SpaceX, and the Quest for a Fantastic FutureFrom EverandElon Musk: Tesla, SpaceX, and the Quest for a Fantastic FutureRating: 4.5 out of 5 stars4.5/5 (474)
- Her Body and Other Parties: StoriesFrom EverandHer Body and Other Parties: StoriesRating: 4 out of 5 stars4/5 (823)
- The Sympathizer: A Novel (Pulitzer Prize for Fiction)From EverandThe Sympathizer: A Novel (Pulitzer Prize for Fiction)Rating: 4.5 out of 5 stars4.5/5 (122)
- The Emperor of All Maladies: A Biography of CancerFrom EverandThe Emperor of All Maladies: A Biography of CancerRating: 4.5 out of 5 stars4.5/5 (271)
- The Little Book of Hygge: Danish Secrets to Happy LivingFrom EverandThe Little Book of Hygge: Danish Secrets to Happy LivingRating: 3.5 out of 5 stars3.5/5 (403)
- The World Is Flat 3.0: A Brief History of the Twenty-first CenturyFrom EverandThe World Is Flat 3.0: A Brief History of the Twenty-first CenturyRating: 3.5 out of 5 stars3.5/5 (2259)
- The Yellow House: A Memoir (2019 National Book Award Winner)From EverandThe Yellow House: A Memoir (2019 National Book Award Winner)Rating: 4 out of 5 stars4/5 (98)
- Devil in the Grove: Thurgood Marshall, the Groveland Boys, and the Dawn of a New AmericaFrom EverandDevil in the Grove: Thurgood Marshall, the Groveland Boys, and the Dawn of a New AmericaRating: 4.5 out of 5 stars4.5/5 (266)
- A Heartbreaking Work Of Staggering Genius: A Memoir Based on a True StoryFrom EverandA Heartbreaking Work Of Staggering Genius: A Memoir Based on a True StoryRating: 3.5 out of 5 stars3.5/5 (231)
- Team of Rivals: The Political Genius of Abraham LincolnFrom EverandTeam of Rivals: The Political Genius of Abraham LincolnRating: 4.5 out of 5 stars4.5/5 (234)
- On Fire: The (Burning) Case for a Green New DealFrom EverandOn Fire: The (Burning) Case for a Green New DealRating: 4 out of 5 stars4/5 (74)
- The Unwinding: An Inner History of the New AmericaFrom EverandThe Unwinding: An Inner History of the New AmericaRating: 4 out of 5 stars4/5 (45)
- Forensic Materials Engineering PDFDocument464 pagesForensic Materials Engineering PDFJOSE HERNAN ALVAREZ MARTINEZ80% (5)
- Autobiography of Jose RizalDocument4 pagesAutobiography of Jose RizalJhei Vallejos50% (2)
- Economics Principles 2007 Chpts 1-2 PDFDocument50 pagesEconomics Principles 2007 Chpts 1-2 PDFValeria0% (1)
- ACTA Class NotesDocument13 pagesACTA Class NotespoeticasiaNo ratings yet
- Microeconomics I - Module-1-1 PDFDocument242 pagesMicroeconomics I - Module-1-1 PDFGisha100% (3)
- Microaggression in Academia Consequences and Considerations Ro2019Document2 pagesMicroaggression in Academia Consequences and Considerations Ro2019Salman TahirNo ratings yet
- Reference CollectionDocument2 pagesReference CollectionNiki TaylorNo ratings yet
- Educating Students and Parents About PlagiarismDocument1 pageEducating Students and Parents About PlagiarismNiki TaylorNo ratings yet
- Transparency TimerDocument1 pageTransparency TimerNiki TaylorNo ratings yet
- Copy PagesDocument1 pageCopy PagesNiki TaylorNo ratings yet
- 2012 Grant ApplicationDocument11 pages2012 Grant ApplicationNiki TaylorNo ratings yet
- AnimationDocument1 pageAnimationNiki TaylorNo ratings yet
- UbD Lesson Plan GeometryDocument5 pagesUbD Lesson Plan GeometryNiki TaylorNo ratings yet
- Amber N. TaylorDocument2 pagesAmber N. TaylorNiki TaylorNo ratings yet
- UbD Lesson Plan GeometryDocument5 pagesUbD Lesson Plan GeometryNiki TaylorNo ratings yet
- Information Literacy Lesson Plan FRIT 7136Document7 pagesInformation Literacy Lesson Plan FRIT 7136Niki TaylorNo ratings yet
- Publist Sciex 2013-10Document576 pagesPublist Sciex 2013-10vesnic1No ratings yet
- 4 Political Frame WorksheetDocument4 pages4 Political Frame Worksheetapi-538591755No ratings yet
- Book 9Document2 pagesBook 9Hamoodii MohesrNo ratings yet
- Entrepreneurship 2077 First TermDocument2 pagesEntrepreneurship 2077 First TermGanesh Secondary SchoolNo ratings yet
- Ecofeminism: Exploitation of Women and NatureDocument3 pagesEcofeminism: Exploitation of Women and NatureIJELS Research JournalNo ratings yet
- Transdisciplinary Learning Approach For Teacher Education ProgramDocument8 pagesTransdisciplinary Learning Approach For Teacher Education ProgramAnonymous CwJeBCAXpNo ratings yet
- Lesson 1 INTRO Research WritingDocument4 pagesLesson 1 INTRO Research WritingMary Joyce GaliguerNo ratings yet
- Oral Communication Lesson PlanDocument2 pagesOral Communication Lesson PlanArnito S. Calio Jr.No ratings yet
- Gender and Public Policy (GPP) : ElectivesDocument2 pagesGender and Public Policy (GPP) : ElectivestumengerelNo ratings yet
- 2023 Al Hilaal Issue 07Document44 pages2023 Al Hilaal Issue 07pioussalehaNo ratings yet
- DOH Updates For MidwivesDocument24 pagesDOH Updates For MidwivesHydra Olivar - PantilganNo ratings yet
- MATH TOS 2ND Q .DocxnewDocument3 pagesMATH TOS 2ND Q .DocxnewAiza Mae Libarnes DoleraNo ratings yet
- 24 November Lesson PlanDocument2 pages24 November Lesson Planapi-268616497No ratings yet
- Chapter-V v.1Document5 pagesChapter-V v.1Marjon P. MaxilumNo ratings yet
- Theoretical Evaluation Self-TestDocument4 pagesTheoretical Evaluation Self-TestCapella ZhuangNo ratings yet
- Learning-To-Learn StrategiesDocument12 pagesLearning-To-Learn StrategiesCamilo SalcedoNo ratings yet
- DLL-COOKERY 12 - Quarter-3 - Week2Document2 pagesDLL-COOKERY 12 - Quarter-3 - Week2Marie-Cris Quinto100% (3)
- STAT Q2 Week 1 Enhanced.v1Document13 pagesSTAT Q2 Week 1 Enhanced.v1Mathew AvengozaNo ratings yet
- 9702 s14 Ms 22 PDFDocument4 pages9702 s14 Ms 22 PDFMCHNo ratings yet
- Lesson Plan in Reading and Writing Grade 11Document3 pagesLesson Plan in Reading and Writing Grade 11Jo AlesnaNo ratings yet
- Damon - Infancy To AdelocanceDocument25 pagesDamon - Infancy To AdelocanceRamani ChandranNo ratings yet
- QuestionaerDocument4 pagesQuestionaerjiaan nicholas baillo100% (2)
- Unit Test 3 Educ. 8Document3 pagesUnit Test 3 Educ. 8Gat TorenaNo ratings yet
- Karley Keiper Write UpDocument2 pagesKarley Keiper Write Upapi-575405439No ratings yet