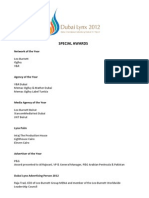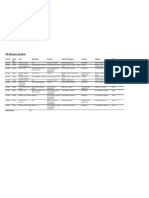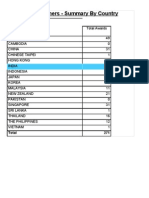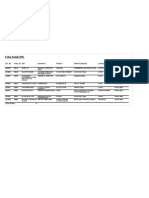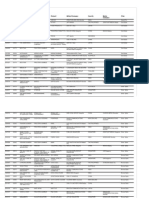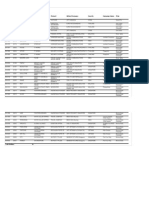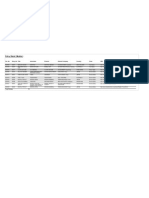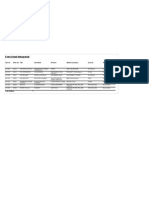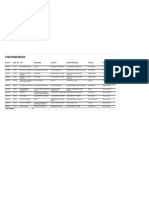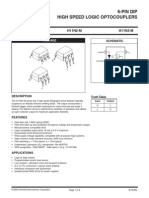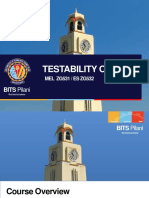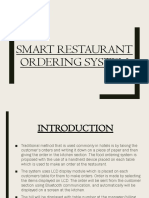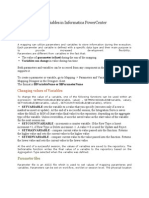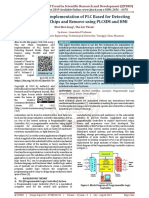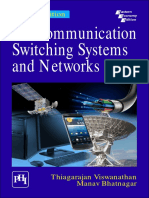Professional Documents
Culture Documents
Simprit MiniExcel Userguide
Simprit MiniExcel Userguide
Uploaded by
saumyavishCopyright:
Available Formats
You might also like
- The Subtle Art of Not Giving a F*ck: A Counterintuitive Approach to Living a Good LifeFrom EverandThe Subtle Art of Not Giving a F*ck: A Counterintuitive Approach to Living a Good LifeRating: 4 out of 5 stars4/5 (5823)
- The Gifts of Imperfection: Let Go of Who You Think You're Supposed to Be and Embrace Who You AreFrom EverandThe Gifts of Imperfection: Let Go of Who You Think You're Supposed to Be and Embrace Who You AreRating: 4 out of 5 stars4/5 (1093)
- Never Split the Difference: Negotiating As If Your Life Depended On ItFrom EverandNever Split the Difference: Negotiating As If Your Life Depended On ItRating: 4.5 out of 5 stars4.5/5 (852)
- Grit: The Power of Passion and PerseveranceFrom EverandGrit: The Power of Passion and PerseveranceRating: 4 out of 5 stars4/5 (590)
- Hidden Figures: The American Dream and the Untold Story of the Black Women Mathematicians Who Helped Win the Space RaceFrom EverandHidden Figures: The American Dream and the Untold Story of the Black Women Mathematicians Who Helped Win the Space RaceRating: 4 out of 5 stars4/5 (898)
- Shoe Dog: A Memoir by the Creator of NikeFrom EverandShoe Dog: A Memoir by the Creator of NikeRating: 4.5 out of 5 stars4.5/5 (540)
- The Hard Thing About Hard Things: Building a Business When There Are No Easy AnswersFrom EverandThe Hard Thing About Hard Things: Building a Business When There Are No Easy AnswersRating: 4.5 out of 5 stars4.5/5 (349)
- Elon Musk: Tesla, SpaceX, and the Quest for a Fantastic FutureFrom EverandElon Musk: Tesla, SpaceX, and the Quest for a Fantastic FutureRating: 4.5 out of 5 stars4.5/5 (474)
- Her Body and Other Parties: StoriesFrom EverandHer Body and Other Parties: StoriesRating: 4 out of 5 stars4/5 (823)
- The Sympathizer: A Novel (Pulitzer Prize for Fiction)From EverandThe Sympathizer: A Novel (Pulitzer Prize for Fiction)Rating: 4.5 out of 5 stars4.5/5 (122)
- The Emperor of All Maladies: A Biography of CancerFrom EverandThe Emperor of All Maladies: A Biography of CancerRating: 4.5 out of 5 stars4.5/5 (271)
- The Little Book of Hygge: Danish Secrets to Happy LivingFrom EverandThe Little Book of Hygge: Danish Secrets to Happy LivingRating: 3.5 out of 5 stars3.5/5 (403)
- Devil in the Grove: Thurgood Marshall, the Groveland Boys, and the Dawn of a New AmericaFrom EverandDevil in the Grove: Thurgood Marshall, the Groveland Boys, and the Dawn of a New AmericaRating: 4.5 out of 5 stars4.5/5 (266)
- The World Is Flat 3.0: A Brief History of the Twenty-first CenturyFrom EverandThe World Is Flat 3.0: A Brief History of the Twenty-first CenturyRating: 3.5 out of 5 stars3.5/5 (2259)
- The Yellow House: A Memoir (2019 National Book Award Winner)From EverandThe Yellow House: A Memoir (2019 National Book Award Winner)Rating: 4 out of 5 stars4/5 (98)
- A Heartbreaking Work Of Staggering Genius: A Memoir Based on a True StoryFrom EverandA Heartbreaking Work Of Staggering Genius: A Memoir Based on a True StoryRating: 3.5 out of 5 stars3.5/5 (231)
- Team of Rivals: The Political Genius of Abraham LincolnFrom EverandTeam of Rivals: The Political Genius of Abraham LincolnRating: 4.5 out of 5 stars4.5/5 (234)
- On Fire: The (Burning) Case for a Green New DealFrom EverandOn Fire: The (Burning) Case for a Green New DealRating: 4 out of 5 stars4/5 (74)
- SkyElectric Company ProfileDocument23 pagesSkyElectric Company ProfileSuban Tasir0% (1)
- The Unwinding: An Inner History of the New AmericaFrom EverandThe Unwinding: An Inner History of the New AmericaRating: 4 out of 5 stars4/5 (45)
- Apple Laptop Price ListDocument130 pagesApple Laptop Price ListMauricio PiñerosNo ratings yet
- Computer Science Mcqs For PSC Exams - PUBLIC SERVICE COMMISSION & OTHER TESTS INFORMATION IN PAKISTAN PDFDocument4 pagesComputer Science Mcqs For PSC Exams - PUBLIC SERVICE COMMISSION & OTHER TESTS INFORMATION IN PAKISTAN PDFUmar Khan100% (1)
- New Holland Brand Identity GuidelinesDocument16 pagesNew Holland Brand Identity GuidelinessaumyavishNo ratings yet
- Special Awards DL2012Document1 pageSpecial Awards DL2012saumyavishNo ratings yet
- Pan A Vision SetDocument1 pagePan A Vision SetsaumyavishNo ratings yet
- Design Winners DL2012Document1 pageDesign Winners DL2012saumyavishNo ratings yet
- Radio Winners D2012Document1 pageRadio Winners D2012saumyavishNo ratings yet
- PR Winners D2012Document1 pagePR Winners D2012saumyavishNo ratings yet
- Outdoor Winners DL2012Document2 pagesOutdoor Winners DL2012saumyavishNo ratings yet
- Integrated Winners DL2012Document1 pageIntegrated Winners DL2012saumyavishNo ratings yet
- Mobile Winners DL2012Document1 pageMobile Winners DL2012saumyavishNo ratings yet
- Interactive Winners DL2012Document1 pageInteractive Winners DL2012saumyavishNo ratings yet
- Direct Winners DL2012Document1 pageDirect Winners DL2012saumyavishNo ratings yet
- SA2011 RadioDocument1 pageSA2011 RadiosaumyavishNo ratings yet
- Special Awards 2011Document1 pageSpecial Awards 2011saumyavishNo ratings yet
- Winners Summary by CountryDocument1 pageWinners Summary by CountrysaumyavishNo ratings yet
- D9 Logo OptionsDocument1 pageD9 Logo OptionssaumyavishNo ratings yet
- SA2011 PromoDocument2 pagesSA2011 PromosaumyavishNo ratings yet
- SA2011 PrintDocument2 pagesSA2011 PrintsaumyavishNo ratings yet
- Sa2011 PRDocument1 pageSa2011 PRsaumyavishNo ratings yet
- Entry Detail (Media) Entry Detail (Media) Entry Detail (Media) Entry Detail (Media)Document3 pagesEntry Detail (Media) Entry Detail (Media) Entry Detail (Media) Entry Detail (Media)saumyavishNo ratings yet
- SA2011 Print& PosterCraftDocument2 pagesSA2011 Print& PosterCraftsaumyavishNo ratings yet
- SA2011 OutdoorDocument2 pagesSA2011 OutdoorsaumyavishNo ratings yet
- SA2011Document1 pageSA2011saumyavishNo ratings yet
- SA2011Document2 pagesSA2011saumyavishNo ratings yet
- SA2011 IntegratedDocument1 pageSA2011 IntegratedsaumyavishNo ratings yet
- SA2011 DigitalDocument1 pageSA2011 DigitalsaumyavishNo ratings yet
- SA2011 FilmCraftDocument2 pagesSA2011 FilmCraftsaumyavishNo ratings yet
- SA2011 DesignDocument1 pageSA2011 DesignsaumyavishNo ratings yet
- SA2011 DirectDocument1 pageSA2011 DirectsaumyavishNo ratings yet
- Laiq Said CVDocument4 pagesLaiq Said CVsaidlaiq32No ratings yet
- How To Connect Apple Device To DFSDocument10 pagesHow To Connect Apple Device To DFSCastro RosNo ratings yet
- 4.1-Pqmii-T20-C-A - General Electric PDFDocument218 pages4.1-Pqmii-T20-C-A - General Electric PDFJason DennisNo ratings yet
- JLR 7700MKIIumDocument112 pagesJLR 7700MKIIumesilantievNo ratings yet
- Troubleshooting Guide: Inteligen, Intelisys, Intelimains Modular ControllerDocument44 pagesTroubleshooting Guide: Inteligen, Intelisys, Intelimains Modular ControllerTamNo ratings yet
- Ccnpv7.1 Switch Lab5-1 Ivl-Routing StudentDocument10 pagesCcnpv7.1 Switch Lab5-1 Ivl-Routing StudentCristianFelipeSolarteOrozcoNo ratings yet
- 6-Pin Dip High Speed Logic Optocouplers: H11N1-M H11N2-M H11N3-MDocument9 pages6-Pin Dip High Speed Logic Optocouplers: H11N1-M H11N2-M H11N3-MDeyber DerasNo ratings yet
- Testability of Vlsi: BITS PilaniDocument31 pagesTestability of Vlsi: BITS PilaniKrunalKapadiya1No ratings yet
- Smart Restaurant Ordering SystemDocument11 pagesSmart Restaurant Ordering SystemPrakhar GuptaNo ratings yet
- Parameters and Variables in A Power CenterDocument7 pagesParameters and Variables in A Power CenterDeepak KumarNo ratings yet
- Appendix FDocument5 pagesAppendix Fjames3h3parkNo ratings yet
- Tips For Improving INSERT Performance in DB2 Universal DatabaseDocument28 pagesTips For Improving INSERT Performance in DB2 Universal DatabaseiwankwnNo ratings yet
- AIM Notes Unit 1Document45 pagesAIM Notes Unit 1Vikash PrajapatiNo ratings yet
- Simulation and Implementation of PLC Based For Detecting Burned Potato Chips and Remove Using PLCSIM and HMIDocument6 pagesSimulation and Implementation of PLC Based For Detecting Burned Potato Chips and Remove Using PLCSIM and HMIEditor IJTSRDNo ratings yet
- GV300 Quick Start Decrypted.100113303Document2 pagesGV300 Quick Start Decrypted.100113303David Lazo PallautaNo ratings yet
- MES 2 ModuleDocument14 pagesMES 2 ModuleAbah Hafiz Hadif100% (1)
- DataBridge SS BrochureDocument4 pagesDataBridge SS BrochureHenry Bagus WicaksonoNo ratings yet
- Acer At2603 LCD TV Service GuideDocument59 pagesAcer At2603 LCD TV Service GuideCuthbert MarshallNo ratings yet
- Telecommunication Switching Systems and Networks: Second EditionDocument11 pagesTelecommunication Switching Systems and Networks: Second EditionRavinderNo ratings yet
- List of ProductsDocument7 pagesList of ProductsmicroqualNo ratings yet
- Hach 1720C Users Manual, 4400018Document59 pagesHach 1720C Users Manual, 4400018Harold Pepple100% (2)
- Cimplicity TrackerDocument281 pagesCimplicity TrackerEduardo DiazNo ratings yet
- List Vendor CatalogDocument54 pagesList Vendor CatalogNugrawan Satria100% (2)
- Connect VirtualBox Host To Cisco Router Under GNS3 VirtualBox Edition - Tech - L PDFDocument2 pagesConnect VirtualBox Host To Cisco Router Under GNS3 VirtualBox Edition - Tech - L PDFbitta.ayeleNo ratings yet
- Oxygen Sensor InstructionsDocument4 pagesOxygen Sensor Instructionsbargain bangbangNo ratings yet
- The 74HC164 Shift Register and Your ArduinoDocument13 pagesThe 74HC164 Shift Register and Your Arduinogeniunet100% (2)
Simprit MiniExcel Userguide
Simprit MiniExcel Userguide
Uploaded by
saumyavishCopyright
Available Formats
Share this document
Did you find this document useful?
Is this content inappropriate?
Report this DocumentCopyright:
Available Formats
Simprit MiniExcel Userguide
Simprit MiniExcel Userguide
Uploaded by
saumyavishCopyright:
Available Formats
MiniExcel User Guide
MiniExcel User Guide
This user guide describes high level functionalities and focuses on user interface guide. We assume you know how to use expression formula. MiniExcel's formula is compatible to Microsoft Excel. MiniExcel is a portable spreadsheet program for Java enabled mobile phone. It helps you to keep track of your money, expenses, budget and anything you like wherever you are. MiniExcel is designed for small and portable mobile phone in mind. It has ease of use navigational menu and innovative user interface for users to input date and number (including currency, decimal number and percentage) quickly using ITU-9 keypad. ITU-9 keypad is common keypad used in most mobile phones.
1. Overview
Before we proceed to detailed functionalities, we would like to provide an overview features supported by MiniExcel first: Optimized for small and portable mobile phone. 26 columns (A to Z) and 99 rows (1 - 99). No resize is required. The more cells used the more memory required. Arithmetic calculations: addition (+), subtraction (-), multiplication (*), division (/) and power (^).
Page 1
Copyright 2003-2004 Simprit Software All rights reserved.
MiniExcel User Guide
Relational operators: equal to (=), not equal to (<>), greater than (>), smaller than (<), greater and equal to (>=) and smaller and equal to (<=). Supported functions: SUM, IF, AND, OR, NOT, ABS, SIN, COS, TAN, ASIN, ACOS, ATAN, POWER, LOG, LN, EXP, SQRT, INT, ROUND, COUNT, AVERAGE, RAND, NOW, TODAY, DATE, TIME, DATEVALUE, TIMEVALUE, YEAR, MONTH, DAY, HOUR, MINUTE, SECOND, PI and E. Supported data type: decimal value, currency, percentage, date/time, boolean and string. String concatenation (&). Auto alignment based on data type. Custom format for number, currency and date/time. Negative currency values show red. Cut/copy a cell or a range of cells to clipboard, and paste it to any target cell location. Insert/delete column/row. Set column width. Quick Number Edit. You can input date and number like currency, decimal value and percentage easily with this feature. Function Key. Function key is similar to windows system's shortcut key. With combination number of keys pressed, certain function will be triggered and run. You will find this feature handy for you to work with your data. Internet enabled. You can download and upload your data to a server. Integrates with Excel and Quicken now!!!
2. Menu
After you launch MiniExcel, you will see MiniExcel main screen as the following diagram shows.
You can use arrow key to move the selection and make selection by pressing Select soft button. Since menu is one of the most frequently used feature, we describe the meaning of each menu item in hierarchy structure in this section. See the following list for main screen
Page 2
Copyright 2003-2004 Simprit Software All rights reserved.
MiniExcel User Guide
menu hierarchy: Open Sheet - When this menu item is selected, a list of sheets that saved in the system will be listed. <New Sheet> - This is not an actual sheet. It appears when there's no saved sheet on the system. This happens when your system is new. When this menu item is selected, a new sheet is created. <From Server> - This is to load a list of sheets from an Internet server. If you first use the system, you will be prompted to input server host (preset), user id and password. After you input, these settings will be stored in the system and you will not be asked again next time. You can also change the settings through Settings/Server menu. For more details please refer to Internet enabled section New Sheet - When this menu item is selected, a new sheet is created. See the following screen:
Delete Sheet - This is to delete sheet from the system. A list of sheets that saved in the system is listed after this menu item is selected. The screen you shall see is shown below:
When you select a sheet to delete, a confirmation screen will appear as the following
Page 3
Copyright 2003-2004 Simprit Software All rights reserved.
MiniExcel User Guide
screen shows:
Use left/right soft button to select Yes/No option. <From Server> - This menu item always appears at the last item as above screen shows. This menu item is used to delete sheets from server instead of local system. Settings - This is used to change system settings. When this menu item is selected, the following screen will appear:
Server - This is to change server settings including server host, user id and password. Number - This is to change number settings including currency symbol, currency decimal places, and option to show negative amount in red (on by default). Date/Time - This is to change date/time settings including date format, time format and date separator.
We have gone through main menu, we are going to show menu in sheet's Options. Most menu items in sheet's Options have corresponding function key, we show function key in parenthesis (please note that this is not shown in the actual menu item). We will describe function key in the next section. See the following list first:
Page 4
Copyright 2003-2004 Simprit Software All rights reserved.
MiniExcel User Guide
Sheet Save (F1-1) - This is to save a sheet that you are working on. Save As (F1-2) - This is to save a sheet that you are working on to another name. Save To Server - This is used to save a sheet that you are working on to a server. Cell Edit (5) - Edit focus cell. Cut (F1-4) - Cut focus cell or a range of cells to clipboard. See Cut, Copy and Paste. Copy (F1-5) - Copy focus cell or a range of cells to clipboard. See Cut, Copy and Paste. Paste (F1-6) - Paste clipboard content to target location (focus cell location). See Cut, Copy and Paste. Column Insert (F2-1) - Insert column at the location focus cell located. Delete (F2-2) - Delete column at the location focus cell located. Width (F2-3 and F2-6) - Change width of the column focus cell located. Row Insert (F2-4) - Insert row at the location focus cell located. Delete (F2-5) - Delete row at the location focus cell located.
3. Working Mode
There are four working mode in MiniExcel's sheet screen, they are Browse, Function Key 1 (F1), Function Key 2 (F2), and Quick Number Edit mode. Keypad used in mobile phone is not as flexible as desktop's keyboard, it is less functions and less keys than desktop's keyboard. Therefore we divide working mode into a few modes to expand functionalities of keypad. Similar key in different working mode has different functionality. No worries, this is designed with ease of use and user friendliness in mind, we hope you will find this feature handy for you to work with MiniExcel. When sheet first appears, it is always in Browse mode. In Browse mode, you can use arrow keys (up, down, left and right) to move focus cell. You can also use keypad's keys to move the focus cell, functions like page up, page down, page left, page right, etc are supported. See the following diagram for Browse mode's keymap:
Page 5
Copyright 2003-2004 Simprit Software All rights reserved.
MiniExcel User Guide
Browse mode's keymap
As the above diagram shows, if you are in Browse mode, when keypad 1 (top-left button) is pressed, the activated sheet will scroll up a page; when keypad 3 is pressed, the sheet will scroll down a page. Most functions are self-descriptive, except Edit Cell, Top/Bottom End, Left/Right End and # (Function Key). We will describe these functions briefly: Edit Cell - This is used to input cell value in free text format, you can input any values including formula , text, decimal value, currency, etc. Top/Bottom End - This is used to move focus cell to top or bottom end. When focus cell is not in top end, it will be moved to top end, otherwise it will be moved to bottom end. Left/Right End - This is used to move focus cell to left or right end. When focus cell is not in left end, it will be moved to left end, otherwise it will be moved to right end. Function Key # is used to switch between Browse, F1 and F2 mode. For example, when you are in Browse mode, press Function Key once, your screen will be switched to F1 mode; press Function Key again, your screen will be switched to F2 mode; to switch back to Browse mode, press Function Key once again. You might have notice that in different working mode, top-left corner of your screen shows differently, this is to provide visual feedback which working mode you are in. See the following screens:
Page 6
Copyright 2003-2004 Simprit Software All rights reserved.
MiniExcel User Guide
Browse mode
F1 mode
F2 mode
Following are the keymap diagrams for F1 and F2 mode:
F1 mode's keymap
F2 mode's keymap
We work out a simple scenario to demonstrate how to use this feature. Say you are going to save a sheet and you have finished entering your data. You can do so by going through Options menu hierarchy we have mentioned in the previous section. You will need to traverse through a few menu levels. In fact, the fastest and easier way to do it is to use Function Key. If you are in Browse mode, you can press a # key follow by a 1 key to activate Save function. This has the similar effect as traverse through Options/Sheet/Save menu. Likewise, you can use Function Key feature to perform Cut, Copy and Paste functions, and
Page 7
Copyright 2003-2004 Simprit Software All rights reserved.
MiniExcel User Guide
any other functions supported in F1 and F2 mode. Most of the function keys have corresponding menu to perform similarity function except Number Edit, Quick Number Edit and Memory Info. We are going to describe these features below: Memory Info - This is used to show available and free memory in your system. Number Edit - This is similar to Edit Cell except digits and certain symbols allowed to input only. Quick Number Edit - This is mainly used to input date and number like currency, decimal value and percentage. You can input number faster by using this feature. When this function is activated, your screen will be switched to Quick Number Edit mode, you will see the following screen:
In Quick Number Edit mode, cursor can be moved by using arrow keys; OK and Clear soft button are used to accept the input number and remove character respectively; # key is used to cancel the edit and go back to Browse mode; '$', '.', '-', '%' character can be inputted by pressing * key in short period, this behaviour is similar to most mobile phones' input method. See the following diagram for Quick Number Edit's keymap.
Page 8
Copyright 2003-2004 Simprit Software All rights reserved.
MiniExcel User Guide
Quick # Edit mode's keymap
4. Cut, Copy and Paste
You might need to copy a cell or a range of cells which contain data and formula, and paste it to a new location. Like most spreadsheet programs, MiniExcel has this feature too. To cut or copy a cell, press # key once, follow by a 3 or 4 key (F1-3 or F1-4), focus cell will be cut or copied to clipboard. If you want to cut or copy a range of cells, move the focus cell to another cell, activate F1-3 or F1-4 again. You will be prompted whether you want to cut/copy the specified range of cells (from previous focus cell to current focus cell), answer yes by pressing Yes soft button in this case. See the following screen:
Page 9
Copyright 2003-2004 Simprit Software All rights reserved.
MiniExcel User Guide
If No soft button is pressed, current focus cell will be cut or copied only. After cutting or copying a cell or a range of cells to clipboard, move the focus cell to another location that you would like to paste to, and activate F1-5 function. The cut or copied cell(s) will be moved or copied into the new location. You shall see the following feedback screen and it will disappear after a short period:
5. Touch Screen Support
You can use stylus to point to a cell in order to make the cell in focus. If the cell is already in focus, edit cell screen will appear. You can resize a column by dragging the handle of the column header. Direction keys are used to scroll a page (up/down/left/right).
6. Internet Enabled
Internet enabled feature enables you to download and upload your data from/to Internet server. As of this writing, you can only use Internet enabled feature with our server and Connection Manager. Our server host setting has been preset in the system, it is http://www.simprit.com/miniexcel/sheet/. Please take note that you must have already activated WAP service on your mobile phone or Mobile Data Service (MDS) on your BlackBerry mobile phone in order to use this feature. You might have noticed that when you select Open Sheet, Delete Sheet, and Options/Sheet, there are menu items which label as <From Server> and Save To Server. When these menu items are selected, you are performing an action toward server instead of local system. For example, when <From Server> is selected from Open Sheet menu, a list of sheets from server will appear. You can then select a sheet from the list, and the selected sheet will be
Page 10
Copyright 2003-2004 Simprit Software All rights reserved.
MiniExcel User Guide
loaded from the server. That's easy, isn't it? This applicable to delete and save operation too. In order to access data from a server, you need a user id and password. You will be prompted to input these information if you haven't done so. Once you have entered these information, they are stored in your system, you will not be asked again next time you access data from the server. If you want to change these settings manually, you can always go to Settings/Server to do so. We do not provide account creation service. However you can use test user (user id is 'test' and password is 'password') for free. Each user has quota, if you encounter error like 'Quota exceeded!', please remove sheet from our server and try it again. Since MiniExcel 1.2, you can use Internet enabled feature with Connection Manager. Connection Manager is a standalone program that makes Excel and Quicken integration possible. With Connection Manager, you can read and write your Excel files located on your PC from your mobile phone. Read more in the following section.
7. Integration with Excel and Quicken
Integration with Excel and Quicken is enabled by Internet enabled feature and MiniExcel Connection Manager. MiniExcel Connection Manager is a client program running on your PC, it works as a Internet server and handles read and write requests from your mobile phone. File format that used by Connection Manager is Excel 2000 compatible. Therefore you can drop any excel files into workbooks directory for MiniExcel to read or copy excel files from the directory that MiniExcel has written. We will show you how to setup and use Connection Manager in the following section.
7.1. MiniExcel Connection Manager's Requirements
Java Runtime 1.4 or later. If you do not have one, you can download it free from Sun Java web site. Internet connection. This is required for the PC that runs Connection Manager.
7.2. Setup Guide
Install Java Runtime 1.4 or later if you don't have it installed. Download MiniExcel Connection Manager zip file from our download page. Unzip it to a directory and run miniexcel-cm.jar to launch Connection Manager (If you are on Windows platform, double click the jar file will do).
Page 11
Copyright 2003-2004 Simprit Software All rights reserved.
MiniExcel User Guide
If you have router or firewall, you need to configure your router or firewall to allow incoming Internet requests forward to your PC. Connection Manager uses port 8080 by default. You can change this setting in Preferences. Refer to your router/firewall manual for details.
Note:
Refer to http://www.simprit.com/miniexcel/routerconfig.html for router configuration guide. Read README file in miniexcel-cm.zip file for more information and troubleshooting guide.
7.3. Using Connection Manager
When you run miniexcel-cm.jar (If you are on Windows platform, double click the jar file will do), you will see the following screen:
This is the main Connection Manager window. You can click toolbar item or menu item to run specific function. We will describe each function briefly: Export to QIF. This is used to export Excel file to QIF file. We will describe this function in details in the next section. Start. This is to start built-in Internet server. After server started, Server URL in main Connection Manager window will show your server URL. See the following screen:
Page 12
Copyright 2003-2004 Simprit Software All rights reserved.
MiniExcel User Guide
Server URL is a unique location address in Internet network. In order for mobile phone to connect to your server, you need to input the server URL correctly in MiniExcel's Server Settings. Stop. This is to stop built-in Internet server. Test Connection. Test connection is used when you want to check if your Internet server is reachable to your mobile phone. This is a useful function for you to troubleshoot network (router or firewall) configuration problem. Preferences. You can change system setting like server port, log file path, workbook directory, etc. through Preferences. See the following screen for Preferences dialog.
Page 13
Copyright 2003-2004 Simprit Software All rights reserved.
MiniExcel User Guide
User Info. User Info is used to input your user name, password and registration key. You need a valid registration key to change your user name and password, these are used for authentication purpose when you use mobile phone to connect to Connection Manager. Read README file for default user name and password. See the following screen for User Info dialog Note: If you don't have a valid registration key, you can only have 10 network access.
Page 14
Copyright 2003-2004 Simprit Software All rights reserved.
MiniExcel User Guide
7.4. Export to QIF
Click 'Export to QIF' from menu item or toolbar item. Export To QIF dialog that the following screen shows will appear. Specify detailed information in the dialog box. When you're done, click 'Export' button, QIF file will be generated in specified location.
Page 15
Copyright 2003-2004 Simprit Software All rights reserved.
MiniExcel User Guide
Your Excel file needs to have the following information: First row of sheet must contain header(s) with item name that you want to export to QIF. Following items are supported: Date [D], Amount [T], Cleared status [C], Num [N], Payee [P], Memo [M], Address [A], Category [L] (, Category in split [S], Memo in split [E], Amount in split [$] )*. Header item name is case-insensitive. It can be in full text or single character specified in bracket. The non-split items can be in any sequence. Repeat the S, E, and $ as many times as needed for additional items in a split. If an item is omitted from the transaction in the QIF file, Quicken treats it as a blank item. Cleared status must contain either * (Cleared), [Blank] (Uncleared) or R (Reconciled). It's case-insensitive. Up to five Address items. Each of them is considered an address line. You can refer to sample.xls provided in miniexcel-cm.zip file. Please note that you can
Page 16
Copyright 2003-2004 Simprit Software All rights reserved.
MiniExcel User Guide
specify items you require, there's no need to include all items, they're provided for your reference only.
Page 17
Copyright 2003-2004 Simprit Software All rights reserved.
You might also like
- The Subtle Art of Not Giving a F*ck: A Counterintuitive Approach to Living a Good LifeFrom EverandThe Subtle Art of Not Giving a F*ck: A Counterintuitive Approach to Living a Good LifeRating: 4 out of 5 stars4/5 (5823)
- The Gifts of Imperfection: Let Go of Who You Think You're Supposed to Be and Embrace Who You AreFrom EverandThe Gifts of Imperfection: Let Go of Who You Think You're Supposed to Be and Embrace Who You AreRating: 4 out of 5 stars4/5 (1093)
- Never Split the Difference: Negotiating As If Your Life Depended On ItFrom EverandNever Split the Difference: Negotiating As If Your Life Depended On ItRating: 4.5 out of 5 stars4.5/5 (852)
- Grit: The Power of Passion and PerseveranceFrom EverandGrit: The Power of Passion and PerseveranceRating: 4 out of 5 stars4/5 (590)
- Hidden Figures: The American Dream and the Untold Story of the Black Women Mathematicians Who Helped Win the Space RaceFrom EverandHidden Figures: The American Dream and the Untold Story of the Black Women Mathematicians Who Helped Win the Space RaceRating: 4 out of 5 stars4/5 (898)
- Shoe Dog: A Memoir by the Creator of NikeFrom EverandShoe Dog: A Memoir by the Creator of NikeRating: 4.5 out of 5 stars4.5/5 (540)
- The Hard Thing About Hard Things: Building a Business When There Are No Easy AnswersFrom EverandThe Hard Thing About Hard Things: Building a Business When There Are No Easy AnswersRating: 4.5 out of 5 stars4.5/5 (349)
- Elon Musk: Tesla, SpaceX, and the Quest for a Fantastic FutureFrom EverandElon Musk: Tesla, SpaceX, and the Quest for a Fantastic FutureRating: 4.5 out of 5 stars4.5/5 (474)
- Her Body and Other Parties: StoriesFrom EverandHer Body and Other Parties: StoriesRating: 4 out of 5 stars4/5 (823)
- The Sympathizer: A Novel (Pulitzer Prize for Fiction)From EverandThe Sympathizer: A Novel (Pulitzer Prize for Fiction)Rating: 4.5 out of 5 stars4.5/5 (122)
- The Emperor of All Maladies: A Biography of CancerFrom EverandThe Emperor of All Maladies: A Biography of CancerRating: 4.5 out of 5 stars4.5/5 (271)
- The Little Book of Hygge: Danish Secrets to Happy LivingFrom EverandThe Little Book of Hygge: Danish Secrets to Happy LivingRating: 3.5 out of 5 stars3.5/5 (403)
- Devil in the Grove: Thurgood Marshall, the Groveland Boys, and the Dawn of a New AmericaFrom EverandDevil in the Grove: Thurgood Marshall, the Groveland Boys, and the Dawn of a New AmericaRating: 4.5 out of 5 stars4.5/5 (266)
- The World Is Flat 3.0: A Brief History of the Twenty-first CenturyFrom EverandThe World Is Flat 3.0: A Brief History of the Twenty-first CenturyRating: 3.5 out of 5 stars3.5/5 (2259)
- The Yellow House: A Memoir (2019 National Book Award Winner)From EverandThe Yellow House: A Memoir (2019 National Book Award Winner)Rating: 4 out of 5 stars4/5 (98)
- A Heartbreaking Work Of Staggering Genius: A Memoir Based on a True StoryFrom EverandA Heartbreaking Work Of Staggering Genius: A Memoir Based on a True StoryRating: 3.5 out of 5 stars3.5/5 (231)
- Team of Rivals: The Political Genius of Abraham LincolnFrom EverandTeam of Rivals: The Political Genius of Abraham LincolnRating: 4.5 out of 5 stars4.5/5 (234)
- On Fire: The (Burning) Case for a Green New DealFrom EverandOn Fire: The (Burning) Case for a Green New DealRating: 4 out of 5 stars4/5 (74)
- SkyElectric Company ProfileDocument23 pagesSkyElectric Company ProfileSuban Tasir0% (1)
- The Unwinding: An Inner History of the New AmericaFrom EverandThe Unwinding: An Inner History of the New AmericaRating: 4 out of 5 stars4/5 (45)
- Apple Laptop Price ListDocument130 pagesApple Laptop Price ListMauricio PiñerosNo ratings yet
- Computer Science Mcqs For PSC Exams - PUBLIC SERVICE COMMISSION & OTHER TESTS INFORMATION IN PAKISTAN PDFDocument4 pagesComputer Science Mcqs For PSC Exams - PUBLIC SERVICE COMMISSION & OTHER TESTS INFORMATION IN PAKISTAN PDFUmar Khan100% (1)
- New Holland Brand Identity GuidelinesDocument16 pagesNew Holland Brand Identity GuidelinessaumyavishNo ratings yet
- Special Awards DL2012Document1 pageSpecial Awards DL2012saumyavishNo ratings yet
- Pan A Vision SetDocument1 pagePan A Vision SetsaumyavishNo ratings yet
- Design Winners DL2012Document1 pageDesign Winners DL2012saumyavishNo ratings yet
- Radio Winners D2012Document1 pageRadio Winners D2012saumyavishNo ratings yet
- PR Winners D2012Document1 pagePR Winners D2012saumyavishNo ratings yet
- Outdoor Winners DL2012Document2 pagesOutdoor Winners DL2012saumyavishNo ratings yet
- Integrated Winners DL2012Document1 pageIntegrated Winners DL2012saumyavishNo ratings yet
- Mobile Winners DL2012Document1 pageMobile Winners DL2012saumyavishNo ratings yet
- Interactive Winners DL2012Document1 pageInteractive Winners DL2012saumyavishNo ratings yet
- Direct Winners DL2012Document1 pageDirect Winners DL2012saumyavishNo ratings yet
- SA2011 RadioDocument1 pageSA2011 RadiosaumyavishNo ratings yet
- Special Awards 2011Document1 pageSpecial Awards 2011saumyavishNo ratings yet
- Winners Summary by CountryDocument1 pageWinners Summary by CountrysaumyavishNo ratings yet
- D9 Logo OptionsDocument1 pageD9 Logo OptionssaumyavishNo ratings yet
- SA2011 PromoDocument2 pagesSA2011 PromosaumyavishNo ratings yet
- SA2011 PrintDocument2 pagesSA2011 PrintsaumyavishNo ratings yet
- Sa2011 PRDocument1 pageSa2011 PRsaumyavishNo ratings yet
- Entry Detail (Media) Entry Detail (Media) Entry Detail (Media) Entry Detail (Media)Document3 pagesEntry Detail (Media) Entry Detail (Media) Entry Detail (Media) Entry Detail (Media)saumyavishNo ratings yet
- SA2011 Print& PosterCraftDocument2 pagesSA2011 Print& PosterCraftsaumyavishNo ratings yet
- SA2011 OutdoorDocument2 pagesSA2011 OutdoorsaumyavishNo ratings yet
- SA2011Document1 pageSA2011saumyavishNo ratings yet
- SA2011Document2 pagesSA2011saumyavishNo ratings yet
- SA2011 IntegratedDocument1 pageSA2011 IntegratedsaumyavishNo ratings yet
- SA2011 DigitalDocument1 pageSA2011 DigitalsaumyavishNo ratings yet
- SA2011 FilmCraftDocument2 pagesSA2011 FilmCraftsaumyavishNo ratings yet
- SA2011 DesignDocument1 pageSA2011 DesignsaumyavishNo ratings yet
- SA2011 DirectDocument1 pageSA2011 DirectsaumyavishNo ratings yet
- Laiq Said CVDocument4 pagesLaiq Said CVsaidlaiq32No ratings yet
- How To Connect Apple Device To DFSDocument10 pagesHow To Connect Apple Device To DFSCastro RosNo ratings yet
- 4.1-Pqmii-T20-C-A - General Electric PDFDocument218 pages4.1-Pqmii-T20-C-A - General Electric PDFJason DennisNo ratings yet
- JLR 7700MKIIumDocument112 pagesJLR 7700MKIIumesilantievNo ratings yet
- Troubleshooting Guide: Inteligen, Intelisys, Intelimains Modular ControllerDocument44 pagesTroubleshooting Guide: Inteligen, Intelisys, Intelimains Modular ControllerTamNo ratings yet
- Ccnpv7.1 Switch Lab5-1 Ivl-Routing StudentDocument10 pagesCcnpv7.1 Switch Lab5-1 Ivl-Routing StudentCristianFelipeSolarteOrozcoNo ratings yet
- 6-Pin Dip High Speed Logic Optocouplers: H11N1-M H11N2-M H11N3-MDocument9 pages6-Pin Dip High Speed Logic Optocouplers: H11N1-M H11N2-M H11N3-MDeyber DerasNo ratings yet
- Testability of Vlsi: BITS PilaniDocument31 pagesTestability of Vlsi: BITS PilaniKrunalKapadiya1No ratings yet
- Smart Restaurant Ordering SystemDocument11 pagesSmart Restaurant Ordering SystemPrakhar GuptaNo ratings yet
- Parameters and Variables in A Power CenterDocument7 pagesParameters and Variables in A Power CenterDeepak KumarNo ratings yet
- Appendix FDocument5 pagesAppendix Fjames3h3parkNo ratings yet
- Tips For Improving INSERT Performance in DB2 Universal DatabaseDocument28 pagesTips For Improving INSERT Performance in DB2 Universal DatabaseiwankwnNo ratings yet
- AIM Notes Unit 1Document45 pagesAIM Notes Unit 1Vikash PrajapatiNo ratings yet
- Simulation and Implementation of PLC Based For Detecting Burned Potato Chips and Remove Using PLCSIM and HMIDocument6 pagesSimulation and Implementation of PLC Based For Detecting Burned Potato Chips and Remove Using PLCSIM and HMIEditor IJTSRDNo ratings yet
- GV300 Quick Start Decrypted.100113303Document2 pagesGV300 Quick Start Decrypted.100113303David Lazo PallautaNo ratings yet
- MES 2 ModuleDocument14 pagesMES 2 ModuleAbah Hafiz Hadif100% (1)
- DataBridge SS BrochureDocument4 pagesDataBridge SS BrochureHenry Bagus WicaksonoNo ratings yet
- Acer At2603 LCD TV Service GuideDocument59 pagesAcer At2603 LCD TV Service GuideCuthbert MarshallNo ratings yet
- Telecommunication Switching Systems and Networks: Second EditionDocument11 pagesTelecommunication Switching Systems and Networks: Second EditionRavinderNo ratings yet
- List of ProductsDocument7 pagesList of ProductsmicroqualNo ratings yet
- Hach 1720C Users Manual, 4400018Document59 pagesHach 1720C Users Manual, 4400018Harold Pepple100% (2)
- Cimplicity TrackerDocument281 pagesCimplicity TrackerEduardo DiazNo ratings yet
- List Vendor CatalogDocument54 pagesList Vendor CatalogNugrawan Satria100% (2)
- Connect VirtualBox Host To Cisco Router Under GNS3 VirtualBox Edition - Tech - L PDFDocument2 pagesConnect VirtualBox Host To Cisco Router Under GNS3 VirtualBox Edition - Tech - L PDFbitta.ayeleNo ratings yet
- Oxygen Sensor InstructionsDocument4 pagesOxygen Sensor Instructionsbargain bangbangNo ratings yet
- The 74HC164 Shift Register and Your ArduinoDocument13 pagesThe 74HC164 Shift Register and Your Arduinogeniunet100% (2)