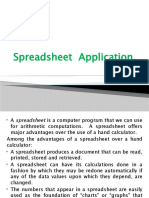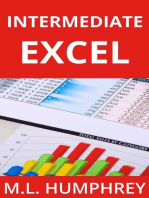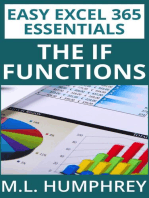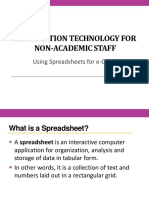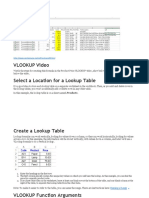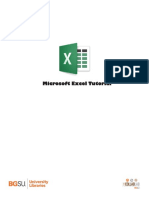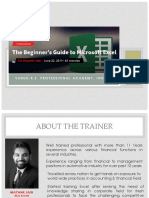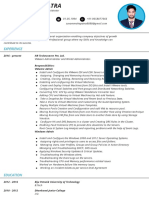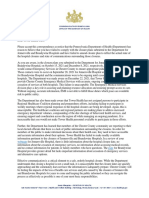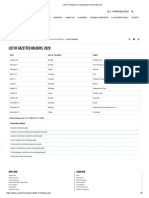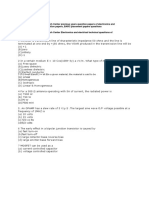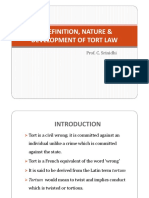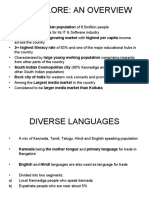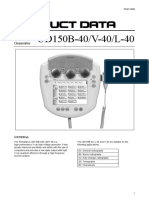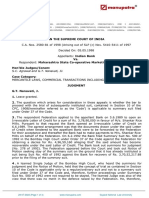Professional Documents
Culture Documents
ABC Unified School District Technology Professional Development Program
ABC Unified School District Technology Professional Development Program
Uploaded by
Yuli AntoOriginal Description:
Original Title
Copyright
Available Formats
Share this document
Did you find this document useful?
Is this content inappropriate?
Report this DocumentCopyright:
Available Formats
ABC Unified School District Technology Professional Development Program
ABC Unified School District Technology Professional Development Program
Uploaded by
Yuli AntoCopyright:
Available Formats
ABC Unified School District Technology Professional Development Program
Information & Technology Colin Sprigg, Director Mary White, Program Specialist-Technology www.abcusd.k12.ca.us
Formulas and Functions
EXCEL'S BUILT-IN FUNCTIONS
FUNCTIONS are predefined formulas that will calculate selected data. They perform tasks that would take much longer with formulas using the standard operators. They also decrease the chance of errors. Excel has more than 300 built-in functions. All Excel functions consist of three (3) parts: The = sign, the function name, and an argument or range enclosed in parentheses. A FUNCTION is always identified by the = SIGN preceding the function name. The FUNCTION NAME indicates which function is being used. The ARGUMENT or RANGE is enclosed in parentheses and specifies the range of cells on which the function will act. The ARGUMENT can be a real number, a reference to a cell, a reference to a group of cells, a formula, or another function. Functions are characterized by purpose. There are 9 function categories. Mathematical Functions: With math and trigonometry functions, you can perform simple and complex mathematical calculations =SUM(Range)=SQRT(X)Sum of a group of numbers Displays the square root of a number (X)
Statistical Functions: Statistical worksheet functions perform statistical analysis on ranges of data. This includes average, highest and lowest values, standard deviation, median, and other statistics. =AVERAGE(Range)- Gives the average of a group of numbers =COUNT(Range)=MIN(Range)=MAX(Range)Counts the items in a list Displays the smallest number in the range Displays the largest number in the range
Financial Functions: Financial functions perform common business calculations, such as determining the payment for a loan, and the future value or net present value of an investment. Logical Functions: You can use the logical functions either to see whether a condition is true or false or to check for multiple conditions. LookUp Functions: When you need to find values in lists or tables or when you need to find the reference of a cell, you can use the lookup and reference worksheet functions.
Formulas and Functions M. White
Formulas and Functions
Text Functions: With text functions, you can manipulate text strings in formulas. For example, you can change the case or determine the length of a text string. You can also join, or concatenate, a date to a text string. Date & Time Functions: With date and time functions, you can analyze and work with date and time values in formulas. For example, if you need to use the current date in a formula, use the TODAY worksheet function, which returns the current date based on your computer's system clock. Statistical Functions: Statistical worksheet functions perform statistical analysis on ranges of data. Engineering Functions: The engineering worksheet functions perform engineering analysis.
HOW TO ENTER FUNCTIONS
POINTING METHOD
1. 2. 3. 4. 5. 6. 7. Place the cell pointer in the cell where you want the result of the formula to appear. Begin the formula with the = sign. Type in the function name (SUM, AVERAGE, MAX, etc.) Follow the function name with the left parenthesis. Move the cell pointer or click on the cell at the beginning of the range that will be used in the calculation. DRAG the cell pointer over all the cells needed in the calculation. End the formula with a right parenthesis, and press ENTER.
Formula displays in Formula Bar and in cell
Formulas and Functions M. White
Formulas and Functions
USING THE PASTE FUNCTION (Previously known as the Function Wizard)
If building complex formulas requiring several arguments Excel offers an alternative way to enter the function. Using the INSERT FUNCTION commands from the insert menu, or clicking the Function button in the toolbar, you can plug in the appropriate elements required for the function. 1. 2. 3. Position the cursor in the cell where the result is to appear. Select INSERT from the Menu bar. Choose the FUNCTION from the pull down menu. The Paste Function dialog box appears and displays an alphabetical listing of Excel's built-in function categories. The Function Name list shows the functions available as each Function Category is selected.
When you select a function name from the Function Name list, a brief description of the function is displayed.
4. 5. 6.
Select the Category that contains the function required. By selecting the specific category, instead of All, you wont have to scroll through all 300 functions. From the adjacent list, select the specific function desired. Click OK to display the selected functions window (Formula Palette box).
Formulas and Functions M. White
Formulas and Functions
An explanation appears for the active box.
7. 8.
Enter the arguments needed to complete the function by highlighting the appropriate cell(s) in the worksheet. Click on OK to return to the worksheet with the completed formula.
USING THE SUM FUNCTION
Purpose: Syntax: Example:
SUM is one of Excel's mathematical functions and is used get the total of a range or set of numbers. =SUM(Numeric Values) =SUM(B5:F5) Adds up values in range B5 through F5 =SUM(A1, B5, C10) Adds up cells A1, B5, and C10
USING THE AVERAGE FUNCTION
Purpose: Syntax: Example:
AVERAGE is statistical function used to determine the average of a range or set of numbers. =AVERAGE(Numeric Values) =AVERAGE(B5:E5) Gives the Average of values in range B5 through E5. =AVERAGE(A1,C4,F3) Finds the Average of values in cells A1, C4, F3.
USING THE MINIMUM FUNCTION
Purpose: Syntax: Example: =MIN(Numeric Values)
MIN is a statistical function used to find the smallest number in a defined range or set of values. =MIN(B5:B10) Finds the smallest number in the range B5 through B10 =MIN(A2,D6,F3) Finds the smallest number in cells A2,D6,F3 4
Formulas and Functions M. White
Formulas and Functions
USING THE MAXIMUM FUNCTION
Purpose: Syntax: Example: =MAX(Numeric Values) =MAX(B5:B10) Finds the largest number in the range B5 through B10 =MAX(B1,C4,F9) Finds the largest number in cells B1, C4, F9 MAX is a statistical function used to find the largest number in a defined range or set of numbers.
USING THE LEFT FUNCTION
Purpose: Syntax: Example:
LEFT is a text function used to find the left (or leftmost) character(s) in a text string.
=LEFT(text,num_char) =LEFT(B5,3) displays the first 3 characters in the text string found in cell B5
USING THE RIGHT FUNCTION
Purpose: Syntax: Example:
RIGHT is a text function used to find the LAST (or rightmost) character(s) in a text string. =RIGHT(text,num_char) =RIGHT(B5,4) displays the LAST 4 characters in the text string found in cell B5
USING THE MID FUNCTION
Purpose: Syntax: Example:
MID is a text function used to display a specific number of characters starting at the position you specify. =MID(text,start_num,num_char) =MID(B5,4,3) displays 3 characters starting with the 4th character in the text string located in cell B5.
USING THE CONCATENATE FUNCTION
Purpose: Syntax: Example:
CONCATENATE is a text function used to join several text strings into one test string. Make sure you enter the arguments in the order you want them to join. =CONCATENATE(text1,text2,)
= CONCATENATE (B5,B6) joins text (or values) found in cells B5 and B6 into one text (or value) string.
USING THE COUNT FUNCTION
Purpose: Syntax: Example: =COUNT (range)
COUNT is a statistical function used count the number of cells within a range that contain numbers. = COUNT (A2:A30) displays the number of cells that contain numbers within the range A2 thru A30. 5
Formulas and Functions M. White
Formulas and Functions
USING THE COUNTA FUNCTION
Purpose: Syntax: Example: =COUNTA (range) = COUNTA (A2:A30) displays the number of cells that are not empty within the range A2 thru A30.
COUNTA is a statistical function used to count the number of cells within a range that are not empty.
USING THE COUNTBLANK FUNCTION
Purpose: Syntax: Example: =COUNTBLANK(range)
COUNTBLANK is a statistical function used count the number of empty cells within a range.
= COUNTBLANK (A2:A30) displays the number of empty cells within the range A2 thru A30
USING THE COUNTIF FUNCTION
Purpose: Syntax: Example:
COUNTIF is a statistical function used count the number of cells within a range that meet certain criteria. =COUNTIF(range,criteria)
= COUNTIF (A2:A30,PASS) displays the number of cells within the range A2 thru A30 that contain the word PASS. If counting text, you MUST enclose the text in quotation marks for the item to be counted.
CONVERTING FORMULAS TO VALUES
You can "freeze" a formula so that it no longer recalculates when you make changes to the cells to which it refers. By replacing a formula with its calculated value, Microsoft Excel permanently deletes the formula. This also enables you to delete the columns or cells that the formula originally referenced. Caution When you replace a formula with its value, Microsoft Excel permanently removes the formula. Select the cell(s) that contains the formula. Click Copy On the Edit menu, click Paste Special. Under Paste, click Values.
Formulas and Functions M. White
Formulas and Functions
USING LOOKUP TABLES
We use tables mainly so we can quickly find the information we need. We also use tables for organizing, storing, and maintaining data. This saves us the trouble of having to remember everything we can just look it up. Spreadsheets, including Microsoft Excel, have some of the same needs for data storage and retrieval that humans do. It is inconvenient to have to cut, copy, and paste information such as product names, prices, and descriptions into a spreadsheet by hand or to have to type it in. Manual data entry processes are the cause of many errors in spreadsheets. Wouldnt it be great if the spreadsheet itself could go look up the information and copy it to the right place? Well thats exactly what Excel can do, using its lookup functions. You can place a lookup table on a worksheet and Excel can retrieve data from it from a location on the same worksheet, or in the same workbook, or even from another workbook. This means, for example, that lookup functions on an invoice worksheet can handle the details of putting the unit price in the right place. When prices change, they only need to be changed in the lookup table, not in every individual invoice that is written. The Lookup Functions Excel provides two functions whose only purpose is to be able to pluck the desired data from a lookup table for use somewhere else. They work pretty much as you do when you look up information in a tax table. The more commonly used of these functions is VLOOKUP, or Vertical Lookup. It searches a designated area of a worksheet for specific information, and it does it column by column. When you look in a table, you generally will look down the leftmost column until you find the item for which you need information. Then you look to the right to the column with the heading indicating the detail you require. The syntax of the VLOOKUP function looks like this: =VLOOKUP(Lookup_Value, Data_Table,Col_index_num) The information within the parentheses is called the ARGUMENT. This information must be entered correctly in order for Excel to retrieve the appropriate information from the table. The first portion of the argument is the Lookup Value. It is the cell address containing the value or text you want to look up in the table. The second part of the argument is the Data Table. This is the range of cells containing the data table. Excel needs to know where to go to lookup the information. The range will consist of the entire data table excluding the column headings. The third part of the argument is the Column Index Number. This determines which column will supply the data to be entered into the worksheet.
Formulas and Functions M. White
Formulas and Functions
Here is an example of a data table: Who to contact 20 21 22 23 24 A Name Tom Dick Harry Mary B Department Accounting Human Resources Transportation Information Technology C Extension 21156 23412 27632 21166
If you enter the appropriate lookup formula in the cells for dept. and that information in the data table can automatically be displayed in your worksheet just by typing the persons name. In place of manually entering the department and extension enter the lookup function to lookup the department and extension from the data table based on the name you enter as contact person. For Example: 1 2 3 4 A B Customer Name: Mr. Smith Contact Person: Tom
Name
C Date: 5/24/04
=vlookup(B3,A21:C25,2)
Dept.
D
=vlookup(B3,A21:C25,3)
Extension
In the formula: =vlookup(B3,A21:C25,2): B3 contains the name of the contact person whose dept and extension we want Excel to lookup A21:C25 is the location of the data table where Excel should go to find the information needed. 2 is the column within the table containing the desired data (Col. 2 for dept. and col. 3 for extension)
Formulas and Functions M. White
You might also like
- Training Manual For DFS Production For The Salt ProcessorsDocument115 pagesTraining Manual For DFS Production For The Salt ProcessorsSyed AhamedNo ratings yet
- Excel97 ManualDocument22 pagesExcel97 ManualLadyBroken07No ratings yet
- Excel TutorialDocument85 pagesExcel TutorialprakashgrittierNo ratings yet
- BISM7202 Excel Assignment 26 Mar 2019Document9 pagesBISM7202 Excel Assignment 26 Mar 2019Harshit ParekhNo ratings yet
- Intrusion Detection Guide Fnvbdo PDFDocument139 pagesIntrusion Detection Guide Fnvbdo PDFHarish JainNo ratings yet
- Spreadsheet+Application 1Document14 pagesSpreadsheet+Application 1ttaka sasaNo ratings yet
- Ms Excel QuestionsDocument7 pagesMs Excel Questionstanya sharmaNo ratings yet
- Graphics. An Example Would Be Microsoft Word. Formulas Into The Spreadsheet For Easy Calculation. An Example Would Be Microsoft ExcelDocument6 pagesGraphics. An Example Would Be Microsoft Word. Formulas Into The Spreadsheet For Easy Calculation. An Example Would Be Microsoft ExcelLeopold LasetNo ratings yet
- Excel for Beginners: A Quick Reference and Step-by-Step Guide to Mastering Excel's Fundamentals, Formulas, Functions, Charts, Tables, and More with Practical ExamplesFrom EverandExcel for Beginners: A Quick Reference and Step-by-Step Guide to Mastering Excel's Fundamentals, Formulas, Functions, Charts, Tables, and More with Practical ExamplesNo ratings yet
- Excel for Beginners: Learn Excel 2016, Including an Introduction to Formulas, Functions, Graphs, Charts, Macros, Modelling, Pivot Tables, Dashboards, Reports, Statistics, Excel Power Query, and MoreFrom EverandExcel for Beginners: Learn Excel 2016, Including an Introduction to Formulas, Functions, Graphs, Charts, Macros, Modelling, Pivot Tables, Dashboards, Reports, Statistics, Excel Power Query, and MoreNo ratings yet
- Pivot Tables for everyone. From simple tables to Power-Pivot: Useful guide for creating Pivot Tables in ExcelFrom EverandPivot Tables for everyone. From simple tables to Power-Pivot: Useful guide for creating Pivot Tables in ExcelNo ratings yet
- Excel 101: A Beginner's Guide for Mastering the Quintessence of Excel 2010-2019 in no time!From EverandExcel 101: A Beginner's Guide for Mastering the Quintessence of Excel 2010-2019 in no time!No ratings yet
- Excel In 7 Days : Master Excel Features & Formulas. Become A Pro From Scratch In Just 7 Days With Step-By-Step Instructions, Clear Illustrations, And Practical ExamplesFrom EverandExcel In 7 Days : Master Excel Features & Formulas. Become A Pro From Scratch In Just 7 Days With Step-By-Step Instructions, Clear Illustrations, And Practical ExamplesNo ratings yet
- Learn Excel Functions: Count, Countif, Sum and SumifFrom EverandLearn Excel Functions: Count, Countif, Sum and SumifRating: 5 out of 5 stars5/5 (4)
- Excel Basics2013Document20 pagesExcel Basics2013Al-Usmanu Usman100% (1)
- Simpo Tech: What Is Microsoft Excel Used For?Document7 pagesSimpo Tech: What Is Microsoft Excel Used For?Avir GonzalesNo ratings yet
- Week 3 Excel With Excel Working With Structured Data SetsDocument20 pagesWeek 3 Excel With Excel Working With Structured Data Setsirina88888100% (1)
- Edp Report Learning Worksheet FundamentalsDocument27 pagesEdp Report Learning Worksheet FundamentalsiamOmzNo ratings yet
- Basic IT Course - SpreadsheetsDocument86 pagesBasic IT Course - SpreadsheetsPrabhath AlokaNo ratings yet
- Unit 7 MS-Excel - Basic PDFDocument35 pagesUnit 7 MS-Excel - Basic PDFKulvir Sheokand100% (1)
- Microsoft Excel - IntroDocument13 pagesMicrosoft Excel - IntroJamaica Faye NicolasNo ratings yet
- Lab Modul 4-1Document51 pagesLab Modul 4-1WY UE AngNo ratings yet
- Microsoft Excel BeginnerDocument35 pagesMicrosoft Excel BeginnerAnuraag GhoshNo ratings yet
- Microsoft Excel IntroductionDocument6 pagesMicrosoft Excel IntroductionSujataNo ratings yet
- DHA Shikha BHI 204 Unit4Document38 pagesDHA Shikha BHI 204 Unit4Anbu EzhilNo ratings yet
- Computer Application (COM 113) : Lesson 2: Cell BasicsDocument9 pagesComputer Application (COM 113) : Lesson 2: Cell BasicsRaymond Gregorio Trinidad100% (1)
- Essential of Microsoft ExcelDocument1 pageEssential of Microsoft ExcelJuharto Lidasan UsopNo ratings yet
- Xercise T C: BIS202 Practical Exercises Year 2018/2019 - Semester 2Document2 pagesXercise T C: BIS202 Practical Exercises Year 2018/2019 - Semester 2Michael Bone-crusher PhiriNo ratings yet
- Vlookup Video Select A Location For A Lookup TableDocument18 pagesVlookup Video Select A Location For A Lookup TableAdrianaNo ratings yet
- What Is ExcelDocument10 pagesWhat Is Excelnagina hidayatNo ratings yet
- Microsoft Excel NotesDocument53 pagesMicrosoft Excel NotesChaman RaghavNo ratings yet
- Lesson 2: Entering Excel Formulas and Formatting DataDocument65 pagesLesson 2: Entering Excel Formulas and Formatting DataRohen RaveshiaNo ratings yet
- Introduction To Excel SpreadsheetDocument8 pagesIntroduction To Excel SpreadsheetSHRI BALA JI COMPUTERSNo ratings yet
- WelcomeDocument38 pagesWelcomeabdu seidNo ratings yet
- Charles Sturt UniversityDocument148 pagesCharles Sturt Universityanon_85873950% (2)
- Microsoft Office Excel 2003 Intermediate III: Formulas and WorksheetsDocument8 pagesMicrosoft Office Excel 2003 Intermediate III: Formulas and Worksheetssantosha00No ratings yet
- Excel Formulas FunctionsDocument7 pagesExcel Formulas Functionssimply_coool100% (2)
- Basics of ExcelDocument11 pagesBasics of Excelanandanuj656100% (1)
- Excel Beginners GuideDocument13 pagesExcel Beginners GuideMAYANK JAINNo ratings yet
- Excel Crash Course PDFDocument2 pagesExcel Crash Course PDFmanoj_yadav735No ratings yet
- Microsoft Access 2007 Handout MaterialsDocument30 pagesMicrosoft Access 2007 Handout MaterialsRay Jhon OrtizNo ratings yet
- Spreadsheets: Formulas and FunctionsDocument3 pagesSpreadsheets: Formulas and FunctionsCandice ThomasNo ratings yet
- Introduction To MS ExcelDocument19 pagesIntroduction To MS ExcelassnainrazaNo ratings yet
- Module 4 - SpreadsheetDocument118 pagesModule 4 - SpreadsheetEmma PreciousNo ratings yet
- Pivot Table TutorialDocument47 pagesPivot Table TutoriallaluNo ratings yet
- Introduction To Excel For DATA ANALYSTS Day-01Document8 pagesIntroduction To Excel For DATA ANALYSTS Day-01ErrY Florencia100% (1)
- Getting Started With ExcelDocument77 pagesGetting Started With ExcelkmralokkNo ratings yet
- Things You Can Make in Excel: All About NumbersDocument8 pagesThings You Can Make in Excel: All About NumbersMikko RamiraNo ratings yet
- Excel Test QuestionsDocument40 pagesExcel Test QuestionsBorges Szforza0% (1)
- Excel TrainingDocument23 pagesExcel TrainingsefanitNo ratings yet
- Lab Manual Spreadsheets: Microsoft ExcelDocument56 pagesLab Manual Spreadsheets: Microsoft ExcelRambabu VurimiNo ratings yet
- Excel and Pivot TablesDocument16 pagesExcel and Pivot Tablesgeologia1000No ratings yet
- Intro To Excel Spreadsheets: What Are The Objectives of This Document?Document14 pagesIntro To Excel Spreadsheets: What Are The Objectives of This Document?sarvesh.bharti100% (1)
- Lesson 2: Entering Excel Formulas and Formatting DataDocument37 pagesLesson 2: Entering Excel Formulas and Formatting DataSanjay Kiradoo100% (1)
- ICC Air 2009 CL387 - SrpskiDocument2 pagesICC Air 2009 CL387 - SrpskiZoran DimitrijevicNo ratings yet
- State of The Art Review of CO2 Storage Site Selection and Characterisation MethodsDocument132 pagesState of The Art Review of CO2 Storage Site Selection and Characterisation MethodsApostolos ArvanitisNo ratings yet
- Profile: NR Technoserve Pvt. Ltd. 2016 - PresentDocument2 pagesProfile: NR Technoserve Pvt. Ltd. 2016 - PresentSuvam MohapatraNo ratings yet
- Pennsylvania Department of Health Letter To Tower HealthDocument2 pagesPennsylvania Department of Health Letter To Tower HealthWHYY NewsNo ratings yet
- Insta Grid Investors OpportunityDocument14 pagesInsta Grid Investors OpportunityShawn Paul BoikeNo ratings yet
- Code On Wages 2019, 2Document9 pagesCode On Wages 2019, 2Saxena M.No ratings yet
- Lecture Notes-Basic Electrical and Electronics Engineering Notes PDFDocument30 pagesLecture Notes-Basic Electrical and Electronics Engineering Notes PDFMDR PRAPHU100% (1)
- Collect and Analyze Troubleshooting DataDocument26 pagesCollect and Analyze Troubleshooting DataNixon MuluhNo ratings yet
- SDL 11Document14 pagesSDL 11Sharmila BalaNo ratings yet
- List of Holidays in Chandigarh University (CU) 2020Document2 pagesList of Holidays in Chandigarh University (CU) 2020Ālok KrNo ratings yet
- 3 If D⋅∇=∈∇.Eand∇.J = σ∇.Ein a given material, the material is said to beDocument3 pages3 If D⋅∇=∈∇.Eand∇.J = σ∇.Ein a given material, the material is said to besai kumar vemparalaNo ratings yet
- Definition, Nature & Development of Tort Law-1Document40 pagesDefinition, Nature & Development of Tort Law-1Dhinesh Vijayaraj100% (1)
- A GMM Approach For Dealing With Missing DataDocument41 pagesA GMM Approach For Dealing With Missing DataraghidkNo ratings yet
- Radio MirchiDocument7 pagesRadio MirchiRahul KasliwalNo ratings yet
- READMEDocument25 pagesREADMENate ClarkNo ratings yet
- Paper Tugas Kelompok ELT Curriculum Developing A Course SyllabusDocument5 pagesPaper Tugas Kelompok ELT Curriculum Developing A Course SyllabusAdies NuariNo ratings yet
- Funda ExamDocument115 pagesFunda ExamKate Onniel RimandoNo ratings yet
- Session Wise Details:: BA7034-Industrial Relations & Labour WelfareDocument5 pagesSession Wise Details:: BA7034-Industrial Relations & Labour Welfareravideva84No ratings yet
- A 200 Word Essay OnDocument9 pagesA 200 Word Essay OnANANDRAJ HARIHARANNo ratings yet
- COCOMO II ExampleDocument26 pagesCOCOMO II ExampleQuốc ĐạiNo ratings yet
- Math ResearchDocument4 pagesMath ResearchRaja AliNo ratings yet
- Full Chapter Blockchain and Smart Contract Technologies For Innovative Applications 1St Edition Nour El Madhoun PDFDocument54 pagesFull Chapter Blockchain and Smart Contract Technologies For Innovative Applications 1St Edition Nour El Madhoun PDFjames.harrington239100% (4)
- HELIOSOFT Presentation Webinar EMEADocument24 pagesHELIOSOFT Presentation Webinar EMEASvetlana ChiganovaNo ratings yet
- Fusion Apps Integration Patterns WPDocument36 pagesFusion Apps Integration Patterns WPPraveen KsNo ratings yet
- XrayDocument9 pagesXraySohail AhmedNo ratings yet
- Indian Bank Vs Maharashtra State Cooperative Marke0827s980450COM441873Document4 pagesIndian Bank Vs Maharashtra State Cooperative Marke0827s980450COM441873Bhuvneshwari RathoreNo ratings yet
- Global Warming Holiday HomeworkDocument25 pagesGlobal Warming Holiday HomeworkAnanyaNo ratings yet
- Umakanth's PMP Mock PDFDocument15 pagesUmakanth's PMP Mock PDFSDASDASDFADFSASDFNo ratings yet