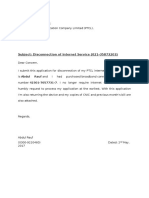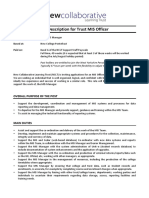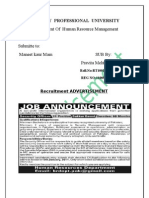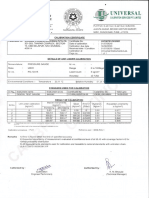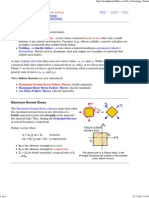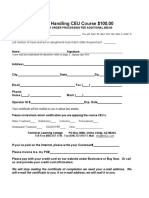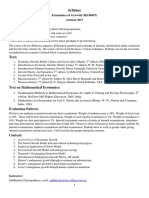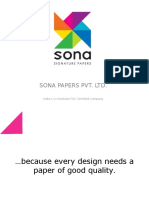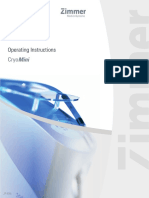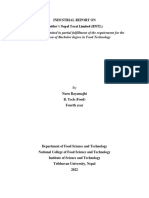Professional Documents
Culture Documents
6-IoBM Online Registration Manual
6-IoBM Online Registration Manual
Uploaded by
Farhan AdvaniOriginal Description:
Original Title
Copyright
Available Formats
Share this document
Did you find this document useful?
Is this content inappropriate?
Report this DocumentCopyright:
Available Formats
6-IoBM Online Registration Manual
6-IoBM Online Registration Manual
Uploaded by
Farhan AdvaniCopyright:
Available Formats
IoBM Online Registration Manual Summer 2012
This is version 1.0 of this manual. This version supersedes all previous versions Copyright 2010 Institute of Business Management (IoBM). ALL RIGHTS RESERVED)
17/April/2012
How to Access & sign in
Note: You must install IoBM Online Setup first (if you are using the portal for the first time) before accessing the IoBM Online Registration Portal (http://www.iobm.edu.pk/SP/SPMain.html) 1. Please click the link below to access IoBM Online Registration.
http://onlineregistration.iobm.edu.pk
OR
http://www.iobm.edu.pk/registration/onlineregistration.html
2. If you click the above link other than during the registration time already communicated to you, the following screen will appear.
3. Weekday Students will view the following screen only on Friday, April 20, 2012 during Time Slot Registration.
4. On Thursday, April 19, 2012 from 5:00 PM to 8:00 PM (Weekend Students) can view the following screen, however, Regular Students (Weekdays) would able to view the screen below after the Registration Time Slot i.e. on Friday, April 20, 2012.
5. If Regular students Log in during the wrong time slot, the following screen will appear:
6. In case the following screen appears you must wait a few minutes to Log in.
7. When the following screen appears students must press I Accept button to proceed.
8. Enter your user name and password and press the Sign In button to proceed.
9. If you forgot your IoBM Portal password, then click the Registration Password button shown on the screen after which the screen below will appear. Enter User Name and click the Get Password Button. The system will send your password to your IoBM email address.
10. If you want to change your IoBM Portal Password, click on the Change Password button on the screen above (Page-9). The following screen will appear, enter relevant information then click the Save button.
11. After successful login the following Registration screen will appear.
12. Students can search for required courses by using the following methods: a. Course Code Method: Students can search for required courses by selecting Course Code in the CRITERIA option then enter the desired course code in the KEYWORD(S) column.
b. Course Name Method: Students can search for required courses by selecting Course Name in the CRITERIA option then enter the desired course name in the KEYWORD(S) column.
c. Faculty Name Method: Students can search for required courses by selecting Faculty in the CRITERIA option then enter the desired faculty name in the KEYWORD(S) column.
13. Once you have searched for the course then click the Add button to register for the course and it will be shown below under Registered /Dropped Courses section.
14. If you register for two courses offered at the same time, the following message will appear:
15. If the course capacity is full and all slots have been filled for that section, the following message will appear:
16. If you are registering for a course and have NOT completed its Pre-requisite, the following message will appear in which case you must register for its pre-requisite:
17. If you have already registered for 3 courses (Weekday Students) and 4 courses (Weekend Students), the following message will appear:
18. If you do NOT have sufficient balance in your IoBM student account the following message will appear:
19. You are allowed to drop a maximum of Three (3) courses for (Weekday Students) and four (4) courses for (Weekend Students) and if you try to drop one more course, the following message will appear prohibiting you from dropping courses:
20. In order to drop a course, the student will need to click the Drop button listed to the very right of the Registered Course as shown on the screen below:
21. By clicking the Drop button, you will receive a Drop Code via SMS on your Cell Phone (Registered with IoBM). You have to enter that validation code otherwise on clicking Submit the following message will appear:
22. If you have entered the correct Drop Code, it will show you the following screen:
23. Buttons Descriptions Logout: Click the button if you are willing to Log out of the session. Sections Closed: Click in order to see the closed sections Schedule: Click this button to see the current schedule. View Registration Slip: Click this button in order to view your unofficial registration slip. Courses History: Click this button to see your previous courses history (those you have taken so far).
You might also like
- The Subtle Art of Not Giving a F*ck: A Counterintuitive Approach to Living a Good LifeFrom EverandThe Subtle Art of Not Giving a F*ck: A Counterintuitive Approach to Living a Good LifeRating: 4 out of 5 stars4/5 (5823)
- The Gifts of Imperfection: Let Go of Who You Think You're Supposed to Be and Embrace Who You AreFrom EverandThe Gifts of Imperfection: Let Go of Who You Think You're Supposed to Be and Embrace Who You AreRating: 4 out of 5 stars4/5 (1093)
- Never Split the Difference: Negotiating As If Your Life Depended On ItFrom EverandNever Split the Difference: Negotiating As If Your Life Depended On ItRating: 4.5 out of 5 stars4.5/5 (852)
- Grit: The Power of Passion and PerseveranceFrom EverandGrit: The Power of Passion and PerseveranceRating: 4 out of 5 stars4/5 (590)
- Hidden Figures: The American Dream and the Untold Story of the Black Women Mathematicians Who Helped Win the Space RaceFrom EverandHidden Figures: The American Dream and the Untold Story of the Black Women Mathematicians Who Helped Win the Space RaceRating: 4 out of 5 stars4/5 (898)
- Shoe Dog: A Memoir by the Creator of NikeFrom EverandShoe Dog: A Memoir by the Creator of NikeRating: 4.5 out of 5 stars4.5/5 (541)
- The Hard Thing About Hard Things: Building a Business When There Are No Easy AnswersFrom EverandThe Hard Thing About Hard Things: Building a Business When There Are No Easy AnswersRating: 4.5 out of 5 stars4.5/5 (349)
- Elon Musk: Tesla, SpaceX, and the Quest for a Fantastic FutureFrom EverandElon Musk: Tesla, SpaceX, and the Quest for a Fantastic FutureRating: 4.5 out of 5 stars4.5/5 (474)
- Her Body and Other Parties: StoriesFrom EverandHer Body and Other Parties: StoriesRating: 4 out of 5 stars4/5 (823)
- The Sympathizer: A Novel (Pulitzer Prize for Fiction)From EverandThe Sympathizer: A Novel (Pulitzer Prize for Fiction)Rating: 4.5 out of 5 stars4.5/5 (122)
- The Emperor of All Maladies: A Biography of CancerFrom EverandThe Emperor of All Maladies: A Biography of CancerRating: 4.5 out of 5 stars4.5/5 (271)
- The Little Book of Hygge: Danish Secrets to Happy LivingFrom EverandThe Little Book of Hygge: Danish Secrets to Happy LivingRating: 3.5 out of 5 stars3.5/5 (403)
- The World Is Flat 3.0: A Brief History of the Twenty-first CenturyFrom EverandThe World Is Flat 3.0: A Brief History of the Twenty-first CenturyRating: 3.5 out of 5 stars3.5/5 (2259)
- The Yellow House: A Memoir (2019 National Book Award Winner)From EverandThe Yellow House: A Memoir (2019 National Book Award Winner)Rating: 4 out of 5 stars4/5 (98)
- Devil in the Grove: Thurgood Marshall, the Groveland Boys, and the Dawn of a New AmericaFrom EverandDevil in the Grove: Thurgood Marshall, the Groveland Boys, and the Dawn of a New AmericaRating: 4.5 out of 5 stars4.5/5 (266)
- A Heartbreaking Work Of Staggering Genius: A Memoir Based on a True StoryFrom EverandA Heartbreaking Work Of Staggering Genius: A Memoir Based on a True StoryRating: 3.5 out of 5 stars3.5/5 (231)
- Team of Rivals: The Political Genius of Abraham LincolnFrom EverandTeam of Rivals: The Political Genius of Abraham LincolnRating: 4.5 out of 5 stars4.5/5 (234)
- On Fire: The (Burning) Case for a Green New DealFrom EverandOn Fire: The (Burning) Case for a Green New DealRating: 4 out of 5 stars4/5 (74)
- The Unwinding: An Inner History of the New AmericaFrom EverandThe Unwinding: An Inner History of the New AmericaRating: 4 out of 5 stars4/5 (45)
- Atlas Copco SB300 PCDocument11 pagesAtlas Copco SB300 PCSyaifulIslam50% (2)
- Module 2 Full Manual PDFDocument164 pagesModule 2 Full Manual PDFRam RajyaNo ratings yet
- Subject: Disconnection of Internet Service (021-35873203)Document1 pageSubject: Disconnection of Internet Service (021-35873203)Farhan AdvaniNo ratings yet
- TNAN Muhammad PakistanDocument1 pageTNAN Muhammad PakistanFarhan AdvaniNo ratings yet
- Unofficial: Institute of Business Management (Iobm) Fall 2012 ScheduleDocument45 pagesUnofficial: Institute of Business Management (Iobm) Fall 2012 ScheduleFarhan AdvaniNo ratings yet
- Unofficial: Institute of Business Management (Iobm) Spring 2012 ScheduleDocument5 pagesUnofficial: Institute of Business Management (Iobm) Spring 2012 ScheduleFarhan AdvaniNo ratings yet
- MIS Officer Job Description and Person SpecificationDocument3 pagesMIS Officer Job Description and Person SpecificationviewpawanNo ratings yet
- Secretary of Justice Cuevas Vs Bacal Case DigestDocument2 pagesSecretary of Justice Cuevas Vs Bacal Case DigestRyanNo ratings yet
- Lovely Professional University Assingment of Human Resource ManagementDocument7 pagesLovely Professional University Assingment of Human Resource ManagementRajesh GuptaNo ratings yet
- Universal: Make NoDocument8 pagesUniversal: Make NoChinmaya BeheraNo ratings yet
- Food Safety Culture Module BrochureDocument8 pagesFood Safety Culture Module Brochurejamil voraNo ratings yet
- AssuranceDocument39 pagesAssuranceLinh MaiNo ratings yet
- 9a. Failure TheoriesDocument3 pages9a. Failure TheoriesadnandjNo ratings yet
- FSC Trademark Quick Guide For Certificate HoldersDocument15 pagesFSC Trademark Quick Guide For Certificate HoldersDebashishDolonNo ratings yet
- Emd "H" in House Training Catalogue 2013 H-Station P3Document2 pagesEmd "H" in House Training Catalogue 2013 H-Station P3zaibtouqeetNo ratings yet
- Dental 13Document2 pagesDental 13Munshi KamrulNo ratings yet
- Chemical Handling AssignmentDocument49 pagesChemical Handling AssignmentGkou DojkuNo ratings yet
- Juri 4Document11 pagesJuri 4anirudhpa21bcomNo ratings yet
- Desiyanti (Bebas)Document18 pagesDesiyanti (Bebas)hedrywan8No ratings yet
- SYLLDocument1 pageSYLLJ Madhansharma JeyarajNo ratings yet
- Spreadsheet - Gas Blanketed Tanks - Inbreathing Process Calculations & Control Valve Sizing - Rev2Document26 pagesSpreadsheet - Gas Blanketed Tanks - Inbreathing Process Calculations & Control Valve Sizing - Rev2venkatesh801No ratings yet
- Sona Fine Papers IndiaDocument35 pagesSona Fine Papers IndiaSona PapersNo ratings yet
- Ipconfig AllDocument3 pagesIpconfig AllSohail RanaNo ratings yet
- Neha Nylon 6,6Document16 pagesNeha Nylon 6,6sakshi ranadeNo ratings yet
- Petit-1987 Criterios Deplanos de FallaDocument12 pagesPetit-1987 Criterios Deplanos de FallaJosKar CarbajalNo ratings yet
- Cryo MiniDocument32 pagesCryo MiniRaul ZepedaNo ratings yet
- If We're All So Busy, Why Isn't Anything Getting Done?: People & Organizational Performance PracticeDocument6 pagesIf We're All So Busy, Why Isn't Anything Getting Done?: People & Organizational Performance PracticeRahul PambharNo ratings yet
- Bottler's Nepal BNTL Tour ReportDocument15 pagesBottler's Nepal BNTL Tour ReportRanjan KarkiNo ratings yet
- Geck Eri-2g CatalogueDocument2 pagesGeck Eri-2g CatalogueIan Kent BescoroNo ratings yet
- The Network Layer: Design Issues & Routing AlgorithmsDocument61 pagesThe Network Layer: Design Issues & Routing AlgorithmsPav TechnicalsNo ratings yet
- NOC23 EE49 Assignment Week03 v0.1Document4 pagesNOC23 EE49 Assignment Week03 v0.1Get Into StudyNo ratings yet
- Services Clients: Send Messages Communication ProtocolsDocument9 pagesServices Clients: Send Messages Communication ProtocolsRA2014No ratings yet
- Regaining SL - 1Document23 pagesRegaining SL - 1shanNo ratings yet
- Persistent SystemsDocument327 pagesPersistent SystemsRohitBahiratNo ratings yet