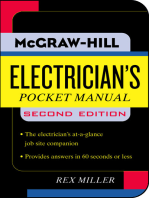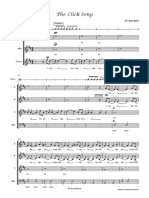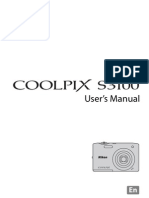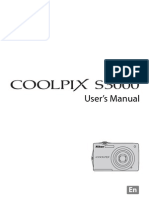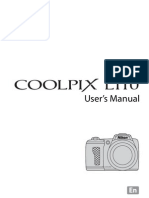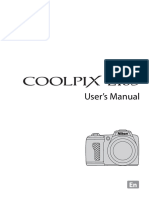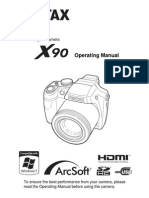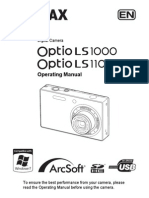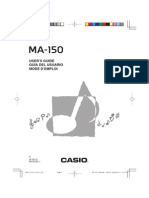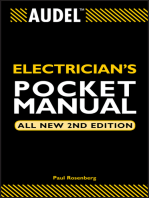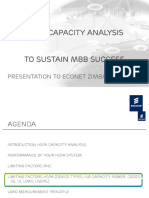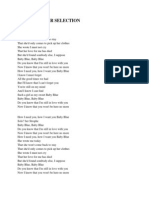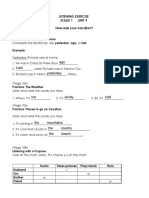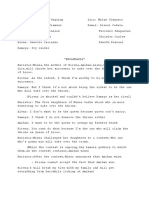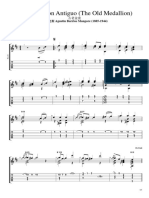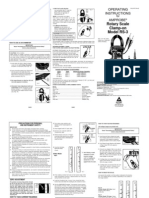Professional Documents
Culture Documents
User's Manual
User's Manual
Uploaded by
rchdeskOriginal Description:
Original Title
Copyright
Available Formats
Share this document
Did you find this document useful?
Is this content inappropriate?
Report this DocumentCopyright:
Available Formats
User's Manual
User's Manual
Uploaded by
rchdeskCopyright:
Available Formats
En
User's Manual
(
E
n
)
Preparation
Basic Operation
Advanced Operation
Technical Notes
Saving Images to a Computer
Organizing Images
Index
Introduction
Trademark Information
Apple, the Apple logo, Macintosh, Mac OS, Power Macintosh, PowerBook, and Quick Time are
registered trademarks of Apple Computer, Inc.
Finder, Power Mac, iMac, and iBook are trademarks of Apple Computer, Inc.
Microsoft and Windows are registered trademarks of Microsoft Corporation.
Internet is a trademark of Digital Equipment Corporation.
CompactFlash is a trademark of SanDisk Corporation.
Lexar Media is a trademark of Lexar Media Corporation.
Adobe and Acrobat are registered trademarks of Adobe Systems Inc.
Epson and USB Direct Print are trademarks of Seiko Epson Corporation.
PictBridge is a trademark.
All other trade names mentioned in this manual or the other documentation provided with
your Nikon product are trademarks of their respective holders.
i
I
n
t
r
o
d
u
c
t
i
o
n
F
o
r
Y
o
u
r
S
a
f
e
t
y
Introduction
Thank you for your purchase of the Nikon COOLWALKER MSV-01 digital photo storage viewer.
This manual has been written to help you get the most out of your Nikon COOLWALKER MSV-01.
Read this manual thoroughly before use, and keep it where all those who use the product will
read it.
To make it easier to find the information you need, the following symbols and conventions are used:
To prevent damage to your Nikon product or injury to yourself or to others, read the following
safety precautions in their entirety before using this equipment. Keep these safety instructions
where all those who use the product will read them.
The consequences that could result from failure to observe the precautions listed in this section
are indicated by the following symbol:
Turn off immediately and unplug in
the event of malfunction
Should you notice excessive heat, smoke or
an unusual smell coming from the
equipment or from the AC adapter, unplug
the AC adapter and remove the battery pack
immediately, taking care to avoid burns.
Continued operation could result in injury or
fire. After removing the battery pack, take
the equipment to a Nikon-authorized service
representative for inspection.
Do not use in the presence of
flammable gas
Do not use electronic equipment in the
presence of flammable gas, as this could
result in explosion or fire.
Do not disassemble or modify
Touching the product's internal parts could
result in injury. In the event of malfunction,
the product should be repaired only by a
qualified technician. Should the product
break open as the result of a fall or other
accident, take the product to a Nikon-
authorized service representative for
inspection after unplugging the AC adapter
and removing the battery pack.
Keep dry
Do not immerse in or expose to water
Continuing to use the product under such
circumstances may cause fire or an electric
shock.
This icon marks cautions,
information that should be read
before use to prevent damage to
your COOLWALKER MSV-01.
This icon marks notes, information
that should be read before using
your COOLWALKER MSV-01.
This icon marks tips, additional
information that may be helpful when
using your COOLWALKER MSV-01.
This icon indicates that more
information is available elsewhere
in this manual.
For Your Safety
This icon marks warnings, information that should be read before using this Nikon
product to prevent possible injury.
Warnings
ii
I
n
t
r
o
d
u
c
t
i
o
n
F
o
r
Y
o
u
r
S
a
f
e
t
y
Do not place the strap around the
neck of an infant or child
Placing the case strap around the neck of an
infant or child could result in strangulation.
Use only the specified batteries and
AC adapter
Using non-specified accessories may cause
fire or an electric shock.
Use appropriate cables
When connecting cables to the input and
output jacks, use only the cables provided or
sold by Nikon for the purpose, to maintain
compliance with product regulations.
Keep out of reach of children
Particular care should be taken to prevent
infants from putting the small parts into
their mouths.
Do not touch the power plugs during
thunderstorms while you are using
the AC adapter
Failure to observe this precaution may lead
to an electric shock.
Keep clear of the device until the
thunderstorm has stopped.
Removing memory cards
Memory cards may become hot during use.
Observe due caution when removing
memory cards from the MSV-01.
CD-ROMs
The CD-ROMs on which the software and
manuals are distributed should not be
played back on audio CD equipment. Playing
CD-ROMs on an audio CD player could cause
hearing loss or damage the equipment.
Avoid contact with liquid crystal
Should the monitor break, care should be
taken to avoid injury due to broken glass
and to prevent liquid crystal from the
monitor touching the skin or entering the
eyes or mouth.
Observe proper precautions when
handling the batteries
The batteries may leak or explode if
improperly handled. Observe the following
precautions when handling the batteries for
use in this product:
Before replacing the battery pack, turn the
product off and make sure the power-on
lamp has gone out. If you are using an AC
adapter, be sure it is unplugged.
Use only Rechargeable Lithium-ion Polymer
Battery EN-EL6 (the battery pack) for the
main unit. To charge the battery pack, attach
it to the MSV-01 and connect the supplied
AC adapter. Do not use any other device or
method to charge the battery pack.
Use only CR2025 Lithium Battery for the
remote control unit.
When inserting the batteries, do not
attempt to insert them upside down or back-
wards.
Do not short or disassemble the batteries.
Do not expose the batteries to flame or to
excessive heat.
Do not immerse in or expose to water.
Do not transport or store with metal objects
such as necklaces or hairpins.
Batteries are prone to leakage when fully
discharged. To avoid damage to the product,
be sure to remove the batteries when no
charge remains.
Stop charging the battery pack if charging
fails to complete once the specified charging
time has been exceeded.
Immediately after use, or when the product
is used on battery power for an extended
period, the battery pack may become hot.
Before removing the battery pack, turn the
device off and allow the battery pack to cool.
Discontinue use immediately should you
notice any change in the batteries, such as
discoloration or deformation.
Take warning and caution labels on the bat-
teries seriously and follow all safety precau-
tions.
If leaked fluid from the batteries comes in
contact with the eyes, rinse in clean water
and seek medical attention immediately.
Wash off any leaked fluid from the batteries
that comes into contact with skin or clothing
immediately using clean water.
Keep out of reach of children. Particular care
should be taken to prevent infants from put-
ting the batteries into their mouths. Should
they swallow, seek medical attention imme-
diately.
iii
I
n
t
r
o
d
u
c
t
i
o
n
F
o
r
Y
o
u
r
S
a
f
e
t
y
Observe proper precautions when
using the AC adapter
Improper use of the AC adapter may result in
electric shock or fire. Observe the following
precautions when using the AC adapter with
this product:
Do not disassemble, repair or modify the AC
adapter.
In the event of malfunction or should the AC
adapter break open as the result of a fall or
other accident, unplug and take the AC
adapter to a Nikon-authorized service repre-
sentative for inspection.
Keep dry.
Do not use in the presence of flammable gas.
Keep the AC adapter clean of dust. If dust or
grime becomes attached to the metal con-
tacts or body of the power plug, remove it
with a dry cloth. Continuing to use the prod-
uct in these circumstances may cause fire.
Do not connect or disconnect the AC adapter
power plug with wet hands, as this may
cause an electric shock.
iv
I
n
t
r
o
d
u
c
t
i
o
n
N
o
t
i
c
e
s
No part of the manuals included with this product may be reproduced, transmitted, tran-
scribed, stored in a retrieval system, or translated into any language in any form, by any
means, without Nikons prior written permission.
Nikon reserves the right to change the specifications of the hardware and software described
in these manuals at any time and without prior notice.
Nikon will not be held liable for any damages resulting from the improper use of this product.
While every effort has been made to ensure that the information in these manuals is accurate
and complete, we would appreciate it were you to bring any errors or omissions to the atten-
tion of the Nikon representative in your area (address provided separately).
Notice for customers in the U.S.A.
Federal Communications Commission (FCC) Radio Frequency Interference Statement
This equipment has been tested and found to
comply with the limits for a Class B digital
device, pursuant to Part 15 of the FCC rules.
These limits are designed to provide reasonable
protection against harmful interference in a
residential installation.
This equipment generates, uses, and can radi-
ate radio frequency energy and, if not installed
and used in accordance with the instructions,
may cause harmful interference to radio com-
munications.
However, there is no guarantee that interfer-
ence will not occur in a particular installation.
If this equipment does cause harmful interfer-
ence to radio or television reception, which can
be determined by turning the equipment off
and on, the user is encouraged to try to correct
the interference by one or more of the follow-
ing measures:
Reorient or relocate the receiving antenna.
Increase the separation between the equip-
ment and receiver.
Connect the equipment into an outlet on a
circuit different from that to which the
receiver is connected.
Consult the dealer or an experienced radio/
television technician for help.
CAUTIONS
Modifications
The FCC requires the user to be notified that
any changes or modifications made to this
device that are not expressly approved by
Nikon Corporation may void the user's author-
ity to operate the equipment.
Interface Cables
Use the interface cables sold or provided by
Nikon for your equipment.
Using other interface cables may exceed the
limits of Class B Part 15 of the FCC rules.
Notice for customers in the State of California
WARNING: Handling the cord on this product
will expose you to lead, a chemical known to
the State of California to cause birth defects or
other reproductive harm.
Wash hands after handling.
Nikon Inc.,
1300 Walt Whitman Road, Melville, New York
11747-3064, U.S.A.
Tel.: 631-547-4200
Notices
MSV-01
v
I
n
t
r
o
d
u
c
t
i
o
n
N
o
t
i
c
e
s
Notice for customers in Canada
CAUTION
This class B digital apparatus meets all require-
ments of the Canadian Interference Causing
Equipment Regulations.
ATTENTION
Cet appareil numrique de la classe B respecte
toutes les exigences du Rglement sur le mat-
riel brouilleur du Canada.
Notice Concerning Prohibition of Copying or Reproduction
Note that simply being in possession of material that has been digitally copied or reproduced by
means of a scanner, digital camera or other device may be punishable by law.
Items prohibited by law from being
copied or reproduced
Do not copy or reproduce paper money,
coins, securities, government bonds, or
local government bonds, even if such cop-
ies or reproductions are stamped Sample.
The copying or reproduction of paper
money, coins, or securities which are circu-
lated in a foreign country is prohibited.
Unless the prior permission of the govern-
ment has been obtained, the copying or
reproduction of unused postage stamps or
post cards issued by the government is pro-
hibited.
The copying or reproduction of stamps
issued by the government and of certified
documents stipulated by law is prohibited.
Cautions on certain copies and repro-
ductions
The government has issued cautions on
copies or reproductions of securities issued
by private companies (shares, bills, checks,
gift certificates, etc.), commuter passes, or
coupon tickets, except when a minimum of
necessary copies are to be provided for
business use by a company.
Also, do not copy or reproduce passports
issued by the government, licenses issued
by public agencies and private groups, ID
cards, and tickets, such as passes and meal
coupons.
Comply with copyright notices
The copying or reproduction of copy-
righted creative works such as books,
music, paintings, woodcut prints, maps,
drawings, movies, and photographs is gov-
erned by national and international copy-
right laws.
Do not use this product for the purpose of
making illegal copies or to infringe copy-
right laws.
vi
I
n
t
r
o
d
u
c
t
i
o
n
N
o
t
i
c
e
s
A built-in hard disk drive requires careful handling.
This Product is a High-precision Device Containing Internal Hard Disk Drive.
Read "For Your Safety" and "Caring for Your COOLWALKER MSV-01" before use, and be very careful
when handling the product. Damage to the hard disk drive will not only require high repair
expenses, but can also cause corruption or irreversible loss of the stored data.
After copying, moving recorded data, or performing any other saving operation, confirm that the
data have been correctly stored in the destination location.
Ensure that your data is backed up using another recording medium.
Nikon will not be held liable for any damages resulting from deletion, loss and damage of recorded
data.
Use only electronic accessories approved for use with this product
This product is designed to the highest standards and includes complex electronic circuitry. Only the
electronic accessories (including battery pack and AC adapter) certified by Nikon specifically for use with
this Nikon product are engineered and proven to operate within the operational and safety
requirements of this electronic circuitry.
THE USE OF ELECTRONIC ACCESSORIES NOT APPROVED BY NIKON SPECIFICALLY FOR USE WITH THIS
PRODUCT COULD DAMAGE THIS PRODUCT AND MAY VOID YOUR NIKON WARRANTY.
The use of third-party rechargeable Li-ion polymer batteries not approved by Nikon could interfere with
normal operation of this Nikon product or result in the batteries overheating, igniting, rupturing, or
leaking.
For more information about Nikon brand accessories, contact a local authorized Nikon dealer.
Life-Long Learning
As part of Nikon's Life-Long Learning commitment to ongoing product support and education,
continually-updated information is available on-line at the following sites:
For users in the U.S.A.: http://www.nikonusa.com/
For users in Europe: http://www.europe-nikon.com/support
For users in Asia, Oceania, the Middle East, and Africa: http://www.nikon-asia.com/
Visit these sites to keep up-to-date with the latest product information, tips, answers to frequently asked
questions (FAQs), and general advice on digital imaging and photography. Additional information may
be available from the Nikon representative in your area. See the URL below for contact information:
http://nikonimaging.com/
vii
T
a
b
l
e
o
f
C
o
n
t
e
n
t
s
Table of Contents
Introduction i
For Your Safety ................................................................................................................... i
Notices............................................................................................................................... iv
Preparation 1
About the COOLWALKER MSV-01.................................................................................... 1
Check the Package Contents............................................................................................. 2
Parts of the COOLWALKER MSV-01.................................................................................. 3
Main Unit ................................................................................................................. 3
Remote Control Unit ............................................................................................... 5
Navigating the Menus....................................................................................................... 6
Installing and Charging the Battery Pack ........................................................................ 8
Power-ON/OFF ................................................................................................................. 10
Checking the Battery Level ............................................................................................. 10
Setting Display Language ............................................................................................... 11
Basic Operation 12
Inserting a Memory Card ................................................................................................ 12
Copying Images from a Memory Card (Copy CF card ~ HDD)...................................... 13
Viewing Images Stored on the COOLWALKER MSV-01 (Play HDD images)................. 14
Displaying Image Information........................................................................................ 16
Taking a Closer Look: Playback Zoom............................................................................ 17
Viewing Images Stored on a Memory Card (Play CF card images) ............................... 17
Button Operations (List View and Image Playback) ...................................................... 19
List View ................................................................................................................. 19
Thumbnail Playback .............................................................................................. 20
Full-Screen Playback .............................................................................................. 21
Movie Playback ...................................................................................................... 22
Organizing Images 23
The EDIT Menu ................................................................................................................ 23
Displaying the EDIT Menu .................................................................................... 23
Delete ..................................................................................................................... 24
Move ...................................................................................................................... 25
Copy ....................................................................................................................... 26
New folder ............................................................................................................. 27
Rename .................................................................................................................. 28
Search ..................................................................................................................... 28
Saving Images to a Computer 30
Driver Software Installation (Windows 98 Second Edition Only) ....................... 30
Connecting the USB Cable .............................................................................................. 32
Copying Images to the Computer .................................................................................. 33
Disconnecting the COOLWALKER MSV-01..................................................................... 34
viii
T
a
b
l
e
o
f
C
o
n
t
e
n
t
s
Advanced Operation 35
Viewing Pictures on TV ................................................................................................... 35
Copying Images to a Memory Card (Copy HDD ~ CF card) .......................................... 36
Copying All Images in a Selected Folder .............................................................. 36
Copying a Selected Image ..................................................................................... 37
Printing Pictures............................................................................................................... 38
DPOF printset................................................................................................................... 39
Printing Via Direct USB Connection (PictBridge) ........................................................... 42
Connecting to a Printer ......................................................................................... 42
Printing Images Stored on the MSV-01 ................................................................ 43
Printing Images Stored on a Memory Card ......................................................... 45
Printing Images Stored on a Memory Card Using DPOF Settings ...................... 46
Finishing Direct Printing ....................................................................................... 47
Slideshow......................................................................................................................... 48
Playing All Images in HDD .................................................................................... 48
Playing All Images in a Selected Folder ............................................................... 49
Playing Selected Images ........................................................................................ 49
Operations During the Slideshow ........................................................................ 51
Deselect images ..................................................................................................... 51
Set interval ............................................................................................................. 52
The SET UP Menu............................................................................................................. 53
Brightness .............................................................................................................. 53
Language ............................................................................................................... 54
Auto power off ...................................................................................................... 54
Video mode ........................................................................................................... 54
Format (CF Card/HDD) ........................................................................................... 55
The INFORMATION Screen.............................................................................................. 56
Displaying Memory Information .......................................................................... 56
Technical Notes 57
Optional Accessories........................................................................................................ 57
Caring for Your COOLWALKER MSV-01......................................................................... 58
Error Messages................................................................................................................. 62
Troubleshooting.............................................................................................................. 64
Specifications ................................................................................................................... 65
Index 67
1
P
r
e
p
a
r
a
t
i
o
n
A
b
o
u
t
t
h
e
C
O
O
L
W
A
L
K
E
R
M
S
V
-
0
1
Preparation
About the COOLWALKER MSV-01
The diagram below illustrates the functions of the MSV-01.
Supported Image Data Formats
The COOLWALKER MSV-01 supports image data recorded with Nikon digital cameras (DCF format).
The COOLWALKER MSV-01 supports NEF (Nikon Electronic Image Format) files (RAW files containing
embedded preview images).
Images taken with cameras from other manufacturers or images edited using a computer may not be
displayed or printed correctly.
The DPOF printset function supports only JPEG images stored on a CompactFlash card.
The COOLWALKER MSV-01 supports JPEG images for printing via direct USB connection (PictBridge).
For information on image data supported for displaying, please see "Image Data Supported for Play-
back" ( 15) and "Specifications" ( 65).
2
P
r
e
p
a
r
a
t
i
o
n
C
h
e
c
k
t
h
e
P
a
c
k
a
g
e
C
o
n
t
e
n
t
s
Check the Package Contents
Unpack the COOLWALKER MSV-01 box and check the contents to make sure that you have all the
items listed below.
COOLWALKER MSV-01 AC Adapter DSA-0151F-05
User's Manual (this manual) Remote Control Unit ML-CW1
(CR2025 Lithium Battery included)
Warranty Audio/Video (A/V) cable EG-CW1
Soft Case CF-CW1 USB interface cable UC-E9
MSV-01 Windows
98 SE Driver Installer CD Battery pack case (for use with the removed battery
pack)
3
P
r
e
p
a
r
a
t
i
o
n
P
a
r
t
s
o
f
t
h
e
C
O
O
L
W
A
L
K
E
R
M
S
V
-
0
1
Parts of the COOLWALKER MSV-01
Main Unit
Power-on lamp
( 10)
Power switch
( 10)
HDD Access lamp (flashes
during reading from or
writing to the internal HDD)
LCD Monitor
Right function button
(Right button)
( 6)
Multi selector
( 6)
Memory card slot cover
( 12)
Remote-control sensor
( 6)
Enter button
( 6)
Left function button
(Left button) ( 6)
Memory card slot
( 12)
4
P
r
e
p
a
r
a
t
i
o
n
P
a
r
t
s
o
f
t
h
e
C
O
O
L
W
A
L
K
E
R
M
S
V
-
0
1
Battery Release Button
Do not press the battery release button when charging the battery pack or when operating the MSV-01.
Make sure to turn the MSV-01 main unit off and disconnect the AC adapter before removing the bat-
tery pack.
DC-in connector ( 8) Interface connector cover
USB connector ( 30, 42) Audio/Video-out connector ( 35)
Battery pack (Rechargeable
Li-ion Polymer Battery EN-EL6)
( 8)
Battery release button
( 8)
Interface connector cover
5
P
r
e
p
a
r
a
t
i
o
n
P
a
r
t
s
o
f
t
h
e
C
O
O
L
W
A
L
K
E
R
M
S
V
-
0
1
Before Using the Remote Control Unit Remove the Insulating Tape.
Remote Control Unit
The remote control unit is shipped with an insulating tape in the battery
holder. Before using the remote control unit remove the insulating tape,
pulling it in the direction indicated by the arrow.
Inserting the CR2025 Lithium Battery
1. Press the latch inwards (') and pull out the battery holder (^) at the base of the remote
control unit in the direction indicated by the arrow in the illustration.
2. Place the battery in the battery holder ().
3. Insert the battery holder into the remote control unit. Push it in until the latch locks in place ().
Power OFF button
( 10)
Left function button
(Left button)
( 6)
Multi selector
( 6)
Battery holder (CR2025 lithium battery)
Remote control transmitter
Rotate button
Right function button
(Right button) ( 6)
Enter button
( 6)
Insulating
Tape
Make sure that the positive (+) side of the battery
is in correct orientation as indicated on the back
of the remote control unit.
'
^
Battery holder latch
6
P
r
e
p
a
r
a
t
i
o
n
N
a
v
i
g
a
t
i
n
g
t
h
e
M
e
n
u
s
Navigating the Menus
.
Multi Selector and Enter Button
Use the multi selector to navigate through menus and make selections. The currently selected
menu item is highlighted.
Press enter button to execute a highlighted entry.
on the multi selector may perform the same function as the enter button, i.e. open the sub-
menu screen.
Function Buttons
The Left function button (Left button) and Right function button (Right button) perform the
functions shown at the bottom left and right corners of the monitor, respectively.
Remote Control Unit
Operate the remote control unit pointing it at the remote-control sensor located beside the
memory card slot of the main unit ( 3).
The Power OFF button on the remote control unit turns the MSV-01 main unit off.
The Rotate button rotates, by 90 steps counter-clockwise, the image currently displayed in
full-screen playback mode ( 15).
All buttons except for the Power OFF and Rotate buttons on the remote control work in the
same way as the equivalent buttons on the MSV-01 main unit.
Main menu
Left function button
(Left button)
Executes commands
displayed bottom-left
Right function button
(Right button)
Executes commands
displayed bottom-right
Enter button
Multi selector
Press to move cursor up.
Press to move cursor down.
Press to display sub-menu.
In the list view: Press to open a folder ( 19).
In the list view: Press to close a folder ( 19).
Rotate
button
Remote Control Unit
Power off
button
7
P
r
e
p
a
r
a
t
i
o
n
N
a
v
i
g
a
t
i
n
g
t
h
e
M
e
n
u
s
The Main Menu
When the MSV-01 is turned on, the monitor briefly displays a welcome screen, and then takes you
to the main menu.
If no memory card is inserted, the Copy CF card ~ HDD, Play CF card images and Copy HDD ~
CF card options are not available.
The EDIT Menu
To display the EDIT menu ( 23), press EDIT (Right button) when a folder or a file are selected
while using the Play HDD images or Play CF card images options. Use the EDIT menu to
delete, copy, move, rename image files of folders, create new folders or perform search for
images taken within a specified range of dates.
Item Description
Copy CF card ~ HDD Copy all the data recorded within a memory card onto
the MSV-01 hard disk drive.
13
Play HDD images View image files stored on the MSV-01 hard disk drive. 14
Play CF card images View image files stored on a memory card. 17
Copy HDD ~ CF card Copy data stored on the MSV-01 hard disk drive to a
memory card.
36
Print Print to a PictBridge printer connected to the MSV-01 via
direct USB connection, or set DPOF printing for image
files saved on a memory card.
38
Slideshow View image files stored on the MSV-01 hard disk drive in
an automated slideshow.
48
SET UP (Left button) Press SET UP (Left button) to display the SET UP menu
allowing to perform basic settings.
53
INFO. (Right button) Press INFO. (Right button) to display the INFORMATION
screen allowing to confirm the free space on the MSV-01
hard disk drive or memory card.
56
Memory Card Inserted Memory Card not Inserted
8
P
r
e
p
a
r
a
t
i
o
n
I
n
s
t
a
l
l
i
n
g
a
n
d
C
h
a
r
g
i
n
g
t
h
e
B
a
t
t
e
r
y
P
a
c
k
Installing and Charging the Battery Pack
Before Using the COOLWALKER MSV-01 Remove the Insulating Tape.
The battery pack is shipped with an insulating tape
over its terminal.
(1) Remove the battery pack from the MSV-01 main
unit following the instructions provided in the
"Removing the Battery Pack" section below.
(2) Remove the insulating tape from the battery pack.
(3) Reinstall the battery pack following the instruc-
tions provided in the "Installing the Battery Pack"
section below.
1 Removing the Battery Pack
Push the battery release button (') and slide the bat-
tery pack in the direction of the arrow (^) to remove
it from the the MSV-01 main unit ().
2 Installing the Battery Pack
(1) Align the battery pack horizontally with the bot-
tom of the MSV-01 main unit as shown on the
illustration (). Make sure that the battery pack
terminals do not extend over the main unit pro-
truding part (I).
(2) Slide the battery pack in the direction of the
arrow onto the bottom of the MSV-01 main unit
until it locks into position (I). Make sure that the
battery pack is fully seated as shown on the illus-
tration (I, T).
3 Charging the Battery Pack
To charge the battery pack, it must first be installed
on the MSV-01 main unit.
(1) Make sure that the power-on lamp on the MSV-01
main unit is off.
Insulating
tape
Terminals
^
'
I I
I I T
Power-on lamp
9
P
r
e
p
a
r
a
t
i
o
n
I
n
s
t
a
l
l
i
n
g
a
n
d
C
h
a
r
g
i
n
g
t
h
e
B
a
t
t
e
r
y
P
a
c
k
Using the COOLWALKER MSV-01 from an AC Power Supply Source
To use your MSV-01 from an AC power source, connect the AC adapter and turn the power switch on.
Charging is not performed when the MSV-01 is on with the AC adapter connected.
Removing and Installing the Battery Pack
Before removing the battery pack make sure that the MSV-01 is turned off and the AC adapter is dis-
connected.
When removing or attaching the battery pack, always observe the correct procedure described in this
manual to avoid damaging the battery terminals.
Do not touch the battery pack terminals to avoid damaging them and prevent them from becoming
dirty.
Do not leave unattended or transport the MSV-01 with the battery pack removed.
Do not remove the battery pack when using the MSV-01 from an AC power supply source. If you acci-
dentally connect the AC adapter to the MSV-01 with the battery pack removed, the power-on lamp
will light up (orange). Make sure that the MSV-01 is off, disconnect the AC adapter and attach the
battery pack.
The AC Adapter
Accidental disconnection of the AC adapter while the MSV-01 is turned on may damage the device.
When using the device, be careful not to disconnect the AC adapter.
Be sure to read and follow the precautions in the "For Your Safety" ( i-iii) section and notes on
using the AC adapter ( 59) in this manual.
The Battery Pack
When transporting or storing a spare battery pack, place it in the supplied case.
On handling the battery pack, refer to the Li-ion Polymer Battery EN-EL6 manual. When installing or
removing the battery pack, be sure to read and follow the precautions in the "For Your Safety"
( i-iii) and "Notices" ( iv - vi) sections, as well as notes on using the battery pack in the
"Batteries" ( 60) section in this manual.
(2) Open the interface connector cover, and connect
the supplied AC adapter to DC-in connector (T).
Plug the AC adapter into an outlet (1).
(3) Charging will begin immediately.
While the battery is charging, the power-on lamp
flashes in orange. Charging is complete when the
orange power-on lamp stops flashing.
An exhausted battery can be fully charged in
about 4.5 hours.
(4) Remove the AC adapter, while the MSV-01 is still
off.
T
1
10
P
r
e
p
a
r
a
t
i
o
n
P
o
w
e
r
-
O
N
/
O
F
F
Power-ON/OFF
To power the MSV-01 on, press and hold down the power switch ( 3) for about 2 seconds. The
monitor will turn on showing the welcome screen, then it will switch to the main menu. To turn
the MSV-01 off, press and hold down the power switch for about 2 seconds when the power-on
lamp is on.
The MSV-01 status is shown as follows:
Turning the Power On/Off
Be sure to turn the MSV-01 off, when:
- inserting or removing a memory card;
- connecting or disconnecting the A/V cable;
- removing the battery pack.
The MSV-01 will not go off if the power switch is pressed while the copy ( 13, 26, 36), or HDD/
memory card format ( 55) operation is in progress and "Copying..." or "Formatting..." is
displayed on the monitor.
Auto Power Off
If no operation is performed for one minute (default setting) when running on battery power, the MSV-
01 will turn off automatically.
This setting can be changed using the Auto power off option in the SET UP menu ( 54).
The Auto power off function is disabled when the MSV-01 is running on the AC power supply.
Checking the Battery Level
The battery status is displayed at the bottom of the MSV-01 monitor.
During operation, the display may temporarily indicate a lower than the actual remaining battery
charge.
Using the MSV-01 from an AC Power Source
To power the MSV-01 continuously for extended periods, use the DSA-0151F-05 AC adapter. Do not,
under any circumstances, use another make or model of an AC adapter. Failure to observe this
precaution could result in overheating or in damage to the MSV-01.
Power-on Lamp COOLWALKER MSV-01
ON (green) Power ON
OFF Power OFF
Blinking (orange) Charging (OFF)
On (orange) Charging completed (OFF)
Display Description
Battery is fully charged.
Battery power is low. The power may go off dur-
ing operation.
Battery is exhausted. Recharge or use the AC
adapter immediately.
Not displayed The MSV-01 is operating from an AC power
source.
Power switch Power-on lamp
Battery status
11
P
r
e
p
a
r
a
t
i
o
n
S
e
t
t
i
n
g
D
i
s
p
l
a
y
L
a
n
g
u
a
g
e
Setting Display Language
Press SET UP (Left button) to display the
SET UP menu.
Highlight Language using or and
press .
Highlight Deutsch (German), English,
Espaol (Spanish), or Franais (French),
and press .
The selected language will be set for
menus and messages and the screen will
return to the SET UP menu.
Press MENU (Left button) to return to the
main menu.
1 2
3 4
12
B
a
s
i
c
O
p
e
r
a
t
i
o
n
I
n
s
e
r
t
i
n
g
a
M
e
m
o
r
y
C
a
r
d
Basic Operation
Inserting a Memory Card
To copy image data from a memory card to the MSV-01 or from the MSV-01 to a memory card,
insert a CompactFlash memory card into the memory card slot.
Removing Memory Cards
Memory cards can be removed without loss of data when the MSV-01 is off. To remove a memory card,
turn the MSV-01 off and confirm that the power-on lamp is off or, if the AC adapter is connected, is lit or
flashing orange. Then grasp the protruding section of the memory card, and pull it out.
Note that memory cards may become hot during use. Observe due caution when removing memory
cards from the MSV-01.
Supported Memory Cards
The memory card slot accepts CompactFlash memory cards (Type I and II).
On memory cards approved for use with the COOLWALKER MSV-01 see "Approved Memory Cards"
( 57).
1 Turn the MSV-01 off
Confirm that the monitor is off and the power-on lamp is off
or, if the AC adapter is connected, is lit or flashing orange
( 10).
2 Open the memory card slot cover
Gently slide the memory card slot cover downwards to expose
the memory card slot.
3 Insert a memory card
Insert a memory card into the memory card slot in the direc-
tion shown on the illustration.
Insert the memory card firmly, but without excess force.
(When correctly inserted, a CompactFlash memory card
protrudes approximately 12 mm from the MSV-01 main unit.)
Inserting Memory Cards
Insert the memory card terminals first. Inserting the card
upside down or backwards could damage the MSV-01 or the
card. Check to be sure that the card is in the correct orienta-
tion.
Perform all operations on a table or any other stable flat sur-
face to avoid dropping the MSV-01 or memory cards.
Front
Terminals
Direction of
insertion
12mm
13
B
a
s
i
c
O
p
e
r
a
t
i
o
n
C
o
p
y
i
n
g
I
m
a
g
e
s
f
r
o
m
a
M
e
m
o
r
y
C
a
r
d
(
C
o
p
y
C
F
c
a
r
d
~
H
D
D
)
Copying Images from a Memory Card (Copy CF card ~ HDD)
Use Copy CF card ~ HDD from the main menu to copy all data recorded within a memory card
onto the MSV-01.
Deleting Copied Images or Folders
To delete copied images or folders, use Delete option ( 24) from the EDIT menu ( 23).
Files Copied onto the MSV-01
Each time you copy data from a memory card, the MSV-01 creates a new folder on its HDD and
stores all the images in that folder.
The folder name is a number representing the date of the latest recording in the memory card, in
the format "YYYYMMDD.NNN".
YYYY is the year, MM is the month, DD is the day, NNN is a running serial number start-
ing from 001 to distinguish folders created on the same date (e.g.: 20040601.001).
Insert a memory card into the memory card slot ( 12), then turn the
MSV-01 on.
The monitor will go on and display the main menu.
When using the battery pack, check the battery level (indicated on the
monitor) ( 10).
Highlight Copy CF card ~ HDD using
or .
Press .
Copying will begin immediately. "Copying..."
is displayed on the monitor while copying is in
progress. Press CANCEL (Left button) to abort
copying.
When "Copy finished" is displayed, press
(OK) to return to the main menu.
Copying Images
Do not expose the device to shocks or vibra-
tion during copy operation.
Do not remove the memory card or AC
adapter during copy operation.
Using Play HDD images ( 14), confirm that
the data have been stored on the MSV-01 hard
disk.
Date Setting
To ensure that the copied folder names reflect the dates on which your
pictures are taken and use the Search function ( 28), make sure that your
digital camera clock is correctly set.
1
2 3
4
14
B
a
s
i
c
O
p
e
r
a
t
i
o
n
V
i
e
w
i
n
g
I
m
a
g
e
s
S
t
o
r
e
d
o
n
t
h
e
C
O
O
L
W
A
L
K
E
R
M
S
V
-
0
1
(
P
l
a
y
H
D
D
i
m
a
g
e
s
)
Viewing Images Stored on the COOLWALKER MSV-01 (Play HDD images)
Use Play HDD images from the main menu to view images stored on the MSV-01.
Highlight Play HDD images using or
.
Press . You will see a list of folders
stored on the hard disk.
The icon at the top of the screen
represents the root folder on the MSV-01
hard disk.
Using or , highlight a folder. Press to display a list of sub-folders in the folder.
Using or , highlight the DCIM folder.
Press to hide a list of sub-folders.
Press to display a list of sub-folders in the
DCIM folder. Using or , highlight a
folder containing images inside the DCIM
folder (example: 100NCD70, 100NIKON etc.).
Press to display thumbnails of images
and sub-folders inside the folder.
Select an image to play full-screen, moving
the cursor (a yellow frame) with , ,
or .
The name of the currently selected file is
displayed bottom-left.
Press to view the selected image in full-
screen playback.
To display the next or previous images,
press or on the multi selector.
1 2
3 4
5 6
7 8
15
B
a
s
i
c
O
p
e
r
a
t
i
o
n
V
i
e
w
i
n
g
I
m
a
g
e
s
S
t
o
r
e
d
o
n
t
h
e
C
O
O
L
W
A
L
K
E
R
M
S
V
-
0
1
(
P
l
a
y
H
D
D
i
m
a
g
e
s
)
Image Data Supported for Playback
Only image files and sub-folders in the selected folder are displayed in the thumbnail playback mode.
The icon is displayed for images not supported for playback on the MSV-01.
Only image files are displayed in the full-screen playback mode.
The COOLWALKER MSV-01 provides support for the image data recorded with Nikon digital cameras
(DCF format).
The COOLWALKER MSV-01 supports NEF (RAW) files containing embedded JPEG preview images.
Large size images may not be displayed correctly.
Images hidden with a camera will also be played.
Images taken with cameras from other manufacturers or images edited using a computer may not be
displayed or printed correctly.
In thumbnail playback, movies are indicated by (a movie icon). In full-screen playback, (a
movie icon) and movie playback guide are displayed ( 16).
For image files with attached voice memos, in full-screen playback (a voice memo icon) and a voice
memo playback guide are displayed ( 16).
File and folder names, set or edited using the computer, may not be displayed correctly on the MSV-01.
Long file and folder names that exceed maximum length will be abbreviated with an asterisk (*).
Viewing Images in Rotated Orientation
In full-screen playback mode, still images can be displayed in rotated orientation.
To change the orientation of a still image, press the Rotate button on the remote control unit
( 5). This button rotates the displayed image 90 counter-clockwise each time you press it.
Viewing Movies
Movies can be played in full-screen playback mode.
When (a movie icon) is shown for the currently displayed image, press to begin movie playback
( 22).
Operations during Playback
For button operations available during playback, see pg.20-22.
Press (Left button) to return to thumbnail playback (Step 7). Press LIST (Left button) to return to
the list view (Step 5), and then press MENU (Left button) to return to the main menu.
9
16
B
a
s
i
c
O
p
e
r
a
t
i
o
n
D
i
s
p
l
a
y
i
n
g
I
m
a
g
e
I
n
f
o
r
m
a
t
i
o
n
Displaying Image Information
Image information is superimposed on images displayed in full-screen playback ( 14, 18).
There are five pages of image information for each image. Press on the multi selector to cycle
through image information as follows:
1 Viewing an image with File Information (displayed
by default)
' Date of recording I Folder name
^ Time of recording I File name
Zoom guide T Voice memo /Movie icon *
Print-order icon ( 40) T Voice/Movie Playback guide*
I Image size (Pixels) * Displayed only for images with an
attached voice memo or movies.
2 Viewing an image without File Information
3 Shooting Data 1**
' Camera type
^ Metering method
Exposure mode
Shutter speed
I File name
4 Shooting Data 2**
' Aperture
^ Exposure compensation
Focal length (Digital zoom ratio)
File size
I Sensitivity (ISO equivalency)
I White balance
5 Histogram
Shows the distribution of tones in the image: the horizontal axis
corresponds to pixel brightness, with dark tones to the left and
bright tones to the right, while the vertical axis shows the
number of pixels of each brightness in the image. The MSV-01
histogram is for use only as a guide and may differ from those
displayed in imaging applications or on a camera.
** The displayed items depend on the camera used for shooting.
'
I
I
^ I
T
T
'
^
I
'
^
I
I
17
B
a
s
i
c
O
p
e
r
a
t
i
o
n
T
a
k
i
n
g
a
C
l
o
s
e
r
L
o
o
k
:
P
l
a
y
b
a
c
k
Z
o
o
m
Taking a Closer Look: Playback Zoom
Press to zoom in on a still image displayed in full-screen playback ( 14, 18). To increase zoom,
press (Right button).
Three steps of zoom are available (x2, x4, x8).
Zoom is not available for RAW, TIFF or movie files.
Zoom is not available when an image is displayed with superimposed Shooting Data 1, Shooting
Data 2 or Histogram ( 16).
While the image is zoomed-in, a zoom-in icon and zoom ratio are displayed in the top left
corner of the monitor.
To view other pictures, first cancel zoom, then select another image using the multi selector.
Viewing Images Stored on a Memory Card (Play CF card images)
Select Play CF card images from the main menu to view images stored in a memory card.
To Press Description
View other areas of
the picture
Use , , or to scroll to areas of the image
not visible in the monitor.
Zoom in (JPEG only)
(Right button)
Zoom increases each time button is pressed.
Zoom out
(Left button)
Zoom decreases each time the button is pressed.
Return to full-screen
mode
Cancel zoom and return to full-screen display.
Insert a memory card into the memory card slot ( 12), and turn the MSV-01 on.
Highlight Play CF card images using
or .
Press to display the thumbnails of the
folders stored on the memory card. Using
, , or , highlight the DCIM
folder. The name of the currently selected
folder is displayed bottom-left.
1
2 3
18
B
a
s
i
c
O
p
e
r
a
t
i
o
n
V
i
e
w
i
n
g
I
m
a
g
e
s
S
t
o
r
e
d
o
n
a
M
e
m
o
r
y
C
a
r
d
(
P
l
a
y
C
F
c
a
r
d
i
m
a
g
e
s
)
Image Data Supported for Playback
For supported image data formats see "Image Data Supported for Playback" ( 15).
Operations during Playback
For button operations available during playback, see pg.20-22.
Press to display thumbnails of folders con-
taining images. Using , , or
select a folder.
Press to display thumbnails of the
images stored in the folder.
Select an image to play full-screen, moving
the cursor (a yellow frame) with , ,
or on the multi selector.
The file name of the currently selected
image is displayed bottom left.
Press to view the image in full-screen
playback.
To display the next or previous image, press
or .
Press (Left button) to return to thumbnail playback (Step 6). Press MENU (Left button) to return to the
main menu.
4 5
6 7
8
19
B
a
s
i
c
O
p
e
r
a
t
i
o
n
B
u
t
t
o
n
O
p
e
r
a
t
i
o
n
s
(
L
i
s
t
V
i
e
w
a
n
d
I
m
a
g
e
P
l
a
y
b
a
c
k
)
Button Operations (List View and Image Playback)
You can use the following button operations in the list view, thumbnail playback and full-screen
playback modes.
Highlight Play HDD images ( 14) from the main menu and press to display a list of folders
stored on the MSV-01 hard disk drive. The following operations are available in the list view
mode.
List View
To Press Description
Highlight folders
Press or on the multi selector to highlight
folders.
Open a folder
Open a selected folder to list up sub-folders inside it.
sub-folders are displayed up to the sixth level.
Close a folder Close a list of sub-folders inside the selected folder.
Display thumbnails
Display sub-folders or images in a selected folder in
the thumbnail playback mode.
Go to the EDIT menu
EDIT
(Right button)
Go to the EDIT menu to edit the selected folder
( 23).
Go to the main menu
MENU
(Left button)
Return to the main menu.
Play HDD images
20
B
a
s
i
c
O
p
e
r
a
t
i
o
n
B
u
t
t
o
n
O
p
e
r
a
t
i
o
n
s
(
L
i
s
t
V
i
e
w
a
n
d
I
m
a
g
e
P
l
a
y
b
a
c
k
)
The following operations are available in the thumbnail view displayed after selecting Play HDD
images ( 14) or Play CF card images ( 17).
Thumbnail Playback
To Press Description
Highlight images and
sub-folders
Press , , or to highlight sub-folders or
images.
View the highlighted
image full-screen or
display the thumbnails
of the contents in the
highlighted sub-folder
Select an image and press to view the high-
lighted image full screen.
Select a sub-folder and press to display the thumb-
nails of the contents in the highlighted sub-folder.
Go to the EDIT menu
EDIT
(Right button)
Go to the EDIT menu to edit the selected folder or
image file ( 23).
Return to the LIST screen
(Play HDD images)
LIST
(Left button)
Return to the LIST screen.
Return to the main menu
(Play CF card images)
MENU
(Left button)
Return to the main menu.
Play HDD images Play CF card images
21
B
a
s
i
c
O
p
e
r
a
t
i
o
n
B
u
t
t
o
n
O
p
e
r
a
t
i
o
n
s
(
L
i
s
t
V
i
e
w
a
n
d
I
m
a
g
e
P
l
a
y
b
a
c
k
)
The following operations are available in the full-screen view displayed after selecting Play HDD
images ( 14) or Play CF card images ( 17).
= To hear sound during voice memo or movie playback, connect the MSV-01 to a television or VCR using
the attached audio/video cable.
For more information on connecting to a television, see Viewing Pictures on TV ( 35).
Full-Screen Playback
To Press Description
View next image Press to view the next image.
View previous image Press to view the previous image.
Cycle through image
information displayed
Press to cycle through image information.
Shooting information and histogram will be
displayed ( 16).
Play/Pause voice memo
Press to play back a voice memo, when (a voice
memo icon) appears for the currently displayed image.
=
Press to pause the voice memo playback.
Play back a movie (for
movies only)
Press to play back a movie, when (a movie icon)
appears for the currently displayed image ( 22).
Zoom in (for still images
only)
Press to zoom in on a still image displayed in full-
screen playback ( 17). Press to cancel zoom for
a currently zoomed-in image.
Rotate an image
(Remote
control unit)
In full-screen playback, press the Rotate button on
the remote control unit to rotate an image 90
counter-clockwise ( 6, 15).
Go to EDIT menu
EDIT
(Right button)
Go to the EDIT menu to edit the displayed image
( 23).
Go to thumbnail play-
back (Left button)
Return to thumbnail playback.
Play HDD images/Play CF card images
22
B
a
s
i
c
O
p
e
r
a
t
i
o
n
B
u
t
t
o
n
O
p
e
r
a
t
i
o
n
s
(
L
i
s
t
V
i
e
w
a
n
d
I
m
a
g
e
P
l
a
y
b
a
c
k
)
You can play back a movie file displayed in full-screen playback mode, which can be accessed from
the main menu using Play HDD images ( 14) or Play CF card images ( 17).
Movies are indicated by and can be viewed by pressing . The following operations are
available during movie playback.
= To hear sound during movie playback, connect the MSV-01 to a television or VCR using the attached
audio/video cable.
For more information on connecting to a television, see Viewing Pictures on TV ( 35).
= The MSV-01 supports movies bigger than "Small size 320" and smaller than "TV movie 640" captured
at up to 15 frames per second, and "Small size 320" or smaller size movies captured at up to 30
frames per second.
Movie Playback
To Press Description
Start/
Pause/
Resume movie
playback
Press to start playback. While playback is in
progress, press to pause playback. Press again
to resume. When the movie ends, first frame of the
movie will be displayed.
=
Fast forward/
Advance movie one
frame during pause
Press and hold to fast-forward through the
movie. When the movie is paused, press to
advance the movie one frame.
Rewind/
Rewind movie one
frame during pause
Press and hold to rewind the movie. When the
movie is paused, press to rewind the movie one
frame back.
Quit movie playback
(Left button)
Press to quit movie playback.
During playback
23
O
r
g
a
n
i
z
i
n
g
I
m
a
g
e
s
T
h
e
E
D
I
T
M
e
n
u
Organizing Images
The EDIT Menu
Using the items from the EDIT menu , which can be accessed from Play HDD images or Play CF
card images, you can perform the following operations for a selected image file or folder.
Notes on Editing
Image files or folders edited using the MSV-01 may not be displayed correctly on your camera.
The root folder cannot be deleted, moved, copied or renamed.
Item Description
Delete Delete the selected image file or folder. 24
Move Move the selected image file or folder to a new destina-
tion inside the MSV-01 HDD.
25
Copy Copy the selected image file or folder to a different
destination folder inside the MSV-01 HDD.
26
New folder Create a new folder. 27
Rename Rename an existing image file or folder. 28
Search Search for image files created within a specified range of dates. 28
BACK (Right button) Go back to the previous step (list view, thumbnail or full-
screen playback).
Displaying the EDIT Menu
Select the Play HDD images or Play CF
card images options from the main menu.
Press EDIT (Right button). The EDIT menu will be displayed.
In the list view (Play
HDD images),
thumbnails or full-
screen playback
mode, select an
image file or a folder
for editing.
24
O
r
g
a
n
i
z
i
n
g
I
m
a
g
e
s
T
h
e
E
D
I
T
M
e
n
u
Use this option to delete an image file or folder selected in list view or thumbnail playback.
If a folder is selected, all data inside the folder including images will be deleted.
Before Deletion
Once deleted, images cannot be recovered. The Delete operation also deletes images protected with
the camera.
Be sure that any pictures you would like to keep have been transferred to another storage device or
computer.
Delete
Press EDIT (Right button) to display the
EDIT menu ( 23), then using or
highlight Delete.
Press . A confirmation screen will be
displayed.
Using or select Yes to delete a file or folder, No to exit without deleting.
Press to execute the selected option and return to the list view or playback screen.
Press CANCEL (Left button) in the DELETE confirmation screen to abort the operation.
1 2
3
25
O
r
g
a
n
i
z
i
n
g
I
m
a
g
e
s
T
h
e
E
D
I
T
M
e
n
u
Use this option to move an image file or folder selected in list view or thumbnail playback, or the
currently displayed image to a new destination inside the MSV-01.
Move
Press EDIT (Right button) to display the
EDIT menu ( 23), then using or
highlight Move.
Press . A list of the stored folders will
appear. Using , , or select a
destination folder.
To move to the root level, select the root
folder at the top of the list.
Press . A confirmation screen will be
displayed.
Using or highlight Yes or No.
Press to execute the highlighted
option.
Press CANCEL (Left button) to abort the
operation.
After completing the operation the screen
will return to the list, thumbnail or full-
screen playback view of the source
location. When in the full-screen playback
mode, an image next after the moved one
will be displayed.
"SAME FILE NAME EXISTS. OVERWRITE?"
will appear, if a file with the same name
already exists in the destination folder.
Overwriting will delete the existing file in
the destination folder. Deleted files cannot
be recovered.
To overwrite the existing file, using
highlight Yes and press .
To cancel overwriting, highlight No and
press or press BACK (Right button).
Then select a different destination folder
or change the existing file name using
Rename.
1 2
3
26
O
r
g
a
n
i
z
i
n
g
I
m
a
g
e
s
T
h
e
E
D
I
T
M
e
n
u
Use this option to copy an image file or folder selected in list view or thumbnail playback, or the
currently displayed image to a different destination folder inside the MSV-01.
Copying from a Memory Card to the MSV-01 HDD
Use Copy CF card ~ HDD ( 13) to copy all image files stored in the memory card to the MSV-01.
Delete images that you do not need using the Delete option from the EDIT menu ( 24).
Copying Images from the MSV-01 HDD to a Memory Card
Use Copy HDD ~ CF card ( 36) to copy image files stored on the MSV-01 to a memory card.
Copy
Press EDIT (Right button) to display the
EDIT menu ( 23), then using or
highlight Copy.
Press . A list of the stored folders will
appear. Using , , or select a
destination folder.
To copy to the root level, select the root
folder at the top of the list.
Press . A confirmation screen will be
displayed.
Using or highlight Yes or No.
Press to execute the highlighted
option.
Press CANCEL (Left button) to abort the
operation.
After completing the operation the screen
will return to the list, thumbnail or full-screen
playback view of the source location.
"SAME FILE NAME EXISTS. OVERWRITE?"
will appear, if a file with the same name
already exists in the copy destination
folder. Overwriting will delete the existing
file in the destination folder. Deleted files
cannot be recovered.
To overwrite the existing file, using
highlight Yes and press .
To cancel overwriting, select No and
press or press BACK (Right button).
Then select a different destination folder
or change the existing file name using
Rename.
1 2
3
27
O
r
g
a
n
i
z
i
n
g
I
m
a
g
e
s
T
h
e
E
D
I
T
M
e
n
u
Use this option to create and name a new folder in the selected folder.
New folder
Press EDIT (Right button) to display the
EDIT menu ( 23), then using or
highlight New folder.
If a folder is selected, the new folder will
be created inside the selected folder.
To create a new folder at the root level,
select the root folder at the top of
the list.
If an image file is selected, the new
folder will be created at the same level
as the currently selected file.
Press . The folder name input screen
will be displayed.
Input a name following the instructions
provided in the "Name Input Screen Opera-
tions" section below.
After entering the folder name, press OK
(Right button). The new folder will be cre-
ated and the monitor will return to the list
view or playback display.
Press CANCEL (Left button) to cancel the
operation.
File or folder names cannot begin with a
space or period.
Name Input Screen Operations
To enter a character, highlight the required key using , , , and
press . The entered characters are displayed in the upper section of the
monitor.
To edit the entered name, move cursor to the upper section of the screen
by pressing repeatedly till the cursor begins flashing red. Then, move
cursor through the entered name to the desired position using or .
Del. Delete 1 character.
Space Enter single space.
Shift Select Shift and press to shift alphabet input between capital
and lower case letters.
Caps Select Caps and press to lock alphabet input to capital let-
ters. Select Caps and press again to unlock capital letter
input.
Press to move cursor left to a desired position in the name
you input.
Press to move cursor right to a desired position in the name
you input.
1 2
28
O
r
g
a
n
i
z
i
n
g
I
m
a
g
e
s
T
h
e
E
D
I
T
M
e
n
u
Use this option to rename a selected image file or folder.
Use this option to search for image files created within a specified range of dates inside the
selected folder or inside the folder containing the selected image file.
Rename
Press EDIT (Right button) to display the
EDIT menu ( 23), then using or
highlight Rename.
Press . The name input screen will be
displayed.
Edit the name following the instructions
provided in the "Name Input Screen Opera-
tions" section ( 27).
After you have edited the name, press OK
(Right button). The folder will be renamed
and the monitor will return to the list view
or playback display.
Press CANCEL (Left button) to cancel the
operation.
When inputting the name, do not input
the file extension letters. The file exten-
sion will be added to the entered name
automatically.
File or folder names cannot begin with a
space or period.
Search
Press EDIT (Right button) to display the
EDIT menu ( 23), then using or
highlight Search.
Press . The SEARCH menu will be
displayed.
Highlight New and press . An input
screen will be displayed allowing to
specify a range of dates.
Select View previous result and press
to view the previous search results.
1 2
1 2
29
O
r
g
a
n
i
z
i
n
g
I
m
a
g
e
s
T
h
e
E
D
I
T
M
e
n
u
New Search
Using this option you can search for image files created within a specified range of dates (usually,
shooting date).
Set the start date (first line in the displayed screen) and the end date (second line in the displayed
screen) for the search.
1. Select a year of the start date using or .
2. Move cursor to the month field for the start date using .
3. Follow step 1 to select a month for the start date.
Follow step 2 to move to the day of the start date field, and continue until the end date is selected.
4. Press to start searching.
5. Search results are shown in contact sheets of six thumbnail images.
Browse through thumbnails and highlight a required image using the multi selector.
The search results can display a maximum of 400 image files. When there are 401 or more
images, only 400 will be displayed.
6. Press to view image in full-screen playback.
To return to the SEARCH RESULT, press (Left button).
View previous result
Select View previous result from the SEARCH menu using or , and press . The previ-
ous search results (in contact sheets of six thumbnail images) will be displayed.
Displaying Search Results
To ensure that the file creation dates reflect the dates, on which your pictures are taken, make sure
that your digital camera clock is set correctly.
It may take time till the search results are displayed when there are many image files in the selected folder.
Previous search results cannot be displayed if the MSV-01 HDD or memory card has been formatted.
Previous search results for images stored on a memory card cannot be displayed if the card has been removed.
To Press Description
Enter date Select year, month and day.
Move cursor Move cursor.
Start searching After selecting the end date, press to start searching.
Cancel CANCEL (Left button) Cancel searching.
30
S
a
v
i
n
g
I
m
a
g
e
s
t
o
a
C
o
m
p
u
t
e
r
Saving Images to a Computer
Connect your MSV-01 to a computer to copy and save data stored on the MSV-01 to the computer.
When connected to a computer using the provided USB interface cable UC-E9, the MSV-01 works
as an external hard disk drive.
In addition, the MSV-01 functions as a memory card reader ( 33).
The MSV-01 supports the following operating systems:
Windows XP Home Edition/Professional, Windows 2000, Windows Millennium Edition (ME),
Windows 98 Second Edition (SE),
Mac OS 9 (9.1 - 9.2), Mac OS X (10.1.2 or later).
For more information on system requirements, see "Specifications" ( 66).
Using the MSV-01 with Windows 98 SE
To use the MSV-01 with Windows 98 SE, you must first install the MSV-01 USB drivers. Complete
the following procedure to install the software before connecting the MSV-01 to the computer.
Using the MSV-01 with Other Operation Systems
You do not have to install the MSV-01 USB Drivers. Continue on to "Connecting the USB Cable"
( 32).
Driver Software Installation (Windows 98 Second Edition Only)
Before Installing MSV-01 USB Drivers
Turn off any virus-checking software.
Exit all other applications that may be running.
1 Turn on and start up the computer. Then insert
the MSV-01 Windows
98 SE Driver Installer CD
into the CD-ROM drive. The Installer Language
dialog will appear automatically.
Select English and click OK.
If the Installer Language dialog is not displayed
Double-click the My Computer icon on the desktop
and double-click the CD (COOLWALKER) icon in the
My Computer window.
2 The Nikon COOLWALKER MSV-01 USB
Drivers Setup Wizard will start up. Read
thoroughly the provided explanation, and then
click Next.
31
S
a
v
i
n
g
I
m
a
g
e
s
t
o
a
C
o
m
p
u
t
e
r
Uninstalling the Nikon COOLWALKER MSV-01 USB Drivers (Windows 98 Second Edition Only)
Note: Before uninstalling the software, disconnect the MSV-01 from the computer ( 34).
1. To uninstall the Nikon COOLWALKER MSV-01 USB Drivers, click Programs in Windows Start
menu and select Uninstall USB driver from the Nikon COOLWALKER MSV-01 program
group.
2. The uninstaller will start up. Follow the on-screen instructions to complete uninstallation.
3 The destination folder for Nikon COOLWALKER
MSV-01 USB Drivers will be displayed under
"Destination Folder." Click Install to begin the
installation.
To change the installation destination, click
Browse (by default, the destination location is set
to C\Program Files\Nikon COOLWALKER MSV-01).
4 Click Finish to complete the Nikon COOL-
WALKER MSV-01 USB Drivers installation.
5 When the installation has completed, remove
the MSV-01 Windows
98 SE Driver Installer CD
from the CD-ROM drive.
32
S
a
v
i
n
g
I
m
a
g
e
s
t
o
a
C
o
m
p
u
t
e
r
C
o
n
n
e
c
t
i
n
g
t
h
e
U
S
B
C
a
b
l
e
Connecting the USB Cable
Turn the computer on and wait for the operating system to start up. Turn the MSV-01 off and con-
nect it to your computer as shown below using the provided USB cable UC-E9.
Notes on Connecting to a Computer
Place the MSV-01 on a flat and stable surface.
When connecting the MSV-01 to a computer, use the DSA-0151F-05 AC adapter.
Connect the MSV-01 directly to the computer; do not connect the cable via a USB hub or keyboard.
When the MSV-01 is connected to a computer, "Connecting via USB" is displayed on the monitor;
all controls are disabled.
When disconnecting the MSV-01 from a computer, disconnect the USB cable only after completing
the procedure described in "Disconnecting the COOLWALKER MSV-01" ( 34).
33
S
a
v
i
n
g
I
m
a
g
e
s
t
o
a
C
o
m
p
u
t
e
r
C
o
p
y
i
n
g
I
m
a
g
e
s
t
o
t
h
e
C
o
m
p
u
t
e
r
Copying Images to the Computer
1. To copy data stored on the MSV-01 HDD to the computer, make sure that no memory card is
inserted in the MSV-01, then turn the MSV-01 on.
The monitor of the MSV-01 will indicate that the unit is connected using USB interface, and
your computer will recognize the MSV-01 as a Mass Storage device.
2. Copy images from the MSV-01 to your computer using computer operations.
In Windows XP and Mac OS X, depending on the system settings, the image files on the MSV-01
HDD will be automatically detected and a message will appear prompting to start an image
related application.
For more information on copying and other operations with an external hard-disk drive, refer
to the user's manuals or help for your computer or applications.
Windows
Open the "COOLWALKER" icon representing the MSV-01 from My Computer and copy files and
folders stored on the MSV-01 to your computer, using a simple copy-and-paste operation.
Macintosh
Open the "COOLWALKER" icon representing the MSV-01 displayed on the desktop and copy files
and folders stored on the MSV-01 to your computer, using a simple copy-and-paste operation.
Using the COOLWALKER MSV-01 as a Card Reader
When the MSV-01 is turned on with a memory card inserted, it functions as a card reader.
When the MSV-01 is connected as a card reader, the drive name (disk volume icon) representing the
MSV-01 depends on the device used for formatting the memory card.
Before removing a memory card, be sure to disconnect the MSV-01 from the computer using the pro-
cedure described in the next section, "Disconnecting the COOLWALKER MSV-01" ( 34) and turn
the MSV-01 off.
34
S
a
v
i
n
g
I
m
a
g
e
s
t
o
a
C
o
m
p
u
t
e
r
D
i
s
c
o
n
n
e
c
t
i
n
g
t
h
e
C
O
O
L
W
A
L
K
E
R
M
S
V
-
0
1
Disconnecting the COOLWALKER MSV-01
Be sure to remove the MSV-01 from the system as shown below before disconnecting the USB
cable and turning the MSV-01 off.
* When the MSV-01 is connected as a card reader, the drive name (disk volume icon) representing
the MSV-01 depends on the device used for formatting the memory card.
Windows XP Home Edition/Professional
Click the "Safely Remove Hardware" icon in the task bar and select
Safely remove USB Mass Storage Device from the menu that
appears.
Windows 2000 Professional
Click the "Unplug or Eject Hardware" icon in the task bar and select Stop
USB Mass Storage Device from the menu that appears.
Windows Millennium Edition (Me)
Click the "Unplug or Eject Hardware" icon in the task bar and select Stop
USB Disk Drive from the menu that appears.
Windows 98 Second Edition (SE)
In the My Computer window, click with the right mouse button on the
COOLWALKER icon corresponding to the MSV-01 and select Eject from
the menu that appears.*
Mac OS X Mac OS 9
Drag the "COOLWALKER" disk
volume icon into the Trash.*
Drag the "COOLWALKER" disk
volume icon into the Trash.*
35
A
d
v
a
n
c
e
d
O
p
e
r
a
t
i
o
n
V
i
e
w
i
n
g
P
i
c
t
u
r
e
s
o
n
T
V
Advanced Operation
Viewing Pictures on TV
The supplied EG-CW1 audio/video (A/V) cable can be used to connect the MSV-01 to a television
or VCR.
Choosing a Video Mode
The Video mode option in the MSV-01 SET UP menu offers a choice of NTSC and PAL standards
( 54). Be sure that the selected mode matches the standard used in the video device.
When Connected to a Television
Accidental disconnection of the A/V cable or AC adapter while the MSV-01 is turned on may damage the device.
Place the main unit on a flat and stable surface and be careful not to accidentally disconnect the cables.
1 Turn the MSV-01 off
Turn the MSV-01 off before connecting or disconnect-
ing the A/V cable.
2 Connect the A/V cable
Open the interface cover and insert the black plug of
the supplied A/V cable into the audio/video-out inter-
face connector of the MSV-01.
Insert the yellow plug into the video-in jack and the
white plug into the audio-in jack on the television or
VCR.
3 Tune the television or VCR to the video
channel or external input
If in doubt, consult the documentation for your televi-
sion or VCR.
4 Turn the MSV-01 on
The MSV-01 monitor will remain off and the television
will display the menu normally shown in the monitor.
Operate the remote control unit pointing it at the
remote control sensor located beside the memory
card slot of the MSV-01 main unit.
36
A
d
v
a
n
c
e
d
O
p
e
r
a
t
i
o
n
C
o
p
y
i
n
g
I
m
a
g
e
s
t
o
a
M
e
m
o
r
y
C
a
r
d
(
C
o
p
y
H
D
D
~
C
F
c
a
r
d
)
Copying Images to a Memory Card (Copy HDD ~ CF card)
Use this option to copy images that are stored on the MSV- 01 hard disk drive (HDD) onto the
memory card. You can copy selected image files or all images in a selected folder.
Copying All Images in a Selected Folder
Turn the MSV-01 off. Insert a memory card ( 12) into the memory card slot and turn the MSV-01 on.
Using or , highlight Copy HDD ~
CF card from the main menu.
Press . A list of the folders stored on the
MSV-01 HDD will appear, allowing to select
a folder or an image you want to copy.
From the displayed list, using , ,
or select a folder you want to copy
from, and press COPY (Right button).
A list of the folders stored on the memory
card will appear. Using , , or
navigate through the list to the copy
destination folder.
Press . A confirmation screen will be
displayed.
Using or , select No to return to
Step 5.
Press CANCEL (Left button) to cancel the
operation and return to the main menu.
Press to begin copying.
When copying is complete, "Copy
finished" will be displayed. Press to
return to the main menu.
1
2 3
4 5
6 7
37
A
d
v
a
n
c
e
d
O
p
e
r
a
t
i
o
n
C
o
p
y
i
n
g
I
m
a
g
e
s
t
o
a
M
e
m
o
r
y
C
a
r
d
(
C
o
p
y
H
D
D
~
C
F
c
a
r
d
)
Copying Images
Do not expose the device to shocks or vibration during copy operation.
Do not remove the memory card or disconnect the AC adapter during copy operation.
Digital cameras may not be able to play images copied from the MSV-01 onto a memory card.
When, during copying, the data copied exceeds the available free space on the memory card, copying
stops and "CARD FULL. COPY HAS NOT COMPLETED." is displayed. Check the available free space
on the INFORMATION screen ( 56). A larger free space than the file size is required for copying.
Copying a Selected Image
In Step 4 on page 36, from the displayed
list, using , , or , select the
sub-folder inside the DCIM folder that con-
tains the image you want to copy.
Press to display the contents of the
selected folder in the thumbnail playback
mode.
Using , , or select a thumb-
nail of an image you want to copy.
To return to Step 1, press LIST (Left but-
ton).
Press to confirm the selected image in
full-screen playback. Press COPY (Right
button) to finalize your selection.
Press (Left button) to return to the
thumbnail display.
A list of the folders stored on the memory
card will appear. Using , , or
navigate through the list to the copy desti-
nation folder.
Press . A confirmation screen will be
displayed.
Using or , select No to return to
Step 4.
Press CANCEL (Left button) to cancel the
operation and return to the main menu.
Press to begin copying.
When copying is complete, "Copy
finished" will be displayed. Press to
return to the main menu.
1 2
3 4
5 6
38
A
d
v
a
n
c
e
d
O
p
e
r
a
t
i
o
n
P
r
i
n
t
i
n
g
P
i
c
t
u
r
e
s
Printing Pictures
Images taken with a Nikon digital camera can be printed without using a computer.
Highlight Print from the main menu and press to display the PRINT menu.
The PRINT menu contains the following items:
DPOF printset
The MSV-01 supports DPOF print settings for pictures on a CF Card taken with a Nikon digital camera,
provided they have not been edited with a device other than the camera.
Files and folders with Direct Printing
When intending to print pictures using Direct Print, do not alter file or folder names except with a Nikon
digital camera, or change the destination folder for saving images as this may prevent correct
operation.
DPOF
Digital Print Order Format (DPOF) is an industry-wide standard that allows pictures to be printed from print
orders stored on the memory card. Before printing, check that the printer or print service supports DPOF.
PictBridge
PictBridge is an industry standard that enables direct printing from a digital USB device without the need to
use a computer and ensures compatibility across digital USB devices and printers produced by different
makers.
Item Description
DPOF printset
(JPEG images only)
Create a digital print order with a standard of Digital Print
Order Format (DPOF) for images in the memory card, setting
number of prints and other options.
To print the pictures, take the memory card to a digital print
service center or insert the memory card into a card slot of a
personal photo printer that supports DPOF.
39
Direct print
(JPEG images only)
Using the USB cable, connect the MSV-01 to a PictBridge com-
patible printer and print pictures directly from the MSV-01 or
memory cards.
42
39
A
d
v
a
n
c
e
d
O
p
e
r
a
t
i
o
n
D
P
O
F
p
r
i
n
t
s
e
t
DPOF printset
The DPOF printset option from the PRINT menu is used to create digital "print orders" for
images stored on the memory card. It allows to select images for printing, set number of prints,
date and shooting information imprinting.
Insert a memory card into the MSV-01 before turning it on ( 12).
Turn the MSV-01 on and highlight Print
using or .
Press to display the Print menu.
Highlight DPOF printset using or .
To return to the main menu, press
MENU (Left button).
Press to display the DPOF PRINTSET
menu.
To return to the PRINT menu, press
CANCEL (Left button).
Highlight Select images using or .
Press to display selection screen. Using or , scroll through images. The
currently selected image is shown in the
lower section of the monitor.
1 2
3 4
5 6
40
A
d
v
a
n
c
e
d
O
p
e
r
a
t
i
o
n
D
P
O
F
p
r
i
n
t
s
e
t
Printing Dates
If Date is ON, the date of recording will appear on pictures printed only on devices that support the
DPOF date function (the printing position depends on the printer).
The printed date is the date set on the camera during shooting. The date printed on pictures cannot be
changed.
The Print-Order Icon
During full-screen playback, a print-order icon appears on images in the current print order.
Press (+) to select the current image
and set number of prints to 1.
Press CANCEL (Left button) to cancel
settings made in Steps 6 to 7.
Use or to specify the number of
prints (up to 9).
To deselect an image, press when
the number of prints is 1.
Repeat Steps 6 to 8 to select additional
images.
Press SET (Right button) to complete select-
ing images and display menu of print
options.
To print the date of recording on all pic-
tures in the print order, highlight Date
and press . ON will be indicated for
the Date setting.
To print shutter speed and aperture on
all pictures in the print order, highlight
Shooting info. and press . ON will
be indicated for the Shooting info. set-
ting.
To turn an item off, highlight the
required item and press .
Press SET (Right button) to complete set-
ting print order.
Turn the MSV-01 off and remove the mem-
ory card.
To finish without setting print order,
press CANCEL (Left button).
7 8
9 10
41
A
d
v
a
n
c
e
d
O
p
e
r
a
t
i
o
n
D
P
O
F
p
r
i
n
t
s
e
t
All images (Setting all images for DPOF printing)
1. To print one copy of each image on the memory card, select All images from the DPOF
PRINTSET menu in Step 4 ( 39).
2. Select the date and shooting information print options performing Steps 9 to 10 ( 40) to
complete your digital print order.
Reset printorder
To reset any DPOF print order on the memory card, select Reset printorder from the DPOF
PRINTSET menu in Step 4 ( 39).
In a confirmation screen displayed, select Yes and press to reset.
To exit without resetting the print order, press CANCEL (Left button).
To return to the DPOF printset menu, select No and press .
42
A
d
v
a
n
c
e
d
O
p
e
r
a
t
i
o
n
P
r
i
n
t
i
n
g
V
i
a
D
i
r
e
c
t
U
S
B
C
o
n
n
e
c
t
i
o
n
(
P
i
c
t
B
r
i
d
g
e
)
Printing Via Direct USB Connection (PictBridge)
Use the supplied UC-E9 USB cable to connect the MSV-01 to a printer that supports PictBridge and
print images (JPEG format) stored on the MSV-01 HDD or in a memory card directly from the MSV-
01, without connecting it to a computer.
To print images stored on a memory card, insert the memory card into the MSV-01 before turning it on.
When using the battery pack, you are advised to select a longer period of time for the Auto power
off function ( 54) so that the MSV-01 does not turn off before the USB cable is connected.
When the USB cable is connected to the MSV-01, the Auto power off function is disabled.
Connecting to a Printer
Highlight Print from the main menu and
press to display the PRINT menu ( 38).
Highlight Direct print using or .
Press . "Connect to printer" will be
displayed.
To return to the PRINT menu, press CANCEL.
While "Connect to printer" is displayed on the monitor, connect the MSV-01 to a printer using the
provided UC-E9 USB cable, as shown above.
Turn the printer on. When the connection
is established, the direct print menu is dis-
played on the monitor.
Highlight DPOF print, Print CF card images
or Print images in HDD using or .
Item Description
DPOF print Print images on a memory card set for printing using
DPOF printset function ( 39).
46
Print CF card images Select and print images stored on a memory card. 45
Print images in HDD Select and print images stored on the MSV-01. 43
1 2
3
4
43
A
d
v
a
n
c
e
d
O
p
e
r
a
t
i
o
n
P
r
i
n
t
i
n
g
V
i
a
D
i
r
e
c
t
U
S
B
C
o
n
n
e
c
t
i
o
n
(
P
i
c
t
B
r
i
d
g
e
)
Before Starting Direct Printing
Check if your printer supports direct printing via direct USB connection (PictBridge).
Before beginning direct printing, confirm your printer settings. For information on setting the
printer, refer to your printer documentation.
Power Supply Source
When printing via direct USB connection, use the provided DSA-0151-05 AC adapter to maintain
continuous stable power supply.
If using the battery pack, make sure it is sufficiently charged.
Connecting and Disconnecting the USB Cable
Do not connect the USB cable until "Connect to printer" is displayed on the monitor.
Disconnect the USB cable only when "Disconnect printer" is displayed on the monitor after you
have pressed DONE (Left button) in the direct print menu.
If an Error Message is Displayed
If an error message is displayed during printing ( 63), check your printer connection and settings.
After solving the problem that caused the error, press CONT. (Right button) to resume printing.
To abort printing, press CANCEL (Left button).
Printing Images Stored on the MSV-01
Highlight Print images in HDD from the
direct print menu ( 42) using or .
Press to display the list view. Select a
folder containing images for printing.
Use or to highlight a folder.
Use to display a list of sub-folders
inside the selected folder. Use to close
the list view of sub-folders.
To return to Step 1, press CANCEL (Left
button).
Press to go to the SELECT PRINT
IMAGES screen. Use or to scroll
through thumbnails of images shown in
the top section of the monitor. The cur-
rently selected image is shown in the lower
section of the monitor.
To return to Step 2, press LIST (Left
button).
Press (+) to select the current image for
printing.
The set number of prints is displayed on
the selected images.
1 2
3 4
44
A
d
v
a
n
c
e
d
O
p
e
r
a
t
i
o
n
P
r
i
n
t
i
n
g
V
i
a
D
i
r
e
c
t
U
S
B
C
o
n
n
e
c
t
i
o
n
(
P
i
c
t
B
r
i
d
g
e
)
Set a number of prints for the selected
image.
Use (+) or (-) to specify the
number of prints (up to 9).
To deselect an image, press (-) when
the number of prints for the image is 1.
Repeat Steps 3 to 5 to select additional
images.
Press SET (Right button) in Step 5 to view thumbnails of the selected images.
Using , , or , browse through selected images in the confirmation screen to check
your selection.
After confirming your selection, press PRINT (Right button) to start printing.
To change the selection of images while in the confirmation screen, press BACK (Left button).
To abort printing after it has begun, press CANCEL (Left button).
When printing is complete, "Print finished" is displayed briefly, and then the monitor returns to
the direct print menu.
To quit direct printing, see "Finishing Direct Printing" ( 47).
5
6
7
45
A
d
v
a
n
c
e
d
O
p
e
r
a
t
i
o
n
P
r
i
n
t
i
n
g
V
i
a
D
i
r
e
c
t
U
S
B
C
o
n
n
e
c
t
i
o
n
(
P
i
c
t
B
r
i
d
g
e
)
Printing Images Stored on a Memory Card
Highlight Print CF card images from the
direct print menu ( 42) using or .
Press to go to the SELECT PRINT
IMAGES screen. Use or to scroll
through thumbnails of images shown in
the top section of the monitor. The cur-
rently selected image is shown in the lower
section of the monitor.
To return to Step 1, press CANCEL (Left
button).
Press (+) to select the current image for
printing.
The set number of prints is displayed on
the selected images.
Set a number of prints for the selected image.
Use (+) or (-) to specify the
number of prints (up to 9).
To deselect an image, press (-) when
the number of prints is 1.
Repeat Steps 2 to 4 to select additional
images.
Press SET (Right button) in Step 4 to view
thumbnails of the selected images.
Using , , or , browse
through selected images in the confir-
mation screen to check your selection.
After confirming your selection, press
PRINT (Right button) to start printing.
To change the selection of images while
in the confirmation screen, press BACK
(Left button).
To abort printing after it has begun,
press CANCEL (Left button).
When printing is complete, "Print
finished" is displayed briefly, and then the
monitor returns to the direct print menu.
To quit direct printing, see "Finishing Direct
Printing" ( 47).
1 2
3 4
5 6
46
A
d
v
a
n
c
e
d
O
p
e
r
a
t
i
o
n
P
r
i
n
t
i
n
g
V
i
a
D
i
r
e
c
t
U
S
B
C
o
n
n
e
c
t
i
o
n
(
P
i
c
t
B
r
i
d
g
e
)
Use the DPOF print option to print images stored on a memory card, selected using the DPOF
printset function of the MSV-01 ( 39) for printing via direct USB connection.
Direct Printing using DPOF printset
The DPOF print option in the PRINT menu is not available, when no settings have been made using
the DPOF printset function of the MSV-01 ( 38) for images on the memory card, or if the
connected printer is not PictBridge/DPOF compatible.
When printing via direct USB connection, the Shooting data will not be printed even if selected using
the DPOF printset function.
Printing Images Stored on a Memory Card Using DPOF Settings
Highlight DPOF print from the direct print
menu ( 42) using or .
Press to view thumbnails of the images
set for printing using the DPOF printset
function.
Using , , or , browse
through images to confirm your selection.
To return to Step 1, press BACK (Left button).
After confirming your selection, press PRINT (Right button) to start printing.
To abort printing after it has begun, press CANCEL (Left button).
When printing is complete, "Print finished" is displayed briefly, and then the monitor returns to the
direct print menu.
To quit direct printing, see "Finishing Direct Printing" ( 47).
1 2
3
4
47
A
d
v
a
n
c
e
d
O
p
e
r
a
t
i
o
n
P
r
i
n
t
i
n
g
V
i
a
D
i
r
e
c
t
U
S
B
C
o
n
n
e
c
t
i
o
n
(
P
i
c
t
B
r
i
d
g
e
)
Finishing Direct Printing
Press DONE (Left button) in the direct print
menu.
"Disconnect printer" will be displayed.
Disconnect the USB cable.
To perform direct printing again, discon-
nect the USB cable and then repeat the
operation from Step 1 in "Connecting to a
Printer" ( 42).
When the USB cable is disconnected, the
monitor returns to the PRINT menu.
Press MENU (Left button) to return to the
main menu.
1 2
3
48
A
d
v
a
n
c
e
d
O
p
e
r
a
t
i
o
n
S
l
i
d
e
s
h
o
w
Slideshow
Use this option to playback images stored on the MSV-01 hard disk drive (HDD) in an automated
"slideshow" sequence at approximately 3 seconds interval (initial settings).
Highlight Slideshow from the main menu using or , and press to display the
SLIDESHOW menu:
Viewing Images Stored on a Memory Card in a Slideshow
To playback images stored on a memory card in a slideshow, first copy images from the memory card onto
the MSV-01 hard disk ( 13).
Movies
Only the first frame is displayed for movies in the slideshow mode.
Menu Option Description
All images in HDD Play all images stored on the MSV-01. 48
Selected folder Play all images in the selected folder. 49
Selected images Play selected images in the order they were selected. 49
Deselect images Clear the selection made using Selected images option. 51
Set interval Set time interval between displayed images. 52
MENU (Left button) Return to the main menu.
Playing All Images in HDD
Using or , highlight All images in
HDD from the SLIDESHOW menu.
Press . The slideshow starting screen
will be displayed. Press again to start
the slideshow.
On operations during the slideshow
see ( 51).
After all images have been played, the monitor returns to the slideshow start screen.
Press MENU (Left button) to return to the main menu.
To start the slideshow again, press .
1 2
3
49
A
d
v
a
n
c
e
d
O
p
e
r
a
t
i
o
n
S
l
i
d
e
s
h
o
w
Playing All Images in a Selected Folder
Highlight Selected folder from the
SLIDESHOW menu using or .
Press . A list of folders stored on the
MSV-01 HDD will be displayed.
Select a folder using or .
Use to open a list of sub-folders, and
to close the list.
Press . The slideshow start screen will
be displayed. Press again to start the
slideshow.
On operations during the slideshow
see ( 51).
After all images have been played, the
monitor returns to the slideshow start
screen.
Press MENU (Left button) to return to
the main menu.
To start the slideshow again, press .
Playing Selected Images
Highlight Selected images from the
SLIDESHOW menu using or .
Press . A list of folders stored on the
MSV-01 HDD will be displayed.
Select a folder using or .
Use to open a list of sub-folders, and
to close the list.
1 2
3 4
1 2
50
A
d
v
a
n
c
e
d
O
p
e
r
a
t
i
o
n
S
l
i
d
e
s
h
o
w
Playback Previously Selected Images in a Slideshow
To view the slideshow of images previously selected in the SELECT IMAGES screen, highlight Selected
images from the SLIDESHOW menu, and then press SET (Right button) to display the slideshow start
screen.
To make a new selection of images, first reset the previous selection using the Deselect images option
( 51).
Press to display the SELECT IMAGES
screen.
Press LIST (Left button) to return to the
SELECT FOLDER screen.
Using or , scroll through images. The
currently selected image is shown in the
lower section of the monitor.
To select the currently displayed image for
playing in the slideshow, press (ON).
To deselect the image, press (OFF).
is displayed for the selected images.
Repeat Steps 4 -5 to select additional
images.
Press SET (Right button) to complete selec-
tion.
The slideshow start screen will be dis-
played. Press to start the slideshow of
the selected images in the order they were
selected.
On operations during the slideshow
see ( 51).
After all images have been played, the
monitor returns to the slideshow start
screen.
Press MENU (Left button) to return to
the main menu.
To start the slideshow again, press .
3 4
5 6
7
51
A
d
v
a
n
c
e
d
O
p
e
r
a
t
i
o
n
S
l
i
d
e
s
h
o
w
When the slideshow is in progress, the following buttons are available for control.
Use the Deselect images option to reset current selection of images for the slideshow set using
the Selected images option.
Operations During the Slideshow
To Press Description
Pause/ Resume
Press to pause at the current slide or resume
the slideshow, if paused.
Move to the next slide
When paused, press to move to the next
slide.
Return to the previous
slide
When paused, press to return to the previous
slide.
Quit the slideshow
MENU
(Left button)
Quit the slideshow.
Deselect images
Using or highlight Deselect
images.
Press . A confirmation dialog will be
displayed. Highlight Yes and press to
reset the selection of images. Highlight No
and press to exit without resetting.
1 2
52
A
d
v
a
n
c
e
d
O
p
e
r
a
t
i
o
n
S
l
i
d
e
s
h
o
w
Use this option to set the time interval for how long each image is displayed during the slideshow.
Highlight Set interval from the SLIDESHOW menu and press to display the SLIDESHOW
INTERVAL screen.
You can set the interval value in the range from 1 to 99 seconds. By default, the interval is set to 3
seconds.
Press to increase the interval by one second, or to decrease the interval by one second.
Press to change the interval setting.
Press BACK (Left button) to abandon any change made.
Slideshow Interval
The actual slideshow interval may differ from the selected value, depending on the image file format or size.
Set interval
53
A
d
v
a
n
c
e
d
O
p
e
r
a
t
i
o
n
T
h
e
S
E
T
U
P
M
e
n
u
The SET UP Menu
The SET UP menu contains the following options:
Press SET UP (Left button) in the main menu to display the SET UP menu.
To display setting screens for each of the options in the SET UP menu, highlight a desired option
using or , and press .
Use this option to adjust the brightness for the MSV-01 monitor. By default, Brightness is set to 8.
The striped bars in the left part of the monitor help you ensure that the full brightness range is
visible.
Option Description
Brightness Adjust monitor brightness. 53
Language Choose a language for menus and messages. 11, 54
Auto power off Choose how long the MSV-01 will remain on before
turning off automatically.
54
Video mode Set the video output mode. 54
Format (CF card/ HDD) Format a memory card or the MSV-01 hard disk (HDD). 55
MENU (Left button) Return to the main menu.
Brightness
To Press Description
Adjust
/
Adjust the monitor brightness (1 to 15).
Set Put the new brightness setting into
effect.
Cancel CANCEL
(Left button)
Exit without changing monitor
brightness.
54
A
d
v
a
n
c
e
d
O
p
e
r
a
t
i
o
n
T
h
e
S
E
T
U
P
M
e
n
u
Use this option to choose the language for menus and messages ( 11).
Set a period of inactivity before the Auto power off function automatically turns the MSV-01 off
( 10).
By default, Auto power off is set to 1 minute.
To disable the Auto power off function, select No limit.
Connecting the AC Adapter or the USB Cable
When the AC adapter or the USB cable is connected to the MSV-01, the Auto power off function is
disabled.
Before connecting the MSV-01 to a video device such as a television or VCR ( 35), choose a
Video mode setting that matches the video standard used in the device.
Language
Auto power off
To Press Description
Select
/
Select a desired setting from thirty
seconds (30s), one minute (1m), five
minutes (5m), thirty minutes (30m), or
No limit.
Set Set the highlighted setting.
Cancel CANCEL
(Left button)
Exit without any change and return to
the SET UP menu.
Video mode
To Press Description
Select
/
Highlight required video mode.
The MSV-01 supports NTSC and PAL
standards.
Set Set the highlighted video mode.
Cancel CANCEL
(Left button)
Exit without any change and return to
the SET UP menu.
55
A
d
v
a
n
c
e
d
O
p
e
r
a
t
i
o
n
T
h
e
S
E
T
U
P
M
e
n
u
Use the Format option from the SET UP menu ( 53) to format a memory card or the MSV-01
hard disk (HDD). Formatting memory cards or the MSV-01 HDD will delete all data they contain.
Before Formatting
Formatting memory cards or the MSV-01 HDD will delete all data they contain, including pictures
hidden or protected with the camera and any other data that may be on the card or the MSV-01 HDD.
Before formatting a memory card, be sure to copy any pictures you would like to keep to the MSV-01
or a computer.
Before formatting the MSV-01 HDD, be sure to copy any pictures you would like to keep to a
computer or other storage media.
During Formatting
Do not remove the battery pack or memory card, or unplug the AC adapter while formatting is in
progress.
Format (CF Card/HDD)
Highlight CF Card or HDD using or and press .
To exit without formatting press CANCEL (Left button).
In the displayed confirmation screen high-
light Format using or and press
.
To return to Step 1, highlight No and
press .
To exit without formatting press CANCEL
(Left button).
In case of the HDD formatting, to begin
formatting, in the displayed warning
screen highlight Format using or
and press .
To return to Step 1, highlight No and
press .
While formatting is in progress, "Formatting..." is displayed.
When formatting is complete, "Done" is displayed briefly and the monitor returns to the SET UP
menu.
1
2 3
4
56
A
d
v
a
n
c
e
d
O
p
e
r
a
t
i
o
n
T
h
e
I
N
F
O
R
M
A
T
I
O
N
S
c
r
e
e
n
The INFORMATION Screen
This screen shows the remaining free memory space in, and the total capacities of, the MSV-01
internal hard disk drive (HDD) and memory cards.
Use this screen to check the memory capacity before copying new data.
To display the information, press INFO. (Right button) in the main menu.
Press MENU (Right button) to return to the main menu.
Free Space Requirements
To complete copying to a memory card or internal HDD, free space larger than the size of the data being
copied is required. The data cannot be copied if it exceeds the available free space in the copy
destination.
When there is no enough free space, delete ( 24) unnecessary files to create more free space.
Displaying Memory Information
Firmware ver. The current firmware version of the MSV-01.
HDD Free/Total Free space on/Total capacity of the MSV-01 hard disk drive.
CF Free/Total Free space on/Total capacity of the inserted memory card.
57
T
e
c
h
n
i
c
a
l
N
o
t
e
s
O
p
t
i
o
n
a
l
A
c
c
e
s
s
o
r
i
e
s
Technical Notes
Optional Accessories
At the time of writing, the following optional accessories were available for the COOLWALKER MSV-01.
Contact your retailer or Nikon local representative for details.
Optional battery pack: EN-EL6 Rechargeable Lithium-ion Polymer Battery
The following cards have been tested and approved for use with the COOLWALKER MSV-01:
CompactFlash Memory Cards
Operation is not guaranteed with other makes of cards. For more details on the above cards,
please contact the manufacturer.
The latest information on memory cards approved for use with the MSV-01 can be found at the
Nikon websites ( vi).
Approved Memory Cards
SanDisk SDCFB 16MB, 48MB, 80MB, 96MB, 128MB, 160MB,
256MB, 512MB, 1GB
SDCFB (Type II) 192MB, 300MB
SDCF2B (Type II) 256MB
SDCFH (Ultra) 128MB, 192MB, 256MB, 384MB, 512MB, 1GB
SDCFX (Ultra II) 256MB
SDCFX 512MB, 1GB
Lexar Media 4 x USB 16MB, 32MB, 64MB
8 x USB 16MB, 32MB, 48MB, 64MB, 80MB
10 x USB 160MB
12 x USB 64MB, 128MB, 192MB, 256MB, 512MB
16 x USB 192MB, 256MB, 320MB, 512MB, 640MB, 1GB
24 x USB 256MB, 512MB
24 x WA USB 256MB, 512MB
32 x WA USB 1GB
40 x WA USB 256MB, 512MB, 1GB, 2GB, 4GB
Renesas Technology
(Hitachi)
Compact FLASH
HB28 C8x
16MB, 32MB
Microdrive DSCM 512MB, 1GB
3K4 2GB, 4GB
58
T
e
c
h
n
i
c
a
l
N
o
t
e
s
C
a
r
i
n
g
f
o
r
Y
o
u
r
C
O
O
L
W
A
L
K
E
R
M
S
V
-
0
1
To ensure continued enjoyment of your Nikon product, observe the following precautions when
storing or using the device:
Cautions
This product is a high-precision device
containing internal hard disk. It
requires careful handling.
Damage to the hard disk will not only require
high repair expenses, but can also cause
corruption or irreversible loss of the stored
data.
Do not subject to strong shocks or impacts.
Be careful not to drop or subject the device to
strong shocks, as this may cause damage to
the device and loss or corruption of the data
stored on the hard disk.
Use the device on stable flat surfaces, such as
on a flat table, taking care not to drop the
device or memory cards. Be especially careful
when inserting or removing memory cards.
Do not expose the device to shocks or vibra-
tion during operation.
It may damage the internal hard disk and
cause corruption or loss of the data stored on
the hard disk.
Do not remove memory cards, USB cables or
the AC adapter or turn the power off during
operation.
It may cause corruption or loss of the data
stored on the hard disk. To prevent an
accidental disconnection of the AC adapter or
USB cable, avoid carrying the product from
one place to another when the cables are
connected.
Keep away from strong magnetic fields.
Do not use or store this device in the vicinity
of equipment that generates strong
electromagnetic radiation or magnetic fields.
Strong static charges or the magnetic fields
produced by equipment such as radio
transmitters could cause corruption or loss of
the data stored on the hard disk, or
malfunction.
Do not use or leave the device in locations
where static electricity or interference occurs.
Static electricity or interference may cause
damage to the device, loss or corruption of
the data stored on the hard disk.
Static electricity may be generated in your body
or cloths. Touch a metal doornob or another
metal object to discharge static electricity from
your body before handling the device.
Static electricity may cause damage to the
device, loss or corruption of the data stored
on the hard disk.
When there is the possibility of thunder,
unplug all cables and the AC adapter.
Thunder may cause damage to the device, loss
or corruption of the data stored on the hard
disk. If it thunders during use, be careful not
to touch the power plug and stop using the
device till the thunderstorm stops.
Do not use or leave the device in locations
exposed to excessive dust.
Excessive dust may cause damage to the
device, loss or corruption of the data stored
on the hard disk.
Follow all precautions or instructions when
connecting the device to a computer.
When connecting the unit to a computer, be
careful to observe any precautions or
instructions provided by the manufacturer of
your computer or peripheral devices.
Do not use at heights exceeding 2,500 m
(8,202 ft) above sea level.
Ensure that your data is backed up
using another recording medium
Note, that Nikon will not be held responsible
for any deletion, loss or corruption of data.
You are advised to create a backup of
important data stored on the internal hard
disk of the device using an alternative
recording medium.
Data stored on the hard-disk of this product could
be lost or damaged in the following instances:
If the product is used incorrectly
If the product is exposed to static or noise
During malfunction and repair
If the product is subject to damage caused
by natural disasters
Nikon hereby gives notice that it will not be
held liable for any damages resulting from the
loss or corruption of data in the above or any
circumstances.
Caring for Your COOLWALKER MSV-01
59
T
e
c
h
n
i
c
a
l
N
o
t
e
s
C
a
r
i
n
g
f
o
r
Y
o
u
r
C
O
O
L
W
A
L
K
E
R
M
S
V
-
0
1
Make a backup of your data if submit-
ting this product for repair
All data stored on the hard disk may be erased
during repair.
Be sure to make a backup of the data stored
on the hard disk before submitting the device
for repair.
Be sure to remove a memory card and keep it
in a safe place.
Do not use, transport or store the
device with the battery pack removed
Failure to observe this precaution could result
in malfunctions or damage the MSV-01.
Keep dry
The device will be damaged if immersed in
water or exposed to high levels of moisture.
Do not touch the device with wet
hands
Failure to observe this precaution could result
in malfunctions or damage to the MSV-01.
Avoid sudden changes in temperature
Sudden changes in temperature, such as occur
when entering or leaving a heated building
on a cold day, can cause condensation inside
the device. To prevent condensation, place the
device in a carrying case or a plastic bag
before exposing it to sudden changes in
temperature.
Do not apply excessive force
Do not apply excessive force to the device,
connector, or card slot. These parts are
especially susceptible to damage.
Do not leave a card in the memory card
slot
Do not leave a card in the memory card slot
when transporting or carrying the device. It
may cause damage to the device.
When not using the card slot or cable
connector, be sure to close their covers.
Do not carry or transport the device
while turned on
Do not insert the unit in the soft case, leave it
unattended or carry it around while turned on.
Turn the device off before removing or
disconnecting the power source
Do not unplug the product or remove the
battery pack while the product is on, or while
images are being recorded or deleted. Forcibly
cutting power in these circumstances could
result in loss of data or in damage to the hard
disk or internal circuitry. To prevent an
accidental interruption of power, avoid
carrying the product from one place to
another while the AC adapter is connected.
Transferring ownership or disposing of
this product
Remember that any data you have recorded
could end up being reused and distributed to
others when you transfer ownership or dis-
pose of the unit, memory cards and other
recording media.
Although data recorded on the internal hard-
disk appears to be removed by selecting
"Delete" or "Format" from the menu in the
unit's operation screen, remember that this
data may be recovered using special software
programs and other such methods.
Incorrect use of the AC adapter may
cause an electric shock, fire or damage
to the device. Be sure to read and fol-
low safety warnings and cautions pro-
vided in the "For your safety" section
of this manual, together with the han-
dling instructions provided below.
When not using AC adapter, disconnect it
from the device, then unplug it from the
power outlet.
Before connecting or removing AC adapter,
make sure that the device is turned off.
Be sure to hold the plug body when removing
the AC adapter, do not pull the cord.
Do not short the DC plug.
Do not apply excessive force to the AC adapter
while it is connected to the device.
60
T
e
c
h
n
i
c
a
l
N
o
t
e
s
C
a
r
i
n
g
f
o
r
Y
o
u
r
C
O
O
L
W
A
L
K
E
R
M
S
V
-
0
1
Batteries
Charge the battery pack of the main unit before using.
Rechargeable Lithium-ion Polymer Battery
EN-EL6 is used as the main unit battery pack.
Connect the AC adapter and charge the
rechargeable battery pack before using the
device. The supplied rechargeable battery
pack is only partially charged and needs
recharging before using it for the first time.
After long periods during which the battery
pack has not been used, the battery pack
should be charged before using it.
When recharging, ambient temperature should
be in the vicinity of 5C to 35C (41F to 95F)
It is normal for batteries to warm up during
charging or use. This does not indicate a mal-
function or deterioration of battery pack per-
formance.
Battery level indication
Confirm the battery level on the monitor after
turning the device on.
Please note, that as a characteristic common
for all batteries, after turning power off and
on, the battery indicator may show a sufficient
level even when the battery is low.
Carrying a spare battery pack
It is recommended that you carry a fully-
charged spare battery pack when using the
device in locations where there is no AC
power source available. You may find it
difficult to charge the battery or to purchase
replacement battery packs at short notice. Use
only the specified Rechargeable Lithium-ion
Polymer Battery EN-EL6.
When removing or attaching the battery pack,
always observe the correct procedure
described in this manual to avoid damaging
the battery terminals.
Avoid touching the battery pack terminals to
prevent them from becoming dirty.
If the battery terminals become dirty, wipe
them with a soft, dry cloth before use.
Using batteries at low temperatures
On cold days, the capacity of batteries
tends to decrease. Be sure that the battery
pack is fully charged before heading out-
side to use in cold weather. Keep the bat-
tery pack and the equipment in a warm
place. Once warmed, a cold battery pack
may recover some of its charge.
At low temperatures the battery operating
time will be shorter than usual.
Used batteries are a valuable resource. Please
recycle used batteries in accordance with local
regulations.
Important!
When storing or transporting a spare bat-
tery pack removed from the MSV-01, be
sure to place it in the supplied case to avoid
shorting the battery terminals. Failure to
observe this precaution could result in leak-
age, overheating, rupture, or other damage
to the battery pack.
61
T
e
c
h
n
i
c
a
l
N
o
t
e
s
C
a
r
i
n
g
f
o
r
Y
o
u
r
C
O
O
L
W
A
L
K
E
R
M
S
V
-
0
1
Cleaning
Body
Use a blower to remove dust and lint, then
wipe gently with a soft, dry cloth.
After using your MSV-01 at the beach or sea-
side, wipe off any sand or salt with a cloth
lightly dampened with fresh water, then dry
thoroughly.
LCD Monitor
Remove dust or lint with a blower. To remove
fingerprints and other stains, clean the monitor
with a soft, dry cloth, being careful not to
apply excessive pressure.
Avoid contact with liquid crystal
Should the monitor break, care should be
taken to avoid injury due to broken glass
and to prevent the liquid crystal from the
monitor touching the skin or entering the
eyes or mouth.
Notes on the LCD Monitor
The monitor may contain a few pixels that are
always lit or that do not light. This is a charac-
teristic common to all TFT LCD displays, and
does not indicate a malfunction.
Images in the monitor may be difficult to see
in a bright light.
The monitor is lit by an LED backlight. Should
the monitor begin to dim or flicker, contact
your Nikon service representative.
Storage
Turn the MSV-01 off and remove the AC
adapter when not in use.
Be sure to close the memory card slot and inter-
face connector covers and keep the MSV-01
main unit in the provided soft case.
Do not store the products in locations that:
are poorly ventilated or damp
are next to equipment that produces
strong electromagnetic fields, such as tele-
visions or radios
are exposed to static electricity
are exposed to vibrations
are exposed to excessive moisture or
humidity
are exposed to risk of short circuits
are exposed to excessive dust
are exposed to temperatures below -10C
(14F) or above 45C (113F)
are subject to humidities of over 60%
To prevent deterioration of battery pack
performance, it is recommended that the product
be stored in dry locations with an ambient
temperature of 15 - 25C (59-77F).
When storing the MSV-01 for long periods, charge
the battery pack and remove the battery from the
remote control unit before putting it away.
Do not use alcohol, thinner, or other
volatile chemicals.
62
T
e
c
h
n
i
c
a
l
N
o
t
e
s
E
r
r
o
r
M
e
s
s
a
g
e
s
Error Messages
This section lists the error messages that appear on the monitor when there is a problem with the
MSV-01. Consult the list below before contacting your retailer or Nikon representative.
Display Problem Solution
CARD IS NOT
FORMATTED
Memory card has
not been formatted
for use in camera or
MSV-01.
Format card using your camera.
NO CARD PRESENT MSV-01 cannot
detect memory
card.
Turn power off and confirm that
memory card is correctly inserted.
12
THIS CARD
CANNOT BE USED
Error accessing
memory card.
Memory card
has not been
formatted for
use in camera
or MSV-01.
Use approved memory card.
Check that contacts are clean. If
card is damaged, contact your
retailer or Nikon representative.
Format memory card using your
camera.
57
CARD ERROR
LAST CARD MAY NOT
BE COPIED CORRECTLY.
Copy process
interrupted.
Repeat copy operation to try again. 13
36
DISK FULL. COPY HAS
NOT COMPLETED.
Insufficient space
to record data on
hard disk (HDD).
Create space by deleting files and
folders you do not need from HDD.
24
CARD FULL. COPY HAS
NOT COMPLETED.
Insufficient space
to record data on
memory card.
Create space by deleting files and
folders you do not need from
memory card.
Insert new memory card.
24
CANNOT PASTE
A FOLDER TO ITSELF.
Source and
destination folders
are same.
Choose another destination folder. 25
26
SAME FILE NAME
EXISTS. OVERWRITE?
File with same
name already
exists in
destination folder.
Overwriting will delete existing file.
Deleted files cannot be restored. If
you are not sure, press CANCEL (Left
button).
25
26
THE NAME CANNOT
BE USED.
File or folder
name contains
only space(s).
File or folder
name begins
with space or
period.
Enter alphabet or numbers for a new
file or folder name.
27
28
63
T
e
c
h
n
i
c
a
l
N
o
t
e
s
E
r
r
o
r
M
e
s
s
a
g
e
s
When the Power-on Lamp Blinks with Red
When the power-on lamp blinks with red, this indicates that a charging error has occurred.
Disconnect the AC adapter from the MSV-01 and the power outlet. Clean the plugs and re-connect
the AC adapter.
If the error persists, contact your retailer or Nikon representative.
NO IMAGE FILE
EXISTS.
Folder(s) selected
for playback
contain(s) no
supported images.
Select a folder containing images
from list view or thumbnail
playback mode.
Insert memory card containing
images, or copy images to MSV-01
HDD.
The image cannot be displayed on
MSV-01. View file on computer or
camera used for shooting.
13
CANNOT DISPLAY MSV-01 does
not support
this file
format.
Image size
exceeds
supported
dimensions.
CARD FORMAT ERROR Error has occurred
during formatting
memory card.
Try to format card again. If error
persists, contact your retailer or Nikon
representative.
55
HDD FORMAT ERROR Error has occurred
during formatting
HDD.
Try to format hard disk again. If error
persists, contact your retailer or Nikon
representative.
55
UNSUPPORTED
FILE FORMAT
Your printer does
not support this
file format.
Check your printer specification and
image file format.
INK LOW Ink low Check printer. Press Cont. (Right
button) to continue printing
43
OUT OF INK No ink Check printer. For solutions see
operation manual of your printer.
OUT OF PAPER Paper tray empty Check printer. For solutions see
operation manual of your printer.
INCORRECT PAPER SIZE Paper size selected
is different from
paper tray
detected
Check printer. For solutions see
operation manual of your printer.
PAPER JAM Paper jam Check printer. For solutions see
operation manual of your printer.
CHECK
PRINTER CONNECTION.
Printer
communication
error
Check USB cable connection. Make
sure that printer is turned on.
42
UNKNOWN PRINT ERROR Unknown error
occurred during
printing
Check printer. For solutions see
operation manual of your printer.
CONNECT AC ADAPTER
AND TRY AGAIN.
No power supply
from AC adapter.
Check AC adapter connection and
repeat last operation.
Display Problem Solution
64
T
e
c
h
n
i
c
a
l
N
o
t
e
s
T
r
o
u
b
l
e
s
h
o
o
t
i
n
g
Troubleshooting
If your MSV-01 fails to function as expected, check the list of common problems below before con-
sulting your retailer or Nikon representative.
Refer to the page numbers listed in the right-most column for information on solving the problems listed here.
If You Hear an Unusual Noise from the Main Unit
If you hear any kind of unusual rattling or grinding sound coming from the internal HDD during
operation, it is possible that its operating life is coming to end.
Create a backup of the data stored on the internal hard disk of the device using an alternative
recording medium, and contact your retailer or Nikon representative.
Electronically-controlled devices
In extremely rare instances, the MSV-01 may fall in unoperatable state (freeze during opera-
tion). Press the power switch to turn the MSV-01 off.
If the MSV-01 does not go off even when you press the power switch, you may
need to reset the MSV-01.
To reset the unit, simultaneously press and hold down the power switch and right function
button for several seconds.
* Note that resetting the unit as described above may result in the loss or corruption of any data
not yet recorded to the memory card or hard disk at the time the problem occurred.
If the problem persists, perform the following steps:
1 Disconnect the AC adapter from the MSV-01 (if connected).
2 Remove and re-attach the battery pack.
When the MSV-01 is used on battery power for an extended period, the battery pack
may become hot. Be careful to avoid burns.
3 Turn the MSV-01 on again.
In the event of continued malfunction, contact your retailer or Nikon representative. Note
that disconnecting the power source as described above may result in the loss of any data
not yet recorded to the memory card or hard disk at the time the problem occurred.
Problem Possible Cause
LCD monitor is
blank
The MSV-01 is off.
Battery pack is not correctly inserted or battery contacts
are covered with insulating tape.
Battery is exhausted.
AC adapter is not correctly connected.
A/V cable is connected to the MSV-01.
10
8
10
9
35
MSV-01 turns off
without warning
MSV-01 is turned off with Auto power off function.
Battery is low.
Battery is cold.
54
10
60
Monitor is hard to
read
Ambient lighting is too bright: move to a darker location.
Monitor brightness needs adjustment.
Monitor is dirty: clean monitor.
53
61
Computer does not
recognize MSV-01
MSV-01 is off.
AC adapter is not correctly connected.
Battery is low.
USB cable is not correctly connected.
COOLWALKER MSV-01 USB driver is not installed on computer
(Windows 98 SE only): install software from supplied CD.
10
9
10
32
30
65
T
e
c
h
n
i
c
a
l
N
o
t
e
s
S
p
e
c
i
f
i
c
a
t
i
o
n
s
Specifications
Type Digital Photo Storage Viewer MSV-01
Storage media Type 2.5" internal HDD
Storage Capacity 30GB (1 KB = 1000 Bytes) *1
Supported memory card
types
Type I and II CompactFlash memory cards; Microdrives
Monitor 2.5", 490 (H) x 240 (V) dots, TFT LCD Monitor with brightness adjustment
Display languages
(Menus)
German, English, Spanish and French
Supported file formats Compliant with the Design rule for Camera File System (DCF) standard
formats:
JPEG, TIFF, NEF (RAW) *2,
QuickTime (MOV)*3, *4,
Wave Format Audio File (WAV)*3, *5
The product supports the above file formats recorded with Nikon Digital
cameras.
Playback modes Thumbnail, Full-screen playback,
Zoom (JPEG images only): X2, X4, X8, Slideshow, Movie playback,
Histogram display, Shooting information display, Search by file creation
date
Video output Can be selected from NTSC and PAL.
Interface USB
Mass Storage: functions as computer's external HDD or a CF card
reader
PictBridge support: can be connected via USB to a PictBridge
standard printer
I/O terminals Type II CompactFlash (CF card slot) x 1, USB (mini) x 1,
Audio/Video output x 1, DC in x 1
Power sources Rechargeable Lithium-ion Polymer Battery EN-EL6 (main unit
battery pack)
AC adapter DSA-0151F-05 (supplied)
Power consumption Max. 9W (peak time)
Approximate Battery Life 1.5 hours (Measured at 20 C/68 F with fully-charged battery pack)
Dimensions (W x H x D) Approximately 81 x 130 x 35 mm (3.2" x 5.1" x 1.4")
Weight Approximately 300g (including battery pack)
Operating environment:
Temperature 5-40 C (41-104 F)
Humidity 10-90% (no condensation)
Altitude Less than 2,500 m (8,202 ft) (above sea level)
66
T
e
c
h
n
i
c
a
l
N
o
t
e
s
S
p
e
c
i
f
i
c
a
t
i
o
n
s
*1: Maximum capacity. (1 KB = 1024 Bytes: 27.9 GB.)
*2: The MSV-01 supports playback of JPEG preview images within NEF (Nikon Electronic Image Format)
images recorded with Nikon digital cameras (D1X, D1H, D2H, D100, D70, COOLPIX 5000/5700/8700).
The latest information on image data supported for playback can be found at the Nikon websites
( vi).
*3: Audio video equipment with an appropriate input required to play audio.
*4: The MSV-01 supports movies bigger than "Small size 320" and smaller than "TV movie 640" cap-
tured at up to 15 frames per second, and "Small size 320" or smaller size movies captured at up to
30 frames per second.
*5: Only voice memo attached to images using digital cameras.
*6: CD-ROM drive is required for COOLWALKER MSV-01 USB driver installation (Windows 98 SE only).
Design rule for Camera File system (DCF)
The Design Rule for Camera File System (DCF) is a standard widely used in the digital devices
industry to ensure compatibility among different makes of devices.
Computer system
requirements
Interface: built-in USB ports (The MSV-01 may not function as
expected when connected to a USB hub.)
Operating system: Windows XP Home Edition/Professional,
Windows 2000 Professional, Windows Millennium Edition (Me),
Windows 98 Second Edition (SE) *6; Mac OS 9.1 - 9.2, Mac OS X
(Version 10.1.2 or later). Only preinstalled versions are supported.
Set DPOF Print Order
function
Equipped with function that allows setting DPOF Print Order for DCF
standard compliant images stored on a CF memory card (JPEG images
only).
Remote Control Unit
Type Infrared Remote Control Unit
Operating distance Approximately 5 m (16.4 ft) (without obstacles)
Power source 3V, CR2025 Lithium Battery
Dimensions (W x H x D) Approximately 41 x 87 x 7 mm (1.6" x 3.4" x 0.3")
Weight Approximately 17g (without battery)
AC Adapter DSA-0151F-05 (produced by Dee Van Enterprise Co., Ltd.)
Input AC 100-240 V, 50/60 Hz, 0.4 A
Input capacity 46 W
Output DC +5 V, 2.8 A
Dimensions (W x H x D) Approximately 53 x 81 x 42 mm (2.1" x 3.2" x 1.7") (excepting
protruding parts and cord)
Power cord length Approximately 1.8 m (5.9 ft)
Weight Approximately 197 g (including cord)
67
I
n
d
e
x
Index
Symbols
(Battery status icon), 10
(Movie icon), 16
(Print order icon), 16, 40
(Unsupported data icon), 15
(Voice memo icon), 16
(Zoom in icon), 17
A
AC adapter, 2, 9 - 10, 43, 59
See also Power switch; Power-on lamp
Access lamp, see HDD, access lamp
All images, 41
See also DPOF printset
All images in HDD, 48
APERTURE, see Image information
Audio/Video (A/V) cable, 2, 10
connecting, 35
Audio/Video-out connector, 4, 35
Auto power off (SET UP menu), 10,
53 - 54
B
Battery pack, 4, 9, 57, 59 - 61
battery release button, 4, 8
case, 2
charging, 8 - 9
checking battery level, 10
insulating tape, 8
removing/installing, 8
Brightness, 53
C
Camera, 1
CAMERA (Camera type), see Image infor-
mation
CF card, see Format
CF Free/Total, see INFORMATION screen
CompactFlash, see Memory card
Computer, 1
connecting to, 32
copying to, 33
disconnecting from, 34
Copy (EDIT menu), 26
Copy CF card ~ HDD, 7, 13
Copy HDD ~ CF card, 7, 36
See also Computer, copying to; INFOR-
MATION screen
D
Date, imprinting, 40
See also DPOF
DCF, 66
DC-in connector, 4, 9
See also AC adapter
Delete (EDIT menu ), 24
Deleting, 24
See also Memory card, formatting;
HDD, formatting
Deselect images, 51
See also Slideshow
Direct print, 38, 42
Direct printing (PictBridge), 42 - 47
DPOF (Digital Print Order Format), 38
DPOF print, 42, 46
DPOF printset, 38 - 39, 46
E
EDIT, 19 - 21, 23
EDIT menu, 7, 23 - 29
Enter button, 3, 5 - 6
Error messages, 62
EXP +/- (Exposure compensation), see Im-
age information
F
FILE SIZE, see Image information
Firmware ver., see INFORMATION
screen
FOCAL LENGTH, see Image information
FOLDER TO COPY FROM, 36 - 37
FOLDER TO COPY TO, 26, 36 - 37
Format, 53, 55
See also Memory card, formatting;
HDD, formatting
Full-screen playback, see Playback
Function buttons, 3, 5 - 6
H
HDD, 58, 64
access lamp, 3
formatting, 55
HDD Free/Total, see INFORMATION
screen
HDD, see Format
Histogram, 16
See also Image information
68
I
n
d
e
x
I
Image data formats, supported, 1, 15, 22,
66
Image information, 16, 21
INFO., 7, 56
INFORMATION screen, 56
Interface connector cover, 4
J
JPEG, 15, 17, 38
See also Image data formats
L
Language, 11, 53 - 54
Left function button, see Function buttons
LIST, 15, 20, 37, 43, 50
List view, 14, 19, 24 - 26, 36, 43, 49
M
Main menu (MENU), 7
Memory card, 1, 12, 42, 48, 56, 59
approved, 57
formatting, 55
inserting, 12
reader, 33
removing, 12
slot, 3, 12
slot cover, 3, 12
supported, 12
MENU, 11, 15, 18 - 20, 39, 47 - 51, 53, 56
See also Main menu
METERING, see Image information
MODE, see Image information
Monitor, 3, 61
Move (EDIT menu), 23, 25
Movie, 15 - 16, 48
See also Image data formats; Playback
Multi selector, 3, 5 - 6
N
NEF, 1, 15
See also Image data formats
New, 28
See also Search
New folder (EDIT menu), 23, 27
NEW SEARCH, 29
See also Search
NTSC, see Video mode
O
Operating system (OS), 30 - 34, 66
Optional accessories, 57
P
PAL, see Video mode
PictBridge, 1, 38, 42
Play CF card images, 7, 17, 20 - 22
Play HDD images, 7, 14, 19 - 22
Playback
full-screen, 14 - 15, 17, 18, 21
movie, 21 - 22
thumbnail, 14 - 15, 18, 20, 37
voice memo, 21
zoom, 16 - 17
Power switch, 3, 10, 64
Power-off button, see Remote control unit
Power-on lamp, 3, 10, 63
PRINT, 38 - 39, 44 - 46
Print CF card images, 42, 45
Print images in HDD, 42 - 43
PRINT menu, 38 - 47
Printer, 1
connecting to, 42
disconnecting from, 47
R
Remote control unit, 2, 5 - 6
battery, 5
battery holder, 5
insulating tape, 5
power OFF button, 5 - 6
rotate button, 5 - 6, 15, 21
transmitter, 5
Remote-control sensor, 3
Rename (EDIT menu), 23, 28
Reset printorder, 41
See also DPOF
Resetting MSV-01, 64
Right function button, see Function but-
tons
Rotate button, see Remote Control Unit
S
Search, 23, 28
SEARCH RESULT, 29
SELECT DEST. FOLDER, see Move
SELECT FOLDER, 43, 49
69
I
n
d
e
x
SELECT IMAGES, 50
Select images, 39
See also DPOF
SELECT PRINT IMAGES, 39 - 40, 43, 45
Selected folder (SLIDESHOW menu),
48 - 49
Selected images (SLIDESHOW menu),
49, 50
SENSITIVITY, see Image information
Set interval (SLIDESHOW menu), 52
SET UP, 7, 10, 53
SET UP menu, 53 - 55
Shooting Data, 16, 46
See also Shooting info.
Shooting info., imprinting, 40
See also DPOF
SHUTTER (Shutter speed), see Image in-
formation
Slideshow, 7, 48
SLIDESHOW INTERVAL, 52
SLIDESHOW menu, 48 - 52
Soft case, 2
T
Thumbnail playback, see Playback
TV (Television), 1
connecting to, 35
U
USB, 1, 32, 38, 42, 46
cable, 2, 32, 42
connector, 4
driver software installation, 30 - 31
See also Computer; Printer
V
Video mode, 35, 53 - 54
Video output, 1
View previous result, 28 - 29
See also Search
Voice memo, 15 - 16
See also Playback
W
WHITEBAL (White balance), see Image in-
formation
Printed in Japan
BG4G01200201(11)
6MAW1411-A
You might also like
- Addkey Car Mirror ManualDocument15 pagesAddkey Car Mirror ManualJaqueline CorreaNo ratings yet
- Ultimate Guide: Wiring, 8th Updated EditionFrom EverandUltimate Guide: Wiring, 8th Updated EditionRating: 3.5 out of 5 stars3.5/5 (4)
- Casio WK-110 User Manual PDFDocument71 pagesCasio WK-110 User Manual PDFJim WolfeNo ratings yet
- Click Song SATB FullDocument6 pagesClick Song SATB FullCarina BrownNo ratings yet
- v72 PCB ManualDocument99 pagesv72 PCB ManualJuan M. CórdovaNo ratings yet
- E795900-En 01 12 PDFDocument165 pagesE795900-En 01 12 PDFBalwor1No ratings yet
- User's Manual: Digital CameraDocument0 pagesUser's Manual: Digital CameraAndrew DuffyNo ratings yet
- User's Manual: Digital CameraDocument196 pagesUser's Manual: Digital CameraSantosh DalmiaNo ratings yet
- Nikon Coolpix S3000Document184 pagesNikon Coolpix S3000Arkadi ShishlovNo ratings yet
- User's Manual: Digital CameraDocument135 pagesUser's Manual: Digital CameraMinh Mũm MĩmNo ratings yet
- Nikon P100 en ManualDocument216 pagesNikon P100 en ManualfradtaNo ratings yet
- User's Manual: Digital CameraDocument152 pagesUser's Manual: Digital CameraDavid HuntNo ratings yet
- User's Manual: Digital CameraDocument184 pagesUser's Manual: Digital CameraPablo G. ReyesNo ratings yet
- Minolta Dimage XGDocument132 pagesMinolta Dimage XGglim18No ratings yet
- User's Manual: Digital CameraDocument156 pagesUser's Manual: Digital CamerarwtrimiewNo ratings yet
- Nikon S3 Manual enDocument110 pagesNikon S3 Manual enYoh RoseNo ratings yet
- The Nikon Guide To Digital Photography With The: 5X OpticalDocument136 pagesThe Nikon Guide To Digital Photography With The: 5X OpticalBharat WadhawanNo ratings yet
- User's Manual: Digital CameraDocument148 pagesUser's Manual: Digital Camerajan_div_20047721No ratings yet
- User's Manual: Digital CameraDocument200 pagesUser's Manual: Digital CameraGunawan MuhammadNo ratings yet
- User's Manual: Digital CameraDocument192 pagesUser's Manual: Digital CameraMirko ŠundovNo ratings yet
- User's Manual: Digital CameraDocument144 pagesUser's Manual: Digital CameraMahider AyeleNo ratings yet
- Manual HelpDocument5 pagesManual Helpvdingo11No ratings yet
- Nikon CoolPix L2 L3Document120 pagesNikon CoolPix L2 L3douglas2008No ratings yet
- Instruction ManualDocument108 pagesInstruction ManualuntukakuNo ratings yet
- The Guide To Digital Photography With TheDocument173 pagesThe Guide To Digital Photography With ThefranosoriNo ratings yet
- Minolta G600Document104 pagesMinolta G600Josemi VibaNo ratings yet
- Nikon S560 - en PDFDocument172 pagesNikon S560 - en PDFJoeNo ratings yet
- User's Manual: Digital CameraDocument176 pagesUser's Manual: Digital CameraaldiemozNo ratings yet
- Nikon S220-S220S225ENDocument164 pagesNikon S220-S220S225ENMIKNo ratings yet
- User's Manual: Digital CameraDocument140 pagesUser's Manual: Digital CamerapolthaNo ratings yet
- Nikon Coolpix 3100 UMDocument104 pagesNikon Coolpix 3100 UMScott WilsonNo ratings yet
- Nikon P300 en ManualDocument200 pagesNikon P300 en ManualXBNo ratings yet
- User's Manual: Digital CameraDocument176 pagesUser's Manual: Digital CamerafcjjcfNo ratings yet
- Nikon - D50 ManualDocument148 pagesNikon - D50 Manualtomjordan12321No ratings yet
- User's Manual: Digital CameraDocument196 pagesUser's Manual: Digital CameraNikola ElekNo ratings yet
- User's Manual: Digital CameraDocument236 pagesUser's Manual: Digital CameracrazybearNo ratings yet
- Minolta Maxxum 7dDocument65 pagesMinolta Maxxum 7djamocasNo ratings yet
- User's Manual: Digital CameraDocument152 pagesUser's Manual: Digital Cameraitell_sriNo ratings yet
- Nikon Coolpix S570 Owners ManualDocument172 pagesNikon Coolpix S570 Owners ManualKitNo ratings yet
- User's Manual: Digital CameraDocument152 pagesUser's Manual: Digital CameraDaniel BilickiNo ratings yet
- Camera ManualDocument271 pagesCamera ManualJonathan CalderonNo ratings yet
- Nikon Coolpix L310 User's ManualDocument164 pagesNikon Coolpix L310 User's Manualwyclef_chinNo ratings yet
- The Nikon Guide To Digital Photography With The: COOLPIX885 (E) 01.10.22 5:58 PM Page 1Document105 pagesThe Nikon Guide To Digital Photography With The: COOLPIX885 (E) 01.10.22 5:58 PM Page 1Razvan ScarlatNo ratings yet
- User's Manual: Downloaded From Manuals Search EngineDocument151 pagesUser's Manual: Downloaded From Manuals Search EngineMinhNo ratings yet
- Sdr-S7P/Pc: Operating Instructions SD Video CameraDocument116 pagesSdr-S7P/Pc: Operating Instructions SD Video CameraiordachecNo ratings yet
- Operating Manual: Digital CameraDocument240 pagesOperating Manual: Digital Camerabast_michaelNo ratings yet
- wg10 PDFDocument298 pageswg10 PDFjamesNo ratings yet
- Konica Minolta DIMAGE Z3 UserManual (EN)Document124 pagesKonica Minolta DIMAGE Z3 UserManual (EN)Meyer ChristinaNo ratings yet
- Pentax Optio LS1000/LS1100 Manual EnglishDocument220 pagesPentax Optio LS1000/LS1100 Manual Englishdreamsofubuntu50% (2)
- User's ManualDocument40 pagesUser's ManualRobNo ratings yet
- User's Guide: RJA519067-001V01Document45 pagesUser's Guide: RJA519067-001V01KalaivaniNo ratings yet
- Manual Teclado Casio CTK-496 CTK-700Document45 pagesManual Teclado Casio CTK-496 CTK-700Sebastián Cruz Herrera100% (1)
- JVC GZ Mg130e Ek Users Manual 319907 PDFDocument84 pagesJVC GZ Mg130e Ek Users Manual 319907 PDFjajanayaNo ratings yet
- Instruction Manual EDocument156 pagesInstruction Manual Espscribd1No ratings yet
- S522w-Na Um en V1.4 20220507Document30 pagesS522w-Na Um en V1.4 20220507theangmanNo ratings yet
- User's Manual: Color LCD MonitorDocument56 pagesUser's Manual: Color LCD Monitorsam alNo ratings yet
- Toshiba TLP-S10Document23 pagesToshiba TLP-S10تيتان بامNo ratings yet
- User'S Guide Guía Del Usuario Mode D'Emploi: MA150-ESF-1Document43 pagesUser'S Guide Guía Del Usuario Mode D'Emploi: MA150-ESF-1Praful KambeNo ratings yet
- D70 User ManualDocument218 pagesD70 User ManualSeventh Seal100% (1)
- Electricity Unplugged: A Beginner's Guide to Electrical SafetyFrom EverandElectricity Unplugged: A Beginner's Guide to Electrical SafetyNo ratings yet
- HSPA Capacity Analysis: PRESENTATION TO Econet ZimbabweDocument33 pagesHSPA Capacity Analysis: PRESENTATION TO Econet ZimbabweAnonymous LEL16XZNo ratings yet
- Trip KitDocument7 pagesTrip KitJoNAThON dE FrEItAsNo ratings yet
- Aircraft Control SystemsDocument97 pagesAircraft Control SystemsSanjay Singh100% (2)
- As ISO IEC 14496.14-2004 Information Technology - Coding of Audio-Visual Objects MP4 File FormatDocument10 pagesAs ISO IEC 14496.14-2004 Information Technology - Coding of Audio-Visual Objects MP4 File FormatSAI Global - APACNo ratings yet
- Beats 180207082910Document13 pagesBeats 180207082910Akshay Khatri100% (1)
- The Seven Learning StylesDocument18 pagesThe Seven Learning StylesarielNo ratings yet
- Definition - What Does Cellular Network Mean?Document2 pagesDefinition - What Does Cellular Network Mean?Sunny KumarNo ratings yet
- MonologueDocument5 pagesMonologueSusana DalmaoNo ratings yet
- George Baker SelectionDocument9 pagesGeorge Baker SelectionVahmi Brian Owen D'sullivansevenfoldimerzNo ratings yet
- Kodak DryView 8700-8500Document423 pagesKodak DryView 8700-8500camv_847601No ratings yet
- Listening Exercise Stage 1 Unit 9 How Was Your Vacation?Document2 pagesListening Exercise Stage 1 Unit 9 How Was Your Vacation?Gregory ContrerasNo ratings yet
- Universal GrammarDocument9 pagesUniversal GrammarLogi CheminotNo ratings yet
- Pat's Victory Is Back To BelgiumDocument5 pagesPat's Victory Is Back To Belgiumapi-3828893No ratings yet
- MedulirumasilatDocument4 pagesMedulirumasilatGeo UmpadNo ratings yet
- ScriptDocument2 pagesScriptMariane TiamsonNo ratings yet
- The MAYA Band Is Led by Three Sultry and Versatile Singers, Namely Kearny AmarilloDocument7 pagesThe MAYA Band Is Led by Three Sultry and Versatile Singers, Namely Kearny Amarillokenjiguitars07No ratings yet
- LG E2242C-BN Monitor User ManualDocument28 pagesLG E2242C-BN Monitor User ManuallaviniandaNo ratings yet
- CDD 2da3013bDocument51 pagesCDD 2da3013bViren BansalNo ratings yet
- Sight SingingDocument4 pagesSight SingingMichael LeibsonNo ratings yet
- Ch1-Gsm - Global System For Mobile CommunicationDocument72 pagesCh1-Gsm - Global System For Mobile CommunicationMohamedSamirMohamedNo ratings yet
- Antennas Imp Questions and AnswersDocument14 pagesAntennas Imp Questions and AnswersAbdulhafeez Shaik100% (1)
- Jelly Roll MortonDocument7 pagesJelly Roll MortonaliNo ratings yet
- Newtec MDM2500 On The Newtec Dialog Platform DatasheetDocument2 pagesNewtec MDM2500 On The Newtec Dialog Platform DatasheetarzeszutNo ratings yet
- Teste Exercitii Engleza OnlineDocument3 pagesTeste Exercitii Engleza OnlinevasistaicuNo ratings yet
- Sl. No. Roll Number NameDocument1,819 pagesSl. No. Roll Number Namekunalkumar9334176No ratings yet
- 11 Medallon Antiguo (The Old Medallion) : Agustin Barrios Mangore (1885-1944)Document3 pages11 Medallon Antiguo (The Old Medallion) : Agustin Barrios Mangore (1885-1944)chenchenNo ratings yet
- Amprobe s-3Document4 pagesAmprobe s-3pattyputtyNo ratings yet