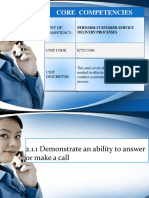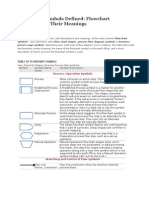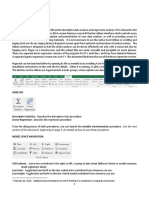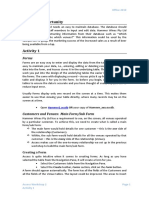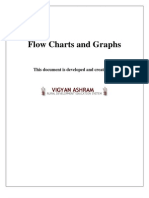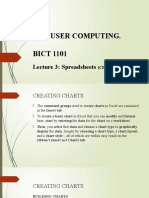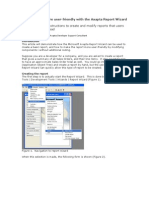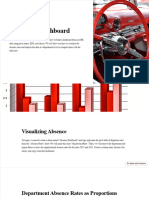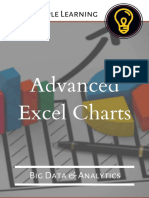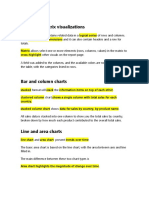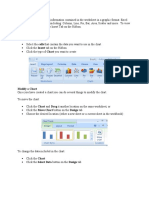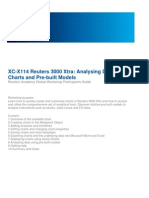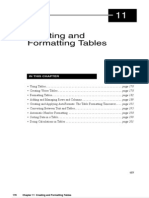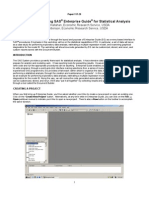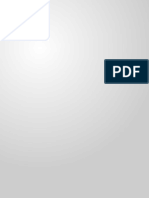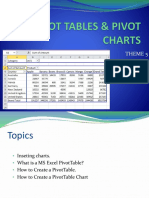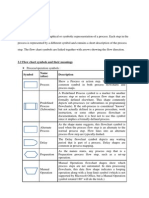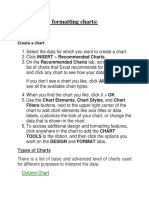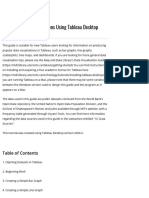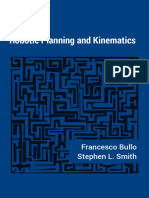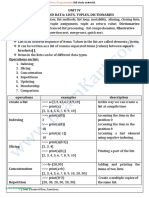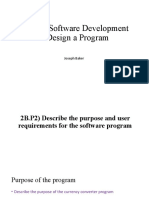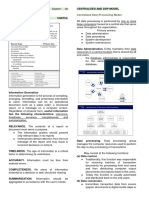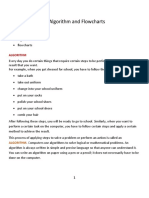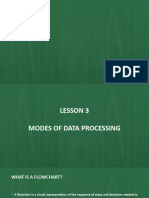Professional Documents
Culture Documents
XCreatingflowchartsinexcel C
XCreatingflowchartsinexcel C
Uploaded by
Michael A. SecrettOriginal Description:
Original Title
Copyright
Available Formats
Share this document
Did you find this document useful?
Is this content inappropriate?
Report this DocumentCopyright:
Available Formats
XCreatingflowchartsinexcel C
XCreatingflowchartsinexcel C
Uploaded by
Michael A. SecrettCopyright:
Available Formats
off-page references. Merge (Storage of raw materials) Flowchart: Shows the merging of multiple processes or information into one.
Process Mapping: commonly indicates storage of raw materials. Flowchart: Shows when a process splits into parallel paths. Also commonly indicates a Measurement, with a capital 'M' inside the symbol. Process Mapping: commonly indicates storage of finished goods. The logical Or symbol shows when a process diverges - usually for more than 2 branches. When using this symbol, it is important to label the outgoing flow lines to indicate the criteria to follow each branch. The logical Summing Junction flowchart shape is shows when multiple branches converge into a single process. The merge symbol is more common for this use, though. This symbol and the Or symbol are really more relevant in data processing flow diagrams than in process flowcharts.
Extract (Measurement) Split or Measurement (Storage of finished goods) Or
Summing Junction
Input and Output Symbols Data (I/O) The Data flowchart shape indicates inputs to and outputs from a process. As such, the shape is more often referred to as an I/O shape than a Data shape. Pretty self explanatory - the Document flowchart symbol is for a process step that produces a document. Same as Document, except, well, multiple documents. This shape is not as commonly used as the Document flowchart shape, even when multiple documents are implied. Indicates a process step where information is displayed to a person (e.g., PC user, machine operator). Manual Input flowchart shapes show process steps where the operator/ user is prompted for information that must be manually input into a system.
Document
Multi-Document
Display
Manual Input
Grouping the Flowchart Shapes
Click and drag the Corner corner sizing handle for the shapes after they've been grouped. As you drag the handle, the two-headed arrow pointer becomes a crosshairs pointer and you see the shapes getting smaller. To size the flowchart: To reduce chart size, drag a corner sizing handle inward. You can size the flowchart and press SHIFT as you drag to maintain the chart's aspect ratio. You might need to make the entire chart larger or smaller or move it elsewhere in the document. To size the entire chart, you group all the shapes and connectors into one shape, and then drag a corner sizing handle (two-headed arrow pointer ) to make the whole chart smaller or larger. Note: The font will not automatically resize, so you'll probably have to reduce or enlarge it (see Tips, below). To move the chart, keep it grouped, point to an edge and look for the four-headed arrow pointer Click on the four-headed arrow pointer and then drag to move the whole thing. ,.
Formatted: Font: Bold
Tips
To quickly access the Group command, do the following: With everything selected, right-click any selected shape and point to Grouping on the shortcut menu. When dragging to resize the chart, press SHIFT and drag from a corner to maintain the aspect ratio. To resize the font, keep the chart grouped, and change the font size in the Font dialog box (Format menu). Use the Ungroup command to make everything individual again. (Group and Ungroup are on the Drawing Tools - Format contextual tab as well as the shortcut menu.)
23
You might also like
- Makino Function / Programming Manual Professional 5Document284 pagesMakino Function / Programming Manual Professional 5docboggleNo ratings yet
- How To Flowchart A Process: An Implementation GuideDocument20 pagesHow To Flowchart A Process: An Implementation GuideFERDI EDEN BARRIOS LUXNo ratings yet
- 2.1.1 Demonstrate An Ability To Answer or Make A CallDocument106 pages2.1.1 Demonstrate An Ability To Answer or Make A CallMa Katherine Reyes VictoriaNo ratings yet
- How To Make Flowchart With Ms. VisioDocument11 pagesHow To Make Flowchart With Ms. VisioWinando VallianNo ratings yet
- How To Create A Fantastic Flowchart (With Pictures)Document9 pagesHow To Create A Fantastic Flowchart (With Pictures)Nazim Uddin MahmudNo ratings yet
- Flow Chart NotationsDocument5 pagesFlow Chart NotationsSandeep Kumar100% (1)
- Data VisualizationDocument76 pagesData VisualizationM MohanNo ratings yet
- Adv Tips and Tricks 16Document4 pagesAdv Tips and Tricks 16philippe.duque8031No ratings yet
- Flowchart SymbolsDocument4 pagesFlowchart SymbolsmheandNo ratings yet
- Chart: Bar GraphDocument4 pagesChart: Bar GraphDjordjeNo ratings yet
- How To Hide or Display The Microsoft Office RibbonDocument5 pagesHow To Hide or Display The Microsoft Office RibbonSaheel DhariwalNo ratings yet
- User Manual: Section of This Document, Beginning On Page 5, For Details of How To Use These ProceduresDocument13 pagesUser Manual: Section of This Document, Beginning On Page 5, For Details of How To Use These ProceduresTheGimhan123No ratings yet
- Access Workshop 2Document23 pagesAccess Workshop 2DaoHuongMiNo ratings yet
- Flow Charts and GraphsDocument12 pagesFlow Charts and Graphsvigyanashram100% (2)
- Advanced VisualizationsDocument22 pagesAdvanced VisualizationsnadNo ratings yet
- SpreadSheets - Charts and Graphs - NotesDocument78 pagesSpreadSheets - Charts and Graphs - NotesRonex Kanduna100% (1)
- Excel - Create A Speedometer Chart TutorialsDocument7 pagesExcel - Create A Speedometer Chart Tutorialsnvc_vishwanathanNo ratings yet
- Using The Axapta Report WizardDocument24 pagesUsing The Axapta Report WizardSiddhant MishraNo ratings yet
- Creating-a-Dashboard M2L8Document12 pagesCreating-a-Dashboard M2L8hadel.bassemNo ratings yet
- Evans Analytics2e PPT 03Document80 pagesEvans Analytics2e PPT 03Dr A. K. SubramaniNo ratings yet
- Charts DocumentDocument4 pagesCharts DocumentJohnny Tabio0% (1)
- Formulas, Functions and ChartsDocument4 pagesFormulas, Functions and Chartskunaldujari.224018No ratings yet
- Advanced Excel Charts Big Data & AnalyticsDocument102 pagesAdvanced Excel Charts Big Data & AnalyticsHunza SaiNo ratings yet
- Display and Share Data: Lesson Skill MatrixDocument25 pagesDisplay and Share Data: Lesson Skill MatrixRyan WattsNo ratings yet
- Graphs: Converting A Columnar Report To A GraphDocument4 pagesGraphs: Converting A Columnar Report To A GraphMohd BilalNo ratings yet
- 33.matrix VisualizationDocument4 pages33.matrix VisualizationFarhan AwaludinNo ratings yet
- Note - SPSS For Customer Analysis 2018Document22 pagesNote - SPSS For Customer Analysis 2018Avinash KumarNo ratings yet
- Presentation 2Document34 pagesPresentation 2Zeleke GeresuNo ratings yet
- Using Formulator TarsiaDocument7 pagesUsing Formulator Tarsiamathclass_khmsNo ratings yet
- Unit8. MS Access - Create ReportsDocument14 pagesUnit8. MS Access - Create ReportsKusum PaudelNo ratings yet
- Estudiar 1Document7 pagesEstudiar 1Marck MuñozNo ratings yet
- Create A ChartDocument4 pagesCreate A ChartBhupendra SsharmaNo ratings yet
- XC-X114 Reuters 3000 Xtra 1Document26 pagesXC-X114 Reuters 3000 Xtra 1John CunninghamNo ratings yet
- 2-Flow Chart Class and Lab Work-1Document12 pages2-Flow Chart Class and Lab Work-1aayusha766No ratings yet
- Tableauonlinetraining 150214061438 Conversion Gate02Document20 pagesTableauonlinetraining 150214061438 Conversion Gate02Dr Ravneet SinghNo ratings yet
- Creating and Formatting Tables: in This ChapterDocument25 pagesCreating and Formatting Tables: in This ChapterAlexander CartagenaNo ratings yet
- Introduction To Using SAS Enterprise Guide For Statistical AnalysisDocument19 pagesIntroduction To Using SAS Enterprise Guide For Statistical Analysislee7717No ratings yet
- Data Visualization 101 - How To Choose The Right Chart or Graph For Your DataDocument21 pagesData Visualization 101 - How To Choose The Right Chart or Graph For Your DataMonalisa ChatterjeeNo ratings yet
- DVM AssignmentDocument9 pagesDVM Assignment727821TPMB018 ARAVINTH S.No ratings yet
- Advanced Tips and Tricks: Minitab 15: Technical Support DocumentDocument4 pagesAdvanced Tips and Tricks: Minitab 15: Technical Support DocumentMichael AkersNo ratings yet
- 1 Graphs CDocument30 pages1 Graphs CNazia SyedNo ratings yet
- Excel User Tips - Chart - and - GraphicDocument15 pagesExcel User Tips - Chart - and - GraphicLeon FouroneNo ratings yet
- Charts Excel 2007Document11 pagesCharts Excel 2007pavanraneNo ratings yet
- User's Manual Adarian Money 5Document62 pagesUser's Manual Adarian Money 5rdxqscNo ratings yet
- Graph and Chart in ComputerDocument7 pagesGraph and Chart in ComputerErick AloyceNo ratings yet
- Tableu OverviewDocument7 pagesTableu OverviewJared MurunduNo ratings yet
- TemaDocument25 pagesTemaPashutza MalaiNo ratings yet
- Lesson 7: Creating Reports: Use The Report ButtonDocument27 pagesLesson 7: Creating Reports: Use The Report ButtonkervinNo ratings yet
- Tableau Day21Document10 pagesTableau Day21Nikhil KumarNo ratings yet
- Quality ControlDocument45 pagesQuality ControlKhairah A KarimNo ratings yet
- Flowchart SymbolsDocument6 pagesFlowchart SymbolsRash SchuckNo ratings yet
- Charts & GraphsDocument93 pagesCharts & GraphsPriya KambleNo ratings yet
- SymbolDocument5 pagesSymbolBB DahlNo ratings yet
- Starting The Visio ProgramDocument11 pagesStarting The Visio ProgramHabtamu Hailemariam AsfawNo ratings yet
- Creating and Formatting Charts:: Create A ChartDocument10 pagesCreating and Formatting Charts:: Create A ChartDimpleNo ratings yet
- Creating Data Visualizations Using Tableau Desktop (Beginner) - Map and Data LibraryDocument41 pagesCreating Data Visualizations Using Tableau Desktop (Beginner) - Map and Data Libraryishtiaque3044No ratings yet
- Table of ContentDocument18 pagesTable of ContentrajivkunalNo ratings yet
- A FlowchartDocument5 pagesA Flowchartapi-26570979100% (1)
- Basic Solid Edge ST TutorialDocument48 pagesBasic Solid Edge ST Tutorialgaurishankar51No ratings yet
- IBM Cognos AnalyticsDocument13 pagesIBM Cognos Analyticssonu samgeNo ratings yet
- Microsoft Excel: Microsoft Excel User Interface, Excel Basics, Function, Database, Financial Analysis, Matrix, Statistical AnalysisFrom EverandMicrosoft Excel: Microsoft Excel User Interface, Excel Basics, Function, Database, Financial Analysis, Matrix, Statistical AnalysisNo ratings yet
- NX 9 for Beginners - Part 2 (Extrude and Revolve Features, Placed Features, and Patterned Geometry)From EverandNX 9 for Beginners - Part 2 (Extrude and Revolve Features, Placed Features, and Patterned Geometry)No ratings yet
- Fire Drill Evacuations Manual-CDocument4 pagesFire Drill Evacuations Manual-CMichael A. SecrettNo ratings yet
- Panel in The PDF Converter AssistantDocument3 pagesPanel in The PDF Converter AssistantMichael A. SecrettNo ratings yet
- Step 5: Display or Hide Chart Axes or GridlinesDocument3 pagesStep 5: Display or Hide Chart Axes or GridlinesMichael A. SecrettNo ratings yet
- X10TipsToWorkBetterWithExcelExtraction CDocument3 pagesX10TipsToWorkBetterWithExcelExtraction CMichael A. SecrettNo ratings yet
- Views Visions - Transportatoin - Clowser Article-CDocument3 pagesViews Visions - Transportatoin - Clowser Article-CMichael A. SecrettNo ratings yet
- Views Visions - Transportation - Plymale Article-CDocument2 pagesViews Visions - Transportation - Plymale Article-CMichael A. SecrettNo ratings yet
- Views Visions - Transportation - Moore Article (2) - CDocument2 pagesViews Visions - Transportation - Moore Article (2) - CMichael A. SecrettNo ratings yet
- Chapter 9 - Visual MediaDocument16 pagesChapter 9 - Visual Mediajoudaa alkordyNo ratings yet
- UiPath Automation Best Practice Guide 05 25012018Document39 pagesUiPath Automation Best Practice Guide 05 25012018Glo JosNo ratings yet
- Chap 3 - Process DesignDocument41 pagesChap 3 - Process DesignZeesha ZehraNo ratings yet
- ME EngRW 11 Q3 0202 - SG - Organizing Information Through Graphic OrganizersDocument11 pagesME EngRW 11 Q3 0202 - SG - Organizing Information Through Graphic OrganizersPrecious DivineNo ratings yet
- Apply Quality StandardDocument81 pagesApply Quality StandardJunNo ratings yet
- CP Lab 1 Manual 2009-SritDocument71 pagesCP Lab 1 Manual 2009-SritGowtama KrishnaNo ratings yet
- Midterm Questions - Answer SheetDocument4 pagesMidterm Questions - Answer SheetaHealthyKidneyNo ratings yet
- Opera&ons Management: POM 102 - SY 2015-2016, 2 Semester JGSOM, Ateneo de Manila UniversityDocument18 pagesOpera&ons Management: POM 102 - SY 2015-2016, 2 Semester JGSOM, Ateneo de Manila UniversityBlah BlamNo ratings yet
- LecturesPlanningKinematics FB+SLSDocument209 pagesLecturesPlanningKinematics FB+SLSponmail0102No ratings yet
- Principles and Tools of TQMDocument25 pagesPrinciples and Tools of TQMDini DHiNo ratings yet
- Mahindra - Bolero Moulded Roof Wrinkles - Mechanical Engg. (ME) Summer Training Project ReportDocument44 pagesMahindra - Bolero Moulded Roof Wrinkles - Mechanical Engg. (ME) Summer Training Project ReportVinnie SinghNo ratings yet
- Computer Quiz-Computer GK Questions-Computer Awareness - Part 2 - TNPSC Question PapersDocument7 pagesComputer Quiz-Computer GK Questions-Computer Awareness - Part 2 - TNPSC Question PapersGurpreet SinghNo ratings yet
- AJAH Report PDFDocument39 pagesAJAH Report PDFBhumika BiyaniNo ratings yet
- 2-3 Flowchart Dan PseudocodeDocument43 pages2-3 Flowchart Dan PseudocodeRizkiNo ratings yet
- Productivity Tools - AsdDocument13 pagesProductivity Tools - AsdGil Angelo De LeonNo ratings yet
- Shaba Laba Ding DongDocument9 pagesShaba Laba Ding DongRaatha100% (1)
- GROUP 1 - Reviewing Theoretical Idea of ELT Trends in AsiaDocument17 pagesGROUP 1 - Reviewing Theoretical Idea of ELT Trends in Asiazee ptrNo ratings yet
- Algorithms and FlowchartDocument27 pagesAlgorithms and FlowchartAmine AbdellatifNo ratings yet
- 265 - GE8151 Problem Solving and Python Programming - Notes 1Document119 pages265 - GE8151 Problem Solving and Python Programming - Notes 1Edwin Emanuel100% (1)
- Quality Management System (QMS) Implementation in Manufacturing IndustriesDocument27 pagesQuality Management System (QMS) Implementation in Manufacturing Industrieskiranjames7No ratings yet
- Unit 12 Assignments 2Document21 pagesUnit 12 Assignments 2api-668090323No ratings yet
- Unit 3: Software Design: TopicsDocument13 pagesUnit 3: Software Design: TopicsNarendra kumarNo ratings yet
- Comp ReviewersDocument10 pagesComp ReviewersLyerey Jed MartinNo ratings yet
- Team F - Day 1Document5 pagesTeam F - Day 1MARILYN CONSIGNANo ratings yet
- Online Clinic Appointment System For Isabela State University Roxas Campus SY 2022 2023Document37 pagesOnline Clinic Appointment System For Isabela State University Roxas Campus SY 2022 2023Ronald RiveraNo ratings yet
- Algorithm and FlowchartsDocument9 pagesAlgorithm and FlowchartsNambashisha RyngksaiNo ratings yet
- Flowcharts 1Document68 pagesFlowcharts 1amanrajsinghars31No ratings yet