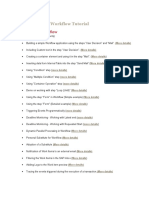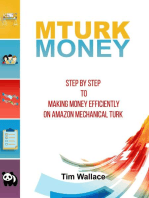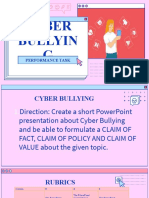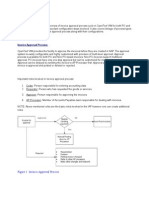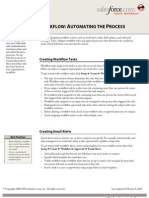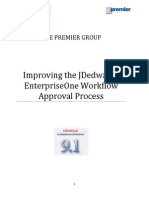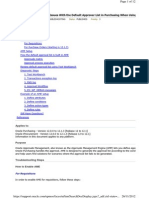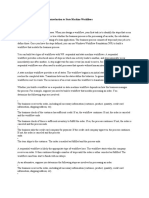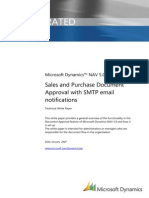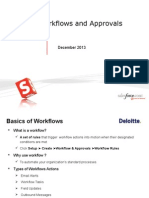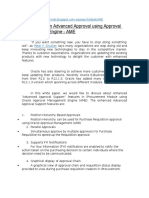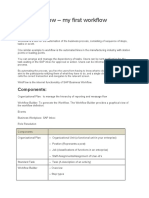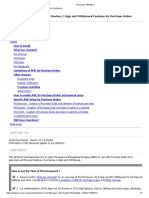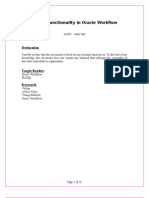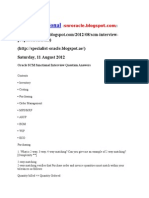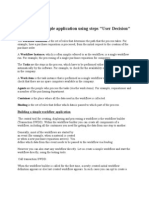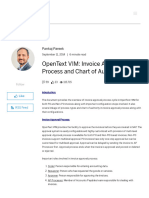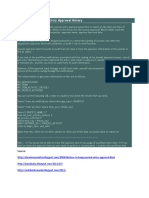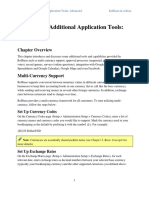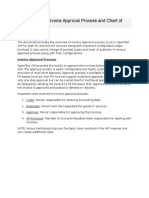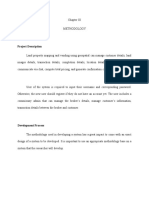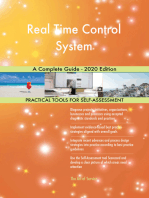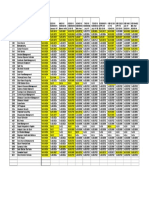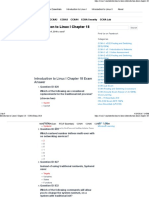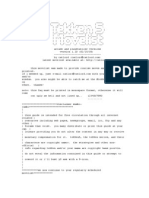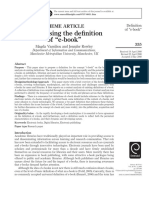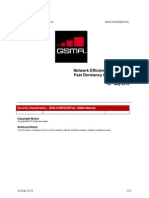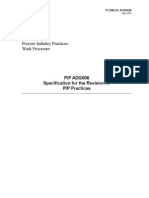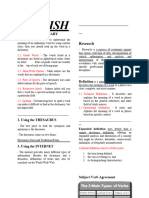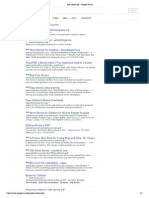Professional Documents
Culture Documents
Chapter 3: Workflow Actions and Reporting: Objectives
Chapter 3: Workflow Actions and Reporting: Objectives
Uploaded by
Luis SandovalOriginal Description:
Original Title
Copyright
Available Formats
Share this document
Did you find this document useful?
Is this content inappropriate?
Report this DocumentCopyright:
Available Formats
Chapter 3: Workflow Actions and Reporting: Objectives
Chapter 3: Workflow Actions and Reporting: Objectives
Uploaded by
Luis SandovalCopyright:
Available Formats
Chapter 3: Workflow Actions and Reporting
CHAPTER 3: WORKFLOW ACTIONS AND REPORTING
Objectives
The objectives are: Learn about the types of interfaces for acting on workflow documents and batches Learn about tasks, due dates, and delegation Learn about actions an originator may perform Learn about actions an approver may perform Set the status and priority for a Workflow document or batch Learn about reporting available through workflow
Introduction
A workflow approval process involves two main groups of participants: Originators Approvers
An approval workflow is the routing of a document to one or more individuals for approval. When the originator clicks the Submit for approval button the document is saved and submitted to workflow. Workflow then checks the conditions of the first level to determine if the document should go through the workflow approval process and who is required to approve it.
3-1
Workflow in Microsoft Dynamics GP 10.0
Methods for Action
There are three different software applications that allow users to act on workflow tasks. These methods include: Microsoft Outlook Microsoft Office SharePoint Server Microsoft Dynamics GP
Security, accessibility, and functional requirements ultimately determine which software application your firm will use.
Microsoft Dynamics GP
With Microsoft Dynamics GP, approvers can act on documents and batches using entry windows and lists. Approvers can use entry windows to act on a specific document or batch. For example, an approver can approve a specific purchase order using the Purchase Order Entry window. Approvers can use lists to act on several documents or batches at one time. For example, an approver can approve multiple purchase orders at one time using the All Purchasing Transactions list.
FIGURE 3.1 MICROSOFT DYNAMICS GP PURCHASING TRANSACTIONS LIST VIEW
3-2
Chapter 3: Workflow Actions and Reporting
Office SharePoint Server
Approvers can use their web browsers to access the Workflow web site, which is built on Microsoft Office SharePoint Server. Using this web site, approvers can view and act on the documents and batches assigned to them.
FIGURE 3.2 DOCUMENT PAGE OF THE WORKFLOW WEBSITE
3-3
Workflow in Microsoft Dynamics GP 10.0
Outlook
When a document or batch is assigned to a user for approval, an e-mail message can be sent to the user. The e-mail message displays information about the document or batch and has an Edit this Task button. When the user clicks this button, a window appears where the user can approve, reject, delegate, or request a change to the document or batch.
FIGURE 3.3 EMAIL ALERT WITH LINK TO DOCUMENT
NOTE: To act on a workflow (approve, reject, etc.) through an e-mail the user must be using Microsoft Office 2007 or later.
Workflow Tasks
A task represents a document or batch assigned to a user for approval. When a user submits a document or batch for approval, the Workflow system evaluates the first step in the workflow to determine if approval is required there. If the Workflow system determines that approval is required, a task is created for that approver.
3-4
Chapter 3: Workflow Actions and Reporting
Simple Task Example
Using the following workflow, suppose Sam submits a purchase order totaling $8,000. The Workflow system evaluates step 1 to determine if the purchase order meets the condition specified. In this scenario, the purchase order is more than $1,000, so the Workflow system creates a task for Frank.
FIGURE 3.4 PURCHASE ORDER WORKFLOW EXAMPLE
Assume that Frank approves the purchase order. The Workflow system then evaluates step 2 to determine if the purchase order meets the condition specified. Because the purchase order is more than $5,000, Sue's approval is required. The Workflow system creates a task for Sue. After Sue approves the purchase order, the purchase order is given Approved status. The purchase order can now be printed and shipments can be received.
Complex Task Example
Using the following workflow, suppose Sam submits a purchase order totaling $8,000 for Adventure Works. The Workflow system evaluates step 1 to determine if the purchase order meets the condition specified. In this scenario, the purchase order is more than $1,000, so the Workflow system creates a task for Frank.
FIGURE 3.5 COMPLEX WORKFLOW EXAMPLE
3-5
Workflow in Microsoft Dynamics GP 10.0
Assume that Frank approves the purchase order. The Workflow system then evaluates steps 2a and 2b simultaneously. Because the purchase order is more than $5,000 and the vendor is Adventure Works, the Workflow system creates tasks for Sue and Bob. Both Sue and Bob must approve the purchase order before it can move on to Ann. This is because step 2a (Sue) and step 2b (Bob) converge at step 3 (Ann). For example, assume that Sue approves the purchase order first. The purchase order cannot be assigned to Ann until Bob approves it, as well. When Bob approves the purchase order, the Workflow system creates a task for Ann.
Due Dates
Each task has a due date. The due date indicates the date by which the approver must respond to the task-that is, approve or reject the document or batch the task represents. Default due dates When configuring a workflow step, you specify how many days the approver has to respond to the task. For example, the following workflow shows the number of days each approver has to act on assigned tasks. Overriding default due dates Approvers can override the default due dates. For example, using the previous workflow illustration, suppose Sam submits a purchase order for $18,000. When Frank approves the purchase order, he can specify how many days Sue will have to approve or reject the purchase order. Similarly, when Sue approves the purchase order, she can specify how many days Ann will have to approve or reject the purchase order. When a task is overdue When an approver fails to act on a task by the task's due date, the task is considered overdue, or escalated. When configuring a workflow, you must specify what will happen to overdue tasks. The following options are available. If you select this option Take no action Delegate to next approver Delegate to Have system automatically This will occur The task remains assigned to the current approver. The system automatically assigns the task to the next approver in the workflow. The system automatically assigns the task to the user you specify. The system automatically approves or rejects the task, depending on the action you choose.
3-6
Chapter 3: Workflow Actions and Reporting
Delegation
Approvers can delegate, or reassign their tasks to other approvers. For example, if Frank will be out of the office for a period of time, he can delegate his tasks to another approver in the workflow, such as Sue or Ann. Tasks can be delegated manually or automatically. Manually delegating a task If Frank feels uncomfortable approving a specific purchase order, he can manually delegate that purchase order to Sue. For an approver to manually delegate a document or batch, select the Allow approver to manually assign workflow tasks to someone else option on the Configure Workflow page. Automatically delegating tasks If Frank will be out of the office for a couple of weeks, he can have all of his tasks automatically delegated to another approver.
Originator Actions
The originator starts the workflow approval process by submitting a document or batch for approval. The originator does this in Microsoft Dynamics GP. For example, to submit a purchase order, the originator will use the Purchase Order Entry window. Use the Batch Entry window to submit a General Ledger batch. These windows have buttons that enable originators to submit the document or batch, or save it.
Submit for Approval
When the originator submits the document or batch for approval, the Workflow system evaluates the document or batch and determines if it is requiring approval. If so, the document or batch is assigned to the appropriate approver with a status of Pending Approval. If the Workflow system determines that the document or batch does not require approval, the document or batch is given a status of No Approval Needed.
Save for Later
When the originator saves the document or batch, any changes made to the document or batch are saved. When the document or batch is not submitted for approval, the originator can submit it at a later time.
3-7
Workflow in Microsoft Dynamics GP 10.0
Lab 3.1 Submit for Approval
Company: Fabrikam, Inc. Scenario Purchasing agent Alicia Stevens needs to enter a purchase order for some office supplies.
Challenge Yourself
Enter a purchase order for eight conference call phones (Item number 08539) from vendor Advanced Office Systems to be shipped to the warehouse. Submit the order for workflow approval.
Need a Little Help?
1. Login to Microsoft Dynamics GP as Alicia Stevens. 2. Go to the Purchase Order Entry window. 3. Enter a Standard purchase order using the vendor Advanced Office Systems. 4. Purchase item 08539 (Conference Call Phone), and enter a quantity of 8. 5. Submit the purchase order for approval. 6. Enter the following comment in the Add Comment box Conference phones for the new offices. 7. Escalate the priority of the purchase order and submit it.
Step by Step
1. Login to Microsoft Dynamics GP as Alicia Stevens. 2. Click Transactions, point to Purchasing, and then click Purchase Order Entry. 3. Enter a Standard type purchase order using the vendor Advanced Office Systems. 4. Enter item number 08539 (Conference Call Phone), and enter a quantity of 8. 5. Click the Submit for Approval button. 6. Enter the following comment in the Add Comment box Conference phones for the new offices. 7. Click the exclamation point symbol to set this document for high priority. 8. Click submit.
3-8
Chapter 3: Workflow Actions and Reporting
Approver Actions
When a document or batch is assigned to an approver, the approver can take one of the following actions. NOTE: The following information applies to workflow steps that have a single approver.
Approve
When an approver approves a document or batch, the document or batch is assigned to the next approver in the workflow, if required. If no additional approval is required, the document or batch is given the status of Approved and the workflow approval process is complete. For example, suppose Sam submits a purchase order for $6,000. In this scenario, the purchase order must be approved by Frank and Sue. When Frank approves the purchase order, it is assigned to Sue for approval. When Sue approves the purchase order, it is given the status of Approved, and the workflow process is complete.
FIGURE 3.6 PURCHASE ORDER WORKFLOW SCENARIO
Reject
When an approver rejects a document or batch, the document or batch is assigned the status of Rejected and the workflow process is complete. For example, using the workflow previously shown, suppose that Sam has submitted a purchase order for $12,000 and that it is assigned to Sue. When Sue rejects the purchase order, it is given the status of Rejected and the workflow process is complete. Sam can resubmit the purchase order, with or without changes. If Sam resubmits the purchase order, a new workflow process starts at the first step.
3-9
Workflow in Microsoft Dynamics GP 10.0
Delegate
When an approver delegates a document or batch, the document or batch is assigned to another approver in the workflow. For example, using the workflow previously shown, suppose that Sam has submitted a purchase order for $12,000 and it is assigned to Frank. Frank then delegates the purchase order to Ann. Ann will then act on behalf of Frank. This means that if Ann approves the purchase order, it will be assigned to Sue for approval just as if Frank had approved it. Once Sue approves the purchase order, it moves on to Ann for approval. HINT: For an approver to delegate a document or batch, the Allow approver to manually assign workflow tasks to someone else option on the Configure Workflow page must be selected.
Request Change
When an approver requests a change to a document or batch, the document or batch is given the status of Pending Changes and the workflow process is complete. The originator, however, can make changes and resubmit the document or batch for approval. For example, using the workflow previously shown, suppose that Sam has submitted a purchase order for $12,000 and that it is assigned to Sue. When Sue requests a change, the purchase order is assigned the status of Pending Changes and the workflow process is complete. Sam can resubmit the purchase order, with or without changes. If Sam resubmits the purchase order, a new workflow process starts at step one.
3-10
Chapter 3: Workflow Actions and Reporting
Lab 3.2 Request Change
Company: Fabrikam, Inc. Scenario A purchase order was submitted to purchasing agent Alicia Stevens. Phyllis Rago is required to act on the purchase order, and has decided to request a change to the submitted purchase order.
Challenge Yourself
Phyllis decides that only seven conference phones are necessary. Request a change to the purchase order to reduce the quantity ordered to seven.
Need a Little Help?
1. Go to the Purchase Order Entry window and select purchase order PO2112. 2. Click the Request Change button on the workflow wrapper. 3. In the Add Comment box enter the following comment We only acquired seven new offices, please reduce the order to 7 phones. 4. Complete the change request button.
Step by Step
1. In Microsoft Dynamics GP click the Purchasing series button, then click Purchase Order Transactions on the navigation pane menu. 2. Select purchase order PO2112, and click the Edit button on the action pane. 3. In the Purchase Order Entry window click the Request Change button on the workflow wrapper. 4. In the Add Comment box enter the following comment We only acquired seven new offices, please reduce the order to 7 phones. 5. Click the Requst Change button.
3-11
Workflow in Microsoft Dynamics GP 10.0
Workflow Status and Priority
Each document in the Workflow system is assigned a status and priority. The following sections explain the different statuses and priorities.
Status
A document or batch in workflow has one of the following statuses. Status Workflow Not Activated Not Submitted No Approval Needed Description The document or batch was created before a workflow was activated. The document or batch has been saved, but not yet submitted for approval. The document or batch has been submitted for approval, and does not require approval. The workflow approval process is complete. The document or batch has been submitted for approval, but the web server-running Office SharePoint Server and the Workflow server components has not responded yet. The document or batch is awaiting approval. An approver has requested that the originator make changes to the document or batch and resubmit it. The workflow approval process is complete. The document or batch is approved. The workflow approval process is complete. The document or batch is rejected. The workflow approval process is complete. The Workflow administrator or manager deactivated the workflow this document or batch was using. The workflow approval process is complete.
Submitted
Pending Approval Pending Changes
Approved Rejected Workflow Deactivated
3-12
Chapter 3: Workflow Actions and Reporting
Priority
Every document or batch has a workflow priority indicator. The priority indicator reflects the importance of the document or batch. The originator sets the priority when submitting. Approvers can change the priority when they review the document or batch. Priority Low Normal High Indicator Arrow pointing down No indicator Exclamation mark
The user assigned to the document may edit the priority of the document at any time. The priority of the document will be displayed on workflow tasks and notifications related to the approval of the document. HINT: If the document priority is updated, after the document is submitted, existing tasks and notifications will not be updated with the new priority. The originator or the assigned approver(s) may select/edit the priority of the document. If more than one approver is assigned to the approval routing, the latest approver will update the priority.
Reporting
The following sections explain how to view documents and batches that have been submitted to the Workflow system, and their workflow history. In addition the details of several reports are discussed. All the reports displayed in this lesson are accessible via the Workflow web site.
Document Views
It is possible to view documents and batches submitted to the Workflow system in several areas of Microsoft Dynamics GP. For example, you can view a submitted purchase order in the Purchase Order Entry window or in purchase order lists. It is also possible to view documents and batches submitted to the Workflow system on the Workflow web site. Use the following steps to view submitted documents and batches on the Workflow web site. 1. Go to the Workflow web site. 2. Click Documents on the Quick Launch.
3-13
Workflow in Microsoft Dynamics GP 10.0
3. In the Workflow Documents page click a workflow type. The documents or batches submitted to that type of workflow are listed. To filter the documents listed on this page, select a view from the View menu. If the My Documents view is selected, the documents or batches that you submitted-and that are pending approval-are listed. If the All Items view is selected, all documents or batches submitted to this workflow are listed, regardless of who submitted them or their approval status. If the In Progress view is selected, all documents or batches pending approval are listed, regardless of who submitted them. 4. Click a document or batch to view details about it.
View History
The workflow history of a document or batch can be seen by viewing the workflow history pane in certain Microsoft Dynamics GP windows. For example, to view the workflow history of a purchase order, open the Purchase Order Entry window in Microsoft Dynamics GP and view the workflow history pane. The workflow history of a document or batch may also be viewed on the Workflow web site. Use the following steps to view workflow history information on the Workflow web site. 1. Go to the Workflow web site. 2. Click Documents on the Quick Launch. 3. In the Workflow Documents page click a workflow type. The documents or batches that you submitted and are pending approval are listed. 4. From the View menu, click All Items. All documents or batches submitted to this workflow are listed, regardless of who submitted them or their approval status. 5. From the View menu, click Modify this View. The Edit View: <Workflow Type> page is displayed. 6. In the Columns area of the page, select the Approval Status check box. 7. Click OK. 8. An Approval Status column now appears on the page. To view the workflow history of a specific document or batch, click the status of that document or batch. The Workflow Status: Approval Status page is displayed. Workflow history information is shown at the bottom of the page.
3-14
Chapter 3: Workflow Actions and Reporting
Completed Tasks by Approvers Report
The Completed Tasks by Approvers report shows how many days it took a specific approver to complete his or her tasks. This report helps identify approvers that may slow a workflow approval process. This report is ideal for identifying process bottlenecks and to identify where delegation policies could improve process speed. HINT: Upon processing the reports accessed by clicking the Reports button in the Workflow website, SharePoint will export the results through an XML format which may be opened in Microsoft Excel 2007.
Completed Tasks by Workflow Step Report
The Completed Tasks by Workflow Step report shows how many days it took to complete a specific workflow step. This report helps you identify specific steps that may be slowing a workflow approval process. If the results of this report are compared against the rules of the workflow step, you may determine that certain steps are too complicated or require too many approvers.
Completed Documents Report
The Completed Documents report displays a list of documents and batches that have completed their workflows. The report shows how many days it took to complete the workflow for each document and batch. This report may be especially beneficial for workflow managers to identify timing issues.
Active Tasks Report
The Active Tasks report displays a list of active tasks and the approvers they are assigned to. This report helps you identify approvers who may have several active tasks assigned to them. This report may be especially beneficial to workflow managers or administrators so they can determine bottlenecks and perhaps act on an approvers behalf.
Task Summary Report
The Task Summary report displays task information for a specific workflow step. For example, you can view the number of tasks that are active, completed, and escalated for a specific step. This report may be most beneficial for workflow originators to track the status of their document or batch.
3-15
Workflow in Microsoft Dynamics GP 10.0
Summary
Approvers have several options when acting on workflow tasks. Many reports are available through the Workflow web site that may appeal to various workflow participants. The workflow status assigned to a document or batch is imported when determining what actions can be performed.
3-16
Chapter 3: Workflow Actions and Reporting
Test Your Knowledge
Test your knowledge with the following questions.
Methods for Action
1. Which of the following are valid interfaces for interacting with the Workflow system? Mark all that apply. ( ) Microsoft Outlook ( ) Microsoft PerformancePoint Server ( ) Microsoft SharePoint Server ( ) Microsoft Dynamics GP
Approver Actions
2. If an approver requests a change to a document or batch which of the following best describes the originators options? ( ) The originator must appeal to the workflow manager for approval or start a new document or batch ( ) The originator can resubmit the document or batch, and it will return directly to the approver that requested the change ( ) The originator can resubmit the document or batch, but it will have to restart the workflow at the first step ( ) The originator cannot resubmit the document or batch, they must start over with a new document or batch
3-17
Workflow in Microsoft Dynamics GP 10.0
Workflow Status and Priority
3. Task: Match the status to its description. _____ 1. An approver has requested that the originator make changes to the document or batch and resubmit it. _____ 2. The Workflow administrator or manager deactivated the workflow this document or batch was using. _____ 3. The document or batch was created before a workflow was activated. _____ 4. The document or batch has been submitted for approval, and the Workflow system has determined that the document or batch does not require approval. _____ 5. The document or batch has been saved, but not yet submitted for approval. _____ 6. The document or batch is awaiting approval. _____ 7. The document or batch has been submitted for approval, but the web server running Office SharePoint Server and the Workflow server components - has not responded yet. a. Workflow Not Activated b. Workflow Deactivated c. Not Submitted d. Pending Approval e. Pending Changes f. No Approval Needed g. Submitted
4. When a document or batch is submitted through workflow it is assigned a priority. Which of the following would indicate a normal priority document or batch? ( ) Downward pointing arrow ( ) Exclamation mark ( ) No indicator ( ) Red flag
3-18
Chapter 3: Workflow Actions and Reporting
Quick Interaction: Lessons Learned
Take a moment and write down three key points you have learned from this chapter: 1.
2.
3.
3-19
Workflow in Microsoft Dynamics GP 10.0
Solutions
Test Your Knowledge
Methods for Action
1. Which of the following are valid interfaces for interacting with the Workflow system? Mark all that apply. () Microsoft Outlook ( ) Microsoft PerformancePoint Server () Microsoft SharePoint Server () Microsoft Dynamics GP
Approver Actions
2. If an approver requests a change to a document or batch which of the following best describes the originators options? ( ) The originator must appeal to the workflow manager for approval or start a new document or batch ( ) The originator can resubmit the document or batch, and it will return directly to the approver that requested the change () The originator can resubmit the document or batch, but it will have to restart the workflow at the first step ( ) The originator cannot resubmit the document or batch, they must start over with a new document or batch
3-20
Chapter 3: Workflow Actions and Reporting
Workflow Status and Priority
3. Task: Match the status to its description. a. Workflow Not Activated b. Workflow Deactivated c. Not Submitted d. Pending Approval e. Pending Changes f. No Approval Needed g. Submitted
e 1: An approver has requested that the originator make changes to the document or batch and resubmit it. b 2: The Workflow administrator or manager deactivated the workflow this document or batch was using. a 3: The document or batch was created before a workflow was activated. f 4: The document or batch has been submitted for approval, and the Workflow system has determined that the document or batch does not require approval. c 5: The document or batch has been saved, but not yet submitted for approval. d 6: The document or batch is awaiting approval. g 7: The document or batch has been submitted for approval, but the web server - running Office SharePoint Server and the Workflow server components - has not responded yet.
4. When a document or batch is submitted through workflow it is assigned a priority. Which of the following would indicate a normal priority document or batch? ( ) Downward pointing arrow ( ) Exclamation mark () No indicator ( ) Red flag
3-21
Workflow in Microsoft Dynamics GP 10.0
3-22
You might also like
- Dual Principle Approval Workflow FICA DocsDocument15 pagesDual Principle Approval Workflow FICA DocsSergio ArtinanoNo ratings yet
- SAP Business Workflow TutorialDocument837 pagesSAP Business Workflow TutorialLuli RissoNo ratings yet
- AP Hold Resolution WorkflowDocument31 pagesAP Hold Resolution WorkflowSaken Rysbekov100% (1)
- AP Invoice Approval Setups and Process: AME IntroductionDocument56 pagesAP Invoice Approval Setups and Process: AME IntroductionRathin100% (1)
- MTurk Money - Step by Step to Making Money Efficiently on MTurkFrom EverandMTurk Money - Step by Step to Making Money Efficiently on MTurkRating: 5 out of 5 stars5/5 (1)
- 39 Skytrax Indicator of ServiceDocument2 pages39 Skytrax Indicator of ServiceJoshuaGrantDavid100% (1)
- CyberbullyingDocument8 pagesCyberbullyingAngelica CubioNo ratings yet
- How To Create and Demonstrate The Contingent Worker Flow in PurchasingDocument52 pagesHow To Create and Demonstrate The Contingent Worker Flow in PurchasingtsurendarNo ratings yet
- SAP Business Workflow TutorialDocument831 pagesSAP Business Workflow Tutorialpinhorodrigo75% (8)
- How To Create A PR Based On A BPA and Automatically Generate ReleasesDocument3 pagesHow To Create A PR Based On A BPA and Automatically Generate ReleasesnitinNo ratings yet
- Sap Open Text VimDocument7 pagesSap Open Text Vimsandeepsharma4u100% (2)
- Huawei Access Network (Marijo Karabaic)Document27 pagesHuawei Access Network (Marijo Karabaic)Anonymous 0WWZi8Ia37No ratings yet
- Game Informer 2015-09Document100 pagesGame Informer 2015-09brunoNo ratings yet
- Chapter 2: Using Workflows: ObjectivesDocument40 pagesChapter 2: Using Workflows: ObjectivesLuis SandovalNo ratings yet
- Invoice Approval WorkflowDocument24 pagesInvoice Approval WorkflowRajendran SureshNo ratings yet
- PeopleSoft Approval FrameworkDocument47 pagesPeopleSoft Approval FrameworkNIHU100% (2)
- Oracle Work FLows-All ModulesDocument30 pagesOracle Work FLows-All Moduleserp_munna0% (1)
- Windows Workflow TutorialDocument117 pagesWindows Workflow Tutorialdonepudi_4uNo ratings yet
- Salesforce Approvals CheatsheetDocument6 pagesSalesforce Approvals Cheatsheetapi-19962998No ratings yet
- Second Workshop For Product EvaluationDocument97 pagesSecond Workshop For Product EvaluationPotiguara Batista de OliveiraNo ratings yet
- Salesforce Workflow CheatsheetDocument4 pagesSalesforce Workflow CheatsheetbhavadeepraaviNo ratings yet
- Basic Terminology Used in The WorkflowDocument11 pagesBasic Terminology Used in The WorkflowRaja SekharNo ratings yet
- Interview QuestionsDocument48 pagesInterview QuestionsRam PosamNo ratings yet
- Salesforce Approvals CheatsheetDocument3 pagesSalesforce Approvals Cheatsheetpankajgupta86No ratings yet
- Improving The JDedwards EnterpriseOne Workflow Approval Process in Version 9.1Document10 pagesImproving The JDedwards EnterpriseOne Workflow Approval Process in Version 9.1Sergio Vargas-SanabriaNo ratings yet
- BPMN DiagramsDocument24 pagesBPMN DiagramsJitesh ChawlaNo ratings yet
- SFDC Approvals CheatsheetDocument3 pagesSFDC Approvals CheatsheetRobert RajkumarNo ratings yet
- Move Order Approval Workflow - NotesDocument8 pagesMove Order Approval Workflow - Notestahirghafoor50% (2)
- Debugging The Approval Workflow For Purchase Order or Purchase RequisitionDocument3 pagesDebugging The Approval Workflow For Purchase Order or Purchase RequisitionAtul SrivastavaNo ratings yet
- Oracle AMEDocument12 pagesOracle AMEMarcos FreitasNo ratings yet
- Windows Workflow TutorialDocument2 pagesWindows Workflow Tutorialamit_maityNo ratings yet
- Getting Started With Approval ProcessesDocument6 pagesGetting Started With Approval ProcessesPriya JuligantiNo ratings yet
- 001.building A Simple Workflow Application Using The Steps User Decision and MailDocument6 pages001.building A Simple Workflow Application Using The Steps User Decision and MailKumaresh KararNo ratings yet
- 12.1 AME: Approval, E-Review, E-SignDocument6 pages12.1 AME: Approval, E-Review, E-Signata_rehman70No ratings yet
- Understanding Sap Work FlowsDocument15 pagesUnderstanding Sap Work FlowsAnil KumarNo ratings yet
- SD TicketsDocument8 pagesSD Ticketsamolkhanwalkar0% (2)
- 7 - Flexible Fiori WorkflowDocument19 pages7 - Flexible Fiori WorkflowanastasiaNo ratings yet
- Document ApprovalDocument15 pagesDocument Approvalajaygautam5No ratings yet
- Salesforce 401 - Salesforce Workflow and ApprovalsDocument42 pagesSalesforce 401 - Salesforce Workflow and ApprovalsShiva PasumartyNo ratings yet
- White Paper On Advanced Approval Using Approval Management Engine - AMEDocument58 pagesWhite Paper On Advanced Approval Using Approval Management Engine - AMEEngOsamaHelalNo ratings yet
- FAQ - Document Approval and Routing ID 210488.1Document5 pagesFAQ - Document Approval and Routing ID 210488.1b_rakes2005No ratings yet
- SAP Workflow My First WorkflowDocument20 pagesSAP Workflow My First Workflowren retsNo ratings yet
- Approval, E-Review, E-Sign and Withdrawal Features For Purchase Orders (Doc ID 1487661.1)Document7 pagesApproval, E-Review, E-Sign and Withdrawal Features For Purchase Orders (Doc ID 1487661.1)YFNo ratings yet
- Case 1: Material: X Plant: Y Stock in Storage Location - A: 1 UnitDocument7 pagesCase 1: Material: X Plant: Y Stock in Storage Location - A: 1 UnitUmamaheshNo ratings yet
- Autocam Requisition System: User GuideDocument27 pagesAutocam Requisition System: User Guidecuauhtemocalonso9No ratings yet
- Voting Functionality of WorkflowDocument10 pagesVoting Functionality of WorkflowAmit Jain100% (2)
- SCM Interview QuestionDocument21 pagesSCM Interview Questionzeeshan78No ratings yet
- Topic 3 - Getting Started With BPMDocument9 pagesTopic 3 - Getting Started With BPMsarahnicolejaconesbarsubiaNo ratings yet
- Document Approval Chain ExampleDocument18 pagesDocument Approval Chain ExampleAnak HalimNo ratings yet
- SAP Workflow Customization SettingsDocument35 pagesSAP Workflow Customization SettingsMurthy Vanka100% (2)
- Invoice Approval Process and Chart of Authority - SAP BlogsDocument32 pagesInvoice Approval Process and Chart of Authority - SAP BlogsSiva NarendraNo ratings yet
- How To Keep Journal Entry Approval HistoryDocument8 pagesHow To Keep Journal Entry Approval HistoryKriez NamuhujaNo ratings yet
- Chapter 13: Additional Application Tools: AdvancedDocument23 pagesChapter 13: Additional Application Tools: AdvancedAnilNo ratings yet
- TEAM Helpdesk ProceduresDocument5 pagesTEAM Helpdesk ProceduresNYL92No ratings yet
- OpenText VIM - Chart of AuthorityDocument8 pagesOpenText VIM - Chart of Authoritykalim_md16882No ratings yet
- Order ManagementDocument7 pagesOrder ManagementGowthami JavvadiNo ratings yet
- How To Create A Basic SAP Business WorkflowDocument12 pagesHow To Create A Basic SAP Business WorkflowКонстантин Востротин100% (1)
- QuizDocument42 pagesQuizlomososNo ratings yet
- ConvertWebPage WebPageDocument36 pagesConvertWebPage WebPagePrabhatNo ratings yet
- Chapter III UpdatedDocument11 pagesChapter III UpdatedLilian May MalfartaNo ratings yet
- Purchasing FlowDocument86 pagesPurchasing Flowkumarrajeevsing100% (1)
- SharePoint 2010 Issue Tracking System Design, Create, and ManageFrom EverandSharePoint 2010 Issue Tracking System Design, Create, and ManageRating: 3 out of 5 stars3/5 (1)
- Sample PerformanceBenchmarkTargetVolumesAndScenarios DYN550PAL2Document6 pagesSample PerformanceBenchmarkTargetVolumesAndScenarios DYN550PAL2Luis SandovalNo ratings yet
- Introduction To Microsoft Dynamics GP Installation & ConfigurationDocument10 pagesIntroduction To Microsoft Dynamics GP Installation & ConfigurationLuis SandovalNo ratings yet
- Key Performance IndicatorsDocument772 pagesKey Performance IndicatorsLuis SandovalNo ratings yet
- DynNAVDataProvInstGuide ENUS PDFDocument9 pagesDynNAVDataProvInstGuide ENUS PDFLuis SandovalNo ratings yet
- Chapter 2: Using Workflows: ObjectivesDocument40 pagesChapter 2: Using Workflows: ObjectivesLuis SandovalNo ratings yet
- MDGP2015 MSPVersionlistDocument1 pageMDGP2015 MSPVersionlistLuis SandovalNo ratings yet
- Chapter 1: Workflow Administration: ObjectivesDocument34 pagesChapter 1: Workflow Administration: ObjectivesLuis SandovalNo ratings yet
- Introduction To Workflow in Microsoft Dynamics GP 10.0: E-LearningDocument8 pagesIntroduction To Workflow in Microsoft Dynamics GP 10.0: E-LearningLuis SandovalNo ratings yet
- Splunk 4.x CheatsheetDocument8 pagesSplunk 4.x Cheatsheetteejay_aa100% (1)
- Viewnet Diy PricelistDocument2 pagesViewnet Diy PricelistWan Mohd ZainNo ratings yet
- Boiler Design SoftwareDocument9 pagesBoiler Design SoftwareRaja T0% (1)
- 18 PDFDocument9 pages18 PDFElena PaulNo ratings yet
- Tekken 5 Command ListDocument73 pagesTekken 5 Command Listapi-3704932100% (4)
- Footlocker Appeal AppendixDocument42 pagesFootlocker Appeal AppendixBennet KelleyNo ratings yet
- Relay Master Fault: DI120 150 DI180 420 Run CPU Speed CPU (Actions To Take)Document1 pageRelay Master Fault: DI120 150 DI180 420 Run CPU Speed CPU (Actions To Take)Daniel GatdulaNo ratings yet
- Definition of EbookDocument14 pagesDefinition of EbookNurul IzzahNo ratings yet
- GSA Evolution of LTE To 5G Report August 2018Document19 pagesGSA Evolution of LTE To 5G Report August 2018Muhammad Jamil AwanNo ratings yet
- E - Government & E - Governance (The Paradigm Shift To India of Online Banking)Document17 pagesE - Government & E - Governance (The Paradigm Shift To India of Online Banking)Kushal JainNo ratings yet
- Pacom Installation GuideDocument104 pagesPacom Installation GuideLuis Fernando Salvatierra MamaniNo ratings yet
- What Is Azure VPN GatewayDocument9 pagesWhat Is Azure VPN GatewaymicuNo ratings yet
- Green University of Bangladesh: Final Examination AssignmentDocument8 pagesGreen University of Bangladesh: Final Examination AssignmentalamgirNo ratings yet
- Fast Dormancy Best PracticesDocument21 pagesFast Dormancy Best Practicesfanc:100% (1)
- How New Words Are BornDocument3 pagesHow New Words Are BornMichael jude casaljayNo ratings yet
- ADG006Document12 pagesADG006halder_kalyan9216No ratings yet
- CMD CommandsDocument4 pagesCMD CommandsJessica ThomasNo ratings yet
- Reading 05,06,07,08Document9 pagesReading 05,06,07,08NICOLLE SIARELLA CHAPA MORENONo ratings yet
- Teamlink NEONDocument8 pagesTeamlink NEONSTAR TENNo ratings yet
- Latest Email Marketing - Training GuideDocument94 pagesLatest Email Marketing - Training Guidevipin agarwalNo ratings yet
- Javed Akbar Sial (... Resume)Document3 pagesJaved Akbar Sial (... Resume)Kevin RileyNo ratings yet
- EnglishDocument2 pagesEnglishjulianmartinesnesNo ratings yet
- Kids Stories PDF - Google SearchDocument2 pagesKids Stories PDF - Google SearchKoteshwar Rao MyneniNo ratings yet
- AlibabaDocument14 pagesAlibabaSILA100% (1)
- 1-Challenges of Managing in A Network EconomyDocument27 pages1-Challenges of Managing in A Network EconomyShakil Ahmad67% (3)
- Brocade Fabric Operating System Firmware Release Notes, 510a Firmware - 819-6548-10Document14 pagesBrocade Fabric Operating System Firmware Release Notes, 510a Firmware - 819-6548-10mana1345No ratings yet