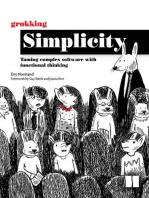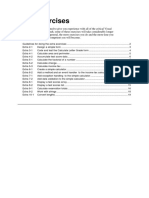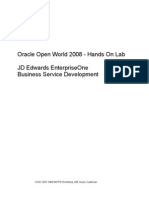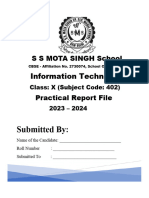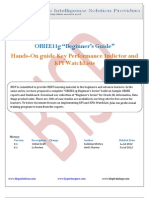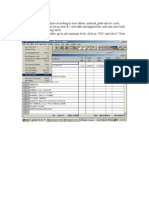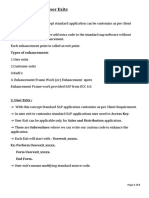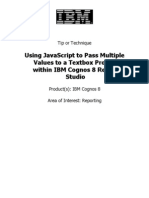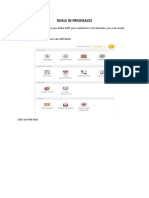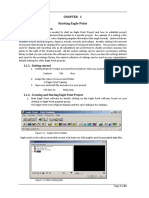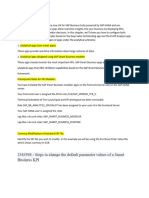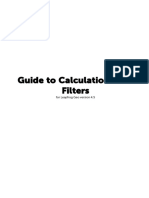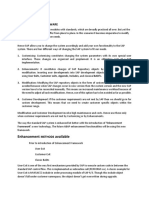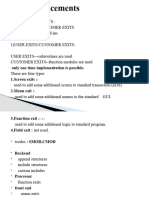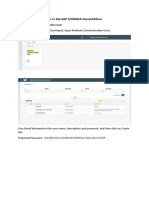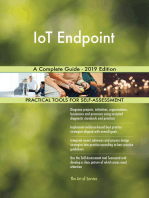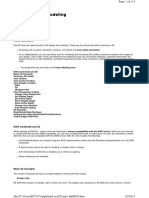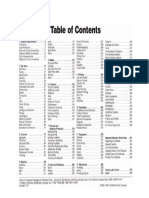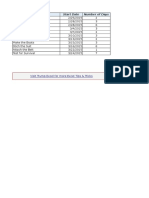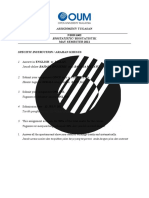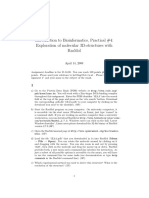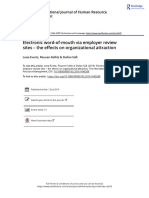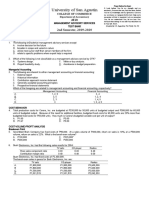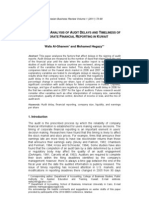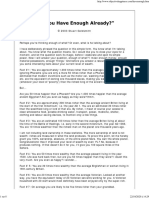Professional Documents
Culture Documents
Activity Codes
Activity Codes
Uploaded by
Cad NoviceCopyright:
Available Formats
You might also like
- Grokking Simplicity: Taming complex software with functional thinkingFrom EverandGrokking Simplicity: Taming complex software with functional thinkingRating: 3 out of 5 stars3/5 (2)
- Blue Notes - Commercial LawDocument202 pagesBlue Notes - Commercial LawAlyssa Torio100% (3)
- Extra ExercisesDocument19 pagesExtra ExercisesRui Pedro Moreira0% (1)
- Activity Code Change & Dictionary Validation Sage X3Document3 pagesActivity Code Change & Dictionary Validation Sage X3NgocNo ratings yet
- Level 3 - Synoptic - Question BankDocument416 pagesLevel 3 - Synoptic - Question BanktrueNo ratings yet
- Sap CRM Web Ui - 58Document5 pagesSap CRM Web Ui - 58Krishna KiranNo ratings yet
- IDoc Error Handling Using WorkflowDocument16 pagesIDoc Error Handling Using Workfloweswarscribd100% (1)
- JDE Business Services (Oracle Hands On) - BSFNDocument35 pagesJDE Business Services (Oracle Hands On) - BSFNDeepesh DivakaranNo ratings yet
- Project Codes and ValuesDocument7 pagesProject Codes and ValuesCad NoviceNo ratings yet
- Why Assign Project Codes in P6Document28 pagesWhy Assign Project Codes in P6ARP MEILNo ratings yet
- IT Practical File 2022 HPSDocument43 pagesIT Practical File 2022 HPSdeathslayerz806No ratings yet
- Cc ProgramsDocument23 pagesCc Programsbharath reddyNo ratings yet
- Working With KPIs PDFDocument28 pagesWorking With KPIs PDFAmit SharmaNo ratings yet
- Complete File IT 402Document43 pagesComplete File IT 402Chitransh RanaNo ratings yet
- Variables, Constants and CalculationsDocument37 pagesVariables, Constants and CalculationsMillen MarbunNo ratings yet
- Practice LabsDocument44 pagesPractice LabsMARIJOSENo ratings yet
- For A Good Program Design?: Visual Basic Basic of ofDocument11 pagesFor A Good Program Design?: Visual Basic Basic of ofMalikAbdulrehmanNo ratings yet
- ExplcitDocument51 pagesExplcitSurya Reddy LakshminarasimhaNo ratings yet
- ReleaseNotes Impostrip 2020 2.2Document33 pagesReleaseNotes Impostrip 2020 2.2opman02No ratings yet
- Define COPA Mapping: RequirementsDocument4 pagesDefine COPA Mapping: RequirementsGK SKNo ratings yet
- Customization of FA Account Generator WFDocument13 pagesCustomization of FA Account Generator WFadroit_ramesh1436No ratings yet
- Cost AnalysisDocument19 pagesCost AnalysisJimmy HanNo ratings yet
- V MachineDocument12 pagesV Machinerk.rethish.2006No ratings yet
- Practical File ITDocument44 pagesPractical File ITANANYA CHURIWALA100% (1)
- Cms - C M S: Omputer Shop Anagement OftwareDocument22 pagesCms - C M S: Omputer Shop Anagement OftwarePooja MateNo ratings yet
- User ExitDocument6 pagesUser ExitKarthik KNo ratings yet
- Business AnalyticsDocument48 pagesBusiness AnalyticsVedanshi SirohiNo ratings yet
- Satish Kumar Conversion Rule in AleDocument17 pagesSatish Kumar Conversion Rule in AleHarsha ChowdaryNo ratings yet
- Using Javascript To Pass Multiple Values To A Textbox Prompt Within IBM Cognos 8 Report StudioDocument13 pagesUsing Javascript To Pass Multiple Values To A Textbox Prompt Within IBM Cognos 8 Report Studiocrystal_rhoades100% (1)
- IT Practical File - XDocument49 pagesIT Practical File - XcbjpjyfcgrNo ratings yet
- Advantages of Customer Exits:: Function Module Exits. Screen Exits. Menu Exits. Field ExitsDocument34 pagesAdvantages of Customer Exits:: Function Module Exits. Screen Exits. Menu Exits. Field ExitsBIJAYALAXMI PANIGRAHINo ratings yet
- UserexitsDocument20 pagesUserexitsjsphdvdNo ratings yet
- Friese Theme and Category Building in ATLAS TIDocument8 pagesFriese Theme and Category Building in ATLAS TIjimena.coneauNo ratings yet
- Deals FreshsalesDocument45 pagesDeals Freshsalesreshma gaddeNo ratings yet
- Step by Step Procedure To Activate UI5 ApplicationsDocument21 pagesStep by Step Procedure To Activate UI5 ApplicationsManojNo ratings yet
- p6 ReportDocument19 pagesp6 ReportAnonymous yrcU1kNo ratings yet
- Eagle Point User ManualDocument44 pagesEagle Point User ManualhuzefaNo ratings yet
- Analytical App Currency ChangesDocument10 pagesAnalytical App Currency Changesraji.fioriNo ratings yet
- SVMX201 ILT Workbook - CORE 22.1 LightningDocument94 pagesSVMX201 ILT Workbook - CORE 22.1 LightningRygel OrionisNo ratings yet
- Enhancements & Badi ConceptsDocument14 pagesEnhancements & Badi ConceptsKabil Rocky100% (1)
- Calculations GuideDocument45 pagesCalculations GuideHary TriyadiNo ratings yet
- User ExitsDocument38 pagesUser ExitsParikshit DasNo ratings yet
- Activity BackgroundDocument25 pagesActivity BackgroundamruthageethaNo ratings yet
- Sap User Exit FicoDocument6 pagesSap User Exit FicokamallochansahuNo ratings yet
- Implict Explicit EnhancmentDocument3 pagesImplict Explicit EnhancmentRajesh YadavNo ratings yet
- Enhancement Frame WorkDocument70 pagesEnhancement Frame Worknelsondarla12No ratings yet
- Cognos 8 Business Intelligence (C8 BI) Framework ManagerDocument25 pagesCognos 8 Business Intelligence (C8 BI) Framework ManagerVishal Raj GoduguNo ratings yet
- Adding Explicit Enhancement To Custom ProgramDocument78 pagesAdding Explicit Enhancement To Custom ProgramRaghu VamsiNo ratings yet
- Code TemplatesDocument5 pagesCode TemplatesphanikumarpujyamNo ratings yet
- Jobgrok 1.2.0Document25 pagesJobgrok 1.2.0RomiyantoNo ratings yet
- OmniStudio Meet The Data Source WizardDocument13 pagesOmniStudio Meet The Data Source WizardAmol ManeNo ratings yet
- MQL4 Basics - Understanding The Framework of An EADocument14 pagesMQL4 Basics - Understanding The Framework of An EADonnieNo ratings yet
- EnhancementsDocument31 pagesEnhancementsakhilak8010No ratings yet
- Logic Editor Peep 2007: December, 2007Document14 pagesLogic Editor Peep 2007: December, 2007Tripoli ManoNo ratings yet
- Office 365 TCO Tool v3 User GuideDocument20 pagesOffice 365 TCO Tool v3 User GuideSant.santiNo ratings yet
- 18csmp68 Lab ManualDocument40 pages18csmp68 Lab ManualgururajaNo ratings yet
- Configuration in The SAP S/4HANA Cloud Edition: 1. Create Communication UserDocument20 pagesConfiguration in The SAP S/4HANA Cloud Edition: 1. Create Communication UserShashank PalaiNo ratings yet
- Glossary GlossaryDocument40 pagesGlossary GlossaryCad NoviceNo ratings yet
- 016 New DepEd School Building DesignsDocument40 pages016 New DepEd School Building DesignsCad Novice100% (1)
- 3D Design and ModelingDocument111 pages3D Design and ModelingCad NoviceNo ratings yet
- Design Standards: Seed Files Standard SettingsDocument15 pagesDesign Standards: Seed Files Standard SettingsCad NoviceNo ratings yet
- DPWH Order 24 s.2005Document1 pageDPWH Order 24 s.2005Cad NoviceNo ratings yet
- Construction Estimating Reference Data Table of ContentsDocument1 pageConstruction Estimating Reference Data Table of ContentsCad NoviceNo ratings yet
- Activity Start Date Number of Days: Visit Trump Excel For More Excel Tips & TricksDocument3 pagesActivity Start Date Number of Days: Visit Trump Excel For More Excel Tips & TricksCad NoviceNo ratings yet
- Garcia, Lab 2 FinalDocument31 pagesGarcia, Lab 2 Finalaccventure5No ratings yet
- 250 MW Boiler WorkingDocument12 pages250 MW Boiler WorkingAhemad100% (1)
- Business Unit 3 Set ADocument9 pagesBusiness Unit 3 Set AMagnolia KhineNo ratings yet
- MM30 743Document4 pagesMM30 743sigmasurat100% (1)
- SQL FiddleDocument3 pagesSQL FiddleThazhuva kNo ratings yet
- Shahid Bhagat Singh Goregaon Creek ETH - 7000013070 - VolumeIDocument302 pagesShahid Bhagat Singh Goregaon Creek ETH - 7000013070 - VolumeImahesh sherkhaneNo ratings yet
- Assignment/ Tugasan - Biostatistic/ BiostatistikDocument6 pagesAssignment/ Tugasan - Biostatistic/ Biostatistikfirdaus che daudNo ratings yet
- 3M Clean-Trace Hygiene Management Software User ManualDocument45 pages3M Clean-Trace Hygiene Management Software User ManualDaniel PaivaNo ratings yet
- Digital Marketing Strategy and Marketing Mix UploadDocument39 pagesDigital Marketing Strategy and Marketing Mix UploadAmisha LalNo ratings yet
- Rasmol AssignmentDocument3 pagesRasmol Assignmentalem010No ratings yet
- MD Rashedul IslamDocument3 pagesMD Rashedul IslamShahed AlamNo ratings yet
- Chispero ChampeonDocument14 pagesChispero ChampeonTireNo ratings yet
- Defining SponsorshipDocument102 pagesDefining SponsorshipShaun Whatling100% (1)
- Max Iaq Ambient Air Monitoring en ps53599Document2 pagesMax Iaq Ambient Air Monitoring en ps53599TaylorNo ratings yet
- Ex 2Document4 pagesEx 2Hoang HaNo ratings yet
- CG Mod3@AzDOCUMENTS - in PDFDocument45 pagesCG Mod3@AzDOCUMENTS - in PDFsangamesh kNo ratings yet
- Electronic Word-Of-Mouth Via Employer Review Sites - The Effects On Organizational AttractionDocument31 pagesElectronic Word-Of-Mouth Via Employer Review Sites - The Effects On Organizational AttractionGianinaNo ratings yet
- DcDesk 2000 - Revision HistoryDocument21 pagesDcDesk 2000 - Revision HistoryVasile GurezNo ratings yet
- Mary Chanyapat - Interim Injunction Protection of The Intellectual Property Laws in ThailandDocument7 pagesMary Chanyapat - Interim Injunction Protection of The Intellectual Property Laws in ThailandMaryNo ratings yet
- Refiners Rhapsody 49 TheobatDocument80 pagesRefiners Rhapsody 49 TheobatIyere GiftNo ratings yet
- MAS - PreweekDocument32 pagesMAS - PreweekAzureBlazeNo ratings yet
- IPCO IP Sulphur Processing and Handling 08 2019 v1.1 LO-RESDocument20 pagesIPCO IP Sulphur Processing and Handling 08 2019 v1.1 LO-RESyamen-691904No ratings yet
- Case Rohaya & Yusuf IbrahimsDocument13 pagesCase Rohaya & Yusuf IbrahimsIqram MeonNo ratings yet
- Audit Delay and Timeliness KuwaitDocument19 pagesAudit Delay and Timeliness KuwaitRivan Akbar SNo ratings yet
- Group Activity Questions Buss. MathDocument1 pageGroup Activity Questions Buss. MathIreneRoseMotas100% (1)
- Laccase EnzymeDocument12 pagesLaccase EnzymeAnwar DanishNo ratings yet
- Structured Packing Manual PDFDocument20 pagesStructured Packing Manual PDFnedian_2006No ratings yet
- Stuart Goldsmith - Do You Have Enough AlreadyDocument8 pagesStuart Goldsmith - Do You Have Enough AlreadyJesuisquelquundebienNo ratings yet
Activity Codes
Activity Codes
Uploaded by
Cad NoviceOriginal Description:
Original Title
Copyright
Available Formats
Share this document
Did you find this document useful?
Is this content inappropriate?
Report this DocumentCopyright:
Available Formats
Activity Codes
Activity Codes
Uploaded by
Cad NoviceCopyright:
Available Formats
Activity codes and values
Page 1 of 10
Activity codes and values
Activity codes and values enable you to filter, group, sort, and report activity information according to your organization's unique requirements. For example, if your organization has more than one location, you can create a Location code with values such as New York, Los Angeles, and Chicago. You can then associate activities with a specific location, such as New York. You can define three types of activity codes, global activity codes, EPS-level activity codes, and project-level activity codes. You can assign global activity codes and values to activities in all projects. You can assign EPS-level activity codes and values to the EPS . EPS-level activity codes are useful when you don't want certain codes to be accessible to all users, or project-specific. You can assign project-level activity codes and values to activities only in the project for which the codes were created. Each activity code can have an unlimited number of values.
Tip
If possible, you may want to create EPS-level activity codes at the highest level of the EPS so all projects that belong to a lower level EPS will have access to these codes.
Assign activity codes and values to activities
1. Choose Project, Activities, then select the activity to which you want to assign a code and value. 2. Display Activity Details, then click the Codes tab. 3. Click Assign. 4. Select the activity code value you want to assign. You can only assign one value per code. 5. Click Assign, then click Close. Note
You can assign global activity codes to any activity. You can only assign project level activity codes to activities in the project where the codes were created. You can only assign EPS-level activity codes that have been assigned to the selected activity's project. Any EPS-level activity code associated with an inaccessible EPS node will appear under the "No EPS ID" node in the Assign Activity Codes dialog box.
Activity codes and values
Page 2 of 10
Change activity code value assignments
1. Choose Project, Activities, then select the activity whose assigned code value you want to change. 2. Display Activity Details, then click the Codes tab. 3. Double-click the code value you want to change 4. Select a new code value, then click Select.
Remove activity codes and values from activities
1. Choose Project, Activities, then select the activity from which you want to remove a code and value. 2. Display Activity Details, then click the Codes tab. 3. Select the activity code and value you want to remove, then click Remove. 4. Click Yes.
Create global activity codes
1. Choose Enterprise, Activity Codes. 2. Choose Global. 3. In the Select Activity Code section, click Modify. 4. Click Add, then type the name of the global activity code. 5. In the Max Length field, specify the maximum number of characters for the activity code's values. 6. Click Close. Tip
To change the order in which global activity codes are listed, select the activity code you want to move in the Activity Code Definitions dialog box, then click Shift Up or Shift Down.
Activity codes and values
Page 3 of 10
Create global activity code values
1. Choose Enterprise, Activity Codes. 2. Choose Global. 3. Select the activity code for which you want to create a value, then click Add. 4. Type the value's name. 5. Type the value's description. Tips
You can arrange activity code values hierarchically using the arrow buttons on the Activity Codes dialog box. You can define the maximum number of levels in an activity code hierarchy on the Data Limits tab of the Admin Preferences dialog box.
Edit global activity codes
1. Choose Enterprise, Activity Codes. 2. Choose Global, then click Modify. 3. Select the activity code you want to edit. To change the activity code's name, type a new name. To change the maximum number of characters the code's values may have, specify a new number. To change the placement of the code in the list, click the appropriate arrow. 4. Click Close. Tip
If you change an activity code, your changes apply to all activity assignments.
Edit global activity code values
1. Choose Enterprise, Activity Codes. 2. Choose Global.
Activity codes and values
Page 4 of 10
3. Select the activity code whose value you want to change. To change a value name or description, double-click the item you want to change, then type the new text. To change the placement of the code in the list, click Shift Up or Shift Down. 4. Click Close. Tip
If you change an activity code value, your changes apply to all activity assignments.
See Also: Edit global activity codes
Delete global activity codes
1. Choose Enterprise, Activity Codes. 2. Choose Global, then click Modify. 3. Select the code you want to delete, then click Delete. 4. Click Yes. Note
When you delete a global activity code, all code values associated with the deleted activity code and all activity assignments to those activity code values are automatically deleted.
Delete global activity code values
1. Choose Enterprise, Activity Codes. 2. Choose Global. 3. Select the code whose value you want to delete. 4. Select the value you want to delete, then click Delete. 5. Click Yes. Note
When you delete a global activity code value, all activity assignments made to that activity code value are automatically deleted.
See Also: Delete global activity codes
Activity codes and values
Page 5 of 10
Create project-level activity codes
1. Choose Enterprise, Activity Codes. 2. Choose Project, then click Modify. 3. Select the project to which you want to add the activity code and click Add. 4. Type the name of the project activity code. 5. In the Max Length field, specify the maximum number of characters for the activity code's values. 6. Click Close. Tip
To change the order in which project activity codes are listed, select the activity code you want to move in the Activity Code Definitions dialog box, then click Shift Up or Shift Down.
Create project-level activity code values
1. Choose Enterprise, Activity Codes. 2. Choose Project. 3. Select the activity code for which you want to create a value, then click Add. 4. Type the value's name. 5. Type the value's description. Tips
You can arrange activity code values hierarchically using the arrow buttons on the Activity Codes dialog box. You can define the maximum number of levels in an activity code hierarchy on the Data Limits tab of the Admin Preferences dialog box.
Edit project-level activity codes
1. Choose Enterprise, Activity Codes. 2. Choose Project, then click Modify. 3. Select the activity code you want to edit.
Activity codes and values
Page 6 of 10
To change the code's name, type a new name. To change the maximum number of characters the code's values may have, specify a new number. To change the placement of the code in the list, click Shift Up or Shift Down. 4. Click Close. Tip
If you change an activity code, your changes apply to all activity assignments.
Edit project-level activity code values
1. Choose Enterprise, Activity Codes. 2. Choose Project. 3. Select the code whose value you want to change. 4. To change a value or description, double-click the item you want to change, then type the new text. To change the placement of the code in the list, click the appropriate arrow. 5. Click Close. Tip
If you change an activity code value, your changes apply to all activity assignments.
Delete project activity codes
1. Choose Enterprise, Activity Codes. 2. Choose Project, then click Modify. 3. Select the code you want to delete, then click Delete. 4. Click Yes. Note
When you delete a project activity code, all code values associated with the deleted activity
Activity codes and values
Page 7 of 10
code and all activity assignments to those activity code values are automatically deleted.
Delete project-level activity code values
1. Choose Enterprise, Activity Codes. 2. Choose Project. 3. Select the code whose value you want to delete. 4. Select the value you want to delete, then click Delete. 5. Click Yes. Note
When you delete a project-level activity code value, all activity assignments made to that activity code value are automatically deleted.
See Also: Delete project-level activity codes
Promote project activity codes and values
You can promote, or change, a project-level activity code and its values to a global or EPS-level activity code with global or EPS-level values. 1. Choose Enterprise, Activity Codes. 2. Choose Project, then click Modify. 3. Select the code you want to promote, then click Make Global or Make EPS. 4. Click Yes, then click Close. Tip
If you promote a project-level activity code and its values, your change applies to all activity assignments.
Create EPS-level activity codes
1. Choose Enterprise, Activity Codes. 2. Choose EPS, then click Modify. 3. Click Add to select the EPS to which you want to add the activity code.
Activity codes and values
Page 8 of 10
4. In the Activity Code Name field, type the name of the EPS-level activity code. 5. In the Max Length field, specify the maximum number of characters for the activity code's values. 6. Click Close. Tip
To change the order in which EPS-level activity codes are listed, select the activity code you want to move in the Activity Code Definitions dialog box, then click Shift Up or Shift Down.
Create EPS-level activity code values
1. Choose Enterprise, Activity Codes. 2. Choose EPS. 3. Select the activity code for which you want to create a value, then click Add. 4. Type the value's name. 5. Type the value's description. Tips
You can arrange activity code values hierarchically using the arrow buttons on the Activity Codes dialog box. You can define the maximum number of levels in an activity code hierarchy on the Data Limits tab of the Admin Preferences dialog box.
Edit EPS-level activity codes
1. Choose Enterprise, Activity Codes. 2. Choose EPS, then click Modify. 3. Select the activity code you want to edit. To change the code's name, type a new name. To change the maximum number of characters the code's values may have, specify a new number. To change the placement of the code in the list, click Shift Up or Shift Down.
Activity codes and values
Page 9 of 10
4. Click Close. Tip
If you change an activity code, your changes apply to all activity assignments. Any code associated with an EPS-level you do not have access to, will appear under "No EPS ID". You can not modify or delete EPS-level activity codes listed under "No EPS ID".
Edit EPS-level activity code values
1. Choose Enterprise, Activity Codes. 2. Choose EPS. 3. Select the code whose value you want to change. 4. To change a value or description, double-click the item you want to change, then type the new text. To change the placement of the code in the list, click the appropriate arrow. 5. Click Close. Tip
If you change an activity code value, your changes apply to all activity assignments.
Delete EPS-level activity codes
1. Choose Enterprise, Activity Codes. 2. Choose EPS, then click Modify. 3. Select the code you want to delete, then click Delete. 4. Click Yes. Note
When you delete an EPS-level activity code, all code values associated with the deleted activity code and all activity assignments to those activity code values are automatically deleted.
Activity codes and values
Page 10 of 10
Delete EPS-level activity code values
1. Choose Enterprise, Activity Codes. 2. Choose EPS. 3. Select the code whose value you want to delete. 4. Select the value you want to delete, then click Delete. 5. Click Yes. Note
When you delete an EPS-level activity code value, all activity assignments made to that activity code value are automatically deleted.
See Also: Delete EPS-level activity codes
Promote EPS-level activity codes and values
You can promote, or change, an EPS-level activity code and its values to a global activity code with global values. 1. Choose Enterprise, Activity Codes. 2. Choose Project, then click Modify. 3. Select the code you want to promote, then click Make Global. 4. Click Yes, then click Close. Tip
If you promote an EPS-level activity code and its values, your change applies to all activity assignments.
You might also like
- Grokking Simplicity: Taming complex software with functional thinkingFrom EverandGrokking Simplicity: Taming complex software with functional thinkingRating: 3 out of 5 stars3/5 (2)
- Blue Notes - Commercial LawDocument202 pagesBlue Notes - Commercial LawAlyssa Torio100% (3)
- Extra ExercisesDocument19 pagesExtra ExercisesRui Pedro Moreira0% (1)
- Activity Code Change & Dictionary Validation Sage X3Document3 pagesActivity Code Change & Dictionary Validation Sage X3NgocNo ratings yet
- Level 3 - Synoptic - Question BankDocument416 pagesLevel 3 - Synoptic - Question BanktrueNo ratings yet
- Sap CRM Web Ui - 58Document5 pagesSap CRM Web Ui - 58Krishna KiranNo ratings yet
- IDoc Error Handling Using WorkflowDocument16 pagesIDoc Error Handling Using Workfloweswarscribd100% (1)
- JDE Business Services (Oracle Hands On) - BSFNDocument35 pagesJDE Business Services (Oracle Hands On) - BSFNDeepesh DivakaranNo ratings yet
- Project Codes and ValuesDocument7 pagesProject Codes and ValuesCad NoviceNo ratings yet
- Why Assign Project Codes in P6Document28 pagesWhy Assign Project Codes in P6ARP MEILNo ratings yet
- IT Practical File 2022 HPSDocument43 pagesIT Practical File 2022 HPSdeathslayerz806No ratings yet
- Cc ProgramsDocument23 pagesCc Programsbharath reddyNo ratings yet
- Working With KPIs PDFDocument28 pagesWorking With KPIs PDFAmit SharmaNo ratings yet
- Complete File IT 402Document43 pagesComplete File IT 402Chitransh RanaNo ratings yet
- Variables, Constants and CalculationsDocument37 pagesVariables, Constants and CalculationsMillen MarbunNo ratings yet
- Practice LabsDocument44 pagesPractice LabsMARIJOSENo ratings yet
- For A Good Program Design?: Visual Basic Basic of ofDocument11 pagesFor A Good Program Design?: Visual Basic Basic of ofMalikAbdulrehmanNo ratings yet
- ExplcitDocument51 pagesExplcitSurya Reddy LakshminarasimhaNo ratings yet
- ReleaseNotes Impostrip 2020 2.2Document33 pagesReleaseNotes Impostrip 2020 2.2opman02No ratings yet
- Define COPA Mapping: RequirementsDocument4 pagesDefine COPA Mapping: RequirementsGK SKNo ratings yet
- Customization of FA Account Generator WFDocument13 pagesCustomization of FA Account Generator WFadroit_ramesh1436No ratings yet
- Cost AnalysisDocument19 pagesCost AnalysisJimmy HanNo ratings yet
- V MachineDocument12 pagesV Machinerk.rethish.2006No ratings yet
- Practical File ITDocument44 pagesPractical File ITANANYA CHURIWALA100% (1)
- Cms - C M S: Omputer Shop Anagement OftwareDocument22 pagesCms - C M S: Omputer Shop Anagement OftwarePooja MateNo ratings yet
- User ExitDocument6 pagesUser ExitKarthik KNo ratings yet
- Business AnalyticsDocument48 pagesBusiness AnalyticsVedanshi SirohiNo ratings yet
- Satish Kumar Conversion Rule in AleDocument17 pagesSatish Kumar Conversion Rule in AleHarsha ChowdaryNo ratings yet
- Using Javascript To Pass Multiple Values To A Textbox Prompt Within IBM Cognos 8 Report StudioDocument13 pagesUsing Javascript To Pass Multiple Values To A Textbox Prompt Within IBM Cognos 8 Report Studiocrystal_rhoades100% (1)
- IT Practical File - XDocument49 pagesIT Practical File - XcbjpjyfcgrNo ratings yet
- Advantages of Customer Exits:: Function Module Exits. Screen Exits. Menu Exits. Field ExitsDocument34 pagesAdvantages of Customer Exits:: Function Module Exits. Screen Exits. Menu Exits. Field ExitsBIJAYALAXMI PANIGRAHINo ratings yet
- UserexitsDocument20 pagesUserexitsjsphdvdNo ratings yet
- Friese Theme and Category Building in ATLAS TIDocument8 pagesFriese Theme and Category Building in ATLAS TIjimena.coneauNo ratings yet
- Deals FreshsalesDocument45 pagesDeals Freshsalesreshma gaddeNo ratings yet
- Step by Step Procedure To Activate UI5 ApplicationsDocument21 pagesStep by Step Procedure To Activate UI5 ApplicationsManojNo ratings yet
- p6 ReportDocument19 pagesp6 ReportAnonymous yrcU1kNo ratings yet
- Eagle Point User ManualDocument44 pagesEagle Point User ManualhuzefaNo ratings yet
- Analytical App Currency ChangesDocument10 pagesAnalytical App Currency Changesraji.fioriNo ratings yet
- SVMX201 ILT Workbook - CORE 22.1 LightningDocument94 pagesSVMX201 ILT Workbook - CORE 22.1 LightningRygel OrionisNo ratings yet
- Enhancements & Badi ConceptsDocument14 pagesEnhancements & Badi ConceptsKabil Rocky100% (1)
- Calculations GuideDocument45 pagesCalculations GuideHary TriyadiNo ratings yet
- User ExitsDocument38 pagesUser ExitsParikshit DasNo ratings yet
- Activity BackgroundDocument25 pagesActivity BackgroundamruthageethaNo ratings yet
- Sap User Exit FicoDocument6 pagesSap User Exit FicokamallochansahuNo ratings yet
- Implict Explicit EnhancmentDocument3 pagesImplict Explicit EnhancmentRajesh YadavNo ratings yet
- Enhancement Frame WorkDocument70 pagesEnhancement Frame Worknelsondarla12No ratings yet
- Cognos 8 Business Intelligence (C8 BI) Framework ManagerDocument25 pagesCognos 8 Business Intelligence (C8 BI) Framework ManagerVishal Raj GoduguNo ratings yet
- Adding Explicit Enhancement To Custom ProgramDocument78 pagesAdding Explicit Enhancement To Custom ProgramRaghu VamsiNo ratings yet
- Code TemplatesDocument5 pagesCode TemplatesphanikumarpujyamNo ratings yet
- Jobgrok 1.2.0Document25 pagesJobgrok 1.2.0RomiyantoNo ratings yet
- OmniStudio Meet The Data Source WizardDocument13 pagesOmniStudio Meet The Data Source WizardAmol ManeNo ratings yet
- MQL4 Basics - Understanding The Framework of An EADocument14 pagesMQL4 Basics - Understanding The Framework of An EADonnieNo ratings yet
- EnhancementsDocument31 pagesEnhancementsakhilak8010No ratings yet
- Logic Editor Peep 2007: December, 2007Document14 pagesLogic Editor Peep 2007: December, 2007Tripoli ManoNo ratings yet
- Office 365 TCO Tool v3 User GuideDocument20 pagesOffice 365 TCO Tool v3 User GuideSant.santiNo ratings yet
- 18csmp68 Lab ManualDocument40 pages18csmp68 Lab ManualgururajaNo ratings yet
- Configuration in The SAP S/4HANA Cloud Edition: 1. Create Communication UserDocument20 pagesConfiguration in The SAP S/4HANA Cloud Edition: 1. Create Communication UserShashank PalaiNo ratings yet
- Glossary GlossaryDocument40 pagesGlossary GlossaryCad NoviceNo ratings yet
- 016 New DepEd School Building DesignsDocument40 pages016 New DepEd School Building DesignsCad Novice100% (1)
- 3D Design and ModelingDocument111 pages3D Design and ModelingCad NoviceNo ratings yet
- Design Standards: Seed Files Standard SettingsDocument15 pagesDesign Standards: Seed Files Standard SettingsCad NoviceNo ratings yet
- DPWH Order 24 s.2005Document1 pageDPWH Order 24 s.2005Cad NoviceNo ratings yet
- Construction Estimating Reference Data Table of ContentsDocument1 pageConstruction Estimating Reference Data Table of ContentsCad NoviceNo ratings yet
- Activity Start Date Number of Days: Visit Trump Excel For More Excel Tips & TricksDocument3 pagesActivity Start Date Number of Days: Visit Trump Excel For More Excel Tips & TricksCad NoviceNo ratings yet
- Garcia, Lab 2 FinalDocument31 pagesGarcia, Lab 2 Finalaccventure5No ratings yet
- 250 MW Boiler WorkingDocument12 pages250 MW Boiler WorkingAhemad100% (1)
- Business Unit 3 Set ADocument9 pagesBusiness Unit 3 Set AMagnolia KhineNo ratings yet
- MM30 743Document4 pagesMM30 743sigmasurat100% (1)
- SQL FiddleDocument3 pagesSQL FiddleThazhuva kNo ratings yet
- Shahid Bhagat Singh Goregaon Creek ETH - 7000013070 - VolumeIDocument302 pagesShahid Bhagat Singh Goregaon Creek ETH - 7000013070 - VolumeImahesh sherkhaneNo ratings yet
- Assignment/ Tugasan - Biostatistic/ BiostatistikDocument6 pagesAssignment/ Tugasan - Biostatistic/ Biostatistikfirdaus che daudNo ratings yet
- 3M Clean-Trace Hygiene Management Software User ManualDocument45 pages3M Clean-Trace Hygiene Management Software User ManualDaniel PaivaNo ratings yet
- Digital Marketing Strategy and Marketing Mix UploadDocument39 pagesDigital Marketing Strategy and Marketing Mix UploadAmisha LalNo ratings yet
- Rasmol AssignmentDocument3 pagesRasmol Assignmentalem010No ratings yet
- MD Rashedul IslamDocument3 pagesMD Rashedul IslamShahed AlamNo ratings yet
- Chispero ChampeonDocument14 pagesChispero ChampeonTireNo ratings yet
- Defining SponsorshipDocument102 pagesDefining SponsorshipShaun Whatling100% (1)
- Max Iaq Ambient Air Monitoring en ps53599Document2 pagesMax Iaq Ambient Air Monitoring en ps53599TaylorNo ratings yet
- Ex 2Document4 pagesEx 2Hoang HaNo ratings yet
- CG Mod3@AzDOCUMENTS - in PDFDocument45 pagesCG Mod3@AzDOCUMENTS - in PDFsangamesh kNo ratings yet
- Electronic Word-Of-Mouth Via Employer Review Sites - The Effects On Organizational AttractionDocument31 pagesElectronic Word-Of-Mouth Via Employer Review Sites - The Effects On Organizational AttractionGianinaNo ratings yet
- DcDesk 2000 - Revision HistoryDocument21 pagesDcDesk 2000 - Revision HistoryVasile GurezNo ratings yet
- Mary Chanyapat - Interim Injunction Protection of The Intellectual Property Laws in ThailandDocument7 pagesMary Chanyapat - Interim Injunction Protection of The Intellectual Property Laws in ThailandMaryNo ratings yet
- Refiners Rhapsody 49 TheobatDocument80 pagesRefiners Rhapsody 49 TheobatIyere GiftNo ratings yet
- MAS - PreweekDocument32 pagesMAS - PreweekAzureBlazeNo ratings yet
- IPCO IP Sulphur Processing and Handling 08 2019 v1.1 LO-RESDocument20 pagesIPCO IP Sulphur Processing and Handling 08 2019 v1.1 LO-RESyamen-691904No ratings yet
- Case Rohaya & Yusuf IbrahimsDocument13 pagesCase Rohaya & Yusuf IbrahimsIqram MeonNo ratings yet
- Audit Delay and Timeliness KuwaitDocument19 pagesAudit Delay and Timeliness KuwaitRivan Akbar SNo ratings yet
- Group Activity Questions Buss. MathDocument1 pageGroup Activity Questions Buss. MathIreneRoseMotas100% (1)
- Laccase EnzymeDocument12 pagesLaccase EnzymeAnwar DanishNo ratings yet
- Structured Packing Manual PDFDocument20 pagesStructured Packing Manual PDFnedian_2006No ratings yet
- Stuart Goldsmith - Do You Have Enough AlreadyDocument8 pagesStuart Goldsmith - Do You Have Enough AlreadyJesuisquelquundebienNo ratings yet