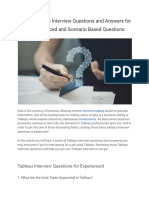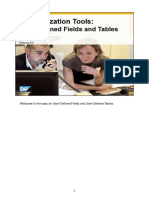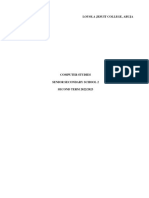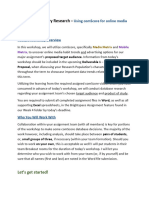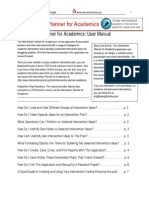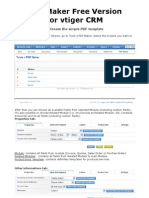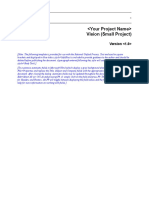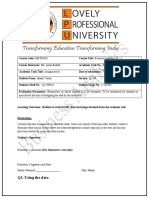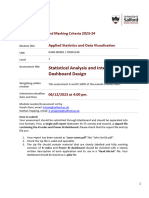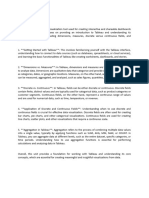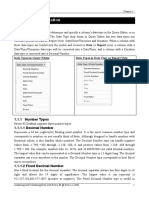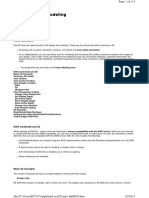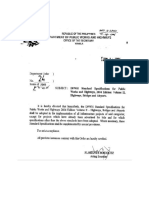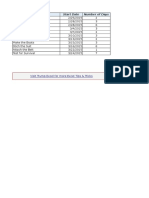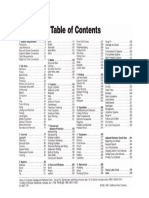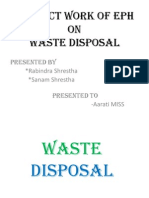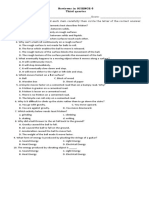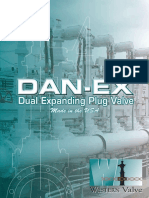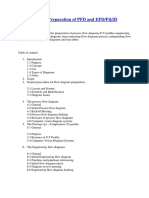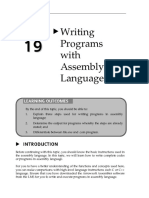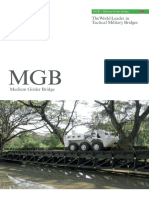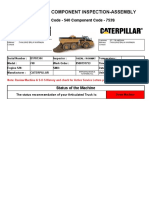Professional Documents
Culture Documents
Defining Custom Fields
Defining Custom Fields
Uploaded by
Cad NoviceOriginal Description:
Original Title
Copyright
Available Formats
Share this document
Did you find this document useful?
Is this content inappropriate?
Report this DocumentCopyright:
Available Formats
Defining Custom Fields
Defining Custom Fields
Uploaded by
Cad NoviceCopyright:
Available Formats
User-defined fields
Page 1 of 3
User-defined fields
User-defined fields enable you to add your own custom fields and values to the project database. For example, you can track additional activity data, such as delivery dates and purchase order numbers, or resource and cost-related data, such as profit, variances, and revised budgets. To create user-defined fields, choose Enterprise, User Defined Fields. In the drop-down list at the top of the dialog box, select the subject area of the product where you want to use the new field, such as Activities, Activity Steps, Activity Resource Assignments, Projects, Resources, WBS, Expenses, Issues, Risks, and Work Products & Documents. Click Add. Enter the user-defined title and data type for the new field. Tips Once you create user-defined fields, you can perform all of the following tasks:
Display user-defined fields in the columns of the Activity Table and then print the layout. You must add columns for user-defined fields in order to enter/select data for that field. Group, sort, filter, and view data summaries when grouped in a layout by user-defined field. Add user-defined fields to reports you create or modify existing reports to include user-defined fields. Use Global Change to assign values to Activity, Activity Resource Assignments, and Expenses user-defined fields. Create bars for user-defined date fields and view them in the Gantt chart. You cannot add user-defined fields to Microsoft Project (MSP)-managed projects.
Define custom user fields
1. Choose Enterprise, User Defined Fields. 2. Select the subject area of the product where you would like to add the new field, such as Activities, Activity Steps, Activity Resource Assignments, Projects, Resources, WBS, Expenses, Issues, Risks, and Work Products & Documents. 3. Click Add. 4. Enter a user-defined title for the new field and select a data type. For example, you could enter Purchase Order Number as the title and select Integer as the data type.
User-defined fields
Page 2 of 3
To assign values to custom user fields 1. Add a column for the custom user field code. 2. In the custom field column you added, type a value. Notes
If the Data Type is an Indicator, in the custom field column you must select a value of red, yellow, green, or blue. You cannot enter any other value. Only users with global security privileges to edit user-defined fields (UDFs) can add, modify, or delete UDFs. Users that do not have access rights to edit UDFs can still view them in the User Defined Fields dialog box. Only users with project security privileges to view project cost data can view UDF values with a Data Type of Cost. You cannot define user-defined fields for Microsoft Project (MSP)-managed projects.
Choosing data types for user-defined fields
A user-defined fields data type determines the kind of data you can enter in the field, such as text, numbers, or dates. The following table summarizes the data types available for user-defined fields.
Data type Text Start Date Finish Date Cost Indicator
Number Integer
Use for Text or combinations of text and numbers Start date Finish date Currency values An indicator field that you can use to enter color-coded values in columns and display them in reports Numeric with two decimal places Numeric data, except money
Indicator user-defined fields
User-defined fields
Page 3 of 3
Indicators are a special type of user-defined field (UDF) that enable you to select color-coded icons as values for display in columns, group and sort, filters, and reports. Indicator UDFs can be used to highlight Activities, Activity Steps, Activity Resource Assignments, Projects, Resources, WBS, Expenses, Issues, Risks, and Work Products & Documents. For example, you could group activities based on priority or status using Indicator UDFs. Like all other UDFs, you can perform the following functions using Indicator UDFs:
Display in columns Group and sort data based on indicators Filter data based on indicators Perform global changes Display timescale bars View indicator data in reports using columns, group and sort, and filters.
To assign values to indicator fields: You must create a column for the UDF, click in the field, and select an icon from the drop-down list. An indicator UDF can have one of four values: red, yellow, green, or blue. You must select one of these values whenever you enter a value for an Indicator UDF, whether in columns, group and sort, filters, reports, global change or bars.
Note: In columns, filters, global change, and group and sort, indicator UDF values appear as icons. In reports, indicator UDF columns show the text value of the icon (i.e., rather than displaying the icon, the value is red, yellow, green, or blue).
You might also like
- Bulldozer - Caterpillar D7R PDFDocument749 pagesBulldozer - Caterpillar D7R PDFVincent Billy83% (6)
- Unit 9 Spreadsheet Development AssignmentDocument7 pagesUnit 9 Spreadsheet Development Assignmentapi-289316614No ratings yet
- Workday FundamentalsDocument17 pagesWorkday Fundamentalssam vaidNo ratings yet
- SDC PagesDocument11 pagesSDC Pagessohailmohammad211No ratings yet
- 92 Impl 14 CustomTools UserDefinedFieldsDocument28 pages92 Impl 14 CustomTools UserDefinedFieldssparsh upadhyayNo ratings yet
- The Basic Display Toolbars: Back: ForwardDocument31 pagesThe Basic Display Toolbars: Back: ForwardNevil SeneviratneNo ratings yet
- 2926 GUI Top 32 Tableau Interview Questions and Answers For 2022 Experienced and Scenario Based QuestionsDocument35 pages2926 GUI Top 32 Tableau Interview Questions and Answers For 2022 Experienced and Scenario Based Questions17-3A5 SHASHI NELLIVALASANo ratings yet
- Salesforce Admin Certificate SummaryDocument123 pagesSalesforce Admin Certificate SummaryMichelle CoxNo ratings yet
- Welcome To The Topic On User-Defined Fields and User-Defined TablesDocument38 pagesWelcome To The Topic On User-Defined Fields and User-Defined Tablesoctavio pazNo ratings yet
- Descriptive Flexfields:: Step 1Document8 pagesDescriptive Flexfields:: Step 1Muhammad Junaid SualehNo ratings yet
- Conjoint TutorialDocument20 pagesConjoint Tutorialsakura_0914No ratings yet
- Lotus Notes R8 Developer Training Session3Document105 pagesLotus Notes R8 Developer Training Session3Swapan Singh100% (1)
- SSS2 Computer Studies 2ndT 222 23Document84 pagesSSS2 Computer Studies 2ndT 222 23TahmidNo ratings yet
- AX2012 User Interfaces 03Document24 pagesAX2012 User Interfaces 03indusaNo ratings yet
- Comscore WorkshopDocument5 pagesComscore WorkshopLindsey ConradNo ratings yet
- Customer Choice TutorialDocument15 pagesCustomer Choice Tutorialjedog23txNo ratings yet
- Access 2007Document24 pagesAccess 2007Tashi DawNo ratings yet
- Report Studio: Relational and Dimensional Reporting StylesDocument8 pagesReport Studio: Relational and Dimensional Reporting StylesrajuwithualwaysNo ratings yet
- Ex2 - Worldwide EmissionDocument21 pagesEx2 - Worldwide EmissionrupeshvinNo ratings yet
- Wright 2012 Intervention Planner For Academics ManualDocument9 pagesWright 2012 Intervention Planner For Academics Manualapi-297182100No ratings yet
- PDF Maker Free For VtigercrmDocument13 pagesPDF Maker Free For VtigercrmFabio BugallaNo ratings yet
- Working W Prompts in Business InsightsDocument33 pagesWorking W Prompts in Business InsightsrccgascribNo ratings yet
- INTRO TO IT 1 (Practical)Document8 pagesINTRO TO IT 1 (Practical)jaydenNo ratings yet
- CrystalReports Capitulo05 UsandoParametrosDocument11 pagesCrystalReports Capitulo05 UsandoParametrosJuan Carlos CifuentesNo ratings yet
- Reporting DataDocument76 pagesReporting DataGiriprasad GunalanNo ratings yet
- Tableau: Interview GuideDocument24 pagesTableau: Interview GuidePandian NadaarNo ratings yet
- Epi-Info 7Document47 pagesEpi-Info 7Eyasu DestaNo ratings yet
- Tableau IntroductionDocument15 pagesTableau Introductionkaranjeet singhNo ratings yet
- Oracle BI PublisherDocument25 pagesOracle BI PublisherrviryantharaNo ratings yet
- Vision (Small Project) : VersionDocument6 pagesVision (Small Project) : VersionRana haseebNo ratings yet
- Business Analytics CaDocument9 pagesBusiness Analytics CaYashvardhanNo ratings yet
- Statistics SampleDocument9 pagesStatistics SampleMoeed IrfanNo ratings yet
- f461fcd5 2f9a 4313 A938 Ed22ecb7a7e2Crystal Report BCS IIIDocument16 pagesf461fcd5 2f9a 4313 A938 Ed22ecb7a7e2Crystal Report BCS IIIpriya jainNo ratings yet
- Kuis Aetad: 1 PointDocument10 pagesKuis Aetad: 1 PointFarhan Dwi OktavianNo ratings yet
- Wa0060.Document4 pagesWa0060.komalNo ratings yet
- How To Link A Dynamics NAV SQL Table in Excel:: ServerDocument4 pagesHow To Link A Dynamics NAV SQL Table in Excel:: ServerSulaiman LukmanNo ratings yet
- AXXXDocument20 pagesAXXXChristianAlessiNo ratings yet
- Workday Glossary of TermsDocument31 pagesWorkday Glossary of TermsSwathi Bindu100% (1)
- Power BI - BasicsDocument40 pagesPower BI - Basicsthiennguyen.31211025008No ratings yet
- Reporting Services SQL 2008Document9 pagesReporting Services SQL 2008Hemanta Kumar DashNo ratings yet
- Datastream Advance: Getting Started: Click "Advanced 4.0" Icon at The Dedicated Workstation To BeginDocument21 pagesDatastream Advance: Getting Started: Click "Advanced 4.0" Icon at The Dedicated Workstation To Beginjiaohui2012No ratings yet
- 6.4 Collaborative Business Intelligence: 6.4.1 Create AnnotationsDocument6 pages6.4 Collaborative Business Intelligence: 6.4.1 Create AnnotationsHarry KonnectNo ratings yet
- 3.2. Vision - SP Estrada - PerezDocument8 pages3.2. Vision - SP Estrada - PerezHans F Olivos CNo ratings yet
- XLR XL Reporter SBO Training ManualDocument40 pagesXLR XL Reporter SBO Training Manualchanhuileng6613No ratings yet
- Mba Ii DviDocument43 pagesMba Ii DviArshad JamilNo ratings yet
- Project MS AccessDocument16 pagesProject MS Accessayeshajamilafridi100% (2)
- User Defined Attributes Framework WPDocument15 pagesUser Defined Attributes Framework WPtanumanu05No ratings yet
- Data VisualisationDocument4 pagesData Visualisationpranav1931129No ratings yet
- Haroon Fainal AssessmentDocument41 pagesHaroon Fainal AssessmentIdrees AhmadNo ratings yet
- REDCap Data EntryDocument10 pagesREDCap Data EntrySunil InsanNo ratings yet
- Module.+5+ +Business+Reporting+and+Visual+AnalyticsDocument14 pagesModule.+5+ +Business+Reporting+and+Visual+AnalyticsNicolas Joaquin Sebastian GutierrezNo ratings yet
- Nota 6Document24 pagesNota 6chegubobNo ratings yet
- User Manual - BO WebI Report GenerationDocument16 pagesUser Manual - BO WebI Report GenerationshhossainNo ratings yet
- Data Analysis and Dashboards With Google Data StudioDocument40 pagesData Analysis and Dashboards With Google Data StudioNguyễn HiếuNo ratings yet
- Marketing AnalysisDocument4 pagesMarketing AnalysisSanskar SinghNo ratings yet
- OTBI Ad Hoc WorkshopDocument33 pagesOTBI Ad Hoc WorkshopSrinivasa Rao AsuruNo ratings yet
- Lecture2 2Document22 pagesLecture2 2Saikrishna DasariNo ratings yet
- Tableau Training Manual 9.0 Basic Version: This Via Tableau Training Manual Was Created for Both New and IntermediateFrom EverandTableau Training Manual 9.0 Basic Version: This Via Tableau Training Manual Was Created for Both New and IntermediateRating: 3 out of 5 stars3/5 (1)
- Excel Dashboards and Reports For DummiesFrom EverandExcel Dashboards and Reports For DummiesRating: 4.5 out of 5 stars4.5/5 (2)
- Glossary GlossaryDocument40 pagesGlossary GlossaryCad NoviceNo ratings yet
- 3D Design and ModelingDocument111 pages3D Design and ModelingCad NoviceNo ratings yet
- DPWH Order 24 s.2005Document1 pageDPWH Order 24 s.2005Cad NoviceNo ratings yet
- Design Standards: Seed Files Standard SettingsDocument15 pagesDesign Standards: Seed Files Standard SettingsCad NoviceNo ratings yet
- 016 New DepEd School Building DesignsDocument40 pages016 New DepEd School Building DesignsCad Novice100% (1)
- Activity Start Date Number of Days: Visit Trump Excel For More Excel Tips & TricksDocument3 pagesActivity Start Date Number of Days: Visit Trump Excel For More Excel Tips & TricksCad NoviceNo ratings yet
- Construction Estimating Reference Data Table of ContentsDocument1 pageConstruction Estimating Reference Data Table of ContentsCad NoviceNo ratings yet
- Hyvest Ultra Guard LaunchDocument15 pagesHyvest Ultra Guard LaunchShouvik DasNo ratings yet
- Fire Safety in Buildings & Passive Fire Protection - Sent To StudentsDocument23 pagesFire Safety in Buildings & Passive Fire Protection - Sent To StudentskareemulllahNo ratings yet
- E3 Res Elm04 15 PDFDocument7 pagesE3 Res Elm04 15 PDFMy HeoNo ratings yet
- Leeden Safety Catalogue 2010 - Personal ProtectionDocument44 pagesLeeden Safety Catalogue 2010 - Personal ProtectionNavin ChandrasekaranNo ratings yet
- Project Work of Eph On Waste DisposalDocument10 pagesProject Work of Eph On Waste DisposalSuzon Mndr100% (1)
- Kantipur Engineering College: Department of Civil EngineeringDocument18 pagesKantipur Engineering College: Department of Civil EngineeringSudeep Kunwar75% (4)
- RSE Airguns - Beeman RS2 Trigger GuideDocument8 pagesRSE Airguns - Beeman RS2 Trigger GuideJim Manning75% (4)
- South Central KY HOMES August 2010Document116 pagesSouth Central KY HOMES August 2010yourtownNo ratings yet
- 3RD-SUMMATIVE-TEST ReviewerDocument3 pages3RD-SUMMATIVE-TEST ReviewerMarilou Versales89% (9)
- Seaward PR 15DDocument2 pagesSeaward PR 15Dmuhdshafiq12No ratings yet
- Western Valve Double Block and Bleed Valve (DBB Valve) Dual Expanding Plug ValveDocument5 pagesWestern Valve Double Block and Bleed Valve (DBB Valve) Dual Expanding Plug ValveEdisson SanabriaNo ratings yet
- Preparation of PFDDocument68 pagesPreparation of PFDkad-7No ratings yet
- En Ha 463 Manual V1.1Document39 pagesEn Ha 463 Manual V1.1Dani Sferle0% (1)
- Vertysystem CatalogueDocument92 pagesVertysystem CatalogueÄpriolia SuNo ratings yet
- Guidelines Surveyors HMDocument3 pagesGuidelines Surveyors HMhpss77No ratings yet
- Radar Basics - MagnetronDocument4 pagesRadar Basics - MagnetronMohideen Abdul KhaderNo ratings yet
- SEC Prequalified Manufacturers 2013Document169 pagesSEC Prequalified Manufacturers 2013AYA100% (1)
- CV Consultants and Engineers: Original Delivery ChallanDocument1 pageCV Consultants and Engineers: Original Delivery ChallanM Rajendran RrsfabNo ratings yet
- Question Paper With Answer Key and SolutionsDocument45 pagesQuestion Paper With Answer Key and SolutionsPapa dwivediNo ratings yet
- Writing Programs With Assembly LanguageDocument14 pagesWriting Programs With Assembly Languageعبدالرحيم اودين0% (1)
- Truss Conn Final 1Document314 pagesTruss Conn Final 1amachmouchiNo ratings yet
- The World Leader in Tactical Military Bridges: MGB - Medium Girder BridgeDocument12 pagesThe World Leader in Tactical Military Bridges: MGB - Medium Girder BridgeJungmook LimNo ratings yet
- Component Condition Report Assembly TCXMSN CV DT 15 740 b1p-1344 Pt. Tri Megah 8500191753Document21 pagesComponent Condition Report Assembly TCXMSN CV DT 15 740 b1p-1344 Pt. Tri Megah 8500191753DanialNo ratings yet
- Cromatografo de Gas NaturalDocument8 pagesCromatografo de Gas NaturalJinhichi Molero RodriguezNo ratings yet
- Industrial Automation Executive SummaryDocument9 pagesIndustrial Automation Executive SummaryManikandan GanesanNo ratings yet
- Kalman Filter PUMA 3DOF Robotic ArmDocument3 pagesKalman Filter PUMA 3DOF Robotic ArmPhạm Hoàng AnhNo ratings yet
- API 510. DAILY EXAM 9 (Closed Book)Document5 pagesAPI 510. DAILY EXAM 9 (Closed Book)Shanawas Abdul RazakNo ratings yet
- Yanbu: Export Refinery ProjectDocument8 pagesYanbu: Export Refinery ProjectJanakiraman MalligaNo ratings yet
- Readme Dup HRDocument6 pagesReadme Dup HRchaesar1No ratings yet