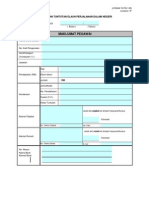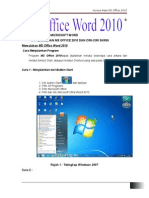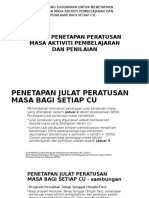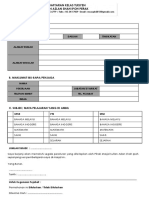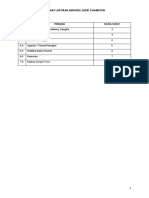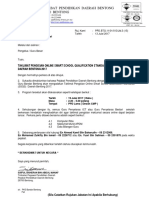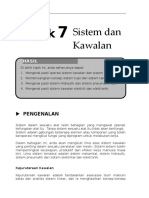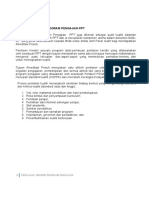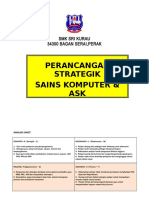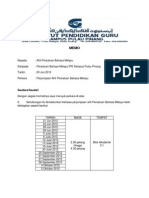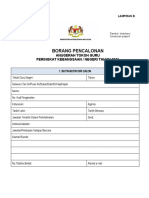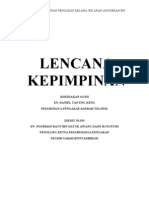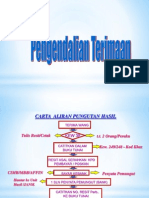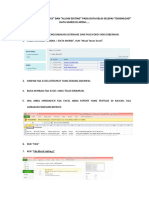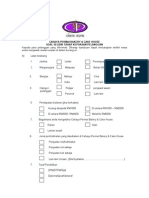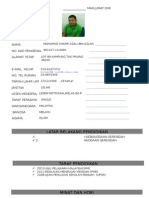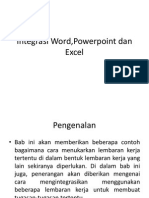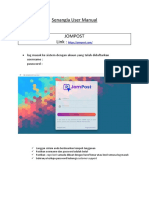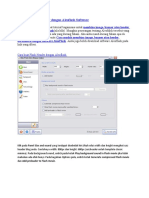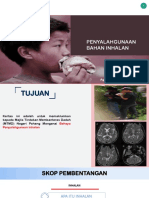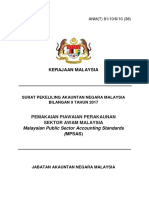Professional Documents
Culture Documents
Microsoft Powerpoint Asas
Microsoft Powerpoint Asas
Uploaded by
PUSAT LATIHAN AADKCopyright
Available Formats
Share this document
Did you find this document useful?
Is this content inappropriate?
Report this DocumentCopyright:
Available Formats
Microsoft Powerpoint Asas
Microsoft Powerpoint Asas
Uploaded by
PUSAT LATIHAN AADKCopyright:
Available Formats
POWERPOINT ASAS
PUSAT LATIHAN AADK
PENGENALAN Power Point 2010 dilengkapi dengan pelbagai ciri-ciri yang mudah digunakan dan difahami. Pada hakikatnya, menyediakan persembahan boleh manjadi suatu pengalaman yang menyeronokkan dengan menggunakan Power Point 2010. Di dalam nota ringkas ini, anda akan ditunjukkan cara-cara untuk Menyediakan Persembahan yang ringkas. Anda boleh menggunakan wizard, template dan ciri-ciri Power Point yang lain untuk menghasilkan suatu persembahan yang professional dengan segera. Mengolah teks. Perkataan merupakan unsur terpenting setiap persembahan dan Power Point menyediakan banyak alat pemprosesan perkataan untuk membantu anda menyediakan teks yang mudah dibaca dan bebas dari kesilapan. Mengendalikan Grafik. Imej boleh ditambah untuk menghasilkan persembahan yang lebih menarik. Alat lukis Power Point mudah digunakan oleh sesiapa sahaja.
1.0
ANTARAMUKA POWERPOINT 2010 1.1 BUKA FAIL MS POWERPOINT 2010
Rajah 1.0 : Membuka fail Powerpoint 2010
POWERPOINT ASAS
MUKA SURAT 1
1.2
ANTARAMUKA MS POWERPOINT 2012
3 4 5
6 Rajah 1.1 : Antaramuka Powerpoint 2010 1.3 MEMASUKKAN TEKS
Rajah 1.2 : Memasukkan dan Mengubahsuai Teks Klik pada kotak berkaitan. Masukkan teks. Highlight / pilih teks tersebut untuk mewarnakan teks tersebut. Klik pada untuk memilih warna yang bersesuaian
POWERPOINT ASAS
MUKA SURAT 2
1.4
MENGGUNAKAN BULLET / NUMBERING
Rajah 1.3 : Memasukkan Bullet / Numbering Pilih layout slide yang bersesuai contohnya layout Title and Content. Untuk memilih layout, klik kanan pada Slide Tab< Layout< Title and Content Masukkan tajuk di kotak Clik to Add Title sepertimana di atas. Masukkan tajuk-tajuk kecil di kotak Clik to Add Text sepertimana di atas. Untuk menghasilkan Bullet bagi setiap tajuk-tajuk kecil, Klik enter. Untuk menukarkan Bullet tersebut, klik Home Tab, di bahagian atau ribbon Paragraph klik pada Bullet. Paparan sepertimana di Rajah 1.4
Rajah 1.4 : Bullet
POWERPOINT ASAS
MUKA SURAT 3
2.0
MEMASUKKAN DAN MENGUBAHSUAI GAMBAR 2.1 MEMASUKKAN GAMBAR
Rajah 2.0 : Contoh Slide Bergambar Klik pada Insert Tabs, dalam Illustrations ribbon pilih Picture dan pilih gambar yang ingin dimasukkan. Gambar yang dimasukkan boleh diubahsuai. Klik 2 kali pada imej atau gambar. Untuk memotong gambar klik pada butang crop Crop boleh juga dilakukan untuk membuat bentuk. Klik pada Crop to Shape sepertimana paparan di bawah:
Rajah 2.1 : Crop to Shape
POWERPOINT ASAS
MUKA SURAT 4
2.2
KESAN GAMBAR
Rajah 2.2 : Picture Style 2.3 Klik 2 kali di gambar yang ingin diubahsuai. Atau, klik pada gambar, klik tab format Klik pada Picture Style. Pilih gaya imej yang diperlukan
BENTUK
Klik Insert Tab Pilih Shape di Ribbon Illustration Pilih Block Arrows Lukis Block Arrows mengikut kehendak Untuk mengubahsuai bentuk tersebut, klik kanan dan klik pada Format Shape.
POWERPOINT ASAS
MUKA SURAT 5
Klik pada fill. Pilih warna yang diperlukan untuk mewarnakan bentuk tersebut Klik pada Line Color untuk mewarnakan garisan bentuk tersebut Untuk membuat gaya garisan tepi bentuk, klik pada line Style, Klik Close Kedudukan dan saiz gambar boleh di ubah dengan klik pada gambar sepertimana paparan di bawah. Simbol hijau digunakan untuk mengubah kedudukan bentuk, manakala yang putih untuk membuat saiz bentuk. Simbol kuning untuk mengubahsuai bentuk-bentuk tertentu.
2.3 MEMASUKKAN IMEJ SEBAGAI LATAR BELAKANG Klik Insert Tab Klik pada Picture Insert imej untuk dijadikan latar belakang Klik kanan pada imej Pilih Send To Back
POWERPOINT ASAS
MUKA SURAT 6
You might also like
- TATACARA PENGURUSAN STOR Baru Mei 2018Document114 pagesTATACARA PENGURUSAN STOR Baru Mei 2018PUSAT LATIHAN AADK100% (21)
- Etiket Dan Keterampilan Diri 3Document117 pagesEtiket Dan Keterampilan Diri 3PUSAT LATIHAN AADK75% (4)
- Akta Dadah Berbahaya LLPK 1985 Dan Pelucuthakan 1988Document113 pagesAkta Dadah Berbahaya LLPK 1985 Dan Pelucuthakan 1988PUSAT LATIHAN AADK100% (4)
- Panduan Microsoft ExcelDocument14 pagesPanduan Microsoft ExcelLyza BurnNo ratings yet
- Borang LPM Am 18 1Document4 pagesBorang LPM Am 18 1wkeytaNo ratings yet
- Resepi Roti JalaDocument3 pagesResepi Roti JalaSnissa KarimNo ratings yet
- HSK302-Perform Set Up Action Stall ItemsDocument6 pagesHSK302-Perform Set Up Action Stall ItemsNurrul Aini RamliNo ratings yet
- Pekeliling Am Bil 2 Tahun 2012 - TPATADocument0 pagesPekeliling Am Bil 2 Tahun 2012 - TPATAHelmi NordinNo ratings yet
- Nota Word 2010Document18 pagesNota Word 2010PUSAT LATIHAN AADK100% (2)
- Manual Penggunaan Laman Web Joomla!Document27 pagesManual Penggunaan Laman Web Joomla!Aniza IdrisNo ratings yet
- Contoh Kajian TindakanDocument12 pagesContoh Kajian TindakanZULHILMINo ratings yet
- Permohonan Lawatan Penyeliaan Ojt & Pengesahan Lawatan Selia OjtDocument3 pagesPermohonan Lawatan Penyeliaan Ojt & Pengesahan Lawatan Selia OjtAzman HanafiahNo ratings yet
- Jadual Yang Digunakan Untuk Menetapkan Peratusan Masa AktivitiDocument5 pagesJadual Yang Digunakan Untuk Menetapkan Peratusan Masa AktivitiazwinwinaNo ratings yet
- Slide Taklimat Pelaksanaan SPKM Berasaskan Kredit PDFDocument36 pagesSlide Taklimat Pelaksanaan SPKM Berasaskan Kredit PDFFirdaus AlipNo ratings yet
- Anggaran Kos ProjekDocument18 pagesAnggaran Kos Projekjefri al baharinNo ratings yet
- Borang Kelas Tuisyen MsasDocument1 pageBorang Kelas Tuisyen MsasAnonymous XH70zbNo ratings yet
- Surat Jemputan Penceramah I-Think & KbatDocument1 pageSurat Jemputan Penceramah I-Think & Kbatnafisah senafi0% (1)
- Contoh Profil SyarikatDocument130 pagesContoh Profil Syarikatwell 2016No ratings yet
- Manual Prosedur Kerja & Fail MejaDocument78 pagesManual Prosedur Kerja & Fail MejaKrull Hzm100% (6)
- Format Laporan Bengkel GSEfE ChampionDocument9 pagesFormat Laporan Bengkel GSEfE ChampionMUHAMMAD AZRI BIN MOHD NIZAM MoeNo ratings yet
- Asas Matematik PDFDocument160 pagesAsas Matematik PDFfuad abdullahNo ratings yet
- Soalan Bahagian B Sains Tingkatan 5Document2 pagesSoalan Bahagian B Sains Tingkatan 5nurzam89No ratings yet
- Borang PendaftaranDocument1 pageBorang PendaftaranRisi Yusoff100% (1)
- WP1.8-bayaran Penceramah Jurulatih Dan Fasilitator PDFDocument4 pagesWP1.8-bayaran Penceramah Jurulatih Dan Fasilitator PDFNorhidayu Harun100% (1)
- Surat Panggilan Kursus LDPDocument1 pageSurat Panggilan Kursus LDPCik TyqahNo ratings yet
- Surat Panggilan Bengkel SSQS 2017aDocument3 pagesSurat Panggilan Bengkel SSQS 2017azulharonNo ratings yet
- Sistem Takal Dan GearDocument22 pagesSistem Takal Dan Gearnaim7641867No ratings yet
- SKT Akp 2019Document2 pagesSKT Akp 2019Jesley Sim Yean0% (1)
- Prosedur Pengurusan Audit Dalaman Penilaian Kendiri MQADocument10 pagesProsedur Pengurusan Audit Dalaman Penilaian Kendiri MQAroselynNo ratings yet
- Perancangan Strategik Sk2018 - 2020Document38 pagesPerancangan Strategik Sk2018 - 2020TokJanggutTok100% (2)
- MEMO Perjumpaan PersatuanDocument2 pagesMEMO Perjumpaan PersatuanSiti RuhanaNo ratings yet
- Kertas KerjaDocument1 pageKertas Kerjactzam1203No ratings yet
- Job Description Pegawai TadbirDocument4 pagesJob Description Pegawai Tadbirck baiNo ratings yet
- Lampiran QDocument3 pagesLampiran QrosshahNo ratings yet
- Kadar Yuran PengajianDocument3 pagesKadar Yuran Pengajiancsue_1No ratings yet
- Teks Juruacara Kawad Kaki Unit UniformDocument3 pagesTeks Juruacara Kawad Kaki Unit UniformAnonymous qOvNDPtNo ratings yet
- 7b.BORANG TOKOH GURU NEGERI 2021 - SPerancanganDocument12 pages7b.BORANG TOKOH GURU NEGERI 2021 - SPerancanganamazs2010No ratings yet
- Lencana KepimpinanDocument15 pagesLencana KepimpinanJack LamNo ratings yet
- Pengendalian Buku Tunai PTJ ManualDocument32 pagesPengendalian Buku Tunai PTJ ManualPUSAT LATIHAN AADKNo ratings yet
- Kulit Ujian Akhir Sesi Akademik 2022 - 2023Document1 pageKulit Ujian Akhir Sesi Akademik 2022 - 2023ADNAN B MOHAMAD Moe100% (1)
- Penilaian - Coptpa PDFDocument43 pagesPenilaian - Coptpa PDFadiamiruNo ratings yet
- Senarai Semak Pengurusan FailDocument1 pageSenarai Semak Pengurusan FailmardhiahNo ratings yet
- 10 Langkah Untuk "Unlock" Dan "Allow Editing" Pada Data Kelas Selepas "Download" Data Murid Di ApdmDocument2 pages10 Langkah Untuk "Unlock" Dan "Allow Editing" Pada Data Kelas Selepas "Download" Data Murid Di Apdmbadli rasliNo ratings yet
- Laporan Kajian TindakanDocument13 pagesLaporan Kajian TindakanJason MaldonadoNo ratings yet
- Kaji Selidik Bakeri 2Document2 pagesKaji Selidik Bakeri 2Rasha Rashid100% (1)
- SRT BijirinDocument25 pagesSRT BijirinNurul HashikinNo ratings yet
- Jadual Bertugas Pengawal KeselamatanDocument2 pagesJadual Bertugas Pengawal Keselamatanram76No ratings yet
- Panduan Pengguna CDP - PentadbirDocument10 pagesPanduan Pengguna CDP - PentadbirsyahmannNo ratings yet
- Contoh Minit Mesyuarat Panel Pembangunan Sumber ManusiaDocument5 pagesContoh Minit Mesyuarat Panel Pembangunan Sumber ManusiaMohd NorAzzam HanafiahNo ratings yet
- SBPA Dan Kesannya Terhadap Penjawat AwamDocument6 pagesSBPA Dan Kesannya Terhadap Penjawat AwamJasz Azliey AzzamNo ratings yet
- Penilaian Tender Bekalan Dan Perkhidmatan: Slide 1Document58 pagesPenilaian Tender Bekalan Dan Perkhidmatan: Slide 1adzal100% (1)
- Analisa Instrumen Pencerapan GuruDocument2 pagesAnalisa Instrumen Pencerapan Gurumunira100% (2)
- Panduan Edit ResumeDocument8 pagesPanduan Edit ResumeTickson TanNo ratings yet
- Job Sheet 1 (Maklumat Diri)Document7 pagesJob Sheet 1 (Maklumat Diri)faridkhirzamNo ratings yet
- Pengenalan Nota Excel 2007Document20 pagesPengenalan Nota Excel 2007Mohammad Arif Bin HarunNo ratings yet
- Js 01 Muhamad Hakimi Azali Bin AzlanDocument17 pagesJs 01 Muhamad Hakimi Azali Bin AzlanhakimiNo ratings yet
- Janela Servisu Microsoft Word Los PDFDocument30 pagesJanela Servisu Microsoft Word Los PDFarcenia de almeidaNo ratings yet
- Integrasi Word, Powerpoint Dan ExcelDocument41 pagesIntegrasi Word, Powerpoint Dan ExcelAmriNusantaraNo ratings yet
- Persembahan EletronikDocument16 pagesPersembahan Eletronikernie shamNo ratings yet
- Senangla User Manual JOMPOSTDocument25 pagesSenangla User Manual JOMPOSTAmmar SulaimanNo ratings yet
- Edit FotoDocument3 pagesEdit FotoPratika Sri DamayaniNo ratings yet
- Cara Buat Flash Banner Dengan Aleoflash SoftwareDocument6 pagesCara Buat Flash Banner Dengan Aleoflash SoftwaremamasofwaNo ratings yet
- Pengenalan MS Word 2010Document31 pagesPengenalan MS Word 2010Umi Azianawati Abd AzizNo ratings yet
- PANDUAN DAN MANUAL PENGGUNA TEMPLATE BUKU PENGURUSAN DAN TAKWIMDocument6 pagesPANDUAN DAN MANUAL PENGGUNA TEMPLATE BUKU PENGURUSAN DAN TAKWIMtok janggutNo ratings yet
- PANDUAN KERJA - Tugasan Kumpulan 10-13 09 19Document76 pagesPANDUAN KERJA - Tugasan Kumpulan 10-13 09 19PUSAT LATIHAN AADKNo ratings yet
- Kebolehlaksana ModulDocument45 pagesKebolehlaksana ModulPUSAT LATIHAN AADK100% (1)
- Kemudahan CutiDocument39 pagesKemudahan CutiPUSAT LATIHAN AADK100% (2)
- Aadk Baru 2019Document66 pagesAadk Baru 2019PUSAT LATIHAN AADKNo ratings yet
- Kertas PertimbanganDocument10 pagesKertas PertimbanganPUSAT LATIHAN AADKNo ratings yet
- Overview Perkhidmatan AwamDocument21 pagesOverview Perkhidmatan AwamPUSAT LATIHAN AADK0% (2)
- Sebelum MesyuaratDocument38 pagesSebelum MesyuaratPUSAT LATIHAN AADK100% (1)
- TN50 Konsep Awal'Document33 pagesTN50 Konsep Awal'PUSAT LATIHAN AADKNo ratings yet
- Semasa MesyuaratDocument22 pagesSemasa MesyuaratPUSAT LATIHAN AADKNo ratings yet
- Bahan KhayalDocument9 pagesBahan KhayalPUSAT LATIHAN AADKNo ratings yet
- Ringkasan Buku Arahan YAB PMDocument5 pagesRingkasan Buku Arahan YAB PMPUSAT LATIHAN AADKNo ratings yet
- Makluman Senario Salahguna Dadah Dan BahanDocument21 pagesMakluman Senario Salahguna Dadah Dan BahanPUSAT LATIHAN AADKNo ratings yet
- Akta Dadah Berbahaya 1952Document46 pagesAkta Dadah Berbahaya 1952PUSAT LATIHAN AADK100% (2)
- Modul 1 ProfilingDocument62 pagesModul 1 ProfilingPUSAT LATIHAN AADK100% (2)
- PDH Plak 2019Document22 pagesPDH Plak 2019PUSAT LATIHAN AADKNo ratings yet
- Slide Pelaporan PDHDocument12 pagesSlide Pelaporan PDHPUSAT LATIHAN AADKNo ratings yet
- Semua Sop Bab B B 2008 Penguatkuasaan 2019Document158 pagesSemua Sop Bab B B 2008 Penguatkuasaan 2019PUSAT LATIHAN AADK100% (3)
- Akta Agensi Antidadah 2004Document23 pagesAkta Agensi Antidadah 2004PUSAT LATIHAN AADKNo ratings yet
- SPANM Bil 11 2017 Bil 40 Polisi Peralihan Pelaksanaan Perakaunan Akruan KerajaanDocument13 pagesSPANM Bil 11 2017 Bil 40 Polisi Peralihan Pelaksanaan Perakaunan Akruan KerajaanPUSAT LATIHAN AADKNo ratings yet
- Taklimat ExamDocument26 pagesTaklimat ExamPUSAT LATIHAN AADKNo ratings yet
- 1PP All 30042018Document874 pages1PP All 30042018PUSAT LATIHAN AADKNo ratings yet
- Scan Pekeliling Perkhidmatan Bil 3 Tahun 1998 HadiahDocument31 pagesScan Pekeliling Perkhidmatan Bil 3 Tahun 1998 HadiahPUSAT LATIHAN AADKNo ratings yet
- StorDocument161 pagesStorPUSAT LATIHAN AADKNo ratings yet
- SPANM Bil 9 2017 Bil 38 Pemakaian MPSASDocument5 pagesSPANM Bil 9 2017 Bil 38 Pemakaian MPSASPUSAT LATIHAN AADKNo ratings yet
- Pekeliling Am Bil 3 Tahun 2012 - SKATADocument77 pagesPekeliling Am Bil 3 Tahun 2012 - SKATAPUSAT LATIHAN AADKNo ratings yet
- SPANM Bil 10 2017 Bil (39) Carta Akaun Asas AkruanDocument418 pagesSPANM Bil 10 2017 Bil (39) Carta Akaun Asas AkruanPUSAT LATIHAN AADKNo ratings yet