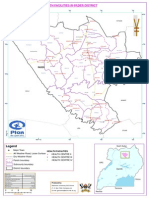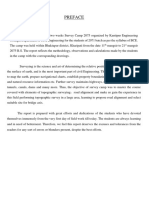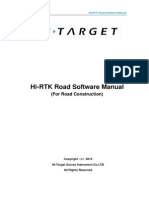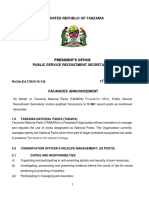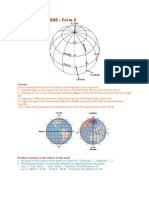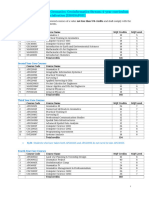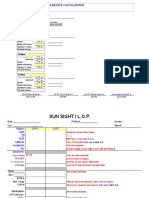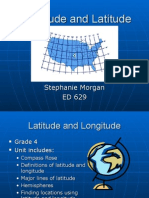Professional Documents
Culture Documents
09SCEC Exercise3 GM&Lidar
09SCEC Exercise3 GM&Lidar
Uploaded by
Mahmud NopriyantoOriginal Description:
Copyright
Available Formats
Share this document
Did you find this document useful?
Is this content inappropriate?
Report this DocumentCopyright:
Available Formats
09SCEC Exercise3 GM&Lidar
09SCEC Exercise3 GM&Lidar
Uploaded by
Mahmud NopriyantoCopyright:
Available Formats
Exercise 3:
Global Mapper and Basic Visualization of LiDAR DEMs
Christopher J. Crosby San Diego Supercomputer Center, UCSD
Last revision: December 1, 2009
http://opentopography.org
Table of Contents Introduction... 2 Importing LiDAR DEMs into Global Mapper .. 3 Display as hillshade ... 9 Display as slopeshade ...12 Raster Image Overlay on LiDAR DEM 13 3D Visualization 16 Exporting LiDAR DEMs to Google Earth Files (KML/KMZ). 18
INTRODUCTION: Global Mapper (http://www.globalmapper.com/) is presented here as a low cost alternative to ArcGIS for users who do not have access to ESRI products. Global Mapper supports many common raster, elevation and vector GIS datasets - including those accessible via OpenTopography. The software offers easy import and export of LiDAR DEMs as well as 3D visualization and raster imagery overlays. This tutorial will provide an overview on importing GLW DEMs into Global Mapper as well as some of the basic analysis and visualization capabilities of the software. More information on Global Mapper, trial software and information on purchasing the software is available at: http://www.globalmapper.com/
IMPORTING LiDAR DEMs INTO GLOBAL MAPPER Launch Global Mapper: Start>All Programs>Global Mapper> Global Mapper 9 Once open, select Open Your Own Data Files
Navigate to the location of the *.arc.asc grid file you wish to import and select the Arc/Info ASCII Grid Files option from the Files of type: option. Global Mapper supports a huge number of formats so it is easy to import DEMs in other formats. The process defined below will vary slightly depending on the format of the DEM you are loading. Navigate to location of the *.arc.asc DEM file you want to import
Select the Arc/Info ASCII Grid Files in the Files of type: menu.
You will receive a message telling you that ARC ASCII GRID files do not contain projection information select OK and you will define the projection in the next step.
Global Mapper will next present you with the menu shown below to define the projection of the dataset. The B4 dataset sample we will be using for this exercise has the following projection definition: Grid Coordinate System Name: Universal Transverse Mercator UTM Zone Number: 11 N Transverse Mercator Projection Scale Factor at Central Meridian: 0.999600 Longitude of Central Meridian: -117.000000 Latitude of Projection Origin: 0.000000 False Easting: 500000.000000 False Northing: 0.000000 Planar Coordinate Information: Planar Distance Units: meters Geodetic Model Horizontal Datum Name: D_WGS_1984 Ellipsoid Name: WGS_1984 Set: Projection to UTM Zone to 11 Datum to WGS84 Projection = UTM
Zone = 11
Datum= WGS84
Once you have defined the dataset projection and selected OK, Global Mapper will then load the DEM. Once loaded, you will see something that looks like this:
To configure the appearance of the DEM you have just loaded choose Tools>Configure
Configuration menu:
HILLSHADE: The configuration menu has many features which we will not deal with in this tutorial. For out purposes, we will only deal with the Vertical Options and Shader Options tabs to customize the appearance of the DEM. Global Mapper uses a variety of different shader options to change the appearance of the elevation file (DEM) that has been loaded. The Atlas Shader is the default option and it provides a color ramp behind a hillshade effect to render the DEM. We will not explore all of the various shader options, but you are encouraged to explore the options to achieve your desired effect. If you are interested, the Global Mapper online help has excellent documentation on each shader as well as other options available via the Configuration menu: http://www.globalmapper.com/helpv9/Help_Config.html To achieve the standard grey scale hillshade effect commonly used to visualize LiDAR DEMs set the Vetical Options menu like this (feel free to experiment to see what effect the various parameters have): Use the daylight shader
Set altitude and azimuth for the illumination orientation
Make sure vertical exaggeration is set to 1
Once you click OK you should see an image that looks something like this:
It looks ok but why is it purple (or whatever your default color is)? This is because we need to modify the Shader Options to set the background color to grey. Go back to the Tools>Configuration menu and choose the Shader Options tab.
Under Daylight Shader, chose the Surface Color option then pick a light grey color from the palate:
10
And voila a nice grey scale hillshade of the LiDAR DEM:
11
SLOPESHADE: Creation of a slopeshade image for the lidar DEMs is also quite simple using Global Mapper. Under the Configurations > Vertical Options menu pick the Slope Shader option instead of the Daylight Shader you used above. Then, under the Shader Options menu, set your minimum and maximum slope values and colors. You want to use a white for the minimum slope (0 degrees) and a black for the maximum slope. Because Global Mapper doesnt offer a nonlinear stretch like ArcGIS does, youll want to play with the maximum slope value. I typically use 45-55 degrees as maximum slope anything above 45-55 degrees will be displayed as black.
Slopeshade image with max slope set to 45.
12
RASTER IMAGE OVERLAY ON LIDAR DEM: One of the cool features of Global Mapper is that it provides simple access to online USGS Digital Ortho Photos Quadrangles (aka DOQs) and Digital Raster Graphics (DRGs) so that you can quickly overlay topomaps and airphotos on your DEM. Select: File>Download Online Imagery/Topo/Terrain Maps which will bring up a new menu. Choose the DRG USGS Digital option Global Mapper will now go out on the internet, find the appropriate topomap and load it:
Itll take minute or so to load and then you should see the topomap map. The problem is that you cant see the DEM any more. So, choose the Open Control Center button:
13
Open Control Center
Highlight the TerraServer DRG layer and select Options
14
Under the Display tab, adjust the Translucency option to be about 35%
Set Translucency to about 35%
You should now be able to see through the DRG to the underlying hillshaded LiDAR DEM:
15
3D VISUALIZATION: In addition to map view visualization of the LiDAR DEMs, Global Mapper also offers nice 3D visualization. With data loaded in Global Mapper, choose the Show 3D View button:
16
Launching the 3D view will bring up a new widow which shows the same data in an interactive 3D perspective. You can spin, drag and zoom the view to change the perspective. Buttons across the top of the view allow you to modify the vertical exaggeration quickly.
Adjust vertical exageration
A quick 3D view for example:
17
EXPORT LiDAR DEMs TO GOOGLE EARTH KML FILE: Close your 3D view if still open. Next, select the Open Control Center button again:
Turn off (uncheck) the DRG layer:
Close the menu Select: File>Export Raster and Elevation Data>Export KML/KMZ In the KML/KMZ Export Options there are many options that are fully explained of you choose the Help option. For our purposes we will just accept the default options:
18
Click OK and name and save the kml file. Once Global Mapper has finished exporting the LiDAR DEM to KML you can navigate to whereever you saved it and open it with Google Earth. Note that you can adjust the transparency of the LiDAR overlay using the slider on the left hand menu so that you can effectively merge the LiDAR topography with the high-resolution aerial photography in Google Earth.
Use slider to adjust overlay transparency
19
You might also like
- The Subtle Art of Not Giving a F*ck: A Counterintuitive Approach to Living a Good LifeFrom EverandThe Subtle Art of Not Giving a F*ck: A Counterintuitive Approach to Living a Good LifeRating: 4 out of 5 stars4/5 (5825)
- The Gifts of Imperfection: Let Go of Who You Think You're Supposed to Be and Embrace Who You AreFrom EverandThe Gifts of Imperfection: Let Go of Who You Think You're Supposed to Be and Embrace Who You AreRating: 4 out of 5 stars4/5 (1093)
- Never Split the Difference: Negotiating As If Your Life Depended On ItFrom EverandNever Split the Difference: Negotiating As If Your Life Depended On ItRating: 4.5 out of 5 stars4.5/5 (852)
- Grit: The Power of Passion and PerseveranceFrom EverandGrit: The Power of Passion and PerseveranceRating: 4 out of 5 stars4/5 (590)
- Hidden Figures: The American Dream and the Untold Story of the Black Women Mathematicians Who Helped Win the Space RaceFrom EverandHidden Figures: The American Dream and the Untold Story of the Black Women Mathematicians Who Helped Win the Space RaceRating: 4 out of 5 stars4/5 (903)
- Shoe Dog: A Memoir by the Creator of NikeFrom EverandShoe Dog: A Memoir by the Creator of NikeRating: 4.5 out of 5 stars4.5/5 (541)
- The Hard Thing About Hard Things: Building a Business When There Are No Easy AnswersFrom EverandThe Hard Thing About Hard Things: Building a Business When There Are No Easy AnswersRating: 4.5 out of 5 stars4.5/5 (349)
- Elon Musk: Tesla, SpaceX, and the Quest for a Fantastic FutureFrom EverandElon Musk: Tesla, SpaceX, and the Quest for a Fantastic FutureRating: 4.5 out of 5 stars4.5/5 (474)
- Her Body and Other Parties: StoriesFrom EverandHer Body and Other Parties: StoriesRating: 4 out of 5 stars4/5 (823)
- The Sympathizer: A Novel (Pulitzer Prize for Fiction)From EverandThe Sympathizer: A Novel (Pulitzer Prize for Fiction)Rating: 4.5 out of 5 stars4.5/5 (122)
- The Emperor of All Maladies: A Biography of CancerFrom EverandThe Emperor of All Maladies: A Biography of CancerRating: 4.5 out of 5 stars4.5/5 (271)
- The Little Book of Hygge: Danish Secrets to Happy LivingFrom EverandThe Little Book of Hygge: Danish Secrets to Happy LivingRating: 3.5 out of 5 stars3.5/5 (403)
- The World Is Flat 3.0: A Brief History of the Twenty-first CenturyFrom EverandThe World Is Flat 3.0: A Brief History of the Twenty-first CenturyRating: 3.5 out of 5 stars3.5/5 (2259)
- The Yellow House: A Memoir (2019 National Book Award Winner)From EverandThe Yellow House: A Memoir (2019 National Book Award Winner)Rating: 4 out of 5 stars4/5 (98)
- Devil in the Grove: Thurgood Marshall, the Groveland Boys, and the Dawn of a New AmericaFrom EverandDevil in the Grove: Thurgood Marshall, the Groveland Boys, and the Dawn of a New AmericaRating: 4.5 out of 5 stars4.5/5 (266)
- A Heartbreaking Work Of Staggering Genius: A Memoir Based on a True StoryFrom EverandA Heartbreaking Work Of Staggering Genius: A Memoir Based on a True StoryRating: 3.5 out of 5 stars3.5/5 (231)
- Team of Rivals: The Political Genius of Abraham LincolnFrom EverandTeam of Rivals: The Political Genius of Abraham LincolnRating: 4.5 out of 5 stars4.5/5 (234)
- On Fire: The (Burning) Case for a Green New DealFrom EverandOn Fire: The (Burning) Case for a Green New DealRating: 4 out of 5 stars4/5 (74)
- The Unwinding: An Inner History of the New AmericaFrom EverandThe Unwinding: An Inner History of the New AmericaRating: 4 out of 5 stars4/5 (45)
- Castle Whiterock MapsDocument48 pagesCastle Whiterock MapsJamieNo ratings yet
- Health Facilities in Pader District: LegendDocument4 pagesHealth Facilities in Pader District: LegendAloysious OpiyoNo ratings yet
- Maps and Map ScalesDocument14 pagesMaps and Map ScalesSujan SinghNo ratings yet
- 10 PDFDocument5 pages10 PDFvivekNo ratings yet
- Lect 01 - Understanding Geographic InformationDocument9 pagesLect 01 - Understanding Geographic InformationSaad UllahNo ratings yet
- Course Eligibility1Document24 pagesCourse Eligibility1sushma567No ratings yet
- Topographic Map of WinonaDocument1 pageTopographic Map of WinonaHistoricalMapsNo ratings yet
- Kec TheoryDocument7 pagesKec TheorybaizubirajiNo ratings yet
- Hi-RTK Road Manual PDFDocument115 pagesHi-RTK Road Manual PDFbjvs_scribd50% (2)
- Curriculum Vitae - Pasmika SimaDocument3 pagesCurriculum Vitae - Pasmika Simasima100% (1)
- Leyenda: Ingemmet, Ingemmet, Otras Entidades, Ingemmet-IgnDocument1 pageLeyenda: Ingemmet, Ingemmet, Otras Entidades, Ingemmet-IgnmisaelNo ratings yet
- PROJECT Report Sample of Survey Camp PDFDocument21 pagesPROJECT Report Sample of Survey Camp PDF852886117979% (28)
- A Proposal To Implement Integrated Gis System in DDocument12 pagesA Proposal To Implement Integrated Gis System in DNaser RaisiNo ratings yet
- Tangazo La Nafasi Za Kazi Tanapa 17-01-2020Document16 pagesTangazo La Nafasi Za Kazi Tanapa 17-01-2020Muhidin Issa MichuziNo ratings yet
- Topographic Map of Baker LakeDocument1 pageTopographic Map of Baker LakeHistoricalMapsNo ratings yet
- Earth As A SphereDocument8 pagesEarth As A SphereNur HafizhaNo ratings yet
- Ce8351 Surveying Notes PDFDocument167 pagesCe8351 Surveying Notes PDFBhuvan BhuvanaNo ratings yet
- BSC Geom ComsciDocument3 pagesBSC Geom Comsciwdxemi002No ratings yet
- Map - EritreaDocument1 pageMap - Eritreacartographica100% (15)
- H29 Sekisankijyun 3Document536 pagesH29 Sekisankijyun 3Việt Vớ VẩnNo ratings yet
- NAV Form..Document36 pagesNAV Form..Dennis C. Balinas100% (1)
- Exploring Maps - Information: What Else Is Here?Document6 pagesExploring Maps - Information: What Else Is Here?Leonte ȘtirbuNo ratings yet
- JMG 213e - Perancangan Akademik 2015-2016Document8 pagesJMG 213e - Perancangan Akademik 2015-2016SureskumarMariskrishananNo ratings yet
- Route SurveyDocument26 pagesRoute Surveymakeshkumar85No ratings yet
- CSSPsample PDFDocument5 pagesCSSPsample PDFpdhurveyNo ratings yet
- Longitude&LatitudeDocument23 pagesLongitude&LatitudeGamidi Suneetha Naidu100% (1)
- IRS IsroDocument3 pagesIRS IsroRahul SharmaNo ratings yet
- GIS Task 2Document3 pagesGIS Task 2Rozita Abdullah SaniNo ratings yet
- GIS File TypesDocument3 pagesGIS File TypesStephen MurimiNo ratings yet