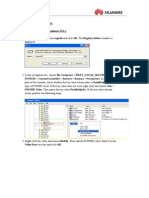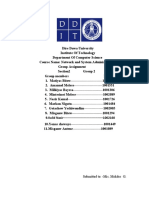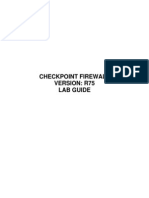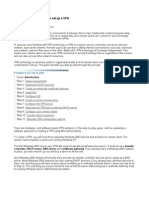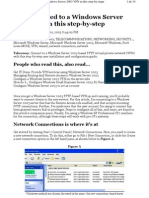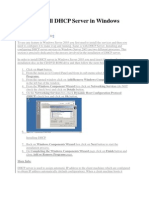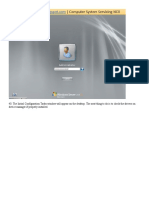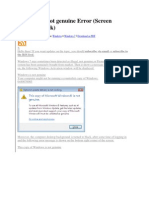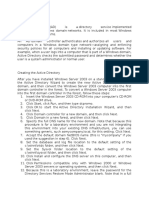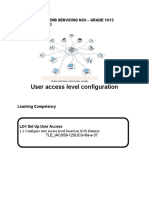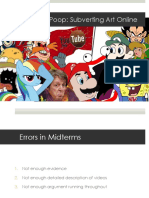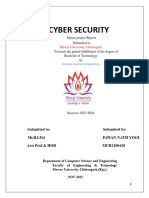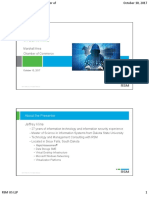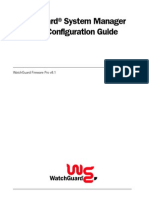Professional Documents
Culture Documents
Articles From Plain Tutorials: Configure Network Policies
Articles From Plain Tutorials: Configure Network Policies
Uploaded by
djciscoOriginal Description:
Original Title
Copyright
Available Formats
Share this document
Did you find this document useful?
Is this content inappropriate?
Report this DocumentCopyright:
Available Formats
Articles From Plain Tutorials: Configure Network Policies
Articles From Plain Tutorials: Configure Network Policies
Uploaded by
djciscoCopyright:
Available Formats
Articles from Plain Tutorials
Install and configure Routing and Remote Access on Windows Server 2008 R2
2012-07-24 10:07:56 Hao Nguyen
Configure Network Policies
The last step of configuring a VPN server on Windows Server 2008 R2 is to define a dial-in group. This is a normal Global-Security Windows Group. Members of this group are allowed to connect to the VPN server. This method is to simplify the process of controlling remote access users. You only need to add the user account to this group, and he has remote access permission. 1. I will create a global security group on my domain and name it as VPN Users. Some quick screenshot for this stepRight click on the appropriate container, select New --> Group.
Type in the Group Name as VPN Users, group scope as Global and Group type as Security.
Click OKto finish this step. Add accounts to this group as members. I will add my account haomnguyen and Administrator to this group. Here is the screenshot of my VPN Users group.
2. Next step is to configure the Remote Access Policy for the RRAS server. In Windows 2008 R2, Remote Access is controlled by Network Policy Service (NPS). Right click on Remote Access Logging & Policies, select Launch NPS.
3. Network Policy Server console appears, select Network Policies section on the left hand side. You should see two default policies, just don't touch it. We need to create a new policy that allows our group VPN Users to access to dial-in. 4. Right click on Network Policies, select New
5. Type in the policy name, anything works. I typed in Allow VPN Users group. Leave the rest as default
6. Click Next 7. Click Add on the Specify Conditions dialog to add new condition. There are plenty of conditions that NPS supports, but I just need Windows Groups (support both users and computers account as members) condition in this case. 8. Select Windows Groups and click Add...
9. Click Add Groups and browse to select VPN Usersgroup that you just
created. 10. Click OK to back to Specify Conditions main screen. One condition works fine for me in this case. 11. Click Next to define the action for those clients/users that match the previous conditions. Select Access grantedbecause I want those members of VPN Users group to have VPN access.
12. Click Next to select Authentication Method step 13. Leave everything as default
14. Click Next to configure Constraints. 15. You might want to configure some options here, such as Idle Timeout and Session Timeout. I won't enable these settings on my server, just leave it as default.
16. Click Next 17. Leave default settings for IP settings and encryption. Your VPN server works well with all of these default configurations.
18. Click Next 19. Click Finish And now, you're back to the NPS main screen. You should see a new network policy named Allow VPN Users group with a green check mark. To this step, your VPN is
working, and it will allow any members of VPN Users group to dial-in. Those connected VPN Clients will have the IP in the range 192.168.200.0/24.
You might also like
- (RRQ) Sponsorship Proposal NonoliveDocument48 pages(RRQ) Sponsorship Proposal Nonoliveandikadriya69No ratings yet
- Quotation For Digital Marketing Services-14-Jan-20 PDFDocument4 pagesQuotation For Digital Marketing Services-14-Jan-20 PDFNaushad Ali50% (2)
- Apple Privacy LetterDocument4 pagesApple Privacy LetterChance Miller100% (1)
- SIA Format For The FE100 Digital Receiver: Rev Date CommentsDocument15 pagesSIA Format For The FE100 Digital Receiver: Rev Date CommentsGabi DimaNo ratings yet
- SOP To Connect New VPN URL Along With VPN Posture - For Associate UsersDocument8 pagesSOP To Connect New VPN URL Along With VPN Posture - For Associate UsersSatyam kumarNo ratings yet
- Lab Number: DB - Lab - 4 Lab Title: Install Mysql On Windows: Chapter 5, 6, and 7 Date Assigned: August 03, 2022 Due DateDocument17 pagesLab Number: DB - Lab - 4 Lab Title: Install Mysql On Windows: Chapter 5, 6, and 7 Date Assigned: August 03, 2022 Due DatemalekNo ratings yet
- Microsoft Network Policy ServerDocument7 pagesMicrosoft Network Policy ServerStyve PolaNo ratings yet
- 01 Installation Document For UCCX 80Document37 pages01 Installation Document For UCCX 80ashishNo ratings yet
- Chapter 3Document65 pagesChapter 3Negera KalNo ratings yet
- OSS VPN v.1.0Document9 pagesOSS VPN v.1.0Fima Yuda EktikaNo ratings yet
- Networking AssignmentDocument89 pagesNetworking AssignmentAmanuel MeleseNo ratings yet
- Checkpoint R75 Lab ManualDocument87 pagesCheckpoint R75 Lab ManualGet_one1100% (1)
- Step-by-Step Guide: How To Set Up A VPN: HowtosetupavpnDocument5 pagesStep-by-Step Guide: How To Set Up A VPN: Howtosetupavpnjamilpervaz1No ratings yet
- Step 2008 to 2012Document23 pagesStep 2008 to 2012karthik BMLNo ratings yet
- Proxy Authentication PortalDocument19 pagesProxy Authentication PortalEarl Ryan TorresNo ratings yet
- Get Connected To A Windows Server 2003 VPN in This Step-By-StepDocument14 pagesGet Connected To A Windows Server 2003 VPN in This Step-By-StepPaulo Alexandre Pinto PereiraNo ratings yet
- Using Group Policy To Configured A ServiceDocument7 pagesUsing Group Policy To Configured A ServiceaforabadNo ratings yet
- Configuring A Windows Server For RADIUSDocument7 pagesConfiguring A Windows Server For RADIUSaami145No ratings yet
- Windows 7 TweaksDocument6 pagesWindows 7 TweaksRAMESHBABUNo ratings yet
- Configuration of Windows Server 2008 r2Document30 pagesConfiguration of Windows Server 2008 r2joycetimbancaya028No ratings yet
- CSS NCII - COC3 and 4Document97 pagesCSS NCII - COC3 and 4Noelyn Garcia100% (2)
- Installing Virtual BoxDocument46 pagesInstalling Virtual BoxRajesh Kumar ReddyNo ratings yet
- Installing Governance Minder InstructionsDocument48 pagesInstalling Governance Minder Instructionsyasas.biz100% (1)
- Adalia Mahabir - Individual CompentencyDocument35 pagesAdalia Mahabir - Individual CompentencyAdalia MahabirNo ratings yet
- ENSA Module 5 - Replacement LabDocument5 pagesENSA Module 5 - Replacement LabKarthik GanesanNo ratings yet
- Install MySqlDocument22 pagesInstall MySqlthanigesanNo ratings yet
- SAM Project Activities Documentation GROUP 12Document82 pagesSAM Project Activities Documentation GROUP 12Bennylen BerinoNo ratings yet
- Assignment 1 Windows Server 2016Document58 pagesAssignment 1 Windows Server 2016sabitri baralNo ratings yet
- Mysql Installation PDFDocument24 pagesMysql Installation PDFkishore innocentNo ratings yet
- Window ServerDocument25 pagesWindow ServersohaibchNo ratings yet
- DAB Installation MethodsDocument20 pagesDAB Installation MethodsMabor BolNo ratings yet
- Stonesoft VPN AD IntegrationDocument16 pagesStonesoft VPN AD IntegrationalessandroNo ratings yet
- VPN Tunnel: We Can Build A Tunnel in Check Point Firewall AsDocument47 pagesVPN Tunnel: We Can Build A Tunnel in Check Point Firewall AsBHARATH S RNo ratings yet
- Dbms 2Document13 pagesDbms 2parasningune19No ratings yet
- How To Setup and Configure A Domain Controller On Windows Server 2008 R2Document23 pagesHow To Setup and Configure A Domain Controller On Windows Server 2008 R2AmrinderSinghNo ratings yet
- DNS HistoryDocument6 pagesDNS HistoryK Nirmala AnantapurNo ratings yet
- Checkpoint Lab GuideDocument78 pagesCheckpoint Lab Guidechicky12345100% (2)
- How To Install DHCP Server in Windows Server 2003Document8 pagesHow To Install DHCP Server in Windows Server 2003P Vipin McitpNo ratings yet
- Using RADIUS Authentication For Remote Access VPNDocument23 pagesUsing RADIUS Authentication For Remote Access VPNEJMR2014No ratings yet
- How Install Remote Desktop On R2008Document100 pagesHow Install Remote Desktop On R2008Almonte MateoNo ratings yet
- Install SQL Server2005Document17 pagesInstall SQL Server2005Ria RoyNo ratings yet
- Configure Internet Explorer: This Lab Contains The Following Exercises and ActivitiesDocument8 pagesConfigure Internet Explorer: This Lab Contains The Following Exercises and ActivitiesMD4733566No ratings yet
- Windows 2012 NAP (NPS) With DHCP PDFDocument9 pagesWindows 2012 NAP (NPS) With DHCP PDFJoseNo ratings yet
- SCCM InstallationDocument76 pagesSCCM InstallationrkanfiNo ratings yet
- MAHJIIIIIIDocument3 pagesMAHJIIIIIIVenus CuregNo ratings yet
- Seguridad en Sistemas Operativos: InstalaciónDocument14 pagesSeguridad en Sistemas Operativos: InstalaciónJean Carlo MartinezNo ratings yet
- Gina Gpo Installation GuideDocument19 pagesGina Gpo Installation GuideSojan MathewNo ratings yet
- Installing Windows 2012 R2 Domain ControllerDocument18 pagesInstalling Windows 2012 R2 Domain ControllerIon DanNo ratings yet
- Lab 17Document10 pagesLab 17Travis Jon Wheelwright50% (2)
- Deploy Windows 10 Using WDSDocument8 pagesDeploy Windows 10 Using WDSAnonymous QE45TVC9e3No ratings yet
- COC3Document6 pagesCOC3carenjoy1919No ratings yet
- Internship Project: Karan Jyot Singh Minhas (653-230447) Waris Singh (653-205117)Document26 pagesInternship Project: Karan Jyot Singh Minhas (653-230447) Waris Singh (653-205117)xmrgqwxjhfNo ratings yet
- Windows 7 Genuine ErrorDocument5 pagesWindows 7 Genuine ErrorAjay BramheNo ratings yet
- Practical CNDocument4 pagesPractical CNmnatsu0432No ratings yet
- Solution BaseDocument13 pagesSolution BaseNI KUNo ratings yet
- Active Directory Directory Service Microsoft Windows Domain Windows Server Domain Controller Authenticates AuthorizesDocument3 pagesActive Directory Directory Service Microsoft Windows Domain Windows Server Domain Controller Authenticates AuthorizesJulius DollosoNo ratings yet
- Lab - 1 Active Directory InstallationDocument32 pagesLab - 1 Active Directory InstallationsugapriyaNo ratings yet
- Free VPNDocument3 pagesFree VPNChandan BagaiNo ratings yet
- Department of Education: Republic of The PhilippinesDocument4 pagesDepartment of Education: Republic of The PhilippinesJoyce Kringle Descaya CamachoNo ratings yet
- Mini-Lesson Module2-3 Css10 12Document24 pagesMini-Lesson Module2-3 Css10 12Marie TuraNo ratings yet
- IPredator - Setting Up OpenVPN On Windows 8 PDFDocument22 pagesIPredator - Setting Up OpenVPN On Windows 8 PDFCora BlakeNo ratings yet
- How to Setup a Windows PC: A Step-by-Step Guide to Setting Up and Configuring a New Computer: Location Independent Series, #4From EverandHow to Setup a Windows PC: A Step-by-Step Guide to Setting Up and Configuring a New Computer: Location Independent Series, #4No ratings yet
- Du CompanyDocument6 pagesDu CompanyRanjit Vasudevan100% (1)
- Switch Managed CISCO Switch Managed (SG250-26)Document4 pagesSwitch Managed CISCO Switch Managed (SG250-26)FlorentinograsiazNo ratings yet
- TWERPS Roguelike v1.0Document7 pagesTWERPS Roguelike v1.0Brandon Harris100% (1)
- Installing and Configuring Windows Server 2012 R2Document4 pagesInstalling and Configuring Windows Server 2012 R2Ponalo GabathuseNo ratings yet
- Prospectus For Selection of Trainee Electro Technical Officer (Eto) July 2019 BatchDocument11 pagesProspectus For Selection of Trainee Electro Technical Officer (Eto) July 2019 Batchramu jogaNo ratings yet
- SONOFF DIY MODE Protocol Doc v2.0Document10 pagesSONOFF DIY MODE Protocol Doc v2.0mehme48No ratings yet
- Azure Subscription and Service Limits, Quotas, and ConstraintsDocument54 pagesAzure Subscription and Service Limits, Quotas, and ConstraintsSorinNo ratings yet
- Youtube Poop: Subverting Art OnlineDocument14 pagesYoutube Poop: Subverting Art OnlineWill KurlinkusNo ratings yet
- 1997-05 The Computer Paper - BC EditionDocument128 pages1997-05 The Computer Paper - BC EditionthecomputerpaperNo ratings yet
- Extreme NerworksDocument2 pagesExtreme NerworksJcmNo ratings yet
- RV ToolsDocument73 pagesRV ToolsFabianPrioreNo ratings yet
- R05 Ind560 Ug enDocument224 pagesR05 Ind560 Ug enAsHwîta SheTtýNo ratings yet
- Report On Cyber SecurityDocument31 pagesReport On Cyber SecurityMr. PerfectNo ratings yet
- WT Mod1Document179 pagesWT Mod1VEDANT VERMANo ratings yet
- Salesforce Summer '19 Release NotesDocument551 pagesSalesforce Summer '19 Release NoteshatsubasNo ratings yet
- Disco Externo Iomega DatasheetDocument2 pagesDisco Externo Iomega DatasheetDani PandiqueNo ratings yet
- Cybercrime Presentation PDFDocument42 pagesCybercrime Presentation PDFRajashri HankareNo ratings yet
- The Bibliography of ChessDocument20 pagesThe Bibliography of ChessPR0T0No ratings yet
- NSX DFW ArchitectureDocument65 pagesNSX DFW Architecturekeepalive2010100% (2)
- Migrating From ColdFusion To ASP NETDocument7 pagesMigrating From ColdFusion To ASP NETFenil Desai100% (3)
- Proses Data Sistem TerdistribusiDocument2 pagesProses Data Sistem TerdistribusiJuditha HaNo ratings yet
- Fanuc IPL System10Document6 pagesFanuc IPL System10angelNo ratings yet
- Rise and Fall of Vodafone India - FinalDocument25 pagesRise and Fall of Vodafone India - Final21BCO058 Tharun B KNo ratings yet
- TGA701 (원료분석기)Document322 pagesTGA701 (원료분석기)AhmadGhozaliNo ratings yet
- Empowerment Technologies: Lesson 1 ICT in The Context of Global CommunicationDocument5 pagesEmpowerment Technologies: Lesson 1 ICT in The Context of Global CommunicationTritzy JoaquinNo ratings yet
- V 81 Fire Ware Configuration GuideDocument252 pagesV 81 Fire Ware Configuration GuideNelson BatistaNo ratings yet