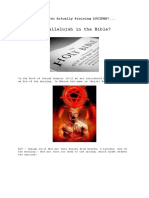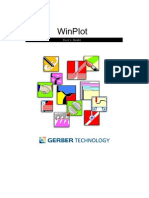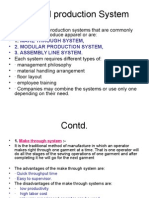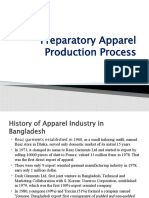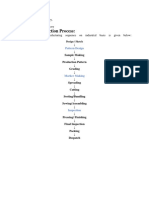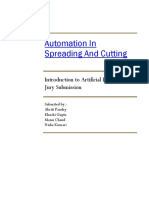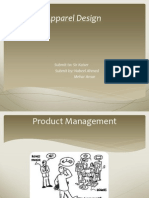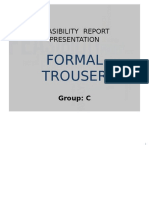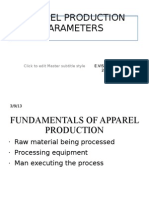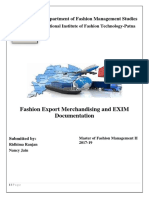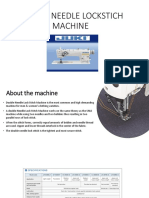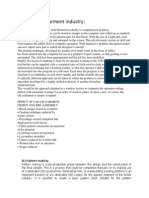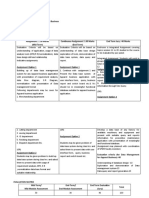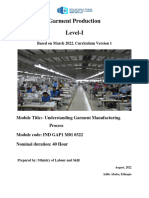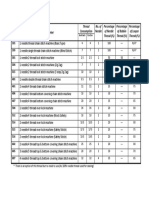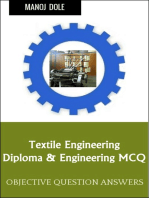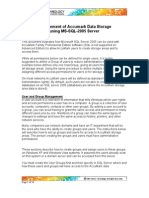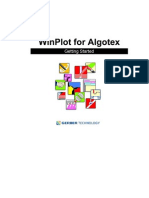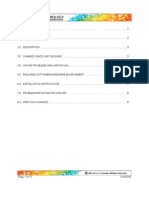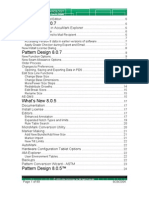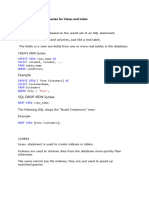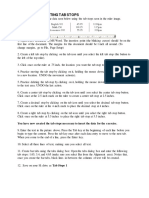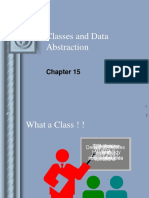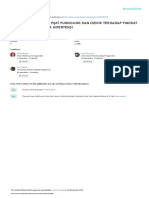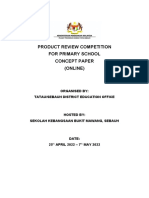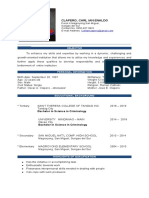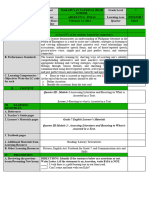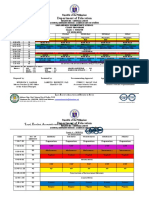Professional Documents
Culture Documents
User Guide JustPrintv2r1 521372CA en
User Guide JustPrintv2r1 521372CA en
Uploaded by
Dora BAOriginal Description:
Original Title
Copyright
Available Formats
Share this document
Did you find this document useful?
Is this content inappropriate?
Report this DocumentCopyright:
Available Formats
User Guide JustPrintv2r1 521372CA en
User Guide JustPrintv2r1 521372CA en
Uploaded by
Dora BACopyright:
Available Formats
User Guide - JustPrint V2R1
October 2003 - 521372CA
JustPrint V2R1
Copyright 2003 by lectra. Any copying, reproduction or translation of all or part of the contents of this document without the express written permission of lectra is strictly forbidden by the provisions of the copyright law. Guarantees lectra reserves the right to modify, without prior notice, information relating to its products in order to improve their reliability or operating capacity. Their publication does not imply that the material presented is free of all industrial property ownership rights and does not grant a license to exercise these rights; lectra cannot be held responsible for the consequences of their use for any purpose. Registered trademarks Diamino, Modaris et Optiplan are lectra registered trademarks in France and in other countries. LS is a lectra registered trademark in France and in other countries. Conventions used in this manual
Note
Tip or suggestions
Caution
iii
CONTENTS
How to Use the Online Help
Operating Modes Production plotting ==> Marker plotting or Cutfile plotting
Marker plotting on open fabric from a predefined Activity Marker plotting on a folded fabric, from a Personalized activity Plotting of a Cutfile, from a Predefined activity
3 3
3 4 5
Control plotting ==> Model pieces plotting
Piece plotting for a small model Plotting a specific size piece in partial nesting
6
6 7
Sending the marker to be plotted using the plotter Create an Activity (from an existing activity)
9 10
Introduction to JustPrint Introduction Prerequisite Some Definitions
About batches Batch elements Markers Variants Pieces Cutfiles File format About activities About paper units
13 13 13 14
14 14 14 15 15 15 17 18 18
521372CA
JustPrint
iv
Main window Menu Bar
File Menu Edit Menu Tools Menu Help Menu
21 21
22 23 23 23
Tool bar Selection Zone Push buttons Entry Zone Online Help
23 24 24 25 26
Tabs Type of element tab Batch options tab
27 27 27
Number of copies 28 Stop on Error 28 Plotting too large for the width 29 Paper 30 Data 31 Scales 32 Adjusting the scale to take into account fabric deformation when cutting 33 To take into account the slackening shift of the fabric in its length (X) 34 To take into account the slackening extension of the fabric in its length (X) 34 To take into account a length, whose theoretical dimensions differ from the actual dimensions 35 To plot markers 36 To plot Model pieces, Variants, Garments 36 To plot the Garment or Model Variants 36 To plot Cutfiles 36
Adding elements to the batch
Check the elements to be added to the Batch Options for the elements to be plotted Type of element: Marker Options on the marker Type of element: Pieces Options (for Pieces or Variants) Sizes (for Pieces or Variants) Plotting Presentation Mode To select a Size in "one-size" Mode To select a Size in "Serial" Mode or in "Nesting" Mode To select a Special Grading1
38
39 39 39 40 43 44 45 46 47 48 48
JustPrint
521372CA
v To select a Special Grading2 Example of the Size(s)/Special Grading1/Special Grading2 selection Type of element: Variants To select a model Variant To select a model Piece or Variant To select a Fabric type Type of element: Cutfiles Options on the Cutfiles 49 50 51 53 53 53 54 55 58 58 58 59 59
Dialog box Activity Manager
Create an activity Open or modify an activity Deleting an Activity Duplicating an activity
Activity Parameters
Activity name Plotter name Paper format Plotting in a file
59
59 60 60 60
Plotting parameters associated with the batch Access paths
To enter the access path To select the access path via the file selector: To duplicate the pieces access path on the other elements To select the model server Scroll up/down the selector
61 61
62 62 63 63 63
Geometry
General Tab Plotting options Border Fold Splice marks Lines tab Types of lines To select the type of line to be plotted Notches tab Notch types To define a type of notch Marks tab Types of marks To define the form of the marks Motif tab
63
64 64 64 65 65 67 68 70 71 71 72 74 74 75 76
Text
Other text Heading position Keep the information to be plotted with the default parameters Select the information from the files saved in the pre-defined folders Creating or modifying plotting information using the text editor Text Editing Window To define a label or modify it To define a heading
78
79 80 81 81 82 82 83 83
521372CA
JustPrint
vi To define a title box 84 To select the information in the Text Editing window 84 To change lines 85 To delete a line, that has been validated in the upper zone of the window marked Text Editing 86 To move a line in the upper zone of the window marked Text Editing 86 To modify the parameter settings of the information to be plotted 86 To zoom in/zoom out information from the upper zone 88
Layout
Plotting Quality Margins in mm Spaces in mm Positioning of the plotting Reduction in the page
89
89 89 91 92 92
Cutfile configuration
General Tab Text Tab To select a type of line and width To select an element from the list or a selector Examples of lines, notches, marks
92
93 95 96 96 97
Plotting a Batch Plot Follow up
Follow up window Menu bar in the follow up window Information zone for the follow up window Request list zone in the follow up window
98 98
98 99 100 101
e-plotting
General operating procedure for e-plotting To create the file JustPrint.ktf To send the .ktf file to be plotted To start the plot at the contractor To start the plot at the subcontractor
102
102 102 103 103 103
JustPrint
521372CA
How to Use the Online Help
To get started withJustPrint, take a look at some examples of Operating Modes. To get help on a window, Position the cursor in a significant part of the window and click. To display online help about the current page, press F1, or click on the Help, button if it is available.
Each page is displayed with the following icons.
Direct access to the Lectra Portal.
Previous page of document.
Following page of document.
History: Returns to the last page called.
Direct access to contents.
Direct access to index.
In general, a help page explains operations step by step. Specific procedures, definitions or indications of a higher level can be reached via links. To return to the initial page after browsing several help pages in succession, use the or icon in the browser.
Several types of information are available in this application. Help line at the bottom of windows and dialog boxes Help menu in the menu bar gives direct access to:
521372CA
JustPrint
2 Contents Index About (Copyright)
See also Introduction to JustPrint
JustPrint
521372CA
Production plotting ==> Marker plotting or Cutfile plotting
Operating Modes
Here are some examples of using the JustPrint software. Production plotting ==> Marker plotting or Cutfile plotting Control plotting ==> Model pieces plotting Sending the marker to be plotted using the plotter Create an Activity (from an existing activity)
Production plotting ==> Marker plotting or Cutfile plotting
Marker plotting on open fabric from a predefined Activity Marker plotting on a folded fabric, from a Personalized activity Plotting of a Cutfile, from a Predefined activity
Marker plotting on open fabric from a predefined Activity
Possible scenario: The pieces files are in the same place as the marker files In the main window 1. Select the "Marker_Production" Activity in the list of Activities. 2. Select the Element type on Markers 3. Click on the Button: Add to open the marker files selector. In the selector called Add elements to batch 4. Scroll up/down the selector, if necessary, to navigate the folder where the marker files are located. 5. Select the marker file from the list provided, 6. Click on the option Pieces in the selected folder, to find the pieces on the same place as the markers, 7. Complete the Options on the marker, if necessary, 8. Click on the Add to batch button to send the marker file to the list of elements of the main window.
521372CA
JustPrint
Production plotting ==> Marker plotting or Cutfile plotting 9. Close the Add elements to batch selector by clicking on the Close button. In the main window 10. Fill in the specific plotting options for the current Batch in the Batch options tab, if necessary. 11. Check that the plotter is ON (green LED light is on and does not flash) on the plotter's command keyboard, 12. Click on the Button: Plot to start the marker plotting 13. Click on Follow up Icon (representing a printer), in the bottom right of the main window, to open the Follow up window and follow the information regarding the progress of the plotting in the Request list zone in the follow up window.
Marker plotting on a folded fabric, from a Personalized activity
Possible scenario: The piece files are in a different location from the marker files, In the main window 1. Select the "Marker_Production" Activity in the list of Activities. 2. Select the Element type on Markers. 3. Click on the Button: Personalize to modify the activity, i.e. to enter the access path to the piece files (in a different location from the marker files). The changes will be lost when the activity is closed down. In the dialog box Personalize the current activity 4. Check that the name of the activity is correctly <<Personalized>>, On the tab marked Paths 5. Click on the button to the right of the Piece field.
In the selector called Piece folder 6. Select the folders in the selector by moving down, or by moving up, until you reach the folder containing the pieces files (the name of the file is not shown). 7. Confirm the selection and close the selector by clicking on OK. On the tab marked Paths 8. The Piece field is updated 9. Carry out the same operations for the Models,
JustPrint
521372CA
Production plotting ==> Marker plotting or Cutfile plotting 10. Enter the name of the Model server if necessary, On the Geometry tab, stay on the General Tab:
11. Select the Fold option on Folded/All to indicate that plotting will performed in Folded Fabric display. 12. Click on the Modify button to implement the changes made to the activity. 13. Click on Close to quit the dialog box Personalize current activity In the main window 14. Click on the Button: Add to open the marker files selector. In the selector called Add elements to batch 15. Scroll up/down the selector, if necessary, to navigate the folder where the marker files are located. 16. Select the marker file from the list provided, 17. Make sure that the option Pieces in the selected folder, is not selected, as the pieces files are not in the same place as the marker files, 18. Complete the Options on the marker, if necessary, 19. Click on the Add to batch button to send the marker file to the list of elements of the main window. 20. Close the Add elements to batch selector by clicking on the Close button. In the main window 21. Fill in the specific plotting options for the current Batch in the Batch options tab, if necessary. 22. Check that the plotter is ON (green LED light is on and does not flash) on the plotter's command keyboard, 23. Click on the Button: Plot to start the marker plotting 24. Click on Follow up Icon (representing a printer), in the bottom right of the main window, to open the Follow up window and follow the information regarding the progress of the plotting in the Request list zone in the follow up window.
Plotting of a Cutfile, from a Predefined activity
Possible scenario: For example, let's imagine a "Cutfile_Production" activity is configured initially to plot cutfiles. In the main window 1. Select the"Cutfile_Production" Activity in the list of Activities.
521372CA
JustPrint
Control plotting ==> Model pieces plotting 2. Select the Element type on Cutfiles 3. Click on the Button: Add to open the cutfiles selector. In the selector called Add elements to batch 4. Scroll up/down the selector, if necessary, to get to the folder containing your cutfiles. 5. Click on the option corresponding to the Type of files , to filter the selection more precisely, 6. Select the cutfile from the proposed list, 7. Complete the Options on the Cutfiles, if necessary, 8. Click on the Add to batchbutton to add the cutfile to the list of elements in the main window. 9. Close the Add elements to batch selector by clicking on the Close button. In the main window 10. Fill in the specific plotting options for the current Batch in the Batch options tab, if necessary. 11. Check that the plotter is ON (green LED light is on and does not flash) on the plotter's command keyboard, 12. Click on the Button: Plot to start plotting the cutfile, 13. Click on Follow up Icon (representing a printer), in the bottom right of the main window, to open the Follow up window and follow the information regarding the progress of the plotting in the Request list zone in the follow up window.
Control plotting ==> Model pieces plotting
Piece plotting for a small model Plotting a specific size piece in partial nesting
Piece plotting for a small model
In the main window 1. Select the "Control_Model" Activity in the list of Activities. 2. Select the Element type on Pieces 3. Click on the Button: Add to open the pieces files selector. In the selector called Add elements to batch
JustPrint
521372CA
Control plotting ==> Model pieces plotting 4. Make sure that the Type of files is set to Models (.mdl, .MDL), if one or more Model Pieces are to be plotted.
5. Scroll up/down the selector to select the Model folder that corresponds to the Model pieces to be plotted. 6. Select the file Model .mdl, 7. Move to the Piece articles field, If there is no Variant selected 8. Click on the button to the right of the Piece Articles field.
A box listing all the Model Pieces is displayed 9. Choose all the Pieces by pressing the Ctrl + A keys. 10. Confirm with OK 11. The list of Model pieces is displayed in the Piece Articles. field. 12. Complete the Options (for Pieces or Variants), if necessary. 13. Complete the Sizes (for Pieces or Variants), if necessary. By default the parameters are set to "One-size" Mode and Base size, All the Model pieces selected are therefore plotted, in the base size. 14. Click on the Add to batch button to send the Pieces file to the list of elements of the main window. 15. Close the Add elements to batch selector by clicking on the Close button. In the main window 16. Fill in the specific plotting options for the current Batch in the Batch options tab, if necessary. 17. Check that the plotter is ON (green LED light is on and does not flash) on the plotter's command keyboard, 18. Click on the Button: Plot to start the marker plotting 19. Click on Follow up Icon (representing a printer), in the bottom right of the main window, to open the Follow up window and follow the information regarding the progress of the plotting in the Request list zone in the follow up window.
Plotting a specific size piece in partial nesting
In the main window 1. Select the "Control_Model" Activity in the list of Activities. 2. Select the Element type on Pieces
521372CA
JustPrint
Control plotting ==> Model pieces plotting 3. Click on the Button: Add to open the pieces files selector. In the selector called Add elements to batch 4. Make sure that the Type of files is set to Models (.mdl, .MDL), if one or more Model Pieces are to be plotted. 5. Scroll up/down the selector to select the Model folder that corresponds to the Model pieces to be plotted. 6. Select the file Model .mdl, 7. Move to the Piece articles field, If there is no Variant selected 8. Click on the button to the right of the Piece Articles field.
A box listing all the Model Pieces is displayed 9. Select a Model Piece, 10. Confirm with OK 11. TheModel piece is displayed in the Piece Articles field. 12. Complete the Options (for Pieces or Variants), if necessary, 13. Complete the Sizes (for Pieces or Variants), By default the parameters are set to "One-size" Mode and Base size, In the tab marked Sizes 14. Select the "Nesting" Mode, 15. In the list of sizes select Other Sizes, 16. Click on the button to the right of the Sizes field.
A box listing all the Model Piece Sizes is displayed 17. Select the significant Sizes, 18. Confirm with OK. Click on Follow up Icon (representing a printer), in the bottom right of the main window, to open It is possible to combine the gradation sizes with the evolution sizes by choosing a particular Special Grading1 or a Special Grading2. 19. Click on the Add to batch button to send the Piece file to the list of elements of the main window. 20. Close the Add elements to batch selector by clicking on the Close button. In the main window
JustPrint
521372CA
Sending the marker to be plotted using the plotter
21. Fill in the specific plotting options for the current Batch in the Batch options tab, if necessary. 22. Check that the plotter is ON (green LED light is on and does not flash) on the plotter's command keyboard, 23. Click on the Button: Plot to start the marker plotting 24. Click on Follow up Icon (representing a printer), in the bottom right of the main window, to open the Follow up window and follow the information regarding the progress of the plotting in the Request list zone in the follow up window.
Sending the marker to be plotted using the plotter
In the main window 1. Select the "e-plotter"Activity in the list of Activities. This activity is configured to create a specific file: .ktf, after putting together the Batch 2. Select the Element type on Markers 3. Click on the Button: Add to open the marker files selector. In the selector called Add elements to batch 4. Scroll up/down the selector, if necessary, to navigate the folder where the marker files are located. 5. Select the marker file from the list provided, 6. Click on the option Pieces in the selected folder, to find the pieces on the same place as the markers, 7. Complete the Options on the marker, if necessary, 8. Click on the Add to batch button to send the marker file to the list of elements of the main window. 9. Close the Add elements to batch selector by clicking on the Close button. In the main window 10. Fill in the specific plotting options for the current Batch in the Batch options tab, if necessary. 11. Check that the plotter is ON (green LED light is on and does not flash) on the plotter's command keyboard, 12. Click on the Button: Plot to start the marker plotting and generate the plotting order requested by the option Plotting in a file. 13. Enter a file name in the selector that opens By default JustPrint.ktf is suggested and its location is C:\lectra\files.
521372CA
JustPrint
10
Create an Activity (from an existing activity) 14. Confirm and close the selector by clicking on Save 15. A dialog box appears indicating the "Plot generation in progress" 16. Prepare the generated file to send to the sub-contractor. 17. Open the electronic messaging 18. Write a message for the sub-contractor and attach the files: Open the folder C:\lectra\files and select the .ktf files, that correspond to the plottings to be sent. 19. Sent the message to the sub-contractor Via Internet For the production: On receipt of the message from the contractor 20. double-click on the .ktf file to process Or Or Open it directly Save it on disc and then double-click on the file,
A dialog box corresponding to the PlotterList application appears. 21. Select the plotter from the list offered 22. Indicate the Number of copies 23. Indicate Normal or Superior Plotting Quality. 24. Click on the Button: Plot, 25. Start the Plot Follow up to check that it is working properly.
Create an Activity (from an existing activity)
In the main window 1. Select the function Activity management (Tools menu) The Dialog box Activity Manager is displayed 2. Select an existing activity, 3. Click on Duplicate, so as not to delete the reference Activity, A new line appears in the list under the name "CopyOf_Activity_Name"
JustPrint
521372CA
Create an Activity (from an existing activity) 4. Click on this new line then on the Open button An Open the CopyOf_Activity_Name Activity dialog box is displayed. 5. Enter a new name for this new Activity. 6. Select a plotter in the list.
11
7. Select the paper format. 8. Select the Plotting in a file option, if the Activity is created for the e-plotting 9. Check the corresponding Activity Parameters. Access paths Geometry Text Layout
521372CA
JustPrint
12
Create an Activity (from an existing activity)
JustPrint
521372CA
Introduction
13
Introduction to JustPrint
Introduction Prerequisite Some Definitions
Introduction
JustPrint is a plotter control software developed by Lectra. This software can be used on a graphic station running Windows NT and Windows 2000. This allows you to set up a Batch of graphic elements and send it to the plotter following a predefined or user-created Activity. This also allows you to specify whether the batch should be plotted in one process, or separately after each of the elements, depending on the defined Paper unit. Plotting a Batch is introduced from the Main window. For control purposes it can be performed on site or it can be sent to a remote Internet site (e-plotting), for production. Plot Follow up can be displayed to show information relative to the plotter, as well as correct plotting. See also Operating Modes
Prerequisite
To use JustPrint the user must be familiar with the Windows NT or Windows 2000, operating system and the Windows utilities developed by Lectra Systmes.
521372CA
JustPrint
14
Some Definitions
Some Definitions
About batches Batch elements About activities About paper units
About batches
Batch Homogenous list of graphic elements to be plotted within the same Activity. On a batch, the user decides whether the elements are: placed according to their relationship to each other in the same paper unit: in this case there will be one Request. independently plotted in the various paper units: in this case there will be as many printing Requests as there are batch elements, and a request by someone else could be processed inbetween.
E.g.: List of markers, list of variants, list of pieces.
Request A printing request corresponds to the plotters request for a Paper unit.
Batch elements
Corresponds to the components, on which the plotting will be performed: Markers, Variants, Pieces, Cutfiles, etc.
Markers A marker is the result of placing the pieces on a width, while finding the optimal use of the material, by considering the constraints and characteristics of the sizes to be placed. The file corresponding to the markers is a file with the suffix .PLA or .PLX. See also
JustPrint
521372CA
Some Definitions To plot markers Variants Variant .mdl
15
A Model Variant is a Model, that can have different types: piece variation, fabric type variation, size variation. This corresponds to the desired finished product. The Variant is composed of a collection of pieces. Changing one or more pieces means the creation of a different Variant. Example: Shirt with round collar, pointed collar, long sleeves, short sleeves, etc. The file corresponding to the Model Variants is a file attached to the model, with the suffix .mdl or .MDL. Variant .VET The Variants originating from the software created by Lectra, or run from Modaris are composed from basic pieces. They do not correspond to a Model, but do correspond to a finished garment. The corresponding file has the suffix .VET. See also To plot the Garment or Model Variants Pieces A basic piece has a standard size shape, that can be modified, so that different size shapes can be achieved. Piece .mdl The file corresponding to the Model Pieces or thePiece Articles is a file attached to the Model, with the suffix .mdl or .MDL Piece .IBA The file corresponding to the Basic pieces of a garment has the suffix .IBA. See also To plot Model pieces, Variants, Garments Cutfiles A cutfile is a file usually generated by non-Lectra CAD, which indicates tool paths making it possible to plot or cut a marker. It contains the description of all the pieces, one by one.
521372CA
JustPrint
16
Some Definitions The description of each piece contains geometric information and texts. The texts are intended solely for plotting or for printing on a label. These texts can contain information such as the size, the name of the piece, the name of the model, etc. The text information is always given in the same order for all the pieces in a single cutfile.
Creating a cutfile
A = Non Lectra CAD, B = Non Lectra marker, C = RS274D or ISO6983 cutfile
The cutfiles can have different formats, depending on the software used to create them: RS274D ISO6983
These files are inserted between the Marker Creation process and the Cutting. Composition of a cutfile It can be made up of: a Heading (1), encoded data, which are organised in a clearly defined way, and represent the geometry of the pieces or models (2), text that is part of the main or independent data (3) Units may be included in it, and it is necessary to specify their precision and their system of units.
For JustPrint to use this text data, it must be configured. See also
JustPrint
521372CA
Some Definitions To plot Cutfiles To configure the Cutfile data concerning the plotting.
17
File format
RS274D The RS274D file format represents an input data standard for controlling a cutting machine. ISO6983 The ISO6983 standard defines a standard exchange file format for the geometry destined to be executed by a numerically controlled machine. An ISO file is encoded in ASCII and contains the sequential description of the geometry. For more information, contact AFNOR to consult the international standard: Numerical control of machines - Program format and definition of address words sections -1-2-3 (Ref NF ISO 698311, 12, 13, classification index Z 68-035) Numerical control of machines - Format of data and commands technical report 6132.
521372CA
JustPrint
18
Some Definitions
About activities
Activity Specificity of the work to be performed (Monitoring plotter, production plotter, e-plotting, etc.). When installing, the activities can be predefined: created or modified, deleted or copied by the user. An activity is defined by: Its name The plotter on which the Batch will be plotted. The printing format All of the parameters for the permanent plotter.
Parameters that vary from one batch to the next should be modified in the Batch Options. In the case of temporary modifications to the parameters of the current activity, for the current Batch, go to Personalize activity. See also Create an activity Open or modify an activity Deleting an Activity Duplicating an activity Activity Parameters
About paper units
Entity in which no other plotting must be inserted (a single roll on a plotter, one document of one or more pages on a printer). See also
JustPrint
521372CA
Some Definitions Batch Request Paper unit by Batch Paper unit by batch element
19
521372CA
JustPrint
20
Some Definitions
JustPrint
521372CA
Menu Bar
21
Main window
The main window is the one, that remains permanently displayed, and in which all data is loaded to perform plotting. To start, you can get a general idea of the capacities of JustPrint by going through the examples of Operating Modes It is provided with a Menu Bar, a Tool bar, a Selection Zone, an Entry Zone, Tabs, commanding Push buttons , and an Online Help. It allows the composition of Batches for elements to be plotted, the definition of an Activity, and following the plotter work in the Follow up window activated by the Follow up Icon. See also Activity management (Tools menu) Personalizing an Activity Adding elements to the batch To plot markers To plot Model pieces, Variants, Garments To plot the Garment or Model Variants To plot Cutfiles
Menu Bar
In the upper part of the main window, the menu bar contains different menus, that allow various actions to be performed on the Batches files. The Batch file includes the Batch elements and the options associated with this Batch, that are defined in the Batch options tab. When a menu is selected, a dropdown list appears, that presents different functions. See also
521372CA
JustPrint
22 File Menu Edit Menu Tools Menu Help Menu
Menu Bar
File Menu
New (File Menu) or Ctrl+N Creates a new empty Batch file. Open (File Menu) or Ctrl+O Opens or searches for a Batch file in a selector. Importing an Optiplan batch (File Menu) Open a .wpl file from Optiplan The Import an Optiplan batch window appears, select the required file. Save (File Menu) or Ctrl+S Saves the active Batch file under the current name, location and format. Save As... (File Menu) Saves the active Batch file under a different name and location. Exit (File Menu) Closes this program after suggesting the Batch files be saved.
JustPrint
521372CA
Tool bar
23
Edit Menu
Cut (Edit Menu) or Ctrl+X Removes the selected text or object and places it in the clipboard. Copy (Edit Menu) or Ctrl+C Copies the selection from the clipboard. Paste (Edit Menu) or Ctrl+V Inserts the clipboard contents at the indicated point and replaces the selection. This command is only available if you have copied or cut an object or text.
Tools Menu
Activity management (Tools menu) Opens the Dialog box Activity Manager to create, open, delete, duplicate one or more Activities. Follow up (Tools menu) Used to open the Follow up window, to follow the plotting work of the activity selected in the main window.
Help Menu
The Help menu allows access to information on using the software from a Contents or an Index. About provides the software version number
Tool bar
Supplies the main tools for cutting, copying, pasting and saving the selected element types. The meaning of the icon can be achieved through a help tip, that appears after pointing at it for a few seconds.
521372CA
JustPrint
24
Selection Zone
Selection Zone
Allows the selection of an element from a list. In the main window: Activity: for selecting an Activity, by selecting it from the list. Type: to select a Type of Batch elements by choosing it in the list.
Push buttons
Opens a window or dialog box, or enables the actions corresponding to the name indicated on it. Depending on the context, these commands can be unavailable; if so, they are grayed out. Button: Personalize Opens a dialog box that enables you to modify current Activity Parameters, temporarily. The changes will be lost when the JustPrint activity is closed down.
Button: Add Opens an Adding elements to the batch dialog box. Allows the Batch element list to be set up, by selecting elements in the selector, depending upon the type of default elements. Button: Modify Used only when plotting Pieces or Variants. Opens a dialog box, that allows the modification of information on Sizes (for Pieces or Variants) and Fabric types, for the selected element from the current Batch. Button: Delete Deletes one or several elements selected from the Batch list. Button: Up Moves the element selected from the list up a line.
JustPrint
521372CA
Entry Zone Button: Down Moves the element selected from the list down a line. Button: Plot Launches Plotting a Batch displayed in the Main window.
25
In a case where the Plotting in a file option is selected for the current activity (option necessary for the e-plotting), a selector is displayed to request the name of the .ktf file to generate. Follow up Icon Located in the lower right of the main window. Open the Follow up window to: check the moving forward in the list of Batches sent to the plotter, cancel plotting, or suspend plotting.
Different states can appear:
Indicates that the plotter chosen in the current activity is working. Indicates that the plotter chosen in the current activity is suspended. In the form: "Name_of_plotter" suspended. All plotting operations on the plotter involved are temporarily halted. The Batch files remain in the queue. Chosen plotter in the current activity at fault. Problem with communication to the plotter. The Batch files are not stored in the queue.
Entry Zone
Batch Name Allows entry of the file name Batch. This is the name, that appears in the Follow up window, and which enables its recovery. This is not a compulsory entry. In this case, this is the name of the first marker or the first piece, depending on the order number to be considered in the Follow up window.
521372CA
JustPrint
26
Online Help
Online Help
Located at the bottom of the dialog box or window, simply indicates the function corresponding to the element the cursor is pointing at.
JustPrint
521372CA
Type of element tab
27
Tabs
The tabs allow certain regrouped parameters to be treated according to the same topic. Type of element tab Batch options tab
Type of element tab
This tab changes the name according to the type of elements, that make up the Batch. Markers: indicates that the plotting will be performed on the Markers. Pieces: indicates that the plotting will be performed on the Pieces. Variants: indicates that the plotting will be performed on the Variants. Cutfiles: indicates that the plotting will be carried out on Cutfiles
See also To plot markers To plot Model pieces, Variants, Garments To plot the Garment or Model Variants To plot Cutfiles
Batch options tab
These are the particular plotting options for the current Batch, that are not regrouped in the activity. To select an option Click on the check box or the radio button.
521372CA
JustPrint
28 See also Number of copies Stop on Error Paper Data Scales
Batch options tab
Number of copies
Indicates the number of copies for the current batch to be plotted. E.g.: Enter the number 3 to plot the element list three times.
Does not allow the repetition sign to be plotted onto the labels. Do not confuse with the Repetition option.
Stop on Error
Option, that shows the errors and warnings that could occur Plotting a Batch. Selected option : Plotting is performed, stopping treatment when a problem is encountered. A dialog box appears, that indicates the nature of the "Warning" or "Error" on a Batch and the name. This dialog box blocks operation for as long as there is no response to the message. For a Warning, answer the question or click on OK. The plotting will be performed for the corresponding batch element. For a Warning, answer the question or click on OK. The treatment of this element is stopped and plotting is performed for the next batch element.
JustPrint
521372CA
Batch options tab
29 This error is denoted in the batch element list (Main window) by the color Red on the line concerned. A Color Code appears on each line concerned, in the list of batch elements (Main window). Option not selected The plotting is performed without stopping (non-blocking mode), by indicating the status of the plotting as you go along. A color code appears on each line concerned, in the list of batch elements (Main window): Color Code Yellow on the lines, for which plotting is currently being performed, Green on the lines, on which plotting has started without problems, Orange on the lines, on which plotting has received non-blocking warnings (only when the "stop on error" option has not been selected), Red on the lines with errors, Gray on the lines that have not yet been dealt with.
To see the problem, that has occurred on the element Warning or Error on a batch element: Position the cursor on the name of the element concerned for a few seconds (orange or red). A help tip appears, that states the problem, that has occurred.
Warning or Error on the complete batch: A dialog box is displayed at the end of processing, indicating the problem that has occurred on the batch.
See also Plotting too large for the width
Plotting too large for the width
If the Paper unit to be plotted is too large for the paper format selected, several things can happen:
521372CA
JustPrint
30 Either the Stop on Error option is selected a warning message appears: Exceeding paper limit (Overshoot indicated in mm), Plotting in Several Steps?
Batch options tab
Answer the question according to the decision to be taken plotting will be performed. Either the Stop on Error option is not selected Plotting is performed on a Paper unit by Batch The program chooses by itself to plot the Batch in several steps, and a dialog box is displayed at the end of processing indicating the warning that has occurred on the batch. Exceeding paper limit (Overshoot indicated in mm) Plotting in several steps
Plotting is performed on a Paper unit by batch element At each element, the program chooses by itself to plot it in several steps if necessary, and continues to process the Batch. Each element plotted has a Color Code. If you point to the element in question for several seconds, a help bubble is displayed indicating the warning that has occurred on the element. Exceeding paper limit (Overshoot indicated in mm), Plotting in several steps
Paper
Paper unit Paper unit by Batch Indicates that the batch is plotted in one process and that the elements can be individually positioned in relation to the others following the example:
Corresponds to a Request
JustPrint
521372CA
Batch options tab Paper unit by batch element
31
Indicates that the batch is plotted and separated after each batch element (e.g. after each marker, after each batch piece):
Corresponds to several Requests
Paper optimization Forces the software to use the least amount possible of paper between several markers or between several pieces. This option is used if plotting pieces or small markers using the width.
Cut at the end of the paper unit Indicates that a transversal cut will be performed: at the end of the Batch, if the Paper unit by Batch is selected, at the end of the element (marker), if the Paper unit by Batch element is selected.
Warning at the end of the batch Indicates that a dialog box will appear to signal the end of the Batch plotting.
Data
Allows the entry of the references for the Batch to be plotted. This data is associated to the Batch. They can be used in the headings, title boxes, labels.
Supplier Batch Source. Name of possible contractor.
521372CA
JustPrint
32 Command reference Code, that indicates the command number for Batch plotting.
Batch options tab
Comments Additional instructions for batch plotting.
Scales
The shape of certain fabrics changes after cutting. Shift : for a fabric that retracts, the cutting/plotting must be enlarged. Extension: For a fabric that stretches, the cutting/plotting must be reduced.
To avoid cutting problems, it is necessary to include on the plotting a scale factor for enlargement or reduction along the X axis and Y axis.
Axis definition in the case of a roller, in landscape or portrait.
X axis = direction of paper unrolling
X scale / Y scale Example 1000/1000 = Scale 1 2000/1000 = Scale 2 500/1000 = Scale 0.5. A percentage greater than 1000 indicates that the plotting will be greater than scale 1 in the direction along the paper (X Scale), or in the direction across the paper (Y Scale). A percentage less than 1000 indicates that the plotting will be less than scale 1 in the direction along the paper (X Scale), or in the direction across the paper (Y Scale). TheAssistant button is a help utility for calculating the scale value to apply. E.g.:
JustPrint
521372CA
Batch options tab
33 In general, the user knows the percentage of retraction or extension of the fabric s/he is using. If the shift percentage is 2% or 20/1000 along X, you must enter the value 20 in the X scale assistant, and the corresponding value will be displayed. If theextension percentage is 5% or 50/1000 along Y, you must enter the value 50 in the Y scale assistant, and the corresponding value will be displayed. Table of correspondence
For a Shift of 10% or 100/1000 5% or 50/1000 .
For an Extension of . . 5% or 50/1000
Value at Cut/Plot 1111 1052 952
Idle value 1111 - 10% = 1000 1052 - 5% = 1000 952 + 5% = 1000
See also Adjusting the scale to take into account fabric deformation when cutting
Adjusting the scale to take into account fabric deformation when cutting
Assistant buttons... Assists scale entry in the case of deformation. Plotting performed from JustPrint can be used for cutting pieces or markers, manual or on cutting machines. Certain fabrics are deformed during this operation, and then return to their original form after cutting. This deviation must be therefore taken into account when plotting, by indicating to the software the value (generally known) of the fabric deformation. Deformation examples 1. Fabric that retracts to slack after cutting (E.g.: Linen, cotton, etc.)
2. Fabric that stretches to slack after cutting (E.g.: Lycra, mesh, etc.)
521372CA
JustPrint
34
Batch options tab
3. Fabric with theoretical dimensions (1), that differ from the actual dimensions (2).
See also To take into account the slackening shift of the fabric in its length (X) To take into account the slackening extension of the fabric in its length (X) To take into account a length, whose theoretical dimensions differ from the actual dimensions To take into account the slackening shift of the fabric in its length (X) 1. Click on the Assistant... button corresponding to the X scale to open the dialog box. 2. Select the Shift option in the list. 3. Enter the estimated value in /1000 Example: For a shift of 10% enter 100/1000 The software automatically calculates the scale increase to be applied and the corresponding field updates to: 1111/1000 (1111 - 10% = 1000) 4. Click on OK to check and close the dialog box. Perform the identical operations for deformation on the width. To take into account the slackening extension of the fabric in its length (X) 1. Click on the Assistant... button corresponding to the X scale to open the dialog box. 2. Select the Extension option in the list.
JustPrint
521372CA
Batch options tab 3. Enter the estimated value in /1000 Example: For an extension of 5% enter 50/1000 The software automatically computes the scale reduction to apply, and the corresponding field is updated to: 952/1000 (952 + 5% = 1000) 4. Click on OK to check and close the dialog box. Perform the identical operations for deformation on the width.
35
To take into account a length, whose theoretical dimensions differ from the actual dimensions Example of a length: Theoretical length: 3.50 m Actual length: 3.46m 1. Click on the Assistant... button corresponding to the X scale to open the dialog box. 2. Select the Lengths option in the list. 3. Enter the Theoretical value in mm Example: 3500 4. Enter the Actual value in mm E.g.: 3460 The scale is automatically updated to 988/1000 5. Click on OK to check and close the dialog box.
521372CA
JustPrint
36 To plot markers In the main window: 1. Select an Activity or use the default one. 2. Select the element type on Markers.
Batch options tab
3. Click on the Add button to set up a list in Adding elements to the batch. 4. Complete the Options for the elements to be plotted. 5. Click on the Button: Plot to start the Batch Plotting. To plot Model pieces, Variants, Garments In the main window 1. Select an Activity or use the default one. 2. Select the element type on Pieces. 3. Click on the Add button to set up a list in Adding elements to the batch. 4. Complete the Options for the elements to be plotted. 5. Click on the Button: Plot to start the Batch Plotting. To plot the Garment or Model Variants In the main window 1. Select an Activity or use the default one. 2. Select the element type on Variants. 3. Click on the Add button to set up a list in Adding elements to the batch. 4. Complete the Options for the elements to be plotted. 5. Click on the Button: Plot to start the Batch Plotting. To plot Cutfiles Check in the Cutfile configuration tab that the data table of correspondence is completed correctly. Then, in the main window: 1. Select an Activity or use the default one. 2. Select the Element type on Cutfiles.
JustPrint
521372CA
Batch options tab
37 3. Click on the Add button to set up a list in Adding elements to the batch. 4. If necessary, complete the Options for the elements to be plotted. 5. Click on the Button: Plot to start the Batch Plotting.
521372CA
JustPrint
38
Adding elements to the batch
Adding elements to the batch
Allows a list of elements to be set up in a batch. Operating mode: In the main window, after: 1. selecting the Type(s) of element, that are going to make up the list, example: Markers or Pieces or Variants or Cutfiles 2. clicking on the Add button, The Add elements to the batch file selector is displayed. The current folder is the one chosen in the selected activity. It is pre-configured according to the type of element selected in the main window: If the type of elements is on Markers, The Type of file, that is displayed is positioned on - Marker (.pla, .PLA, .plx, .PLX). If the type of elements is on Pieces, The Type of file, that is displayed is positioned on - Models (.mdl, .MDL) for the model pieces - Pieces (.IBA, .iba) for the garment pieces. If the type of elements is on Variants, The Type of file, that is displayed is positioned on - Models (.mdl, .MDL) for the model variants - Garments (.vet, .VET) for the garments originating from the software created by Lectra. If the element type is on Cutfiles The Type of file, that is displayed is positioned on - Cutfile (.GBR, gbr) for files in theRS274D format by default - Cutfile (.ISO, iso) for the files in the ISO6983. format
The list of files, that are displayed, correspond to all the files whose suffix is indicated. 3. Scroll up/down the selector if necessary, 4. Return to the default path by clicking on the 5. To change the default access path, Either Personalize the activity, for a temporary effect, Or Modify the activity, for a permanent effect, icon, if necessary
6. Setting up a list of elements.
JustPrint
521372CA
Adding elements to the batch Select files from the selector. Complete the Options for the elements to be plotted .
39
7. Check the elements to be added to the Batch.
8. Click on the button to re-read the list of variants, articles, pieces, sizes or fabric types, or updates in case of modification since JustPrint was launched. Check the elements to be added to the Batch 1. Click on the Add to batch button. It is possible to successively add elements of the same type to the Batch. 2. Click on the Close button at the end of the Batch constitution to close the selector. 3. Click on the Button: Plot to start the Batch Plotting.
Options for the elements to be plotted
According to the type of element to be plotted, the selector tabs are personalized to take into account the characteristics of each of them. Type of element: Marker Type of element: Pieces Type of element: Variants Type of element: Cutfiles
Type of element: Marker
File name Indicates the marker file name(s) selected in the selector. To select the files, it is possible: either to enter the marker file name in full or enter it using a filter : * replaces as many characters as the number allowed. ? replaces a missing character
521372CA
JustPrint
40 E.g.:
Adding elements to the batch
to display the list of marker files beginning with a P and ending in .PLX ==> Enter "P*.PLX", then press Return or F5. to display the list of marker files with 8 characters, beginning with VEST and ending in 01 == Enter ">VEST??01", then press Return or F5.
Or Select files from the selector.
The Pieces in the selected folder option allows a search for the .IBA and .mdl pieces files to be performed in the same place as the selected Marker file. If the pieces are in the same folder as the markers: - Select this option, If the pieces are in a different folder - Do not select the option. In this case, the program will use the pieces located in the folder defined in the Access paths window of the current activity. Type of files Indicates the suffix of the type of elements to be selected. Pre-configured according to the type of element selected in the main window: Markers (.PLX or .PLA). If the files are selected through entry by filter, the suffix is updated (Ex: "P*.PLX") and remains in the list for as long as it remains in the application. See also To plot markers Options on the marker
Options on the marker
Repetition Corresponds to the number of times that the element selected will be duplicated in the current batch. It is possible to calculate the index for the repetition in the label or in the element heading.
JustPrint
521372CA
Adding elements to the batch
41
Repetition of markers
Do not confuse with Number of copies.
Manufacturing order Indicates the work order to which the element is attached. When plotting a marker or splice marks, this attribute is a character string, that can be calculated inside each piece or in the heading during plotting. Comment Allows the addition of a comment which can be included in the heading or the label. Rotating a marker Allows indication of whether the file should be plotted with a rotation of 0, 90 or 180 (length becomes width). This field cannot be altered for other rotation values.
521372CA
JustPrint
42 Horizontal Symmetry Symmetry in relation to the Y axes
Adding elements to the batch
Vertical Symmetry Symmetry in relation to the X axes
See also Check the elements to be added to the Batch
JustPrint
521372CA
Adding elements to the batch
43
Type of element: Pieces
File name For a Model piece Indicates the name of the Model file .MDL, selected in the selector. For a Garment piece Indicates the name of the file .IBA, selected in the selector. To select the files, it is possible: either to enter the marker file name in full or enter it using a filter: E.g.: Type of files Indicates the suffix of the type of elements to be selected. Pre-configured according to the type of element selected in the main window: - Models (.mdl, .MDL) by default, for the model components (variants, pieces) Pieces (.IBA, .iba) for the garment pieces. to display the list of Model files beginning with a V and ending in .MDL ==> Enter "V*.MDL", then press Return or F5. to display the list of files with 8 characters, beginning with VEST and ending in 01 == Enter ">VEST??01", then press Return or F5.
Or Select files from the selector.
If the files are selected through entry by filter, the suffix is updated (Ex: "V*.MDL") and remains in the list for as long as it remains in the application. Variants In the case of the Model selection, this allows the selection of one or more Variants in the list of Model Variants.
Piece articles Allows the selection of one or more Piece articles for the Model or the Variant. See also
521372CA
JustPrint
44 To plot Model pieces, Variants, Garments To select a model Variant To select a model Piece or Variant Options (for Pieces or Variants) Sizes (for Pieces or Variants)
Adding elements to the batch
Options (for Pieces or Variants)
Repetition Corresponds to the number of times that the element selected will be duplicated in the current batch. It is possible to calculate the index for the repetition in the label or in the element heading.
Repetition of pieces
Do not confuse with Number of copies.
Manufacturing order Used only for Marker plotting. Comment Allows the addition of a comment which can be included in the heading or the label. Rotating a piece Allows indication of whether the piece should be plotted with a rotation going from 0 to 360.
JustPrint
521372CA
Adding elements to the batch Three values are available by default (0, 90, 180), but it is possible to enter any value in the corresponding field.
45
Horizontal symmetry Symmetry in relation to the Y axes
Vertical symmetry Symmetry in relation to the X axes:
See also Sizes (for Pieces or Variants) Check the elements to be added to the Batch
Sizes (for Pieces or Variants)
In the case of plotting pieces, variants, models, or garments, this tab indicates the Sizes/Special Grading1/Special Grading2 the pieces should be plotted and under which Mode the different sizes requested should be presented.
521372CA
JustPrint
46 See also Plotting Presentation Mode To select a Size in "one-size" Mode To select a Size in "Serial" Mode or in "Nesting" Mode To select a Special Grading1 To select a Special Grading2
Adding elements to the batch
Example of the Size(s)/Special Grading1/Special Grading2 selection
Plotting Presentation Mode
"One-size" Mode The plotting only concerns the selected piece, in the size selected.
"Serial" Mode
A piece can be directly selected in the Base size (by default), or A piece can be selected amongst the existing Other Sizes.
Plots the piece(s) affected in the Size(s) selected, in a series.
"Nesting" Mode Plots the piece(s) affected in the Size(s) selected, superimposed. Without Verification: Pieces positioned as in the CAD Modaris software.
JustPrint
521372CA
Adding elements to the batch
47
With Verification: Pieces superimposed in relation to the cross grain line.
See also To select a Size in "one-size" Mode To select a Size in "Serial" Mode or in "Nesting" Mode To select a Special Grading1 To select a Special Grading2 Example of the Size(s)/Special Grading1/Special Grading2 selection Check the elements to be added to the Batch To select a Size in "one-size" Mode Only one Piece should be selected. In the Sizes tab: 1. Select the "One-size" Mode.
2. Click on the
button located to the right of the Sizes field, after
selecting the Size category: If the selector is on: Base size is displayed directly
521372CA
JustPrint
48
Adding elements to the batch Other Sizes, a box listing all the Piece sizes is displayed. Choose a Size and confirm with OK, or double-click on the Size.
See also Example of the Size(s)/Special Grading1/Special Grading2 selection To select a Special Grading1 To select a Special Grading2 To select a Size in "Serial" Mode or in "Nesting" Mode Only one Piece should be selected. In the Sizes tab: 1. Select the "Serial" Mode or the "Nesting" Mode.
2. Click on the
button located to the right of the Sizes field, after
selecting the Size category: If the selector is on All sizes, the list of all sizes for the selected piece is displayed. Characteristic sizes, the list of characteristic sizes for the selected piece is displayed. Base size is displayed directly Other Sizes, a box listing all the Piece sizes is displayed. Choose a Size and confirm with OK, or double-click on the Size.
See also Example of the Size(s)/Special Grading1/Special Grading2 selection To select a Special Grading1 To select a Special Grading2 To select a Special Grading1 Only one Piece should be selected.
JustPrint
521372CA
Adding elements to the batch In the Sizes tab: 1. Select the Mode 2. Select the Size(s).
49
3. Click on the
button located to the right of the Special Grading1 field,
after selecting the Special Grading1 category: If the selector is on Base Special Grading1 is displayed directly All Special Grading1, the list of all Special Grading1 for the selected piece is displayed. Special Grading1 characteristics, the list of characteristic Special Grading1 for the selected piece is displayed. Other Special Grading1, a box listing all the piece Special Grading1 is displayed. Choose a Special Grading1 and confirm with OK, or doubleclick on the Special Grading1. No Special Grading1, indicates that the piece does not have Special Grading1 for the size selected.
See also Example of the Size(s)/Special Grading1/Special Grading2 selection To select a Special Grading2 To select a Special Grading2 Only one Piece should be selected. In the Sizes tab: 1. Select the Mode 2. Select the Size(s). 3. Select the Special Grading1 if necessary
4. Click on the
button located to the right of the Special Grading2 field,
after selecting the Special Grading2 category: If the selector is on
521372CA
JustPrint
50
Adding elements to the batch Base Special Grading2 is displayed directly All Special Grading2, the list of all Special Grading2 for the selected piece is displayed. Characteristic Special Grading2, the list of characteristic Special Grading2 for the selected piece is displayed. Other Special Grading2, a box listing all the piece Special Grading2 is displayed. Choose a Special Grading2 and confirm with OK, or doubleclick on the Special Grading2. No Special Grading2, indicates that the piece does not have Special Grading2 for the size selected.
See also Example of the Size(s)/Special Grading1/Special Grading2 selection To select a Special Grading1
Example of the Size(s)/Special Grading1/Special Grading2 selection
Mode One size
Size Base size
Special Grading1 Base Special Grading1 Other Special Grading1 No Special Grading1
Special Grading2 Base Special Grading2 Other Special Grading2 No Special Grading2 Base Special Grading2 Other Special Grading2 No Special Grading2 Base Special Grading2 All Special Grading2 Characteristic Special Grading2 Other Special Grading2 No Special Grading2
Other Sizes
Base Special Grading1 Other Special Grading1 No Special Grading1
Serial
All Sizes Characteristic sizes
Base Special Grading1 All Special Grading1
Base size Other Sizes Characteristic Special Grading1 Other Special Grading1 No Special Grading1
JustPrint
521372CA
Adding elements to the batch
51
Nesting
All Sizes Characteristic sizes
Base Special Grading1 All Special Grading1
Base Special Grading2 All Special Grading2 Characteristic Special Grading2 Other Special Grading2 No Special Grading2
Base size Other Sizes Characteristic Special Grading1 Other Special Grading1 No Special Grading1
See also To select a Size in "one-size" Mode To select a Size in "Serial" Mode or in "Nesting" Mode To select a Special Grading1 To select a Special Grading2
Type of element: Variants
File name For a Variant .VET Indicates the name of the file .VET, selected in the selector, corresponding to a Garment file originating from the software created by Lectra. For a Variant .MDL Indicates the name of the file .MDL, selected in the selector, corresponding to a model Variant. To select the files, it is possible: either to enter the marker file name in full or enter it using a filter: E.g.: to display the list of Garment files beginning with a 0652 and ending in .VET ==> Enter "0652*.VET", then press Return or F5. to display the list of files with 8 characters, beginning with DOS and ending in 01 == Enter ">DOS???01", then press Return or F5.
Or Select files from the selector.
521372CA
JustPrint
52 Type of files
Adding elements to the batch
Indicates the suffix of the type of elements to be selected. Pre-configured according to the type of element selected in the main window (here Variants). Garments (.vet, .VET) by default, for the garment files. Models (.mdl, .MDL) by default, for the model components (here model variants).
If the files are selected through entry by filter, the suffix is updated (Ex: "0652*.VET") and remains in the list for as long as it remains in the application. Fabric types The Fabric type is a Fabric code, defined for the creation of the model or the variant, that assembles the pieces, that should be placed together. It references the cloth (main fabric), lining, and thermal collar. It allows the direct selection of the pieces to be plotted in a given fabric. E.g.: if the fabric code of the lining is selected, all pieces of the lining will be plotted. "*" or " " means that all types of fabric are selected, therefore, all pieces. See also To plot the Garment or Model Variants To select a model Variant To select a Fabric type Options (for Pieces or Variants) Sizes (for Pieces or Variants)
JustPrint
521372CA
Adding elements to the batch To select a model Variant Only one Model file should be selected. 1. Click on the button to the right of the Variants field.
53
A box listing all the Model Variants is displayed. 2. Select the Variant(s) through single or multiple selection 3. Confirm with OK 4. The list of Variants is displayed in the Variants field.
See also To select a model Piece or Variant To select a model Piece or Variant Only one Model file should be selected If a Variant is selected in the corresponding field to the right of the Piece Articles field.
1. Click on the button
A box listing all the Variant Pieces is displayed. 2. Select the Variant(s) through single or multiple selection 3. Confirm with OK 4. The list of Variant Pieces is displayed in the Piece Articles field. If there is no Variant selected to the right of the Piece Articles field.
1. Click on the button
A box listing all the Model Pieces is displayed 2. Select the Piece(s) through single or multiple selection 3. Confirm with OK 4. The list of Model Pieces is displayed in the Piece Articles field. To select a Fabric type Only one Variant file should be selected.
521372CA
JustPrint
54
Adding elements to the batch
1. Click on the button
to the right of the Fabric types field.
A box listing all the Fabric types is displayed. 2. Select the Fabric type(s) through single or multiple selection 3. Confirm with OK 4. The list of Fabric types is displayed in the correspondingfield. It is possible to select all types of fabric types, that correspond to the selected variant, by entering * in the Fabric types field.
Type of element: Cutfiles
File name Indicates the name(s) of the cutfile(s) selected in the selector. To select the files, you can: Either type in the name of a cutfile, or enter it using a filter : * replaces as many characters as the number allowed. ? replaces a missing character. Example: to display the list of cutfiles starting with P and ending with the suffix .GBR ==> Enter "P*.GBR", and then hit Return or F5. The corresponding list of files is updated. to display the list of cutfiles with 8 characters that start with ABCD and end with 01 ==> Enter"ABCD??01" and then hit Return or F5. The corresponding list of files is updated.
Type of files
Or Select files from the selector.
Indicates the suffix of the type of elements to be selected. Pre-configured according to the type of element selected in the main window: Cutfile (.GBR, gbr) for files in the RS274D format Cutfile (.ISO, iso) for the files in the ISO6983 format.
If the files are selected through entry by filter, the suffix is updated (Ex: "P*.GBR") and remains in the list for as long as it remains in the application. See also
JustPrint
521372CA
Adding elements to the batch To plot Cutfiles Options on the Cutfiles
55
Options on the Cutfiles
Repetition Corresponds to the number of times that the element selected will be duplicated in the current batch. It is possible to calculate the index for the repetition in the label or in the element heading.
Repetition of Cutfiles
Do not confuse with Number of copies.
Manufacturing order Indicates the work order to which the element is attached. When plotting Cutfiles, this attribute is a character string, that can be calculated inside each piece or in the heading during plotting. Comment Allows the addition of a comment which can be included in the heading or the label. Rotation of a Cutfile Allows indication of whether the file should be plotted with a rotation of 0, 90 or 180 (length becomes width). This field cannot be altered for other rotation values.
521372CA
JustPrint
56
Adding elements to the batch
Horizontal Symmetry Symmetry in relation to the Y axes
Vertical Symmetry Symmetry in relation to the X axes
See also
JustPrint
521372CA
Adding elements to the batch Check the elements to be added to the Batch
57
521372CA
JustPrint
58
Dialog box Activity Manager
Dialog box Activity Manager
Create an activity Open or modify an activity Deleting an Activity Duplicating an activity Create an activity Creating an activity means: naming it, defining the plotter, on which the batch will be plotted. indicating the printing format indicating all plotting parameters associated with the batch
In the dialog box, activated by the function Activity management (Tools menu) 1. Click on Create A Create an Activity dialog box is displayed. 2. Enter the corresponding Activity Parameters. 3. Click on the Save button to validate them. Open or modify an activity Allows visualization of the defined parameters, that can then be modified. In the dialog box, activated by the function Activity management (Tools menu) 1. Select the activity to be opened 2. Click on Open A Open the Activity_Name Activity dialog box is displayed. 3. Check the corresponding Activity Parameters. If one of the parameters is incorrect, it can be modified and saved in the activity. If the activity name is changed, this allows the creation of a new activity, from the selected activity parameters. If Cancel is clicked upon, the modifications will not be saved.
JustPrint
521372CA
Activity Parameters Deleting an Activity
59
In the dialog box, activated by the function Activity management (Tools menu) 1. Select the activity to be deleted 2. Click on Delete The activity disappears after the confirmation message is validated. Duplicating an activity Allows the selected activity to be automatically copied under name "Copy_of_ActivityName". In the dialog box, activated by the function Activity management (Tools menu) 1. Select the activity to be duplicated 2. Click on Duplicate An additional line corresponding to the copy of the selected activity is displayed. 3. Click on Open to access the dialog box, that allows possible modification of the Activity Parameters. 4. Save under a new Activity name.
Activity Parameters
Activity name Plotter name Paper format Plotting in a file Plotting parameters associated with the batch
Activity name
This can be: entered if an activity is being created. modified if an activity is opened to be renamed or if it is being duplicated. cannot be modified if an activity is currently being personalized.
521372CA
JustPrint
60
Activity Parameters
Plotter name
Allows the definition of the plotter on which the batch will be plotted by selecting in the list. The list is defined according to the different plotters, that were declared at the installation.
Paper format
Allows indication of the printing format to be made. A list is supplied at the installation.
Plotting in a file
Option, that allows the current Batch to be plotted in a file, instead of sending them directly to the plotter. The file(s) generated (.ktf) can be sent as an e-mail attachment to a remote site, where the plotter is located. This is called eplotting. From the dialog box, that allows the definition of the Activity Parameters 1. Select the plotter to be used for plotting the file. 2. Select the Plot in a file option. 3. Click on the Save button. 4. Click on Close to close the Entry of Activity Parameters box 5. Close the Activity Manager box In the main window 6. Click on the Button: Plot to start plotting. The name and location of the file are requested by the system. The selector automatically requests the name of the file to be generated and the complete program once. A paper unit file is generated If there are several paper units in one batch, the generated file name will be completed by the necessary indices.
JustPrint
521372CA
Plotting parameters associated with the batch E.g.: One Paper unit by Batch
61
JustPrint1_1.ktf
E.g.: One Paper unit by batch element
JustPrint1_4.ktf, JustPrint2_4.ktf, JustPrint3_4.ktf, JustPrint4_4.ktf.
See also About paper units e-plotting To start the plot at the contractor
Plotting parameters associated with the batch
These parameters are grouped by tabs: Access paths Geometry Text Layout Cutfile configuration
Access paths
This tab allows the selection of access paths for work folders according to the type of element. Piece: For access paths for .IBA Pieces files,
521372CA
JustPrint
62 Garment: For access paths for .VET Garments files,
Access paths
Model: For access paths for the .MDL Model files and all its components (variants, model pieces), Markers: For access paths for .PLA or .PLX Markers files, Cutfile: For access paths for .GBR or .ISO cutfiles, Alpha table: For access paths for Alphanumeric table files, Referenced texts: For access paths for Text files defined at creation,
The Model server entry field allows the indication of the machine name, on which the model server is installed. If this is not completed, the system will use the model server installed locally by default. The access paths to the files can be selected either by entering, or via the file selector. See also To duplicate the pieces access path on the other elements To select the model server To enter the access path Enter the access path in the field corresponding to the element, in the following form: C:\lectra\test.
To select the access path via the file selector:
1. Click on the button
to the right of the corresponding field.
2. Select the folders in the selector, by scrolling up or down the branch to the level of the desired file (the file name is not displayed). 3. Confirm the selection and close the selector by clicking on OK.
See also
JustPrint
521372CA
Geometry To duplicate the pieces access path on the other elements. Scroll up/down the selector To duplicate the pieces access path on the other elements 1. Enter the access path in the Piece field.
63
2. If necessary, automatically copy the path onto the other lines, by clicking on .
To select the model server Enter the name of the machine on which the model server is installed. To read the .mdl files, the "ModaService" package should be installed. Either in local: in this case, the field is left empty, Or on the network, whereby the machine name with "ModaService" installed is entered.
Scroll up/down the selector scroll up in the selector to find other files located in different folders, by clicking on .
scroll down the folders, by double clicking on the correspond to the folders, until the desired file is found.
icons, that
Geometry
This tab allows all plotting parameters to be detailed for the geometry of plotted pieces (the types of notches or marks, using an unbroken line or a dotted line, etc.) . Each type of characteristic parameter is grouped by tab: General Tab : Manages the general options of the plotting: border, fold, splice marks. Lines tab : Manages the different types of lines, that constitute the geometry and appearance. Notches tab : Manages the realization of the different types of notches (depth, width, form, type).
521372CA
JustPrint
64
Geometry Marks tab: Manages the realization of the different types of marks (type, form, diameter). Motif tab: Manages the appearance of the square and patterned frames defined with the marker software.
General Tab
Depending on the type of element to be plotted, the following must be defined: The Plotting options If the elements plotted are positioned in a Border The status of the Fold if folded fabric is used when marking. The Splice marks
Plotting options
Allows indication of the work mode through selection/de-selection of the radio button: For the plotting of pieces, markers, variants, etc. Select the option marked graphics
For the exclusive plotting of markers Select the splice marks option to plot splice marks exclusively. Select the graphics and splice marks option to plot both types.
Border
Allows the plotting of a border to be added to each marker or piece plotting.
Border around a marker,
Border around pieces
1. Select the check box marked Border 2. Select the type of line and width using the selector
JustPrint
521372CA
Geometry
65
Fold
Scroll down menu allowing the selection of the plotting mode for a marker, that has been realized on folded fabric (folded or tubular). Open: The marker will be plotted "unfolded"
A tubular marker cannot be plotted unfolded.
Folded/On top: Only the top side of the marker is plotted
Folded/All: The marker is plotted folded. The lower pieces are plotted using the type of line and width defined with the selector Lower.
Splice marks
The splice marks are applied to the markers exclusively. These are indicators for the spreading, in the case of stop recovery of the spreader. The Plotting options selected should be on Splice marks or on graphics and splice marks to have access to the defining parameters.
521372CA
JustPrint
66
Geometry
: Splice marks symbol.
: Stop recovery symbol
If there is a stop on point A (between splice mark 3 and stop-recovery 2), the spreading should restart on splice mark 2, to have the corresponding piece (yellow) in its entirety. If a stop is performed on point B, the spreading should start on splice mark 3, to have the corresponding piece (parma) in its entirety. Distance between the Splice mark or the Stop-recovery symbol, and the spread zero: on the Stop recovery symbol level: in the spreading direction (by starting from the marker zero) on the Splice marks symbol level: in the opposite direction (towards the spread zero).
Position Indicates the position of the splice marks on the plot At the bottom of the marker At the top of the marker At the top and bottom of the marker
Marker bottom
JustPrint
521372CA
Geometry Direction Indicates the direction that the splice marks are plotted. Towards the spread zero: from the spread zero: in both directions
67
Direction from the spread zero
Markerspacing Entry zone. Sets the distance between the marker and splice marks lines.
Marker spacing
Threshold Entry zone. Sets the minimum distance between two recovery positions. The parameter avoids the accumulation of marks, that are too close.
Lines tab
Allows setting the parameters to plot the different lines contained in one piece, defined by the CAD: Contour, Grain line, Cross line
521372CA
JustPrint
68 Seam line, T7 internal cut, Channel line, Internal plotting, T8, Circle for handling, T4 internal line, Blocking, Quality.
Geometry
See also Examples of lines, notches, marks To select the type of line to be plotted
Types of lines
Contour Defines the contour lines for a piece. Do not take the seam value into account. Grain line Plots the characteristic axis, that allows the positioning of a piece in the length of the fabric. If this does not exist, it will be calculated by the system, alongside the selvage. Cross line Plots the characteristic axis, that allows the positioning of a piece in the width of the fabric. If this does not exist, it will be calculated by the system, perpendicular to the selvage.
Seam line Defines the lines corresponding to the finished element. (One piece is defined by the contour and the seam line: the difference between the two is the seam value).
JustPrint
521372CA
Geometry T7 internal cut Internal line to be cut. Channel line Defines the lines, that allow the realization of "pockets" on pieces (pocket location, overstitching of facing, etc.) Internal plotting Plotted line, never cut off (fold, location of Logo etc.) T8
69
Non-typified address. Internal line, that allows the marking of lines, that are used for monitoring (cutting line, caliber line etc.) Circle Plotting circles, that allow the handling and attaching pieces (Cardboard hole etc.) T4 internal line Corresponds to the circle under Milos, or to a digitized ovoid shape. Blocking Allows the plotting of a shadow with the same contour as the piece, with the aim of positioning it correctly on the lines or irregular squares. Blocking is created using the Diamino positioning software. Quality Allows the plotting of lines, that delimit the quality zones for the leather sequence, defined by the CAD.
See also
521372CA
JustPrint
70 Examples of lines, notches, marks To select the type of line to be plotted To select the type of line to be plotted 1. Select the check box corresponding to the Types of lines. 2. Select the type of line and width using the selector.
Geometry
3. Select the length of the line small or large if necessary (exclusively for the grain/cross line). 4. Select the appearance of the line if necessary (exclusively for the grain line). 5. Indicate the width of the line in mm, in the entry zone (exclusively for plotting a channel). 6. Indicate the diameter in mm, in the entry zone (exclusively for plotting circles).
JustPrint
521372CA
Geometry
71
Notches tab
Allows setting the parameters of the form of the different Notch types and the related characteristic values. Each user can define the notch geometry with special characteristics relating to shape, length or position, that differ from other types. See also Examples of lines, notches, marks To define a type of notch
Notch types
The various notch designations correspond to a method of differentiating between them according to their position, on one hand, and their specificity on the other (depth, width, tool, etc.): The T6 and T9 notches are notches from Milos. The T21, T22, T23 and T24 notches are the notches used in Modaris and Milos.
T6 Type 6: notch positioned on the contour. T9 Type 9: internal notch. T21 Type 21, Type 22, Type 23, Type 24: Notch labels, that allow the definition of a tool (form, depth, width, etc.) in particular according to the use and is different for each type. See also To define a type of notch Examples of lines, notches, marks
521372CA
JustPrint
72 To define a type of notch 1. Select the check box corresponding to the Notch types. 2. Click on the selector to define the shape of the notch.
Geometry
3. Enter a value for the depth (D) or select a pre-defined value from the selector. 4. Enter a value for the width (W) or select a pre-defined value from the selector.
Notch shape W D
Definition U notch or straight notch If the width is equal to zero, then the straight notch is used. A U notch can be plotted straight. If the form is modified too much, it will be rejected. V notch, realized during the contour.
If the angle for the notch, that is perpendicular to the contour, is more than 30, it will be realized as a straight notch. A V notch can be plotted straight. If the form is modified too much, it will be rejected. Straight notch, realized before the contour.
Straight notch, realized after the contour
L notch, realized during the contour. W D V notch, realized during the contour. W D
JustPrint
521372CA
Geometry See also Examples of lines, notches, marks
73
521372CA
JustPrint
74
Geometry
Marks tab
Allows setting the parameters of the form of the different Types of marks and the related characteristic values. During the creation of pieces in CAD, characteristic points are marked on the pieces (mounting points, mark points etc.). Each user can define marks, addressed by type, with special characteristics, relating to form, length or position. See also Examples of lines, notches, marks To define the form of the marks
Types of marks
The various types of marks correspond to a method of differentiating between them according to their position, on one hand, and their specificity on the other (depth, width, tool, etc.): The T2 and T5 marks are marks from Milos. The T3, T35, T36 and T37 marks are the notches used in Modaris and Milos. The Motif points are the points marked out by the CAD, to be used to indicate the position of a motif on a piece (central motif on a pocket etc.)
See also To define the form of the marks Examples of lines, notches, marks
JustPrint
521372CA
Geometry To define the form of the marks 1. Select the check box corresponding to the Types of marks. 2. Click on the selector to define the form of the mark.
75
Rhombus Enter a value corresponding to the diameter of the circle around the rhombus, or select a value predefined in selector. Cross Enter a value corresponding to the diameter of the circle around the cross, or select a value pre-defined in selector. Laser dot or point
Circle Enter a value corresponding to the diameter of the circle, or select a value pre-defined in selector. Type 6: allows the transformation of a type 2 or 5 mark into the straight contour notch (type 6) defined in the Notches tab.
See also Examples of lines, notches, marks
521372CA
JustPrint
76
Geometry
Motif tab
Allows the definition of how the check and motif frames appear in the marker software. Frame Definition: To define the dimensions of a motif, imagine parallel and equidistant lines on the material, in such a way that the space between the two successive lines represent the minimum zone to be repeated on the material. These lines are called frames. In most cases, the motif is defined by the horizontal frame and the vertical frame. Only one type of frame exists when the pattern is displayed with strips. The direction of the grain line represents the horizontal. Depending on the complexity of the motif, the operator may need to define several frames on one motif. The first defined frame is called the main frame, and the following frames are called the secondary frames.
No frame Indicates that there is no plotted frame or border.
Inside border Indicates that the main and secondary frames will be plotted inside the border, with the possibility of differentiating between them using a different type of line and width.
Plotting an internal frame
Outside border Indicates that the main and secondary frames will be plotted on the circumference of the border, with the possibility of differentiating between them using a different type of line and width.
JustPrint
521372CA
Geometry
77
Plotting an external frame
Possibility of defining horizontally and vertically: a main frame. 6 secondary frames.
521372CA
JustPrint
78
Text
Text
This tab allows the detailing of the nature and format of the Information to be plotted, added to the plotting of the pieces and markers, as well as their position. This information is defined by default or created using the editor, that can be accessed by clicking on the button marked Edit Labels Text to be written in each piece to address or designate it. It is possible to find the following on a label: The name of the piece, its size, ........ Heading Text to be written around the border of each element to designate the name of the realized marker or the piece. The heading is associated with each batch element. Title box Table, that is calculated at the end of the plot to indicate general information (company name, batch name , scale, etc.). The title box is associated with the paper unit.
Display of Labels (1), Headings (2), Title box (3)
Several possibilities are offered for plotting information on the elements: Either Keep the information to be plotted with the default parameters Or Select the information from the files saved in the pre-defined folders, that are supplied on installation or set by the user. Or Creating or modifying plotting information using the text editor.
See also
JustPrint
521372CA
Text Other text Heading position Position of text
79
Other text
Font/Font size Displays the name of the Font in use and its Size, Use the corresponding arrow located near the bottom, to display the list of Fonts/ Sizes available and to select one. If no font is defined for the Labels, the font and size that were defined in this zone, are used by default.
Referenced text Text associated to a piece. This text is defined by the CAD when creating a piece, and saved in a separate file. These files are saved in the folder defined in the Access paths tab. Special text Character string defined by the CAD and associated to each piece. Position of text In the case of Referenced text and Special text, there is the possibility of defining the Position of the text in relation to the axis text, that was defined by the CAD. The positioning of the Labels on the pieces is also defined as below (if a comment axis was defined by the CAD).
Above the axis
On the axis
Below the axis
521372CA
JustPrint
80
Text
Respecting the length: not selected: without proportionality
Respecting the length: selected: with proportionality
Gradation rule Gradation corresponds to the evolution rules, applied to a basic piece, so that the piece is obtained in different sizes. Selecting the gradation rules option allows plotting of the pieces with the evolution rules.
Heading position
The heading can be situated depending on four positions on the Batch elements: 1. Upper section 2. Lower section 3. Left section 4. Right section
Paper unrolling direction
If the heading has more than one line, it will automatically be cut into several sections.
JustPrint
521372CA
Text Keep the information to be plotted with the default parameters If a label, heading or title box is required by default: 1. In the Text tab, select the corresponding check box. Labels Heading Title box
81
2. Reset the entry fields for the corresponding access paths. The text will be plotted with the font defined in the zone marked: Other text Select the information from the files saved in the pre-defined folders 1. In the Text tab, select the corresponding check box. Labels Heading Title box
If a label, heading or a title box has been defined Indicates the access path for the text files up to the file name, in the entry zone (the information files to be plotted have the suffix .lab2). Either through entry, if it is known, (by default C:\lectra\xxxlib\....\filename.lab2) In general, the information files to be plotted can be found in a predefined folder by default: C:\lectra\textelib: for labels C:\lectra\headerlib: for headings C:\lectra\Cardlib: for title box Or via the file selector. (the folder corresponding to the text type is selected by default)
Plotting will take the parameters for labels, heading, or title box defined in the files into account.
521372CA
JustPrint
82 Creating or modifying plotting information using the text editor 1. In the Text tab, select the corresponding check box. Labels Heading Title box
Text
To modify a label, heading, or title box, that have already been defined Indicate the access path for the files up to the file name, in the entry zone (the information files to be plotted have the suffix .lab2). Either through entry, if it is known, (by default C:\lectra\xxxlib\....\filename.lab2) In general, the information files to be plotted can be found in a predefined folder by default: C:\lectra\textelib: for labels C:\lectra\headerlib: for headings C:\lectra\Cardlib: for title box Or via the file selector. (the folder corresponding to the text type is selected by default).
Click on the Edit button, to open the Text Editing Window, so that the parameters can be modified.
To create a new label, heading, or title box Click directly on the Edit button, to open the Text Editing Window, (addressed NoName.lab2).
See also To define a label or modify it To define a heading To define a title box
Text Editing Window
This window allows setting the parameters for all plotting information. If it is open to modify parameters for a file, that has already been defined, the file name, that was entered, will be in the Text tab.
JustPrint
521372CA
Text If it is open for the creation of a new text file, it will have the default name: NoName.lab2. In this case, enter a new file name and save it.
83
See also To define a label or modify it To define a heading To define a title box To define a label or modify it In the tool bar of the Text Editing window. 1. Select the Font to be used for the text. 2. Select the font size (in point numbers). 3. Either select the pre-defined information to be recorded on the label from the tabs located on the right of the window. Selecting the information or 4. Directly enter the information on the line of text at the bottom of the Text Editing Window. To define a heading In the tool bar of the Text Editing window. 1. Select the Font to be used for the text. 2. Select the size of the font (in point numbers). 3. Select the pre-defined information to be recorded in the heading from the tabs located on the right of the window. Selecting the information or 4. Directly enter the information in the line of text at the bottom of the Text Editing window,
521372CA
JustPrint
84 To define a title box In the tool bar of the Text Editing window. 1. Select the Font to be used for the text. 2. Select the size of the font (in point numbers).
Text
3. Select the pre-defined information to be recorded on the title box from the tabs located on the right of the window. Selecting the information or 4. Directly enter the information in the line of text at the bottom of the Text Editing window, To select the information in the Text Editing window 1. Select the tab marked: . It is possible to change between tabs during multiple selection Each piece of information selected is positioned on the text line at the bottom of the Text Editing window, in brackets, with the text cursor at the end of the last segment entered. The program will automatically fill in the value between the brackets, using the data corresponding to the element plotted. It is possible to enter intermediary information (such as separators, or particular value, etc.) as you go along, after each piece of information, by following the usual rules for entering. General, to select information previously reserved for the headings and title box. Piece, to select information previously reserved for the piece labels. Marker, to select information previously reserved for the headings and title box. Model, to select information previously reserved for the headings.
Either Select information at one time from the list: E.g.: Name, or code, or comment Or Select several information from the list, by using the Shift or Ctrl key: E.g.: [Name][code][comment],
JustPrint
521372CA
Text Example: [Marker Name]/[Length]mm/[Efficiency]% will correspond to a heading as: VEST2001/3,520mm/78.2% 2. Click on the
85
icon, to take the completed information into account,
i.e. which is displayed in the upper section of the Text Editing Window.
See also To change lines To delete a line, that has been validated in the upper zone of the window marked Text Editing To move a line in the upper zone of the window marked Text Editing To modify the parameter settings of the information to be plotted To zoom in/zoom out information from the upper zone To change lines 1. Select the information for one line and complete it 2. Validate the line by clicking on the icon,
3. Select the new information for a new line and complete it, 4. Validate this line by clicking on the icon, and so on.
5. The information is displayed in the upper zone of the Text Editing Window, on several lines
See also
521372CA
JustPrint
86
Text To delete a line, that has been validated in the upper zone of the window marked Text Editing To move a line in the upper zone of the window marked Text Editing To modify the parameter settings of the information to be plotted To delete a line, that has been validated in the upper zone of the window marked Text Editing
Select the line to be deleted and click on the
icon in the tool bar.
To delete information from the line of text at the bottom of the Text Editing window 1. Position the cursor after the information to be deleted 2. Press the Return or Del key on the keyboard.
See also To move a line in the upper zone of the window marked Text Editing To modify the parameter settings of the information to be plotted To move a line in the upper zone of the window marked Text Editing 1. Click on the line to be moved. It appears underlined in blue. 2. Move it around the page by sliding it.
See also To modify the parameter settings of the information to be plotted To modify the parameter settings of the information to be plotted According to the information selected in the tabs marked General, Pieces, Model, Marker, that appear with a defined number of characters, when they are validated in the upper zone of the Text Editing Window. It may be necessary to add characters to take into account the whole name.
JustPrint
521372CA
Text From an example, it is possible to display all possible configurations, that are offered for the personalization of the label, heading or title box. E.g.: To write: [Marker Name]/[Length]mm/[Efficiency]% [Date]/[Supplier]
87
1. In the Marker tab, select by pressing the Ctrl key: Marker name, Length, Efficiency 2. This information appears between brackets in the line of text at the bottom of the Text Editing window. 3. Enter the intermediary characters to get [Marker Name]/[Length]mm/[Efficiency]% 4. Validate the line by clicking on the It appears in the upper zone, as: Mark. Name/Length--------mm/Ef% 5. Enter the second line: in the General tab, select the Date, Supplier 6. In the line of text at the bottom of the Text Editing window, enter the intermediary characters to get [Date]/[Supplier] 7. Validate the line by clicking on the A second line appears in the upper zone, as: Date-/Supp To modify text zones 8. Select the line to be modified in the upper zone It appears underlined in blue and the corresponding line appears in the line of text at the bottom of the Text Editing window. 9. In the line of text, select the the term which is to be modified. It appears underlined in gray, and this term is displayed in the character limitation zone, by the tool bar. icon, icon,
Character limitation zone
Example of character limitation in the selection zone
The first entry zone indicates the position of the first character to be selected
521372CA
JustPrint
88 The second entry zone indicates the position of the first character to be selected (including spaces) A click increases the selection zone by one character A click decreases the selection zone by one character A click moves the selection zone by one character to the right A click moves the selection zone by one character to the left
Text
To have all the information, the use of these icons is necessary to obtain:
Display of all information
See also To define a label or modify it To define a heading To define a title box
To zoom in/zoom out information from the upper zone The action is performed on all displayed information.
1. Select the
icon to display the information full screen.
2. Select the
icon to double the size.
3. Select the
icon to halve the size.
The entry zone for Scale allows the direct entry of the percentage for increasing or reducing information. Enter a value made from a value between 0 and the maximum possible value for a full screen display and validate by pressing the Enter key on the keyboard.
JustPrint
521372CA
Layout
89
See also To modify the parameter settings of the information to be plotted To define a label or modify it To define a heading To define a title box
Layout
This tab is used to define the layout parameters, i.e.: Plotting Quality Margins in mm Spaces in mm Positioning of the plotting Reduction in the page
Plotting Quality
The quality of the plotting depends on the resolution. The resolution corresponds to the number of points in linear inches (ppp). A higher resolution ensures better quality. It is possible to accelerate the plotting process by temporarily modifying the quality. Normal: Good plotting productivity. Superior: High resolution and superior quality
To select the plotting quality Select the corresponding radio button.
Margins in mm
The margin is the distance between the page border and the plotting zone.
521372CA
JustPrint
90
Layout Allows the indication of the positions for the marker, piece or model in the paper roll. 1. Left: Enter the distance to be maintained between the left hand edge and the beginning of the plot. 2. Bottom: Enter the distance to be maintained between the lower edge and the beginning of the plot. 3. Top: Enter the distance to be maintained between the upper edge and the beginning of the plot. 4. Right: Enter the distance to be maintained between the right hand edge and the end of the plot.
Margins for a marker batch
Margins for a pieces batch
Margin for a batch made up of several markers, on one single paper unit
JustPrint
521372CA
Layout If the left and right margins are set to zero, the markers are attached.
91
See also Spaces in mm
Spaces in mm
Entry zone, that allows the desired gap between each piece, model or marker to be indicated at the same time on X and Y axes, according to the batch selected.
Space between markers
Ax: Spaces in X By: Spaces in Y 1, 2, 3, 4 : Margins on left, bottom, top, right
Space between pieces
See also Margins in mm
521372CA
JustPrint
92
Cutfile configuration
Positioning of the plotting
Allows the plotting position on the page to be changed, i.e. changing its original position on the Y axis. Instead of the plotting bearing on the lower part of the paper by selectingLow alignment, it will be shifted so that it is aligned with the upper part, by selecting High alignment.
Low alignment,
High alignment
Reduction in the page
Allows a reduction in the plot, so that it fits on the page. This function is used especially when monitoring the printer.
Cutfile configuration
This tab is used to specify the plotting parameters for the Cutfiles files, concerning above all the texts they contain. Depending on the cutfile format (RS274D or ISO6983), JustPrint must interpret the data, to subsequently characterize the texts which will be indicated in the labels of the plotted Cutfiles. To configure the Cutfile data concerning the plotting. It is necessary to define the correspondence between this data and the usual characteristics of the pieces and/or models. This is done in the tab's table of correspondence Cutfile configuration. E.g.: character line n1 = Piece name character line n2 = Piece analytical code
JustPrint
521372CA
Cutfile configuration Definition of the table of correspondence Makes it possible to interpret files generated by a non-Lectra CAD, to deduce from it the data recognized by the plotter.
93
A = Non Lectra CAD, B = GBR or ISO marker C = .GBR or .ISO cutfile D = Table of correspondence used to interpret the data E = Plotting of pieces or models, identical to the original plotting
Each type of characteristic parameter is grouped by tab: General Tab Text Tab
General Tab
Manages the general data options for plotting RS274D type Cutfiles
Units Used to indicate: the precision of the units for the co-ordinates expressed in the cutfiles, if they are not defined initially: Precision to within one unit: 1; Precision to within one tenth: 1/10; Precision to within one hundredth: 1/100; Precision to within one thousandth: 1/1000. the measurement unit of the system used: Metric: millimeter Imperial: inches.
521372CA
JustPrint
94 If the units are defined in the initial file, they have priority.
Cutfile configuration
Example: The user must choose the precision of the co-ordinate, so that the plotting takes it into account correctly. For an integer value, e.g.: 1256
Integer value 1256 1256 1256 . . .
Decimal value . . . 125.6 12.5 1256.3
Precision chosen for the unit 1 1/10 1/100 1 1/10 1/1000
Correspondence in the plotting 1256 mm (or inch) 125* mm (or inch) 12* mm (or inch) 125* mm (or inch) 1* mm (or inch) 1* mm (or inch)
*the digits after the comma are not taken into account.
Heading As indicated in the Composition of a cutfile, a heading may be included. Select the check box to indicate: presence of a heading in the file. JustPrint must take it into account when reading the file.
This information associated with the following Heading size makes it possible to indicate the significant characters starting from which the text data should be taken into account.
Heading size Number of characters, to be completed by the user, corresponding to the space the heading occupies in the file.
See also Text Tab
JustPrint
521372CA
Cutfile configuration
95
Text Tab
Is used to configure the text data in the Cutfiles file, so that it then corresponds, in the Text Editing Window, when the labels are plotted. The cutfiles are made up of data or character lines, positioned so that they correspond to significant parameters of the piece or model. The Text tab is used to indicate the significant parameter of the piece or model to which the line of characters corresponds. Example: character line n1 = Piece name character line n2 = Piece analytical code character line n3 = Size Other texts are independent from the piece or model data. If such texts exist, select the check box marked Text If the texts are linked to the piece ==> corresponds to the labels. If the texts are not linked to the piece ==> corresponds to independent text. To indicate the correspondence of the fields Text included in the piece or model data 1. Click on the Meaning entry field corresponding to Number 1 2. Select from the list the meaning that you want number 1 to correspond to.
3. Click on the Meaning entry field corresponding to Number 2 4. Select from the list the meaning that you want number 2 to correspond to. 5. and so on, until there are no more different meanings to configure according to: Piece Information Model Information
6. Click on Modify or Save to confirm.
521372CA
JustPrint
96 To select a type of line and width
Cutfile configuration
1. Indicate the type of line: continued or dotted
2. Indicate the size of the line
To select an element from the list or a selector 1. Single selection Select a line of data with a click. It is automatically displayed in the corresponding entry zone. Validate with OK to take into account and close the dialog box or the selector. When selecting a simple element, without additional parameter settings, a double click allows the selection and direct validation of the line of data.
E.g.: selecting a marker in the selector, or selecting a variant or model piece in the dialog box, etc. 2. Dispersed multiple selections Select the lines of data by depressing the Ctrl button on the alphanumeric keyboard. Confirm with OK.
3. Grouped multiple selections Select the lines of data by depressing the Shift button on the alphanumeric keyboard. Confirm with OK.
4. Selection of complete list Select the entire list by pressing Ctrl+A. Confirm with OK.
JustPrint
521372CA
Cutfile configuration Examples of lines, notches, marks
97
521372CA
JustPrint
98
Plotting a Batch
Plotting a Batch
1. Select an Activity 2. Select a type of Batch elements 3. Set up a Batch 4. Click on the Button: Plot A Color Code on the element indicates the plotting course. See also Stop on Error Plot Follow up e-plotting
Plot Follow up
Follow up window Menu bar in the follow up window Information zone for the follow up window Request list zone in the follow up window
Follow up window
Information window for the plot, accessible: Or Via the function Follow up (Tools menu) Or Via a click on the Follow up Icon, located in the lower right hand zone in the main JustPrint window.
JustPrint
521372CA
Plot Follow up Or In the PlotterList application (Start button/Programs/Lectra Systmes/ PlotterList) By double clicking in the plotter icon, or by selecting the Open function in the File menu. This window:
99
Displays the list of Requests in the plotting queue for the plotter designated in the title bar. This also allows the display of a request sent by someone else on the plotter concerned. Allows the follow up of the plotting activity selected in the main window.
It is provided with a Menu bar in the follow up window, Information zone for the follow up window, and a Request list zone in the follow up window.
Menu bar in the follow up window
In the upper part of the Follow up window, the menu bar contains different menus, that allow actions to be performed on the follow up. When a menu is selected, a dropdown list appears, that presents different functions.
Button marked LectraOnline
Allows direct access to the Lectra Portal: Click on the icon then select the LectraOnline function.
Menu Plotter
Suspends printing Option can be accessed (not grayed out) when plotter is in local mode. Allows the plotter to be On line or Off line (ON/OFF LINE). Plotter List Properties Maintenance program Close Lists exclusively the Alys type plotters. Function not available Function not available Closes the follow up application and the dialog box
Menu Document
Suspend Resume Function not available Function not available
521372CA
JustPrint
100
Plot Follow up
Cancel (or Delete)
Cancels the selected batch(es)
Menu Display
Status bar Refresh or F5 ? Displays/Hides the online help at the bottom of the follow up window. Refreshes the batch list, otherwise this function is performed every 5 seconds Help rubric
Information zone for the follow up window
Plotting in process Name of Batch or of current Request. An associated progression cursor indicates the percentage of the plotting performed for the current request. Start Indicates the start time of the plot for the current Request. Estimated end Indicates the estimated end time of the plot for the current Request. This is updated during plotting. Remaining paper Indicates the length of the remaining paper (if this was entered beforehand). Ink level Capacity of ink reservoir 100% Cursor, that indicates the remaining level of ink (if this was entered beforehand), as a percentage and color code (Example: 35% indicates that the reservoir only contains 35% of its total capacity and it should be filled ==> Red).
Red Orange Green
Add ink immediately Remember to add ink Ink level is correct
JustPrint
521372CA
Plot Follow up
101
Request list zone in the follow up window
The request list can be regenerated by pressing the F5 key on the alphanumeric keyboard.
Requests Batch Name or the Request to be plotted. This is the name, that is entered in the main window, when the Batch is saved. If no name was entered, it is the name of the first batch element, that is entered.
Status Indicates what stage the selected Request is at. Length Real length used by the paper unit for the Request performed. Duration Estimated duration from the beginning of the plot. Updated during the process. Estimated end Indicates the estimated end time of the plotting for each of the queuing requests. This is updated during plotting. (calculated by the program) Submitted Date and time of transmission of the Request Owner User name and machine name of the transmitter of the Request Queuing. Preparing. Prepared. Printing. Printing complete.
521372CA
JustPrint
102
e-plotting
e-plotting
The e-plotting is a new way of working, that enables you to send a Plotting order or a work order,, in the form of an electronic file over the Internet, from a production office or contractor in a given country, to production units in another country. The composition of the Batch is decided by the contractor. They can either plot it themselves or send it to their subcontractor who has an Alys plotter. It does not need to send the Models. The subcontractor cannot alter the plotting parameters. See also General operating procedure for e-plotting To create the file JustPrint.ktf To send the .ktf file to be plotted To start the plot at the contractor To start the plot at the subcontractor
General operating procedure for e-plotting
To create the file JustPrint.ktf To send the .ktf file to be plotted To start the plot at the contractor To start the plot at the subcontractor To create the file JustPrint.ktf
Or 1. Select the Activity corresponding to e-plotting (an activity of this type called e-plotting, is sent by default). Or 1. Personalize the current activity by selecting the Plotting in a file option. 2. Define the Batch to be plotted, enter its name and save it (Menu File-Save)
JustPrint
521372CA
e-plotting 3. Click on the Button: Plot. 4. Enter a file name in the selector that opens By default JustPrint.ktf is suggested and its location is C:\lectra\files. 5. Confirm this by clicking on Save 6. A dialog box appears indicating the "Plot generation in progress" 7. A paper unit file is generated in the folder C:\lectra\files To send the .ktf file to be plotted 1. Open the electronic messaging
103
2. Write a message for the sub-contractor and attach the files: Open the folder C:\lectra\files and select the .ktf files, that correspond to the plottings to be sent. 3. Send the message to the sub-contractor Via Internet To start the plot at the contractor For verification: 1. Go to the folder where the .ktf file(s) generated are located (C:\lectra\files by default) 2. double click on the file to be plotted, 3. A dialog box e-Printer appears showing the connected peripherals. 4. Select the plotter from the list offered 5. Indicate the Number of copies 6. Indicate the Plotting Quality normal or superior 7. Click on the Button: Plot, 8. Start the Plot Follow up to check that it is working properly. To start the plot at the subcontractor For the production: On receipt of the message from the contractor 1. double-click on the .ktf file to process
521372CA
JustPrint
104 Or Or Open it directly Save it on disc and then double-click on the file,
e-plotting
A dialog box e-Printer appears showing the connected peripherals. 2. Select the plotter from the list offered 3. Indicate the Number of copies 4. Indicate Normal or Superior Plotting Quality. 5. Click on the Button: Plot, 6. Start the Plot Follow up to check that it is working properly.
JustPrint
521372CA
Index1
Index
Index
A
About batches 14 About JustPrint 13 Access path Alpha Tables 62 Changing the default access path 38 Cutfiles 62 Duplicate 63 Garments 62 Markers 62 Models 62 Pieces 61 Referenced Text 62 Return to default path 38 Scroll down 38 Scroll up 38 Select 62 Activity Create 58 Definition 18 Delete 59 Dialog box 58 Duplicate 59 Open 58 Parameters 59 Personalize 24 Activity Parameter 59 Adding elements to the batch 38 Alpha Tables Access path 62 Batch Elements Marker 14 Piece 14 Variant 14 Batch options 27 Number of copies 28 Stop on Error 28
B
Batch Batch Name 25 Definition 14
521372CA
JustPrint
Index2 Border 64 Button Add 24 Delete 24 Down 25 Modify 24 Personalize 24 Plot 25 Up 24 Cutfiles 15 Access path 62 Plot 15, 36
D
Definition Activity 18 Batch 14 Cutfile 15 Marker 14 Paper unit 18 Piece 15 Request 14 Variant 15 Deleting an activity 59
C
Canceling plotting 25 Changing the default access path 38 Color code for the plotting 29
Duplicating an activity 59 Command reference 32 Duplicating the access path 63 Comments 32 Contour 68 Create an Activity 58 Create an activity 58 Creating a heading 82 Creating a label 82 Creating a title box 82 Creating an Activity 10 Cross line 68 Cut at the end of the paper unit 31 Cutfile Definition 15 Horizontal symmetry 56 Plotting parameters 92 Vertical Symmetry 56
E
Edit Menu 23 Enlarging plotting 32 Entering the access path 62 Entry Using a filter 39, 43, 52, 54
JustPrint
521372CA
Index3 e-plotting 102 General operating procedure for e-plotting 102 Gradation rule 80
F
Fabric type 52 File Menu 22 Fold 65 Follow up 98 Canceling plotting 25 Icon 25 Moves forward in the list of Batches sent to the plotter 25 Opens the Follow up window 25 Suspending plotting 25 Follow up window 98 Font 79 Font size 79 Frame Frame 76 Inside border 76 Outside border 76
Grain line 68
H
Heading 78 Create/Modify 82 Defined by default 81 Position 80 Heading position 80 Help Menu 23 Horizontal Symmetry 41, 45, 56 Vertical 42, 45, 56
G
Garment Fabric type 52 Garments Access path 62
521372CA
JustPrint
Index4 How to Use the Online Help 1 Marker plotting on a folded fabric 4 Marker plotting on open fabric 3, 5
I
Information zone for the follow up window 100 Ink level 100 Inside border 76 Introduction 13 Introduction to JustPrint 13
Markers 14 Access path 62 Menu Bar 21 ModaService 63 Model server Select 63 Models Access path 62 Modify an Activity 58 Motif tab 76
J
JustPrint Configuration 13
Moves forward in the list of Batches sent to the plotter 25
N L
Labels Create/Modify 82 Defined by default 81 Position 79 Layout 89 Lines tab 67 List of markers 14 List of pieces 14 List of variants 14 No frame 76 Number of copies 28
O
Online Help 1, 26 Operating Modes 3 Option Plotting in a file 60
M
Margins 89 Marker Definition 14 Horizontal symmetry 41 Vertical Symmetry 42
JustPrint
521372CA
Index5 Outside border 76 Plot Cutfiles 36 Plot Follow up 98
P
Paper 30 Paper optimization 31 Paper unit 14 By Batch 30 By Batch elements 30 Definition 18 Particular cases Plotting too large for the machine width 29 Taking into account a length, whose theoretical dimensions differ from the actual dimensions 35 Taking into account the slackening extension of the fabric 34 Taking into account the slackening shift of the fabric 34 Personalizing an Activity 24 Piece Access path 61 Definition 15 Horizontal Symmetry 45 Rotation 44 Vertical Symmetry 45 Piece plotting for a small model 6 Pieces in another place from the markers 40 Pieces in the same place as the markers 40 Pieces in the selected folder 40 Plot Enlarge 32 Reduce 32
Plotting a Batch 98 Plotting a specific size piece in partial nesting 7 Plotting in a file 60 Plotting in several steps 29 Plotting markers 36 Plotting on a remote site 60 Plotting options Graphics 64 Splice marks 64 Plotting parameters Cutfile 92 Plotting parameters associated with the batch 61 Plotting Presentation Mode 46 Nesting 46 One size 46 Serial 46 Verification 46 Plotting Quality 89 Plotting too large for the machine width 29 Position of text 79 Positioning of the plotting 92
R
Reducing plotting 32 Reduction in the page 92 Referenced Text Access path 62
521372CA
JustPrint
Index6 Referenced text 79 Remaining paper 100 Repetition 28 for Piece or Variant 44 of cutfile 55 of the marker 40 Request 14 Definition 14 Requests in the follow up window 101 Return to default path 38 Rotation of a cutfile 55 of a marker 41 of a piece 44 Space 91 Special Grading1 48 Special Grading2 49 Special text 79 Splice marks 64, 65 Direction 67 Marker/spacing 67 Position 66 Threshold 67 Squares 76 Stop on Error 28 Supplier 31 Suspending plotting 25
S
Scales 32 Scroll down 38, 63 Scroll up 38, 63 Seam line 68 Select the access path 62 Selecting a Size "Nesting" Mode 48 "One-size" Mode 47 in "Serial" Mode 48 Selecting a Special Grading1 48
T
T7 internal cut 69 Taking into account a length, whose theoretical dimensions differ from the actual dimensions 35 Taking into account the slackening extension of the fabric 34 Taking into account the slackening shift of the fabric 34 Text Position 79 Text Editing 82
Selecting a Special Grading2 49 Sending the marker to be plotted using the plotter 9 Setting up a list of elements 38 Sizes Pieces 45 Variants 45 Title box Create/Modify 82 Defined by default 81
JustPrint
521372CA
Index7 To plot a cutfile 15, 36 To select the model server 63 Tool bar 23 Tools Menu 23 Type of element Cutfile 54 Marker 39 Piece 43 Variant 51 Type of files Cutfile 38 Garment 38 Garment piece 38 Markers 38 Model piece 38
U
Using Online Help 1
V
Variant Definition 15
W
Warning at the end of the batch 31
521372CA
JustPrint
Index8
JustPrint
521372CA
You might also like
- Genetic Optimization of Cut Order Planning in Apparel ManufacturingDocument142 pagesGenetic Optimization of Cut Order Planning in Apparel Manufacturingrorrito33100% (1)
- Hallelujah Are You Actually Praising LuciferDocument9 pagesHallelujah Are You Actually Praising LuciferTony Thomas100% (1)
- CAD Marker & Cut-Plan Making ProcedureDocument3 pagesCAD Marker & Cut-Plan Making ProcedureSayed Aasim JawaidNo ratings yet
- Tls ReportDocument19 pagesTls Reportsharanabasava malipatilNo ratings yet
- Tajima Rel NotesDocument44 pagesTajima Rel NotesdetonatNo ratings yet
- Santoni SeamlessDocument2 pagesSantoni SeamlessSudheer SinghNo ratings yet
- Importance of Quality Control in Textile and Apparel IndustryDocument6 pagesImportance of Quality Control in Textile and Apparel IndustryMasudul Alam SajibNo ratings yet
- Win Plot Users GuideDocument41 pagesWin Plot Users GuideDora BA100% (1)
- Factory Report 2Document6 pagesFactory Report 2Chen Wei Sassei-KetsuNo ratings yet
- Chapter One PDFDocument24 pagesChapter One PDFKibromGereNo ratings yet
- An Overview of Knitting Industry of IndiaDocument18 pagesAn Overview of Knitting Industry of IndiaJ.N.Vohra60% (5)
- Apparel Production SystemDocument8 pagesApparel Production Systemghosh7171No ratings yet
- 19 Departments and Its Functions at A Garment FactoryDocument11 pages19 Departments and Its Functions at A Garment FactoryLiaqut Ali KhanNo ratings yet
- Capacity in Apparel IndustryDocument23 pagesCapacity in Apparel IndustryVishwanath KrNo ratings yet
- Thread UsageDocument7 pagesThread UsageZakaria RiadNo ratings yet
- Preparatory Apparel Production ProcessDocument151 pagesPreparatory Apparel Production ProcessNesar Ahmad Shaown100% (1)
- Fashion Marketing BFT (SEM III) Multiple Choice QuestionsDocument26 pagesFashion Marketing BFT (SEM III) Multiple Choice QuestionsijustyadavNo ratings yet
- BFT Curriculum 27AUG 2018 Sem 3 & 4Document86 pagesBFT Curriculum 27AUG 2018 Sem 3 & 4ARYAN RATHORENo ratings yet
- Advances in Apparel Production Technology PDFDocument15 pagesAdvances in Apparel Production Technology PDFzinabu girmaNo ratings yet
- Understanding Apparel QualityDocument10 pagesUnderstanding Apparel QualityKumar GauravNo ratings yet
- Hipo INKJET Plotter ManualDocument32 pagesHipo INKJET Plotter ManualJorge MonsalveNo ratings yet
- CostingDocument3 pagesCostinggle gooNo ratings yet
- Points To Be Considered Before Marker MakingDocument10 pagesPoints To Be Considered Before Marker MakingM.José Copons GalloNo ratings yet
- Thread Consumption TemplateDocument7 pagesThread Consumption TemplateEmdad ApmNo ratings yet
- Definition of MarkerDocument13 pagesDefinition of MarkerGreen University TextileNo ratings yet
- Garment Industry DepartmentsDocument61 pagesGarment Industry DepartmentsDeepthi SonuNo ratings yet
- Introduction To CAD in Fashion IndustryDocument21 pagesIntroduction To CAD in Fashion IndustryAbenu KasimNo ratings yet
- Garment Factory Production ProcessDocument2 pagesGarment Factory Production ProcessSadakchar PeriyiahNo ratings yet
- Automation in Apparel Industry: By: Jaideep Singh & Yogesh PrasadDocument16 pagesAutomation in Apparel Industry: By: Jaideep Singh & Yogesh PrasadpriyalNo ratings yet
- Apparel Production Supervisory Training-CustomizedDocument185 pagesApparel Production Supervisory Training-CustomizedEsubalew gebrieNo ratings yet
- Apparel Technology Research Report - FinalDocument44 pagesApparel Technology Research Report - FinalArman RajuNo ratings yet
- Buying House Working Procedure of A Garment Buying HouseDocument2 pagesBuying House Working Procedure of A Garment Buying HouseMirza Farid Hasan Rony100% (1)
- Automation in Spreading and Cutting - Mansi, Akriti, Khushi, Nisha PDFDocument30 pagesAutomation in Spreading and Cutting - Mansi, Akriti, Khushi, Nisha PDFMansi ChandNo ratings yet
- Apparel DesignDocument25 pagesApparel DesignNabeel AhmedNo ratings yet
- Raw Material Consumption Calculation in Apparel Industry - Clothing IndustryDocument5 pagesRaw Material Consumption Calculation in Apparel Industry - Clothing IndustryQad BestmplNo ratings yet
- Cutting Process Procedure & Flow Chart of Apparel IndustryDocument5 pagesCutting Process Procedure & Flow Chart of Apparel IndustrynahidNo ratings yet
- Formal Trouser: Feasibility Report PresentationDocument64 pagesFormal Trouser: Feasibility Report Presentationbolaaajiii100% (1)
- Process Flow Chart of SocksDocument2 pagesProcess Flow Chart of SocksHamad HRNo ratings yet
- Apparel Production ParametersDocument54 pagesApparel Production ParametersVishnu Arjun100% (5)
- Sewing Machines Based On Bed TypeDocument5 pagesSewing Machines Based On Bed Typetamanna mainiNo ratings yet
- Fashion Export Merchandising and EXIM Documentation: Department of Fashion Management StudiesDocument19 pagesFashion Export Merchandising and EXIM Documentation: Department of Fashion Management StudiesRishi KumarNo ratings yet
- Operation Breakdown For Cargo Pants - Sheet1Document4 pagesOperation Breakdown For Cargo Pants - Sheet1Harshita DeorariNo ratings yet
- GMM - Fabric Cutting AssignmentDocument10 pagesGMM - Fabric Cutting AssignmentsatexNo ratings yet
- Knit Asia Operation ProcessDocument12 pagesKnit Asia Operation ProcessParvezMridhaNo ratings yet
- Dnls MMDocument19 pagesDnls MMpriyal100% (1)
- VM Section 6 Technical Design Sample & Fit RequirementsDocument46 pagesVM Section 6 Technical Design Sample & Fit RequirementssuditiNo ratings yet
- Color Reduction and CleaningDocument170 pagesColor Reduction and CleaningDora BANo ratings yet
- Application of Computer in Textile ManufacturingDocument32 pagesApplication of Computer in Textile ManufacturingMd NurunnabiNo ratings yet
- Objective of Marker Planning and Marker MakingDocument4 pagesObjective of Marker Planning and Marker MakingSanthosh KannanNo ratings yet
- Manufacturing Cost: Bangladesh Imports Some 60% of Its Woven Fabrics From China, According To An AssessmentDocument4 pagesManufacturing Cost: Bangladesh Imports Some 60% of Its Woven Fabrics From China, According To An Assessmentshailja sundaram100% (1)
- Data Management For Apparel BusinessDocument3 pagesData Management For Apparel BusinessAneesha Panda100% (1)
- Page1 8Document21 pagesPage1 8Yuvraj PahujaNo ratings yet
- M01 Understand GarmentnproductinDocument51 pagesM01 Understand GarmentnproductinJocy ShiferaNo ratings yet
- Cutting MarkerDocument66 pagesCutting MarkerTanushree RoyNo ratings yet
- Lectra Fashion Brochure - pdf898Document8 pagesLectra Fashion Brochure - pdf898Kanti ModhwadiaNo ratings yet
- Aqm Assignment - bft5 - Rohit Raj, Navya Bhatia,,Shourabh, Deepti RaniDocument58 pagesAqm Assignment - bft5 - Rohit Raj, Navya Bhatia,,Shourabh, Deepti RaniRohitNo ratings yet
- Marker Making ModesDocument15 pagesMarker Making ModessamchikkuNo ratings yet
- Thread Consumption TableDocument1 pageThread Consumption TableShahedNo ratings yet
- UnderwoodDocument201 pagesUnderwoodLinh NguyenNo ratings yet
- Order StatusDocument31 pagesOrder StatusSazzadahmed. TeNo ratings yet
- Carr and Latham's Technology of Clothing ManufactureFrom EverandCarr and Latham's Technology of Clothing ManufactureDavid J. TylerRating: 4 out of 5 stars4/5 (1)
- System Environment VariablesDocument3 pagesSystem Environment VariablesDora BANo ratings yet
- Supported SQL Server 2000 ConfigurationsDocument2 pagesSupported SQL Server 2000 ConfigurationsDora BANo ratings yet
- Supplemental ComponentsDocument2 pagesSupplemental ComponentsDora BANo ratings yet
- Style ConverterDocument14 pagesStyle ConverterDora BANo ratings yet
- SQL2008 Express With Advanced ServicesDocument14 pagesSQL2008 Express With Advanced ServicesDora BANo ratings yet
- SQL-MSDE For AccuMarkDocument5 pagesSQL-MSDE For AccuMarkDora BA100% (1)
- SQL Server 2000 and AccuMarkDocument18 pagesSQL Server 2000 and AccuMarkDora BANo ratings yet
- Tips For Small LetteringDocument1 pageTips For Small LetteringDora BANo ratings yet
- SQL Server 2005 and AccuMarkDocument16 pagesSQL Server 2005 and AccuMarkDora BA100% (1)
- Win Plot For Al Got Ex Getting StartedDocument24 pagesWin Plot For Al Got Ex Getting StartedDora BANo ratings yet
- Simulation 30 GuideDocument7 pagesSimulation 30 GuideDora BANo ratings yet
- Install SQL 2005 ExpressDocument14 pagesInstall SQL 2005 ExpressDora BANo ratings yet
- Winplot Release NotesDocument12 pagesWinplot Release NotesDora BANo ratings yet
- Whatsnew AE V8 PreviousDocument89 pagesWhatsnew AE V8 PreviousDora BA100% (1)
- Using Standard AccuMark PE Test DataDocument1 pageUsing Standard AccuMark PE Test DataDora BANo ratings yet
- Coordination of AccuMark Hardware and SoftwareDocument2 pagesCoordination of AccuMark Hardware and SoftwareDora BANo ratings yet
- Accumark Successful UpgradesDocument4 pagesAccumark Successful UpgradesDora BANo ratings yet
- SQL Server 2005 Express Edition System RequirementsDocument2 pagesSQL Server 2005 Express Edition System RequirementsDora BANo ratings yet
- Mcs9865 Dos Um Ver0.1Document5 pagesMcs9865 Dos Um Ver0.1Dora BANo ratings yet
- RDBMS AssignmentDocument8 pagesRDBMS AssignmentMadhuri DesaiNo ratings yet
- Advance Full CourseDocument180 pagesAdvance Full Course3021 Akash joshNo ratings yet
- Exercise 1 - Setting Tab Stops: You Have Now Created The Tab Stops Necessary To Insert The Data For The ExerciseDocument2 pagesExercise 1 - Setting Tab Stops: You Have Now Created The Tab Stops Necessary To Insert The Data For The Exercisenew chaisiriwongNo ratings yet
- Chapter 13 MalikDocument28 pagesChapter 13 Malikapi-400294337No ratings yet
- Noonan, J.-Critical Humanism and The Politics of Difference-Mcgill Queens Univ Press (2003)Document199 pagesNoonan, J.-Critical Humanism and The Politics of Difference-Mcgill Queens Univ Press (2003)Anonymous 2VVgY2U3y0% (1)
- Reformation Heritage Bible Commentary Timothy Titus Philemon MarkDocument360 pagesReformation Heritage Bible Commentary Timothy Titus Philemon Markloaninternet0100% (1)
- The Sabaean Inscriptions at Adi Kaweh Mentioning Hebrew CA 800 B C e DR Bernard LeemanDocument34 pagesThe Sabaean Inscriptions at Adi Kaweh Mentioning Hebrew CA 800 B C e DR Bernard Leemancsyena28225No ratings yet
- Psikososial Dan Budaya Dalam KeperawatanDocument11 pagesPsikososial Dan Budaya Dalam KeperawatanMohamad SyakiebNo ratings yet
- About Files in Data BasdeDocument41 pagesAbout Files in Data BasdePILLINAGARAJUNo ratings yet
- Mathematical Literacy P2 May-June 2023 MG Afr & EngDocument17 pagesMathematical Literacy P2 May-June 2023 MG Afr & Engelsabeeverts30No ratings yet
- Morphemes, Lexemes, Tokes (Inflection and Derivation)Document22 pagesMorphemes, Lexemes, Tokes (Inflection and Derivation)Anto AlpusigNo ratings yet
- Learn C++ Programming LanguageDocument54 pagesLearn C++ Programming Languagemspereira0% (1)
- RadGra 2008 Q2Document24 pagesRadGra 2008 Q2Teddy O'DonoghueNo ratings yet
- Galaxy PresentationDocument13 pagesGalaxy Presentationrai719No ratings yet
- AiholeaDocument9 pagesAiholeasidhuluckyNo ratings yet
- Technical Facts HIQuad X PU00012692Document2 pagesTechnical Facts HIQuad X PU00012692Sadegh AkbariNo ratings yet
- cLASS VIII A NOOR ENGLISHDocument2 pagescLASS VIII A NOOR ENGLISHWali BalochNo ratings yet
- Hubungan Konsep Diri Dengan Kecemasan Narapidana Pada Rutan Kelas Ii B Majene Tahun 2019Document14 pagesHubungan Konsep Diri Dengan Kecemasan Narapidana Pada Rutan Kelas Ii B Majene Tahun 2019Rizky ApriansyahNo ratings yet
- Run Modes of SAP BW Streaming Process ChainsDocument7 pagesRun Modes of SAP BW Streaming Process ChainsMNo ratings yet
- 50001456J PDFDocument266 pages50001456J PDFYeltsin Antony Sotelo CamonesNo ratings yet
- Python Week-1Document14 pagesPython Week-1jaswanreddy1159No ratings yet
- The First Adam and The Last AdamDocument2 pagesThe First Adam and The Last AdamGarryNo ratings yet
- Product Review Competition For Primary School Concept Paper Tataiu Sebauh District Level 2022Document7 pagesProduct Review Competition For Primary School Concept Paper Tataiu Sebauh District Level 2022BryanK87No ratings yet
- Clapero, Carl Ian Enaldo: Purok 6 Magroyong, San Miguel, Surigao Del Sur Contact No. 0950.657.9822 E-Mail AddressDocument2 pagesClapero, Carl Ian Enaldo: Purok 6 Magroyong, San Miguel, Surigao Del Sur Contact No. 0950.657.9822 E-Mail AddressIzan Rinn XanrexNo ratings yet
- Brandbook CiscoDocument75 pagesBrandbook CiscoTati RaymanNo ratings yet
- DLL-Feb 12Document7 pagesDLL-Feb 12Marinel QuintoNo ratings yet
- Definition of Design 1Document4 pagesDefinition of Design 1Samac DejanNo ratings yet
- SAES Class Program 2022 2023 - g1 - g4 - 6Document7 pagesSAES Class Program 2022 2023 - g1 - g4 - 6Glenda HidalgoNo ratings yet
- E18 Software Datasheet EN v1.2Document15 pagesE18 Software Datasheet EN v1.2bevanNo ratings yet