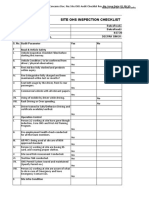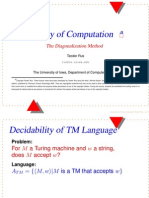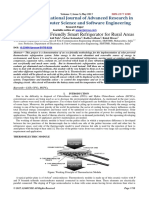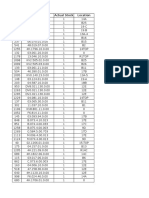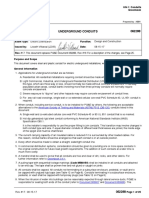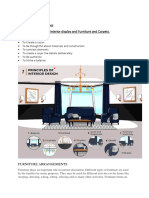Professional Documents
Culture Documents
AS3 Animated Button Creation
AS3 Animated Button Creation
Uploaded by
Lee BrookesOriginal Description:
Original Title
Copyright
Available Formats
Share this document
Did you find this document useful?
Is this content inappropriate?
Report this DocumentCopyright:
Available Formats
AS3 Animated Button Creation
AS3 Animated Button Creation
Uploaded by
Lee BrookesCopyright:
Available Formats
AS3 Animated Button Creation First you select the rectangle tool or using the appropriate graphic development
tool you draw or a graphic onto the canvas. In this case were using a rectangle and were going to round the corners for a better affect.
After drawing the rectangle double click on it using the selection tool and press F8 to open up the symbol creation panel.
The symbol creation panel will open up. Were going to name it Button_BNT. In the drop down menu select Button, make sure the registration point is in the centre and press OK.
Using the selection tool double click the symbol on the main stage. Once youre inside the button using the text tool write the appropriate text.
After creating the text select it with the selection tool and press Ctrl + K to open up the alignment Panel. In the alignment panel first tick Align to stage and then press Align horizontal centre and Align vertical centre this will get the text in the centre of the button.
In the Timeline panel generally located at the bottom of the window select the Over frame and press F6 to create a new keyframe.
The Over frame is used for the button animation to show a variation of the text or graphical appearance so the user is aware that its a button. It also gives a better overall finish to a button. In this example were going to change the percentage of black to red.
Select the over frame and on it using the selection tool select the background of the button and not the text. Open up the colour panel and using the arrow at the bottom slide it along to change the percentage of black to red until youre happy.
Before
After
After youve changed your graphic or text the way you desire you need to go back to the main stage. To do this press Scene 1.
Next we need to give our button an instance name so we can reference it in the action script to do this select the symbol and open the properties panel and in the instance name give it an instance, ours will be Button_BNT be aware this is case sensitive!
After giving the symbol an instance name on the main timeline create a new layer and name it AS (short for Action Script) and then select the first frame and press F9 to open the Actions panel.
First were going to proceed by writing stop();. We do this so that the animation doesnt flicker between the individual frames. This piece of script will stop it on the frame its written, in this case frame 1.
Next were going to write Button_BNT.addEventListener(MouseEvent.CLICK, button);. Button_BNT is the instance name of our button and placing this in front of the event listener it means itll target just this button and wont affect anything else. addEventListener(MouseEvent.CLICK, this is the event listener without this any functions wont work, this event is looking for the mouse to be clicked. button); button is how were going to reference this event listener to our function, it can be anything you choose but it must be the same in the function script.
Next were going to write the following function button(event:MouseEvent):void { gotoAndStop(2); }
function button(event:MouseEvent):void function is required at the start of all functions. button is the reference to our event listener without this the function wont work. (event:MouseEvent) is the type of event thats required to trigger the function.
{ gotoAndStop(2); } { } are what contains the actions if the function is triggered in this case were using the action gotoAndStop() this action is telling it to go to and stop and a certain frame which is contained within the brackets, in our example were going to frame two so our action is gotoAndStop(2)
You still need to create the second frame by going onto the time line and pressing F6 on frame two for a key frame or F7 for a blank key frame.
After doing all this, go ahead and press Ctrl + enter, this will publish the document. Using your mouse you should be able to move it over the button and see a visible difference when you roll on and roll off it. Assuming youve made a visible change between the Up and Over frames inside the button. If you click the button it should take you to frame two assuming youve copied this example exactly.
You might also like
- The Subtle Art of Not Giving a F*ck: A Counterintuitive Approach to Living a Good LifeFrom EverandThe Subtle Art of Not Giving a F*ck: A Counterintuitive Approach to Living a Good LifeRating: 4 out of 5 stars4/5 (5820)
- The Gifts of Imperfection: Let Go of Who You Think You're Supposed to Be and Embrace Who You AreFrom EverandThe Gifts of Imperfection: Let Go of Who You Think You're Supposed to Be and Embrace Who You AreRating: 4 out of 5 stars4/5 (1093)
- Never Split the Difference: Negotiating As If Your Life Depended On ItFrom EverandNever Split the Difference: Negotiating As If Your Life Depended On ItRating: 4.5 out of 5 stars4.5/5 (845)
- Grit: The Power of Passion and PerseveranceFrom EverandGrit: The Power of Passion and PerseveranceRating: 4 out of 5 stars4/5 (590)
- Hidden Figures: The American Dream and the Untold Story of the Black Women Mathematicians Who Helped Win the Space RaceFrom EverandHidden Figures: The American Dream and the Untold Story of the Black Women Mathematicians Who Helped Win the Space RaceRating: 4 out of 5 stars4/5 (898)
- Shoe Dog: A Memoir by the Creator of NikeFrom EverandShoe Dog: A Memoir by the Creator of NikeRating: 4.5 out of 5 stars4.5/5 (540)
- The Hard Thing About Hard Things: Building a Business When There Are No Easy AnswersFrom EverandThe Hard Thing About Hard Things: Building a Business When There Are No Easy AnswersRating: 4.5 out of 5 stars4.5/5 (349)
- Elon Musk: Tesla, SpaceX, and the Quest for a Fantastic FutureFrom EverandElon Musk: Tesla, SpaceX, and the Quest for a Fantastic FutureRating: 4.5 out of 5 stars4.5/5 (474)
- Her Body and Other Parties: StoriesFrom EverandHer Body and Other Parties: StoriesRating: 4 out of 5 stars4/5 (822)
- The Sympathizer: A Novel (Pulitzer Prize for Fiction)From EverandThe Sympathizer: A Novel (Pulitzer Prize for Fiction)Rating: 4.5 out of 5 stars4.5/5 (122)
- The Emperor of All Maladies: A Biography of CancerFrom EverandThe Emperor of All Maladies: A Biography of CancerRating: 4.5 out of 5 stars4.5/5 (271)
- The Little Book of Hygge: Danish Secrets to Happy LivingFrom EverandThe Little Book of Hygge: Danish Secrets to Happy LivingRating: 3.5 out of 5 stars3.5/5 (401)
- The World Is Flat 3.0: A Brief History of the Twenty-first CenturyFrom EverandThe World Is Flat 3.0: A Brief History of the Twenty-first CenturyRating: 3.5 out of 5 stars3.5/5 (2259)
- The Yellow House: A Memoir (2019 National Book Award Winner)From EverandThe Yellow House: A Memoir (2019 National Book Award Winner)Rating: 4 out of 5 stars4/5 (98)
- Devil in the Grove: Thurgood Marshall, the Groveland Boys, and the Dawn of a New AmericaFrom EverandDevil in the Grove: Thurgood Marshall, the Groveland Boys, and the Dawn of a New AmericaRating: 4.5 out of 5 stars4.5/5 (266)
- Team of Rivals: The Political Genius of Abraham LincolnFrom EverandTeam of Rivals: The Political Genius of Abraham LincolnRating: 4.5 out of 5 stars4.5/5 (234)
- A Heartbreaking Work Of Staggering Genius: A Memoir Based on a True StoryFrom EverandA Heartbreaking Work Of Staggering Genius: A Memoir Based on a True StoryRating: 3.5 out of 5 stars3.5/5 (231)
- 2002 Ford F150 Owner's ManualDocument312 pages2002 Ford F150 Owner's ManualJuan Antonio RangelNo ratings yet
- Anesthesia Equipment - Principles and Applications - Ehrenwerth-Eisenkraft-Berry - 2ed. - 2013 - 714 PáginasDocument705 pagesAnesthesia Equipment - Principles and Applications - Ehrenwerth-Eisenkraft-Berry - 2ed. - 2013 - 714 Páginasmaria lacayo80% (5)
- On Fire: The (Burning) Case for a Green New DealFrom EverandOn Fire: The (Burning) Case for a Green New DealRating: 4 out of 5 stars4/5 (74)
- The Unwinding: An Inner History of the New AmericaFrom EverandThe Unwinding: An Inner History of the New AmericaRating: 4 out of 5 stars4/5 (45)
- Simbologia PDFDocument1 pageSimbologia PDFMartin Abraham Perez UriasNo ratings yet
- AC PCC REVISED DRAWING-B&H Approval On 2304Document29 pagesAC PCC REVISED DRAWING-B&H Approval On 2304Rukma Goud ShakkariNo ratings yet
- MaterialsDocument7 pagesMaterialsJoshua CedillaNo ratings yet
- Site OHS Inspection Checklist - BakraRoadJJN - ViomDocument4 pagesSite OHS Inspection Checklist - BakraRoadJJN - ViomDeepakNo ratings yet
- Slides Notes Unit 1Document54 pagesSlides Notes Unit 1Bala GaneshNo ratings yet
- Memmert Un30 Oven User ManualDocument52 pagesMemmert Un30 Oven User ManualNadun KodikaraNo ratings yet
- Peltier Based Eco-Friendly Smart Refrigerator For Rural AreasDocument4 pagesPeltier Based Eco-Friendly Smart Refrigerator For Rural AreassivaneswaranNo ratings yet
- CatalogDocument20 pagesCatalogJose Gregorio Ortega Carrillo100% (1)
- Interview Questions: 4) What Is Difference Between Hierarchical and Constraint Picklist?Document7 pagesInterview Questions: 4) What Is Difference Between Hierarchical and Constraint Picklist?chanduNo ratings yet
- Numerical Simulation of Radiative Heat Transfer From Non-Gray Gases in Three-Dimensional EnclosuresDocument22 pagesNumerical Simulation of Radiative Heat Transfer From Non-Gray Gases in Three-Dimensional EnclosuresjiafuchenNo ratings yet
- F607OTSFP Válvula de Compuerta NibcoDocument1 pageF607OTSFP Válvula de Compuerta NibcoAlberth Rojas CastellanosNo ratings yet
- Club Hack Magazine 05 PDFDocument29 pagesClub Hack Magazine 05 PDFAlexxsNo ratings yet
- Contacts Backup 2014-03-08 11-21Document69 pagesContacts Backup 2014-03-08 11-21Matthew BaileyNo ratings yet
- b1 Lan Text and Voice ChatDocument25 pagesb1 Lan Text and Voice ChatAanchal AroraNo ratings yet
- Ats - CD 01Document4 pagesAts - CD 01Anshikha NautiyalNo ratings yet
- General Fitting Guide For Bottle Traps: Installation ProcedureDocument1 pageGeneral Fitting Guide For Bottle Traps: Installation ProcedureAfzal FasehudeenNo ratings yet
- SR Product Actual Stock LocationDocument87 pagesSR Product Actual Stock LocationSikander GirgoukarNo ratings yet
- Rodcraft Catalog PDFDocument156 pagesRodcraft Catalog PDFjohnysonycumNo ratings yet
- Practice Problems For Homework 2Document3 pagesPractice Problems For Homework 2Vanita Alexis GajadarNo ratings yet
- ch06-sm Control VolumeDocument113 pagesch06-sm Control VolumeWu SueNo ratings yet
- Method Statement For Lifting StackDocument22 pagesMethod Statement For Lifting StackSmith SuwanNo ratings yet
- Journal of Geochemical Exploration: A B C D A BDocument14 pagesJournal of Geochemical Exploration: A B C D A BHAMZA LAMSALAHNo ratings yet
- Underground ConduitsDocument25 pagesUnderground ConduitsAbdul AzimNo ratings yet
- Fundamentals Chapter-6Document4 pagesFundamentals Chapter-6mocosamsnNo ratings yet
- Analysis of The Cost of Infrastructure Failures in A Developing EconomyDocument44 pagesAnalysis of The Cost of Infrastructure Failures in A Developing Economymexx4u2nv100% (1)
- Creep and ShrinkageDocument3 pagesCreep and ShrinkageYaselaNo ratings yet
- TOPMODEL User Notes: Windows Version 97.01Document15 pagesTOPMODEL User Notes: Windows Version 97.01fre123456789No ratings yet
- Compal Confidential: PAV70 DDR3 Schematics DocumentDocument40 pagesCompal Confidential: PAV70 DDR3 Schematics Documentboss_megabossNo ratings yet