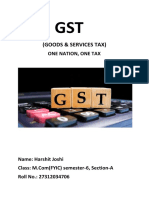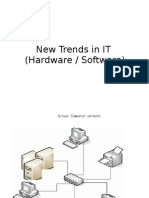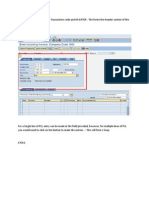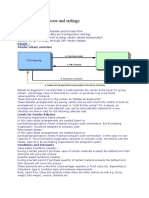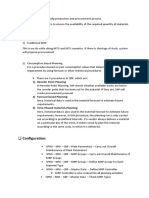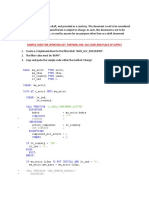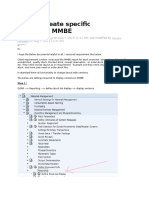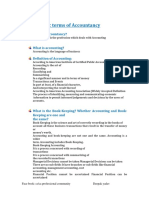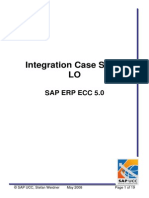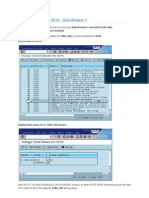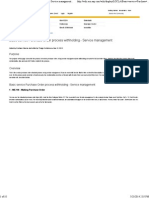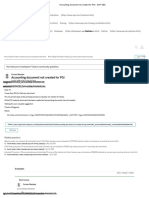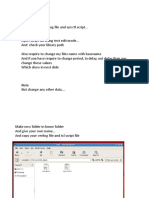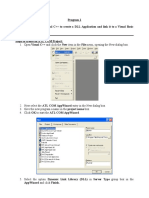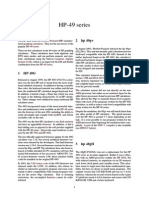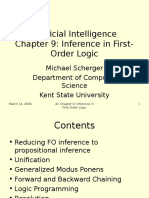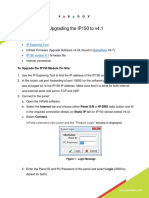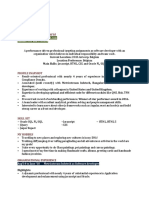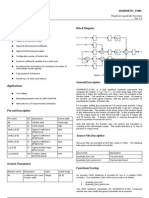Professional Documents
Culture Documents
How To Do BDC Without Writing BDC Program
How To Do BDC Without Writing BDC Program
Uploaded by
Devaraj SagadevanOriginal Description:
Original Title
Copyright
Available Formats
Share this document
Did you find this document useful?
Is this content inappropriate?
Report this DocumentCopyright:
Available Formats
How To Do BDC Without Writing BDC Program
How To Do BDC Without Writing BDC Program
Uploaded by
Devaraj SagadevanCopyright:
Available Formats
How to do BDC without writing BDC program
By Vikram Chellappa, Mouri Tech Solutions
In this example, I have used the transaction VV31 (Create Output Condition Records - Billing) to do the BDC. 1. Go to Transaction SHDB and click New Recording button.
2.
The following popup screen gets populated, there you enter the Recording name and transaction for which you wish to do the BDC (In this example it is VV31). Click Start recording button.
3.
In the Transaction, enter the mandatory field. In this case it is Output type (AUS1). Hit enter key.
4.
The following screen appears for more entry. Enter all the mandatory fields and click on save.
5.
SAP
will
give
the
Recorded
program
as
shown
in
the
following
screen
shot.
6.
Click the Export button
and save the file as word document file into the system.
7.
Now
open
the
newly
created
word
document
file.
8.
Select/Highlight the first field in the word document for which for which BDC needs to done. (In this case it is output type i.e. AUS1) and go to the menu path Insert Field
9.
A new screen will get populated and there you select the Merge Field option from the list box and st enter the Column Name (In this case the 1 column is output_type).
10. Now you can see in the word document that the highlighted field will get replaced with the column name.
11. Similarly you highlight the other fields for which we need to create the BDC and give the unique column names for those fields. 12. Now you can see that all the required fields have been mapped with unique column names.
13. Now go the menu path Tools Letters and Mailings Mail Merge Wizard.
14. A mail merge wizard will gets opened in the right hand side.
15. Now open the excel file where which you have the data to do the BDC for transaction VV31. Check that the column name in the word document is matching with the column name in the Excel file.
16. Close the Excel File. 17. Switch to world document and Now Click Next: Start document link in the bottom of Mail Merge wizard
18. Now click on Next: Select recipients link
19. Now click on Browse link
20. It will open the popup for selecting the file (which is having data for BDC).
21. Press Open button
22. A new popup will get triggered.
23. Select the work sheet of the Excel file where the actual data present. In this case it is Sheet1$ and Click OK button. 24. A new popup screen would appear with the data. Click OK button.
25.
Now click Next: Write your letter link.
26.
Click Next: Preview your letters link.
27.
Now you can see the first record got merged with the word document.
28.
Click Next: Complete the merge link.
29.
Click the Edit individual letters link
30.
A new popup will get triggered, there you select All radio button and click OK button.
31.
Now you can see the merge has been done in the word document and it will create the BDC program for all the records in the Excel sheet. (In this case we had 10 records in excel sheet, hence the merge has created 10 pages in the word document. One page for each record) Now Select the entire content in the word document (i.e. all the 10 pages) and copy it in a notepad and save as separate TXT file.
32.
33. Go to the SHDB transaction and select your recording and click Change button.
34. Now use the Import button
to download the TXT file which we saved in Step # 32.
35. Once you click the Import button, a popup will come from there you select the file and click Transfer button.
36. It will transfer the entire content to the SHDB. Now Save the changes. Click Back button. 37. Now click the Session button, in order to create a new session.
38.
The following popup will get triggered, there you enter the new session name and check the Keep session check box and click Continue button.
39.
You will get the Success Message that Batch input session ZTST_GOK was created.
40.
Now go to the Transaction SM35 (Batch Input: Session Overview), there you select your Session which you have created in Step # 38 (You can the status of your session will be New) and click Process button.
41.
A small popup will get triggered, there you select the Background radio button and check the Extended Log check box. Click Process button.
42.
You will get the success message 1 session(s) transferred to background processing.
43.
And you can also see the status of your session has been changed from New to In background.
44.
Click Log button, to see the details about the BDC.
45.
You will taken to the another screen, there you can see status of the BDC.
46.
In our case, the status is Errors, to know the details further. Select the entry and click Analyze session. It will display the status of all the records.
47.
In the above screen shot you can see the first two records were failed and others were processed. The reason for the same is: For the first time when we used SHDB we created the first condition record. Since this record is already there it failed in the second time. The same thing applies to the second failure case.
You might also like
- Surpac Tutorial PDFDocument558 pagesSurpac Tutorial PDFAgus KuswandiNo ratings yet
- Enable Backend TXN As A Tile in Fiori LaunchpadDocument4 pagesEnable Backend TXN As A Tile in Fiori LaunchpadArun Nair100% (1)
- Learn SAP The German WayDocument5 pagesLearn SAP The German WayKris TJ100% (1)
- How To Use LSMWDocument46 pagesHow To Use LSMWTim HenNo ratings yet
- SS ZG653 Midsem NotesDocument196 pagesSS ZG653 Midsem NotespradeepsinghagNo ratings yet
- How To Do BDC Without BDC ProgramDocument9 pagesHow To Do BDC Without BDC Programapi-3703552No ratings yet
- Transaction Variant Step by Step CreationsDocument10 pagesTransaction Variant Step by Step CreationsSunil PeddiNo ratings yet
- Did You Know SAP Has One of The WorldDocument35 pagesDid You Know SAP Has One of The WorldSoumyaRanjanPattanaik100% (1)
- Abap Faq: Sap QuestionaireDocument146 pagesAbap Faq: Sap QuestionaireNil100% (1)
- What Is GST - Goods & Services Tax Law Explained With Facts & ExamplesDocument7 pagesWhat Is GST - Goods & Services Tax Law Explained With Facts & ExamplesPrabhat Shukla100% (1)
- 4 - Mass Maintenance in Mat. MasterDocument4 pages4 - Mass Maintenance in Mat. MasterSambit Mohanty100% (1)
- SAP Guide For Release ProcedureDocument50 pagesSAP Guide For Release ProcedureDiego Santillán100% (1)
- Wa0007.Document39 pagesWa0007.Ankit Joshi100% (1)
- BDC LSMW CustomerDocument13 pagesBDC LSMW CustomerRavi kishore G100% (1)
- Transaction To Disply Document ChangesDocument4 pagesTransaction To Disply Document Changesnewepoch100% (1)
- New Trends in ITDocument33 pagesNew Trends in ITMohamed Ali100% (1)
- Miro Sap MMDocument5 pagesMiro Sap MMPradipta Mallick100% (1)
- SAP ALL DEfn PDFDocument93 pagesSAP ALL DEfn PDFvari nag100% (1)
- Henry Harvin® SAP GTS Course (44 Hours) : Module No. Module Name Sub Module NameDocument3 pagesHenry Harvin® SAP GTS Course (44 Hours) : Module No. Module Name Sub Module NameKaushal Tiwari100% (1)
- Query Creation Using SAP Standard InfoSetsDocument23 pagesQuery Creation Using SAP Standard InfoSetsNatesh Kumar100% (1)
- User Comparison: Method 1: Using PFCGDocument4 pagesUser Comparison: Method 1: Using PFCGVivek Malik100% (1)
- Post Impl ActivityDocument2 pagesPost Impl ActivityGourab Dey100% (1)
- Accounting Entries Related To MM Transactions... : LabelsDocument2 pagesAccounting Entries Related To MM Transactions... : LabelsSurjeet Singh100% (1)
- Enabling Business Readiness Through Smart Testing of Your SAP ImplementationDocument2 pagesEnabling Business Readiness Through Smart Testing of Your SAP ImplementationSri Harsha100% (1)
- Erp SD ControllingDocument3 pagesErp SD Controllingravindramalviya3145100% (1)
- Vendor Rebate Process and SettingsDocument11 pagesVendor Rebate Process and SettingsVishnu Kumar S100% (2)
- MRP and CBP StepsDocument4 pagesMRP and CBP StepsRahul pawade100% (1)
- Sample CodeDocument3 pagesSample CodeRavendra Singh100% (1)
- How To Create Specific Layouts in MMBEDocument6 pagesHow To Create Specific Layouts in MMBEsatwika100% (1)
- Basic Terms of AccountingDocument24 pagesBasic Terms of AccountingManas Kumar Sahoo100% (2)
- Extending Pricing Structures PDFDocument3 pagesExtending Pricing Structures PDFjeffagadu100% (1)
- Unit11: Materials Management (MM)Document28 pagesUnit11: Materials Management (MM)Marco100% (1)
- Customer Master Mass MaintenanceDocument4 pagesCustomer Master Mass Maintenanceksravi100% (1)
- Goods and Services Tax (GST) in India: A Presentation byDocument27 pagesGoods and Services Tax (GST) in India: A Presentation bymanukleo100% (1)
- Integration Case Study LO: Sap Erp Ecc 5.0Document19 pagesIntegration Case Study LO: Sap Erp Ecc 5.0Rajesh Dhan100% (1)
- Restricted Security To SE16Document9 pagesRestricted Security To SE16Bala Bhaskar Kothagundu Sudhir100% (1)
- Split Quota in ProcurementDocument11 pagesSplit Quota in Procurementsatishvarma142100% (1)
- Vijay - SAP GTSDocument4 pagesVijay - SAP GTSDeepak Shah100% (1)
- Deletion of Batch Management PDFDocument28 pagesDeletion of Batch Management PDFDinesh Gupta100% (1)
- Sap Logistic Case of StudyDocument20 pagesSap Logistic Case of StudyMiodrag Nicolici100% (1)
- Presales Management (41V - US) : Test Script SAP S/4HANA - 18-09-20Document25 pagesPresales Management (41V - US) : Test Script SAP S/4HANA - 18-09-20kolya viktor100% (1)
- SAP SCM - Planned Order CreationDocument16 pagesSAP SCM - Planned Order CreationLokam100% (2)
- SAP CustomizeDocument122 pagesSAP CustomizeNoSpamNo ratings yet
- SD FlowDocument6 pagesSD FlowFarooq AhmedNo ratings yet
- Basic Service Purchase Order Process Withholding - Service Management - Localization Latin America - SCN WikiDocument10 pagesBasic Service Purchase Order Process Withholding - Service Management - Localization Latin America - SCN Wikivtheamth100% (1)
- Ck2wd2kff17u2soqpo98z3u4q Incoterms 2020Document2 pagesCk2wd2kff17u2soqpo98z3u4q Incoterms 2020Manvi Pareek100% (1)
- Data Archiving SAPDocument12 pagesData Archiving SAPgagan06101984100% (1)
- 856 ImplementationDocument30 pages856 Implementationgpsingh007100% (1)
- SAP QueryDocument10 pagesSAP QueryAbderrezak GhazelNo ratings yet
- 1 Production Line: PP AS-IS ReportDocument6 pages1 Production Line: PP AS-IS ReportDipak BanerjeeNo ratings yet
- Accounting Document Not Created For PGI 1Document3 pagesAccounting Document Not Created For PGI 1Krishnavel RNo ratings yet
- SAP Query - User Group Creation: SQ03Document21 pagesSAP Query - User Group Creation: SQ03nagendraNo ratings yet
- List of All The Important Transaction Codes Used in SAP SD Are BelowDocument5 pagesList of All The Important Transaction Codes Used in SAP SD Are Belowrobvic100% (1)
- Rebate Processing SD Rebates:: Configuration PathDocument14 pagesRebate Processing SD Rebates:: Configuration PathSrinivasNo ratings yet
- Localiation Config Guide Part2Document3 pagesLocaliation Config Guide Part2Abhinavkumar PatelNo ratings yet
- CV01N Step by StepDocument7 pagesCV01N Step by StepHeri Suryadi0% (1)
- Cadence EncounterDocument57 pagesCadence EncounterbiboNo ratings yet
- LSMW With RecordingDocument24 pagesLSMW With RecordingGaayaatrii BehuraaNo ratings yet
- VP LabDocument80 pagesVP LabKshitijNo ratings yet
- Nodename Order Nodename Orderid Orderdate CustomeridDocument16 pagesNodename Order Nodename Orderid Orderdate Customeridapi-3811524No ratings yet
- Tekla Structures 19 - Civil Engineering CommunityDocument16 pagesTekla Structures 19 - Civil Engineering Communitynavedce2578No ratings yet
- HP 49 SeriesDocument4 pagesHP 49 Seriesfrancisco-perez-1980No ratings yet
- CEH v5 Module 05 System Hacking PDFDocument188 pagesCEH v5 Module 05 System Hacking PDFFouad BoutatNo ratings yet
- Mouse Programming in CDocument6 pagesMouse Programming in CPushpendra Singh RanaNo ratings yet
- Cgskd21wa Alarm LogDocument37 pagesCgskd21wa Alarm Logtawhid_tarek_robi0% (1)
- State Estimation in Power Distribution Systems Based OnDocument9 pagesState Estimation in Power Distribution Systems Based OnAdithyaa AbhiNo ratings yet
- Chapter 09Document69 pagesChapter 09smilingeyes_nicNo ratings yet
- IP150 v4.1 Upgrade ProcedureDocument5 pagesIP150 v4.1 Upgrade ProcedurevjacintNo ratings yet
- Error Failed To Set File Mode For PDFDocument2 pagesError Failed To Set File Mode For PDFMarcusNo ratings yet
- Nodeflux - Face Recognition Analytic Sheet 1.2.71Document9 pagesNodeflux - Face Recognition Analytic Sheet 1.2.71Elfira RossaNo ratings yet
- Microsoft - Actualtests.70 535.v2018!11!11.by - Caleb.134qDocument134 pagesMicrosoft - Actualtests.70 535.v2018!11!11.by - Caleb.134qjossuetNo ratings yet
- RPRTDocument6 pagesRPRTanon_191402976No ratings yet
- Metodo Simple X Ejemplo MotocicletasDocument42 pagesMetodo Simple X Ejemplo MotocicletasPedro Jesus Yac RobleroNo ratings yet
- Deepa CVDocument2 pagesDeepa CVShrutee PatilNo ratings yet
- Mca PtuDocument3 pagesMca PtuJaipal SidhuNo ratings yet
- Overview of Computer Architecture & OrganizationDocument24 pagesOverview of Computer Architecture & Organizationshital7390% (1)
- Assembler/Linker/Librarian User's Manual: Literature Number 620896-003 November 1996Document224 pagesAssembler/Linker/Librarian User's Manual: Literature Number 620896-003 November 1996Sergey SalnikovNo ratings yet
- Building and Programming A Mini-SumoDocument17 pagesBuilding and Programming A Mini-SumoAlejo DragonilNo ratings yet
- ApexCen 2019 IugDocument113 pagesApexCen 2019 IugAnuradha KannanNo ratings yet
- Mike Nelson Resume 2008Document2 pagesMike Nelson Resume 2008api-12184182No ratings yet
- CSCE 5610 Project Report - GozickDocument26 pagesCSCE 5610 Project Report - Gozickgooseneck06No ratings yet
- Robert Harvard CVDocument1 pageRobert Harvard CVGraceSevillanoNo ratings yet
- Master Guide SAP NetweaverDocument72 pagesMaster Guide SAP NetweaverMohannad EzzoNo ratings yet
- Binomial FiltersDocument5 pagesBinomial FiltersverdosNo ratings yet
- Coletor Motorola MC3000 Layout TecladoDocument4 pagesColetor Motorola MC3000 Layout TecladojpdenssNo ratings yet
- ZSD Price ReportDocument6 pagesZSD Price ReportHemanth Kumar PanagamNo ratings yet
- Quadratic FuncDocument2 pagesQuadratic FuncDurga MiniNo ratings yet
- Usmsecure Wireless Network: Wireless Configuration For Windows 8 & 8.1Document7 pagesUsmsecure Wireless Network: Wireless Configuration For Windows 8 & 8.1Yus Nordin0% (1)