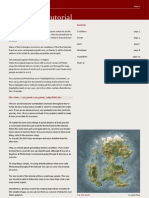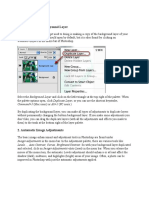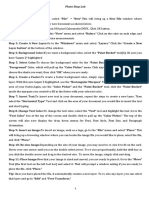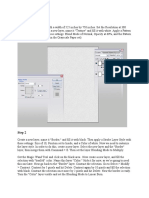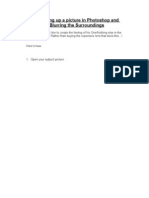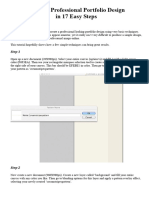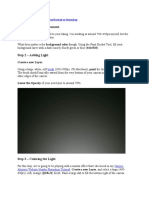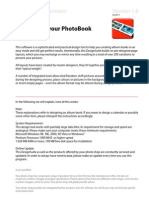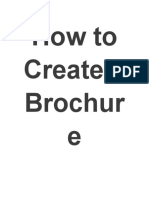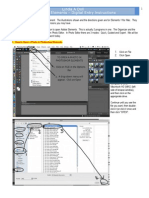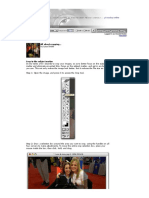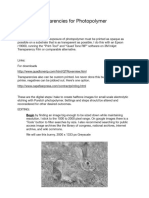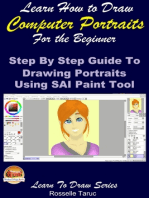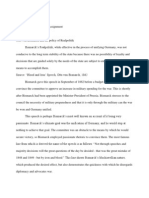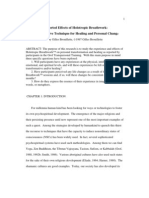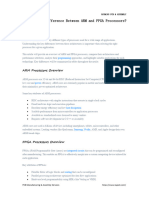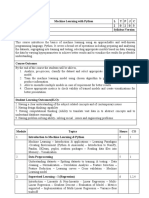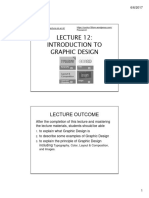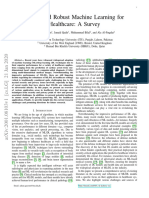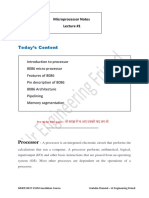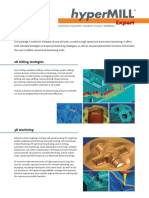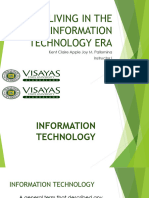Professional Documents
Culture Documents
Usporedbe Fotografija U Corel PhotoPaintu
Usporedbe Fotografija U Corel PhotoPaintu
Uploaded by
cluetimeOriginal Title
Copyright
Available Formats
Share this document
Did you find this document useful?
Is this content inappropriate?
Report this DocumentCopyright:
Available Formats
Usporedbe Fotografija U Corel PhotoPaintu
Usporedbe Fotografija U Corel PhotoPaintu
Uploaded by
cluetimeCopyright:
Available Formats
Scanning and Patching Certificates in Corel Photo-Paint 10 or later.
Dont Give Up After the First Try! It will take a long time to patch together your first image. But the more you do it, the better you will get. Step 1: Identify Your Goal If you are scanning certificates for images to put on the web, you will not need high-quality images. In most cases, 72 dpi (dots per inch) will be perfectly adequate. If you are scanning images to print, you will probably need to scan images at 150-200 dpi. Only when you are scanning for high-quality print publications will you need to scan at higher resolutions. You can scan most stocks and bonds in two pieces. Sometimes it will take three or four scans. Here are the rules I have developed for my own scanning. Always scan with the top of the certificate pointing in the same direction. Do this so colors will be uniform, regardless of the accuracy of your scanner. Scan in color. Or grayscale. Not in black and white. The lower the resolution you scan at, the faster your computer will work. Dont scan at too high a resolution if you dont need to. Step 2: Scan in Pieces
Do not waste your time trying to get the certificate perfectly square on the scanner. You will just be wasting time. Almost every low- and mid-priced scanner has rotation peculiarities. Scan against a white or light gray background. Avoid black or colored backgrounds. Black backgrounds make the paper look dark and dirty. Colored backgrounds make the paper look tinted.
Finally, scan the pieces with LOTS of overlap.
Page 1 of 12
Step 3. Increase the paper size to give yourself working room. Pick one image that will serve as your base. I always use the left half for horizontal format certificates. Or the top half for vertical format certificates. Next, open the canvas size dialog box by picking Image > Paper Size from the menu bar. The Paper Size dialog box will appear. In this example, the original certificate is about 14 wide, so I increased the width of the paper to 15 inches by typing 15 in the new width box. I next told PhotoPaint to put the original image in the Center Left of the new space. Fortunately, Photo-Paint gives you a preview of your choice. Click OK.
Page 2 of 12
Now you have all the space you will need to the right of the your first scanned image. You will next insert part of the right half into this area. Step 4. Copy part of the second image and paste it into the newly-created space. Select the Rectangle Mask Tool (the rectangle with the dashed lines.) If it is not showing, click the second button from the top and hold it down a few seconds. More tools will fly out. Select the rectangle.
Page 3 of 12
Highlight a rectangular area that you want to copy into your base image. On horizontal format bonds, it will normally be best to select about half the bond. The trick is to overlap the area covered by the first image by about and inch or two. Do not agonize over the accuracy of your selection. Just make sure you have enough overlap.
Copy the selection by choosing Edit > Copy from the menu bar.
Page 4 of 12
Click your base image to re -activate that window. Then paste your selection by choosing Edit > Paste > Paste as New Object from the menu bar. The result will look something like this.
Step 5. Make the new part of the image semitransparent. From the top menu bar, select Window > Dockers > Objects.
Page 5 of 12
A new box will appear that will give you the opportunity to modify your image. Notice that when you inserted the second half of your bond, Photo-Paint automatically created a new layer. By default, Photo-Paint labels new layers Object 1, Object 2, and so forth. Make sure the Object 1 is highlighted. Now click in the white area to the right of the word Normal. Type in 40 as shown. This will make that layer semitransparent. (40% of the layer is visible.)
Step 6: Align the new image in one small area. Using the Object Pick Tool, slide the new part of the image over your base image. Since you can see through the image, you can move it reasonably close to where it needs to go. Now, using the Zoom Tool (the magnifying glass) zoom in close at either the top or bottom edges where the images overlap
Page 6 of 12
This image shows an extreme close-up of the area just above the vignette. Note the semi -transparent image does not line up perfectly with the base image. Now, use the Object Pick Tool to slide the right hand image until the images appear to merge. The images will seldom be parallel, so move the
transparent image until it overlaps perfectly in one tiny area. I usually line up images in an area with text. I like to use circular designs such as periods, the dots above is, or the circular parts of letters. Always line up the images near the overlapped edge. In this example, I lined up the letter E in Preferred at the top part of the bond. SAVE YOUR IMAGE AS A TEMP FILE right now. This is a cautionary warning, because the next step often causes Photo-Paint to fail on computers with slow processors and minimal memory.
Step 7. Anchor the new image in one spot and rotate the rest of the image into place. You have now accurately lined up one part of the image. Use that point as an anchor and rotate the rest of the image around that point. Photo-Paint will allow you to do that easily. Imagine the rotation process as the electronic equivalent of sticking a pin through the top image and rotating the picture around the pin. To start the process, click once or twice within your new image until a rectangle appears with eight small arrows around the outside. Do you see a circular target in the center of the box? That point is the rotation point. You can move it around with your cursor.
Page 7 of 12
Grab the rotation point and move it into the spot that you just matched up. In this case, I used the E in Preferred.
Using your scroll bar, pan to the opposite side of the image. (In this case, the bottom of the bond.) Since the images were scanned at a slightly different angles, the letters at the bottom do not quite line up.
To rotate the image, move your cursor over the arrow in the bottom corner. Your cursor will turn into cross-hairs. Click and pull the arrow either left or right to rotate the image around your rotation point.
Go slow. Be patient. This is a numerically complex process because millions of dots need to be recalculated. Photo-Paint sometimes bogs down with large images during this step. When you have matched the images properly, double click within the image to accept the new rotation.
Page 8 of 12
Step 8. Change the opacity of your top image back to 100%. Go back to your Objects Docker. Object 1 should still be highlighted. Change the opacity back to 100. By now, your certificate will look nearly perfect. Step 9. Merge your images. While your certificate will look good, it is still in two separate layers. Merge your images by going to the top menu bar and selecting , Object > Combine > Combine Objects With Background. You now have an image of the entire certificate. Save your image again.
Step 10. Crop and rotate the image. Photo-Paint allows you to crop and rotate images in one operation. This step is a little tricky the first time you use it. First, zoom into an area of your certificate that has horizontal features. Often, bottom margins or lines of text work well. Next, select the Deskew Crop Tool from the toolbar. Draw a box two or three inches long near that horizontal element. Page 9 of 12
In this example, the deskew crop box is not quite parallel to the bottom border. Click once or twice inside the crop box and rotational arrows will appear like they did earlier. (They are hard to see.) Using your cursor, rotate the box with one of the corner arrows until the box is parallel with the border or text. Click inside the crop box one more time to get rid of the arrows. Use your F3 button (not the zoom tool), zoom out so
you can see the whole certificate. Then, by grabbing the small boxes around the crop box, expand the crop box until the highlighted area shows the entire certificate. In this example, because scanning was not perfect, the crop box appears tilted. As soon as you hit ENTER, everything outside the highlighted area will disappear and your image will rotate into its final alignment.
Page 10 of 12
Step 11. If necessary, resize your image at your intended resolution. In Step 1, you determined your target resolution. If you scanned at a higher resolution, you will want to adjust your resolution for your final product. As mentioned before, if you are publishing for the web, a resolution of 72 dpi ought to be sufficient. Often I will scan at a 200 dpi resolution so I can print a copy. Then I re-size the image to 72 dpi for the web. Open the Resample dialog box by clicking Image > Resample from the top menu bar.
In this example, I set the resolution to 72 dpi. At the same time, you can resize the image so it will fit on a web page or a printed page. I find it easier to adjust the longest dimension, and let the shorter dimension take care of itself. Generally, when I intend to print a certificate, I set the long dimension to 6 or 7 inches at 200 dpi. For web images, I usually keep the size to about 4 inches at 72 dpi. Experiment at various sizes to see what works best for you.
Page 11 of 12
Step 12. Save your image. Saving in Photo-Paint is easy. Choose File > Save As. If you are saving for your own use, use the default CPT format. If you are going to use images in other programs, or if you are going to send them to other people, save as TIF, JPG, or GIF. Most programs handle these formats reliably. TIF images are very large in comparison to JPGs. Generally, I save in JPG format if I do not intend to re-size the image later. If I expect to alter the image at some later time, I use the TIF format which is more forgiving when an image is resized.
When saving to a JPG format, a new JPEG Export dialog box will pop up. This allows you the option of saving high or low quality images. (High quality = large files.) I have tested JPGs extensively and suggest that you will rarely need image quality higher than 30. Photo-Paint also allows you to save your images in a special interlaced GIF format. This format, when used on the web, allows grainy images to appear on the screen very quickly. Gradually, as the file loads, the image resolves into better and better resolutions. The interlaced GIF format is very good when you think viewers will be impatient. File sizes, however, tend to be much larger than JPGs. To save in this format, select File > Export > GIF and follow the directions. Near the end of the process, select Interlaced from one of the check boxes you will encounter.
Page 12 of 12
You might also like
- Vintage TShirt PDFDocument12 pagesVintage TShirt PDFjorgequiatNo ratings yet
- Saderan TutorialDocument11 pagesSaderan TutorialPatrick D. QuinnNo ratings yet
- Economic Consulting - by SlidesgoDocument47 pagesEconomic Consulting - by SlidesgoYair PabloNo ratings yet
- 1314 Reve1 PDFDocument2 pages1314 Reve1 PDFЕвгенийNo ratings yet
- Basic Photoshop SkillsDocument9 pagesBasic Photoshop SkillsDaneshwar KumarNo ratings yet
- Scanner DarklyDocument11 pagesScanner Darkly65paulosalesNo ratings yet
- How To Create A Rubber Stamp Logo Mockup in Adobe PhotoshopDocument54 pagesHow To Create A Rubber Stamp Logo Mockup in Adobe PhotoshopLucky AprizalNo ratings yet
- Photoshop Basic PhotoeditingDocument9 pagesPhotoshop Basic PhotoeditingprdppaliwalNo ratings yet
- Photo Shop LabDocument10 pagesPhoto Shop LabKamalakar SreevatasalaNo ratings yet
- Step 1Document25 pagesStep 1Dinesh ScorpNo ratings yet
- Basics of Adobe PhotoshopDocument10 pagesBasics of Adobe PhotoshopSarce BellezaNo ratings yet
- Create A Horror MovieDocument114 pagesCreate A Horror MovieNata NovianNo ratings yet
- 2D Design TutorialDocument13 pages2D Design TutorialMeek ElNo ratings yet
- CDGS PhotoPaintDocument5 pagesCDGS PhotoPaintYasser E KasanNo ratings yet
- Beginners Guide To PhotoshopDocument8 pagesBeginners Guide To PhotoshopCharlene DabonNo ratings yet
- Photoshop-Image Editing: Opening A File: Photoshop WorkspaceDocument7 pagesPhotoshop-Image Editing: Opening A File: Photoshop WorkspaceBłue MoønNo ratings yet
- Photoshop NoteDocument10 pagesPhotoshop NoteicetuklaNo ratings yet
- Opening Image in PhotoshopDocument5 pagesOpening Image in PhotoshopBoss Üö PaulNo ratings yet
- Adobe Photoshop Workbook1Document14 pagesAdobe Photoshop Workbook1Mirjana KičemaNo ratings yet
- Final Image Preview: Photoshop TutorialDocument8 pagesFinal Image Preview: Photoshop Tutorialfeb sambasNo ratings yet
- Clean Up Illustration or Drawing Using Computer GraphicsDocument19 pagesClean Up Illustration or Drawing Using Computer GraphicsMars TubatoNo ratings yet
- Re-Creating Vintage Designs On T-Shirts: Michael PlochDocument12 pagesRe-Creating Vintage Designs On T-Shirts: Michael PlochDan BarlibaNo ratings yet
- How To Create A Slice of Nature Photo Manipulation - PDFDocument71 pagesHow To Create A Slice of Nature Photo Manipulation - PDFhabnamNo ratings yet
- Anamorphic ImageDocument7 pagesAnamorphic Imageapi-233934922No ratings yet
- Using Images: All About Images TutorialDocument7 pagesUsing Images: All About Images Tutorialbra9tee9tiniNo ratings yet
- Punch Up and Blur A Picture in PhotoshopDocument18 pagesPunch Up and Blur A Picture in PhotoshopccerinoNo ratings yet
- Resizing Images To Match Photo Frame Sizes: The Original ImageDocument13 pagesResizing Images To Match Photo Frame Sizes: The Original ImageRitika DhawanNo ratings yet
- Photoshop AssignmentDocument20 pagesPhotoshop Assignmentchaudhary samavaNo ratings yet
- Presentation 3ds Max 123Document201 pagesPresentation 3ds Max 123sowmyaNo ratings yet
- Repeat PatternsDocument11 pagesRepeat Patternsapi-3076087560% (1)
- GimptutDocument17 pagesGimptutapi-293009751No ratings yet
- Create A Professional Portfolio Design in 17 Easy StepsDocument15 pagesCreate A Professional Portfolio Design in 17 Easy StepsVladimir StefanovicNo ratings yet
- Cambridge International AS & A Level Information Technology: Topic Support GuideDocument9 pagesCambridge International AS & A Level Information Technology: Topic Support Guideloiuse shepiralNo ratings yet
- Step 1Document10 pagesStep 1Katochimoto AntonNo ratings yet
- Vcarve Level 1 Step by StepDocument17 pagesVcarve Level 1 Step by Stepapi-523771557No ratings yet
- Design A ColdplayDocument11 pagesDesign A ColdplayloveNo ratings yet
- Welcome To Your Photobook Designer!: Operating InstructionsDocument14 pagesWelcome To Your Photobook Designer!: Operating InstructionsjanknapenNo ratings yet
- Photoshop Tips TricksDocument5 pagesPhotoshop Tips TricksEmil SayseNo ratings yet
- Blending Tutorial 01 ADocument9 pagesBlending Tutorial 01 ADanijel DjordjevicNo ratings yet
- Lab Activity 2 Photoshop Water ReflectionDocument13 pagesLab Activity 2 Photoshop Water ReflectionGian CrizaldoNo ratings yet
- Make Watercolor and Marker Style Portraits With Illustrator PDFDocument23 pagesMake Watercolor and Marker Style Portraits With Illustrator PDFkimberlyNo ratings yet
- Battle CaDocument19 pagesBattle CaJoshua ZhuNo ratings yet
- Final Template2016Document5 pagesFinal Template2016api-344655395No ratings yet
- Enhancing Digital Images: Some Basics: STEM Earth Central August, 2005 Mort Sternheim, Holly HargravesDocument32 pagesEnhancing Digital Images: Some Basics: STEM Earth Central August, 2005 Mort Sternheim, Holly Hargravesvikram_uddamNo ratings yet
- Quick Guide To Photoshop CS6Document9 pagesQuick Guide To Photoshop CS6DevNo ratings yet
- What Photoshop Elements 3.0 DoesDocument47 pagesWhat Photoshop Elements 3.0 DoesspsharmagnNo ratings yet
- Map Borders in GIMP 1.1Document8 pagesMap Borders in GIMP 1.1Jonathan DainNo ratings yet
- Exp 1Document5 pagesExp 1msukumarbtechNo ratings yet
- How To Create A Brochur eDocument135 pagesHow To Create A Brochur eAleksandraNo ratings yet
- Adobe PhotoshopDocument24 pagesAdobe PhotoshopJean Tiberio MontinolaNo ratings yet
- Digital Entry Preparation Using Photoshop Elements 11Document5 pagesDigital Entry Preparation Using Photoshop Elements 11nationalwatercolorsociety100% (1)
- Photoshop HandoutDocument22 pagesPhotoshop HandoutgcerameshNo ratings yet
- Using Text and Guides: Laying Out A GridDocument7 pagesUsing Text and Guides: Laying Out A Grid2426184No ratings yet
- Photoshop Techniques 015Document4 pagesPhotoshop Techniques 015zuikiodraugeNo ratings yet
- All About CroppingDocument4 pagesAll About Croppingdds70No ratings yet
- Making Transparencies For Photopolymer SM 5Document7 pagesMaking Transparencies For Photopolymer SM 5api-349891422No ratings yet
- Photoshop TutorialsDocument8 pagesPhotoshop TutorialsCaesar HidalgoNo ratings yet
- Year 11 - Photoshop TutorialsDocument14 pagesYear 11 - Photoshop Tutorialsapi-254475731No ratings yet
- Learn How to Draw Computer Portraits For the Beginner: Step by Step Guide to Drawing Portraits Using SAI Paint ToolFrom EverandLearn How to Draw Computer Portraits For the Beginner: Step by Step Guide to Drawing Portraits Using SAI Paint ToolNo ratings yet
- How to Make Writers' Wallpaper: Keep Your Notes Handy to Be More ProductiveFrom EverandHow to Make Writers' Wallpaper: Keep Your Notes Handy to Be More ProductiveRating: 5 out of 5 stars5/5 (1)
- Iron and Blood Source AnDocument1 pageIron and Blood Source AncluetimeNo ratings yet
- Sports PsychologyDocument18 pagesSports Psychologycluetime0% (1)
- Hypothesis: Quantitative and Qualitative ResearchDocument2 pagesHypothesis: Quantitative and Qualitative ResearchcluetimeNo ratings yet
- BrouilletteDocument368 pagesBrouillettecluetimeNo ratings yet
- CWS 415 2I en StudentManual v02Document808 pagesCWS 415 2I en StudentManual v02Luis J Estrada S100% (1)
- MD 100 Exam-Md-100-Windows-10-Skills-MeasuredDocument6 pagesMD 100 Exam-Md-100-Windows-10-Skills-MeasuredSuranga NilhanNo ratings yet
- What Is The Difference Between ARM and FPGA ProcessorsDocument9 pagesWhat Is The Difference Between ARM and FPGA ProcessorsjackNo ratings yet
- BIM Capability StatementDocument2 pagesBIM Capability Statementeng.ah.ismail.dewaNo ratings yet
- AAFD SOP+TS Ver3Document9 pagesAAFD SOP+TS Ver3avisinghoo7No ratings yet
- Online MachineLearningUsing PythonDocument3 pagesOnline MachineLearningUsing PythonDebasis ChandraNo ratings yet
- Zargis Cardioscan Manual - ENDocument22 pagesZargis Cardioscan Manual - ENErWiN ChrisToNo ratings yet
- SF Profometer pm8000Document2 pagesSF Profometer pm8000حسام رسميNo ratings yet
- Fugro - 9265 - User ManualDocument16 pagesFugro - 9265 - User ManualGesiel SoaresNo ratings yet
- 12lect Intro Graphic Design 2017bDocument31 pages12lect Intro Graphic Design 2017btayimdavid17No ratings yet
- Lecture Notes Map ReduceDocument24 pagesLecture Notes Map ReduceYuvaraj V, Assistant Professor, BCANo ratings yet
- PMDG 747 400 Queen of The Skies For FSX VERSION v2Document15 pagesPMDG 747 400 Queen of The Skies For FSX VERSION v2alexsanderNo ratings yet
- Secure and Robust Machine Learning For HealthcareDocument22 pagesSecure and Robust Machine Learning For HealthcareJohn DoeNo ratings yet
- Myka AdorDocument28 pagesMyka AdorSean OrayaNo ratings yet
- Today's Content: Microprocessor Notes Lecture #1Document15 pagesToday's Content: Microprocessor Notes Lecture #1ayushNo ratings yet
- LFS101x - Introduction To Linux: Course OverviewDocument11 pagesLFS101x - Introduction To Linux: Course OverviewIrfan AhmedNo ratings yet
- Graphical User Interface (GUI) in Matlab: Dr. P. PurkaitDocument20 pagesGraphical User Interface (GUI) in Matlab: Dr. P. Purkaitud54No ratings yet
- FLY Software Package Expert hyperMILL enDocument3 pagesFLY Software Package Expert hyperMILL enVinicius Sabrina PedroNo ratings yet
- Kywoo Cura Installation & Operation Manual-V3.0Document20 pagesKywoo Cura Installation & Operation Manual-V3.0zeroescobar9No ratings yet
- 11 - A - Communication ModuleDocument5 pages11 - A - Communication ModuleHari PrashannaNo ratings yet
- Database Processing Fundamentals Design and Implementation 16Th Edition David M Kroenke Full ChapterDocument67 pagesDatabase Processing Fundamentals Design and Implementation 16Th Edition David M Kroenke Full Chapterjulie.scott803100% (4)
- BelView NMS User Guide 5 3Document285 pagesBelView NMS User Guide 5 3michael dejeneNo ratings yet
- Mazak M32, M32A & M32B Re-Initialization ProcedureDocument5 pagesMazak M32, M32A & M32B Re-Initialization ProcedureAlexeBeti Casara100% (2)
- Unit 2 QUESTIONS and ANSWERSDocument26 pagesUnit 2 QUESTIONS and ANSWERSReasonNo ratings yet
- CADD-Course Summary - PDF PDFDocument32 pagesCADD-Course Summary - PDF PDFAakash RastogiNo ratings yet
- 5.1 Operating SystemsDocument2 pages5.1 Operating SystemsMithun KumarNo ratings yet
- SAS IntroductionDocument13 pagesSAS IntroductionRICHA KUNDANNo ratings yet
- ITEC 11 Lesson 1.1Document35 pagesITEC 11 Lesson 1.1ivyquintelaNo ratings yet