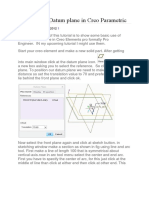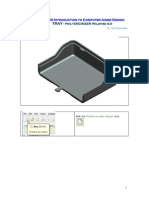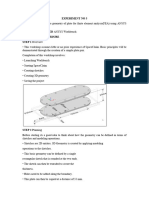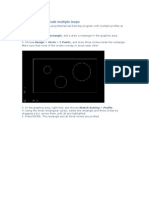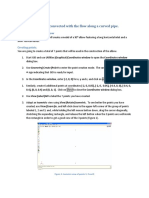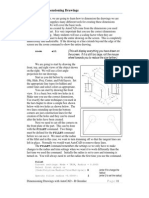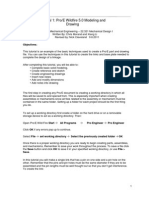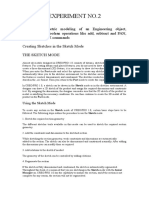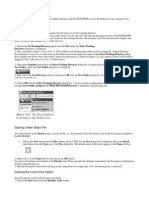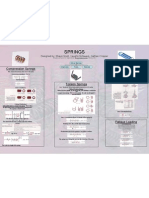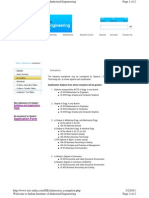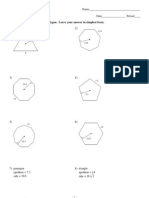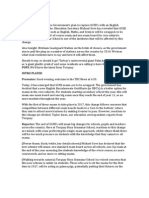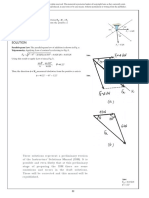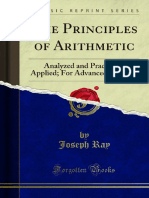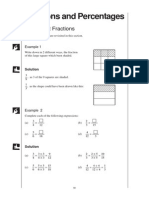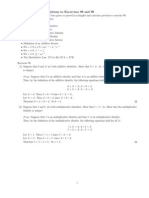Professional Documents
Culture Documents
Proe Tutorial
Proe Tutorial
Uploaded by
Rajumhaveri HaveriOriginal Description:
Copyright
Available Formats
Share this document
Did you find this document useful?
Is this content inappropriate?
Report this DocumentCopyright:
Available Formats
Proe Tutorial
Proe Tutorial
Uploaded by
Rajumhaveri HaveriCopyright:
Available Formats
Pro/Engineer Short Course
Michael Greminger October 1, 2002
Starting Pro/Engineer
The rst thing that we will do is to create a directory where we will store the les we will create in this tutorial. The following command will create this directory: mkdir proe_tutorial Now we need to move to the directory we just created with the following command: cd proe_tutorial Now we can go ahead and run Pro/Engineer by issuing the following two commands: module add proe proe
Creating the Pencil Eraser
1. Create a new part FileNew... Enter eraser for the name of the part. Click Ok Button Notice that when you create a new part Pro/Engineer creates a default set of reference planes called Top, Front, and Right. These three planes are mutually orthogonal and will be refered to as datumn planes by Pro/Engineer and this tutorial. These datumn planes are used to place the part in 3D space. It is also important to note that each of the datumn planes have two distinct sides. One side is yellow (the side you are seeing now) and the other side is red. The importance of the red and yellow sides of the datumn planes will become clear later. 1
2. Extrude the Shape of the eraser The eraser we will create consists of an extruded cylinder. We will create this cylinder by drawing a circle and sweeping this circle along a straight line. FeatureCreate(Solid)Protrusion(Extrude)(Solid)Done (One Side)Done (Setup New)(Plane) Select the Front datumn plane. This datumn plane will be the plane that the circle will be drawn on. Click Ok for the indicated direction Click Top Select Top datumn plane. Pro/Engineer is now in sketcher mode. Sketcher mode is the 2D mode where we will draw the circle which will be the cross section of the cylinder. Notice that we are looking at the Front datumn plane and that the yellow side of the Top datumn plane is pointing up. Pro/Engineer by default chooses the Top and Right datumn planes as references as indicated by the References dialog box. Click on the circle icon on the sketcher toolbar
Click where the Top and Right datumn planes cross Move the mouse to create the circle and then click the left mouse button again to complete the circle Notice that by default, Pro/Engineer creates a diameter dimension for the circle. Click on the Modify icon on the sketcher toolbar
Click on the diameter dimension Change the diameter dimension to 0.3 Click on the Check mark icon that the sketch is complete (blind)Done Enter 0.5 for the length of the eraser click ok in Protrusion:Extrude dialog box 3. Save the eraser part FileSave... eraser.prt will appear, hit the enter key to save the part on the sketcher toolbar to signify
Viewing the Eraser Model
Now that the eraser model is complete, we will go over some of the options that Pro/Engineer provides for viewing this model. The mouse can be used to zoom in and out, rotate and pan the 3D model. Control key + Left mouse button will zoom in and out Control key + Middle mouse button will rotate the model Control key + Right mouse button will pan the model Pro/Engineer also provides dierent view modes depending on which view mode icon is selected on the main Pro/Engineer toolbar. The icon will display the model in wire-frame mode
The icon will display the model in hidden-line mode with hidden lines shown lighter than other lines icon will display the model in no-hidden-line mode where all of The the hidden lines are removed The icon will display the model in solid mode
Creating the pencil Model
1. Create a new part FileNew... Enter pencil for the name of the part. Click Ok Button 2. Extrude the hexagonal shape of the pencil FeatureCreate(Solid)Protrusion(Extrude)(Solid)Done (One Side)Done (Setup New)(Plane) Select the Front datumn plane Click Ok for the indicated direction Click Top Select Top datumn plane Click on the line icon on the sketcher tool bar.
Figure 1: Hexagon for the cross section of the pencil
Sketch a hexagon as shown in Figure 1. Click the left mouse button to start drawing the hexagon and click the middle mouse button to stop drawing the hexagon. In other words click the left mouse button for each vertex of the hexagon and when the hexagon is completed click the middle mouse button to stop drawing. Draw the hexagon as it was drawn in Figure 1, with two of the vertices placed on the datumn plane labeled Top. Now we need to tell Pro/Engineer that we want all of the sides of the hexagon to be of equal length. To do this, we rst click on the Add Constraints icon located on the sketcher toolbar. Click on the Equals sign icon in the Constraints dialog to indicate that we want to constrain sides to be equal in length. Choose one side of the hexagon. It can be any side, but this is going to be the side that you set all of the other sides equal to. Click on the side you chose and then click on another side of the hexagon. You will notice that both of the sides now have L1 beside them. This L1 is how Pro/Engineer shows that it is constraining the two sides to be of equal length. Now click on the side you chose and one of the remaining sides without an L1 beside it until all of the sides have L1 beside them. Now we need to specify the interior angles of the hexagon. To do this we need to create an angle dimension. Start by selecting the create dimension icon . Click on two consecutive sides of the hexagon Click with the middle mouse button to place the dimension Click on the Modify icon on the sketcher tool bar
Click on the angle dimension you just created Change its value to 120 Click on the Modify icon again
There will be a dimension generated by Pro/Engineer from one of the vertices of the hexagon to the datumn plane labeled right. Click on this dimension. Change its value to 0.1 Click on the Modify icon again
There will be a dimension geneated by Pro/Engineer for the length of one of the sides of the hexagon. Click on this dimension. Change its value to 0.2 Click on the Check Mark icon pleted 5 to signify that the sketch is com-
(Blind)Done Enter 5 for the length of the protrusion Click Ok in the Protrusion:Extrude dialog box 3. Create the point of the pencil Up until now we have only added material to the solid model. Now we will remove material to create the tip of the pencil. FeatureCreate(Solid)CutRevolve(Solid)Done (One Side)Done (Setup New)(Plane) Select Datumn plane labeled Top. This is the plane where we will sketch the material to remove for the revolved cut. Click Okay for the direction indicated Click Top Select Datumn plane labeled Right. The yellow side of this datumn plane will face the top of the screen when we are in sketcher mode. We are now in sketcher mode. The rst thing that needs to be done when doing a revolution in Pro/Engineer is to dene the center line of the revolution (in other words, the axis about which Pro/Engineer will revolve the area). To create a centerline, rst click on the arrow to the right of the Line icon and then click on the Centerline icon We will create the centerline along the datumn plane labeled Right. To create the centerline, click on datumn right at two locations on oposite sides of the screen. Next, we need to dene the area we are to remove to form the point of the pencil. This area will be a triangular area as shown in Figure 2 The begin drawing this area, click on the line icon (you may need to click on the arrow to the right of the now active centerline icon to get to the line icon.) Draw the triangular region as shown in Figure 2, making sure to put all of the triangle vertices on the boundaries of the pencil. When prompted to align highlighted entities, click Ok. Pro/Engineer is simply conrming that you intended to place the triangle vertices directly on the boundaries of the pencil. Pro/Engineering should have created one dimension in the horizontal direction. Change the value of this dimension to 0.75 in by clicking on the modify icon . 6
Figure 2: Triangle to remove to create the point of the pencil
To signify the sketch is completed, click on the check mark icon
There should now be a red arrow facing the inside the triangle you just created. This arrow indicates the region of material that will be removed by the cut operation. Since we want to remove the material within the triangle, click Ok to continue. Click 360 since we want to revolve the cut all the way around the pencil, then click Done Click Ok the the Cut:Revolve dialog box. 4. Round the end of the pencil opposite of the point We will again be making a revolved cut on the pencil. This cut will round the end of the pencil where the eraser is attached. FeatureCreate(Solid)CutRevolve(Solid)Done (One Side)Done Click Use Prev because we will be using the same sketcher view as we used in the previous cut, then click Ok Again, create a centerline along the datumn plane called Right
Figure 3: Rectangular region to be removed from pencil Draw the retangular region that will be removed, as shown in Figure 3. Align one side of the rectangle to the top of the pencil, and the other side of the rectangle to the right side end of the pencil, as shown in the Figure. When prompted to align highlighted entities, click ok. We now need to align the rectangle with the end of the pencil. First click on the constraint icon in the sketcher tool bar.
Click on the align icon in the Cosntraints dialog. Select one one of the rectangle vertices that you want to align to the end of the pencil. Select the end of the pencil to align the vertex you just selected to the end of the pencil Pro/Engineer by default created two dimensions for the rectangle. We will add a dimension for the radius of the cut. First click on the dimension icon . As shown in Figure 4, click on the edge of the rectangle that says rst click. Click on the center line where Figure 2 says Second Click 8
Figure 4: Creating radius dimension Click the middle mouse button to place the radius dimension Change the radius dimension you just created to 0.15 There is one other dimension for the length of the cut, change this dimension to 0.4 Click on the check mark icon to signify that the sketch is done.
Click Ok to indicate that you want to remove the area within the rectangle. Click 360 since we want to revolve the cut all the way around the pencil Click Ok the the Cut:Revolve dialog box. 5. Save the pencil model FileSave... pencil.prt will appear, hit the enter key
Creating the Tube part
1. Create a new part 9
FileNew... Enter tube for the name of the part. Click Ok Button 2. Extrude the tube shape FeatureCreate(Solid)Protrusion(Extrude)(Solid)Done (One Side)Done (Setup New)(Plane) Select the Front datumn plane Click Ok for the indicated direction Click Top Select Top datumn plane Click on the circle icon on the sketcher toolbar
Click where the Top and Right datumn planes cross Move the mouse to create the circle and then click the left mouse button again to complete the circle Click on the arrow to the right of the circle icon on the contric circle icon. and then click
Click where the Top and Right datumn planes cross Move the mouse to create the circle that is smaller that the rst one you created and then click the left mouse button again to complete the circle Click the middle mouse button to stop creating circles Set the diameter of the inner circle to 0.3 Set the diameter of the outer circle to 0.35 Click on the Check mark icon that the sketch is complete (blind)Done Enter 0.6 for the length of the tube click ok in Protrusion:Extrude dialog box 3. Save the tube part FileSave... tube.prt will appear, hit the enter key to save the part on the sketcher toolbar to signify
10
Creating the Pencil Assembly
1. Create the assembly FileNew... Select assembly radio button Enter pencil for the name of the assembly 2. Add pencil part to the assembly ComponentAssemble Choose pencil.prt and click Open Click Ok in the Component Placement dialog box 3. Add tube part to the assembly ComponentAssemble Chose tube.prt and click Open Set Costraint type to mate Choose the two surfaces to mate shown in Figure 5 Set Constraint type to align Choose the two axis shown in Figure 5 Click Ok in the Component Placement dialog box
4. Add eraser part to the assembly ComponentAssemble Chose eraser.prt and click Open Set Costraint type to mate Choose the two surfaces to mate shown in Figure 6 Set Constraint type to align Choose the two axis shown in Figure 6 Click Ok in the Component Placement dialog box
5. Save pencil assembly FileSave... When pencil.asm appears, hit Enter key.
11
Figure 5: Adding tube part to the assembly
12
Figure 6: Adding eraser part to the assembly
13
Creating a Drawing of the Pencil Part
1. Create a new drawing FileNew... Select Drawing radio button Enter pencil for the name of the drawing Un-check the use default template check box Click Ok
Under Default Model Click Browse... Choose pencil.prt Set size to a Click Ok 2. Add general view to drawing Views(Add View)(General)(Full View)(No Xsec)ScaleDone Click on upper right region of drawing area Enter 0.5 for scale Click Ok in Orientation window 3. Create front view and side view of pencil Views(Add View)General(Full View)(No Xsec)(No Scale)Done Click lower left region of drawing area for Reference 1 Select Front Select Right datumn plane for Reference 2 Select top Select Top datumn plane Click Ok in Orientation window ViewsAdd View(Projection)(Full View)(No Xsec)(No Scale)Done Click lower right region of drawing area EditValue (located in the main Pro/E menu) Select SCALE on the lower left portion of the screen Set the scale value to 1.5 ViewsMove View Views can now be moved to the desired locations 4. Add Dimensions to drawing Click Show/Erase button on toolbar
14
Click Click Click Click Click
dimension button show by Part radio button on one of the pencil views Done Select Close in the Show/Erase window on toolbar
Click move dimension button
Move the dimensions to the desired locations Click switch view button 5. Save Drawing FileSave... pencil.drw will appear, hit Enter key to save. 6. Print Drawing FilePrint... Un-Click To Printer Click To File Click Congure... button Click Model Tab Change Based on Zoom to Full Plot Click Ok in congure dialog Click Ok in Print dialog Enter le name (pencil.plt) Click Ok To preview the le you just created, run the following command at the command prompt: ghostview pencil.plt To print the le you just created, run the following command at the command prompt: lpr pencil.plt on toolbar
Move dimensions between views as desired
15
You might also like
- Creo Parametric Quick StartDocument42 pagesCreo Parametric Quick StartLuis Pablo Perez100% (1)
- CATIA V5-6R2015 Basics - Part II: Part ModelingFrom EverandCATIA V5-6R2015 Basics - Part II: Part ModelingRating: 4.5 out of 5 stars4.5/5 (3)
- Related Rates - SolutionsDocument12 pagesRelated Rates - SolutionsMegan Morse100% (1)
- Week 2 Class Exercise v2Document18 pagesWeek 2 Class Exercise v2GibsonNo ratings yet
- Introduction To Sketching Tutorial Summary: Task 1Document33 pagesIntroduction To Sketching Tutorial Summary: Task 1Sarthak AroraNo ratings yet
- Essay of Engineering Design and Graphics With Solidworks 2016Document4 pagesEssay of Engineering Design and Graphics With Solidworks 2016Manuel SanchezNo ratings yet
- Presentation 3ds Max 123Document201 pagesPresentation 3ds Max 123sowmyaNo ratings yet
- Learning Module MethodDocument28 pagesLearning Module MethodakNo ratings yet
- Google Sketchup Tutorial PacketDocument11 pagesGoogle Sketchup Tutorial PacketJhon VelaNo ratings yet
- Design Academy Razor ProjectDocument9 pagesDesign Academy Razor ProjectRodolfo GarciaNo ratings yet
- SolidWorks 3D Printing TutorialsDocument35 pagesSolidWorks 3D Printing TutorialsbayupranotostNo ratings yet
- Basic Inventor SkillsDocument36 pagesBasic Inventor Skillsapi-262217884100% (1)
- Basic Use of Datum Plane in Creo ParametricDocument8 pagesBasic Use of Datum Plane in Creo ParametricKartik BhararaNo ratings yet
- Tray - CAD TutorialDocument31 pagesTray - CAD Tutorials73a1thNo ratings yet
- Como Fazer Uma PORCADocument15 pagesComo Fazer Uma PORCAMatheus CoutoNo ratings yet
- Experiment No 3Document10 pagesExperiment No 3pranja07No ratings yet
- Pro E Modelling WrenchDocument24 pagesPro E Modelling Wrenchbandaru12No ratings yet
- Inventor Tutorial 1:: Casing Design (Press / Vacuum Forming)Document7 pagesInventor Tutorial 1:: Casing Design (Press / Vacuum Forming)Agus PrijantoNo ratings yet
- Part ModellingDocument15 pagesPart ModellingMaudi MasemolaNo ratings yet
- Tutorial Cylinder Refined MeshDocument9 pagesTutorial Cylinder Refined MeshShawn WaltzNo ratings yet
- Mechanical Desktop TutorialDocument22 pagesMechanical Desktop TutorialshrideepbNo ratings yet
- Solid WorksDocument65 pagesSolid WorkssumanNo ratings yet
- Googles Sketchup 8Document26 pagesGoogles Sketchup 8Varun Siddha100% (2)
- Tutorial 2: Particles Convected With The Flow Along A Curved PipeDocument29 pagesTutorial 2: Particles Convected With The Flow Along A Curved PipeAdriko NormanNo ratings yet
- Loft Tube 1 CompleteDocument28 pagesLoft Tube 1 CompleteVeraniJNo ratings yet
- c01 Proe wf3Document32 pagesc01 Proe wf3prasenjitsayantanNo ratings yet
- Chapter 4 - Dimensioning Drawings: Zoom AllDocument8 pagesChapter 4 - Dimensioning Drawings: Zoom Allyuganshu_soniNo ratings yet
- Week 1 Class ExerciseDocument11 pagesWeek 1 Class ExerciseGibsonNo ratings yet
- Laser Cutting HandoutDocument7 pagesLaser Cutting Handoutapi-444349471No ratings yet
- T1 ProE Revised AP 9-6-11Document10 pagesT1 ProE Revised AP 9-6-11Rajumhaveri HaveriNo ratings yet
- Inventor Tutorial 3:: Toothrush - Using The Loft FeatureDocument6 pagesInventor Tutorial 3:: Toothrush - Using The Loft FeatureJason SmithNo ratings yet
- 30 Minute LessonDocument27 pages30 Minute Lessonapi-3748063100% (3)
- Computer-Aided Drafting Laboratory: A Laboratory Manual On Freecad 0.19Document17 pagesComputer-Aided Drafting Laboratory: A Laboratory Manual On Freecad 0.19Jed EnricusoNo ratings yet
- Simple Teapot Catia Iss 01Document51 pagesSimple Teapot Catia Iss 01Murali AnirudhNo ratings yet
- Editing Tools in AutocadDocument25 pagesEditing Tools in AutocadStephanie M. BernasNo ratings yet
- Pro e Course MaterialDocument231 pagesPro e Course Materialmariappan128No ratings yet
- Solidworks TutorialDocument52 pagesSolidworks TutorialAMar Ridhwan100% (1)
- Solidworks Drawing TutorialDocument4 pagesSolidworks Drawing TutorialMarco Alonzo Rodriguez MallquiNo ratings yet
- Fusion 360 FundamentalsDocument10 pagesFusion 360 FundamentalsHossein NajafzadehNo ratings yet
- c01 Proe WF 3 EvalDocument44 pagesc01 Proe WF 3 EvalseventhhemanthNo ratings yet
- Bolt Analysis Using ABAQUSDocument23 pagesBolt Analysis Using ABAQUSsivabharath4488% (8)
- Solidworks TutorialDocument115 pagesSolidworks TutorialmaloyNo ratings yet
- Material 1Document70 pagesMaterial 1ankushNo ratings yet
- IntroductionToLibreCAD 4Document17 pagesIntroductionToLibreCAD 4keeyanNo ratings yet
- Practical 4 SmoDocument15 pagesPractical 4 Smo2O167O5 MC Ekta IspandeNo ratings yet
- Experiment No.2 - CadDocument8 pagesExperiment No.2 - CadRk SharmaNo ratings yet
- Using Edrawings 2021Document14 pagesUsing Edrawings 2021Anusuya NatarajanNo ratings yet
- Ucf - Solidworks IIIDocument60 pagesUcf - Solidworks IIIameg15100% (1)
- Setting The Working Directory: Tutorial 1 Starting Pro/ENGINEERDocument11 pagesSetting The Working Directory: Tutorial 1 Starting Pro/ENGINEERMaiko LordNo ratings yet
- Can Dao Cao - Sweep BlendDocument31 pagesCan Dao Cao - Sweep BlendTuHuNo ratings yet
- Programming Steps-Full DocumentDocument51 pagesProgramming Steps-Full Documentem378902No ratings yet
- Advantages of Vector Graphics: Adobe Illustrator BasicsDocument4 pagesAdvantages of Vector Graphics: Adobe Illustrator BasicsAnn MichelleNo ratings yet
- Sach 7Document23 pagesSach 7luongnguyendinhNo ratings yet
- NX 9 for Beginners - Part 2 (Extrude and Revolve Features, Placed Features, and Patterned Geometry)From EverandNX 9 for Beginners - Part 2 (Extrude and Revolve Features, Placed Features, and Patterned Geometry)No ratings yet
- NX 9 for Beginners - Part 3 (Additional Features and Multibody Parts, Modifying Parts)From EverandNX 9 for Beginners - Part 3 (Additional Features and Multibody Parts, Modifying Parts)No ratings yet
- 8015Document8 pages8015Rajumhaveri HaveriNo ratings yet
- Chapter 11 Fuel System ActivityDocument3 pagesChapter 11 Fuel System ActivityRajumhaveri HaveriNo ratings yet
- Astm G85Document13 pagesAstm G85Rajumhaveri Haveri100% (3)
- Chapter 11 Fuel System ActivityDocument3 pagesChapter 11 Fuel System ActivityRajumhaveri HaveriNo ratings yet
- Pro ENGINEER Wildfire Hands-On WorkshopDocument61 pagesPro ENGINEER Wildfire Hands-On Workshopmithunsingh90No ratings yet
- T1 ProE Revised AP 9-6-11Document10 pagesT1 ProE Revised AP 9-6-11Rajumhaveri HaveriNo ratings yet
- Investment Casting: Expendable Mould and PatternDocument44 pagesInvestment Casting: Expendable Mould and PatternRajumhaveri HaveriNo ratings yet
- SpringsDocument1 pageSpringsRajumhaveri HaveriNo ratings yet
- Admission ExemptionDocument2 pagesAdmission ExemptionRajumhaveri HaveriNo ratings yet
- Surface RoughnessDocument23 pagesSurface Roughnesswawawa1No ratings yet
- MC Math 3 TrigonometryDocument14 pagesMC Math 3 TrigonometryLIBARDO, RONELYN PORIO.No ratings yet
- Parent Resource CentersDocument12 pagesParent Resource Centersapi-241173571No ratings yet
- Area of Regular PolygonsDocument4 pagesArea of Regular Polygonsapi-237271221No ratings yet
- A2 News Production Script - James HensonDocument2 pagesA2 News Production Script - James HensontbgsmediastudentNo ratings yet
- SolutionDocument94 pagesSolutionAhmad Moein AbdaliNo ratings yet
- Ellipse - Mind Maps - Prayas JEE 2.0 2024Document3 pagesEllipse - Mind Maps - Prayas JEE 2.0 2024hrupam34No ratings yet
- AUC Sheet SolutionDocument67 pagesAUC Sheet SolutiontanmayNo ratings yet
- Xi Binomial Theorem Remesh HssliveDocument10 pagesXi Binomial Theorem Remesh HssliveShavik SherNo ratings yet
- CAPE Pure Math Unit 1 (2012)Document25 pagesCAPE Pure Math Unit 1 (2012)Brodrick100% (2)
- Practice Questions 1 - Laplace Transforms PDFDocument1 pagePractice Questions 1 - Laplace Transforms PDFKalyaniNo ratings yet
- The Principles of ArithmeticsDocument378 pagesThe Principles of ArithmeticsRené Wester100% (1)
- Biorhythms - A Calculator and ChartDocument9 pagesBiorhythms - A Calculator and ChartAnonymous ofwFwNtMNo ratings yet
- AQA Exam Questions by TopicDocument321 pagesAQA Exam Questions by TopicNeil OliveiraNo ratings yet
- Proving Trigonometric IdentitiesDocument31 pagesProving Trigonometric IdentitiesJedidah JongNo ratings yet
- Area and Perimeter ActivitiesDocument10 pagesArea and Perimeter ActivitiesJay SharmaNo ratings yet
- Jango Fett Jetpack-LetterDocument18 pagesJango Fett Jetpack-LetterSebastian OccupatiNo ratings yet
- bk9 4Document23 pagesbk9 4Rahique ShuaibNo ratings yet
- Sinusoids and PhasorsDocument65 pagesSinusoids and Phasorskamranzeb057No ratings yet
- Differentiation PDFDocument4 pagesDifferentiation PDFAryan MahakalkarNo ratings yet
- Activity Completion Report SPGDocument6 pagesActivity Completion Report SPGGretchen Condestables RobleNo ratings yet
- Engineering Graphics Sample Paper, NIT CalicutDocument3 pagesEngineering Graphics Sample Paper, NIT CalicutMATHEW GEORGENo ratings yet
- Class - 11 - Maths - McqsDocument6 pagesClass - 11 - Maths - McqsAditya ChawlaNo ratings yet
- Past Board Exam Problems (Latest Board Exam Trends) : For Preparation of April 2022 REE Board ExaminationsDocument2 pagesPast Board Exam Problems (Latest Board Exam Trends) : For Preparation of April 2022 REE Board ExaminationsJevan A. Calaque50% (2)
- Year 7-10 Formula SheetDocument6 pagesYear 7-10 Formula SheetEvan TranNo ratings yet
- Kailey Lebsack Ed ResumeDocument3 pagesKailey Lebsack Ed Resumeapi-278853677No ratings yet
- Somie Rule CreationDocument3 pagesSomie Rule Creationapi-299550577100% (1)
- Summer School Scholarship 2013: Important: Please Read These Guidance Notes Very Carefully Before Completing The FormDocument2 pagesSummer School Scholarship 2013: Important: Please Read These Guidance Notes Very Carefully Before Completing The FormSapto SutardiNo ratings yet
- KuppiDocument6 pagesKuppiSadeep MadhushanNo ratings yet
- ST Mary of The Immaculate Conception AvonDocument6 pagesST Mary of The Immaculate Conception AvonstmarysavonNo ratings yet